Как обновить драйвера archlinux
Обновлено: 06.07.2024
В одной из предыдущих статей мы рассматривали как выполняется установка ArchLinux на компьютер или ноутбук. ArchLinux - это своеобразная система, разработанная в Германии, которая позволяет вам выбрать все необходимые пакеты и сконструировать ее почти с нуля ничего не компилируя. Вы сможете сделать именно такую систему, какую захотите.
ArchLinux может стать полноценным и сильно защищенным сервером, так и домашней системой для игр, в зависимости от того, что вы захотите сделать. После завершения установки вы получаете полностью рабочую систему с доступом к сети и возможностью работать от суперпользователя. Но кроме этого, в ней нет больше ничего.
В этой статье будет рассмотрена настройка ArchLinux после установки, мы поговорим о том как установить драйвера, окружение рабочего стола и выполнить базовую настройку системы. Ну а теперь, давайте перейдем к действиям.
Шаг 1. Создание пользователя
Работать постоянно от имени суперпользователя опасно, потому что вы можете случайно повредить систему, удалив что-то не то, да и любая программа, в которой есть вредоносный код получит полный доступ к компьютеру. Для создания пользователя используйте такую команду:
Опция -m указывает что нужно создать домашний каталог в папке /home, -g задает основную группу пользователя, обычно это users. Опция -G указывает дополнительные группы, они указывают к каким ресурсам пользователь может получить доступ. Оболочка - может быть bash, или zsh, или любая другая установленная в системе. Например:
useradd -m -g users -G wheel,cdrom,plugdev,adm -s /bin/bash sergiy

Теперь создадим пароль для нового пользователя:

И скопируем основные конфигурационные файлы в его домашнюю папку из /etc/skel/
cp /etc/skel/.* /home/sergiy/

Шаг 2. Обновление системы
Перед тем как перейти к установке пакетов нужно обновить списки репозиториев и саму систему до самой последней версии, чтобы не возникло никаких ошибок. Для этого выполните:
sudo pacman -Syu

Шаг 3. Установка драйверов видео
Если с драйверами основных устройств проблем нет, то драйвера на видеокарту нужно устанавливать отдельно, и это не зависит от того хотите вы использовать открытые драйвера или закрытые, в системе сейчас нет вообще никаких и без них окружение рабочего стола не запустить. Выберите подходящий для вашей карты драйвер из следующего списка:
- xf86-video-amdgpu - новый, свободный драйвер для видеокарт AMD;
- xf86-video-ati - старый свободный драйвер для AMD;
- xf86-video-intel - драйвер для встроенной графики Intel;
- xf86-video-nouveau - свободный драйвер для карт NVIDIA;
- xf86-video-vesa - свободный драйвер, поддерживающий все карты, но с очень ограниченной функциональностью;
- nvidia - проприетарный драйвер для NVIDIA.
Я бы не советовал с самого начала ставить проприетарный драйвер. Поэтому вам остается выбрать один из доступных свободных драйверов. Если вы используете виртуальную машину - ваш драйвер - vesa. Теперь устанавливаем:
pacman -S xf86-video-vesa
Шаг 4. Установка Xorg
Уже все больше и больше используется Wayland, даже Gnome перешел на Wayland во многих дистрибутивах. Но эта технология еще не совсем стабильна, поэтому в нашей инструкции конфигурация ArchLInux после установки мы будем рассматривать старый добрый Xorg. Для установки компонентов Xorg наберите:
sudo pacman -S xorg-server xorg-utils xorg-apps
Перед установкой программа попросит выбрать приложения которые нужно устанавливать, можно взять все:

Выбрать библиотеку для отрисовки OpenGL:

И библиотеку для работы с устройствами ввода:

После того как установка пакетов будет завершена, нужно создать конфигурационный файл Xorg. Для этого выполните:
Xorg :0 -configure
Программа создаст файл примера конфигурации в вашей домашней директории, дальше вам нужно скопировать его в папку /etc/X11:
cp /root/xorg.conf.new /etc/X11/xorg.conf
Готово, теперь графическая подсистема установлена и готова к работе, дальше установим и настроим графическое окружение.
Шаг 7. Установка графического окружения
Вы можете установить абсолютно любое окружение рабочего стола или оконный менеджер, но в этой инструкции мы рассмотрим использование KDE Plasma. Установить окружение очень просто, достаточно установить группу пакетов plasma:
pacman -S plasma
Перед установкой программа задаст несколько вопросов, по выбору библиотеки для работы со звуком, и набору шрифтов. Вы можете оставлять значения по умолчанию.

Дальше добавим менеджер входа sddm, который используется KDE, в автозагрузку, чтобы сразу попадать в графическое окружение:
systemctl enable sddm
Осталось только запустить графическую оболочку:
systemctl start sddm
После этого менеджер входа запросит логин и пароль. Здесь нужно ввести данные, пользователя, которого мы создали на первом шаге. Дальше загрузится окружение рабочего стола:

Шаг 8. Настройка звука
По умолчанию в системе звука нет и для его поддержки тоже нужно установить несколько пакетов. Да, система ALSA встроена в ядро, но для управления ею нужно установить набор утилит:
pacman -S alsa-utils alsa-plugins

Дальше запустите утилиту alsamixer и включите нужные звуковые устройства. Значок MM означает, что устройство отключено. Чтобы включить и настроить уровень громкости нажимайте стрелку вверх. Когда завершите, нажмите Esc для выхода из утилиты.7

Чтобы проверить работает ли звук вы можете выполнить:
speaker-test -c 2
Теперь в вашей системе есть поддержка звука.
Выводы
Вот и все. Базовая настройка ArchLinux после установки завершена. Теперь у вас есть полностью рабочая операционная система, в которую вы можете устанавливать программы, игры, загружать музыку или фильмы Если у вас остались вопросы, спрашивайте в комментариях!
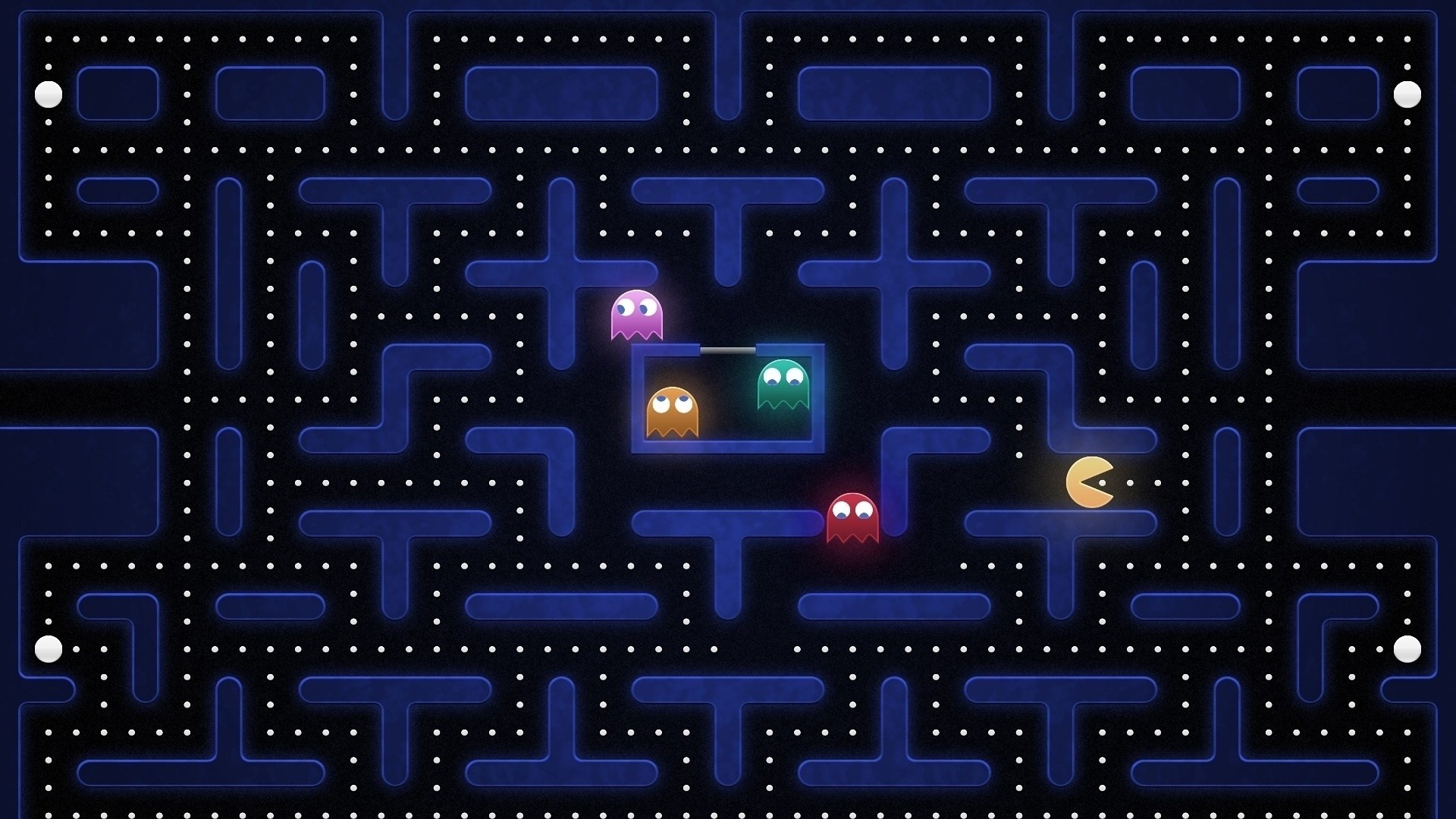



Оцените статью:
(7 оценок, среднее: 5,00 из 5)Об авторе
17 комментариев
Установил, настроил, DE Mate,но с очередным обновлением система встала в позу, GTK 3.2 в конфликте с GTK 3, обновление невозможно, пришлось сносить полностью Mate 1.14, и устанавливать 1.16. Почему например в минте это делается автоматом, ну Y нажать только, или оставить старое, а тут на Дыбы, или это принцип Arch?
Просто арч содержит самые свежие а значит плохо оттестированные пакеты, как следствие частые подобные глюки
Но это мелочи
Вот не надо инсинуаций. Год арч работает и обновляется, ни единого глюка за всё это время. Так что, не в обновлениях проблема.
Хмм интересно в последний раз когда ставил KDE5 на Arch то alsa-utils alsa-plugins встали как зависимости
Подскажите, пожалуйста, на Arch Linux есть возможность установить проприетарный драйвер для NVIDIA 7025/630а версии 174, кажется? Просто пытался поставить Elementary Loki и Ubuntu xfse и в обоих системах проблема с драйвером Nvidia (предлагается только 304 версия), а на стандартном видеодрайвере Xorg тоже зависает.
На Убунту последний драйвер 370-й . плохо искал. надо репозитарий добавить
sudo add-apt-repository ppa:graphics-drivers/ppa
sudo apt update
Вот уж чего бы не советовпл, так это ставить пятую Плазму. Арч конечно не Кубунта, но намучаетесь вы с этой плазмой! Xfce, mate, cinnamon - стабильны, работают. Gnome 3.22 великолепен, если не пихать в него кучу расширений. Про тайлинговые менеджеры вообще молчу, кто любитель этого дела, раз настроил и на всю жисть))) аж скучно бывает.
В целом Арч вполне стабилен при правильном подходе. Хотя и бывают эксцессы( как в комменте выше). Я перед серьезным обновлением, делаю снэпшот root, чтобы можно было если что, откатиться(все на btrfs). И про pacman -Scc лучше забыть, много места не сожрет.
Пользую уж год 5ю плазму на рабочем месте и на домашней машине. Не припоминаю никаких мучений.
Не грузиться sddm!Что не так
Покажите логи. В папке /var/log/ должно быть что-то связанное с sddm.
Выдает черный экран и все!
Все существующие дистрибутивы Linux для того, чтобы осуществлять операции по обновлению ПО и библиотек ОС в основном используют пакетные менеджеры. Пакетный менеджер является ключевой программой, который зачастую и отличает различие одного дистрибутива Linux от другого.
Общее описание технологии
Пакетный менеджер pacman является основным признаком дистрибутива ArchLinux. Archlinux pacman предназначен для установки программ и пакетов в дистрибутиве ArchLinux. pacman оперирует пакетами, которые, как и в случае с другими пакетными менеджерами представляют из себя бинарные архивы, содержащие некоторые данные для установки.
Pacman сам по себе может использоваться не только в ArchLinux и его производных, но и в прочих дистрибутивах. Возможна адаптация pacman для использования RPM, а также пакетов прочего типа, несовместимого со стандартным ArchLinux.
Pacman, как и RPM имеет возможность загрузки части пакета при обновлении. При работе pacman зачастую значительно быстрее обрабатывает транзакции, нежели это делает DPKG или RPM.
История разработки ArchLinux
Первые версии ArchLinux на самом деле являлись просто некоторой сборкой LFS, содержащим набор скриптов для сборки и развертывания дистрибутива. Очень долго, для установки самого дистрибутива pacman вообще не использовался, установочный образ содержал специализированную программу, называемую Arch Install Frimewere (AIF).
Сам по себе, дистрибутив в первых своих версиях содержал примитивную скрипт-сборочную пакетную систему, называемую Arch Build System (ABS). Суть такой примитивной пакетной системы заключался в предоставлении быстрого и удобного метода сборки пакетов из исходного кода. Но это не то, что хотел иметь собственно разработчик Arch Linux. По этой причине была разработана утилита pacman, которая и предназначалась для оперирования с уже собранными бинарными пакетами. ABS затем была переназначена для того, чтобы заниматься сборкой пакетов для pacman.
В дальнейшем, ABS в Archlinux позволил создать пользовательский репозиторий рецептов для сборки пакетов, называемый AUR. Из AUR возможна установка пакетов ArchLinux, которых нет даже в официальных репозиториях.
Установка пакетов в ArchLinux
Установка пакетов ArchLinux, их обновление, а также их удаление как мы уже поняли выше, осуществляются при помощи pacman. Данная утилита достаточно проста. Рассмотрим команды ее синтаксис:
$ sudo pacman [опция] <имя пакета>
Вот основные опции программы, которые мы будем использовать:
- -S – установка программ в archlinux;
- -Sw - скачать пакет но не устанавливать;
- -U - установить локальный пакет;
- -s – поиск пакета;
- -i – информация;
- -u – обновить пакеты;
- -y – обновить списки пакетов из репозиториев;
- -dd – игнорирование зависимостей;
- -g – запрос информации о группе;
- -l – вывод пакетов в виде списка;
- -o – вывод в файл;
- -R – удаление;
- -Q – запрос к базе данных установленных пакетов;
- -F – поиск по файлам;
- -D – задание и изменение цели установки уже имеющегося пакета;
- -R - удалить пакет;
- -Rn - удалять резервные копии конфигурационных файлов;
- -Rs - удалять зависимости пакета;
Это основные опции, которые будут применяться в этой инструкции.
Установка пакетов ArchLinux
Сначала рассмотрим как выполняется установка программ ArchLinux с помощью Pacman из официальных репозиториев, а потом остановимся на пользовательском репозитории AUR. Теперь рассмотрим основные команды pacman archlinux.
Установка пакетов Pacman
Опции для pacman при использовании комбинируются в одну фразу, таким образом, например, для обновления репозиториев и обновления ОС команда будет выглядеть так:
sudo pacman -Suy

Порядок расстановки опций значения не имеет, за исключением только того, что основной ключ, указывающийся большой буквой должен быть первым.
Установка конкретного пакета:
sudo pacman -S [имя пакета]

Удаление конкретного пакета:
sudo pacman -R [имя пакета]
Принудительное удаление конкретного пакета, с игнорированием зависимостей:
sudo pacman -Rdd [имя пакета]

Поиск пакета в репозиториях:
pacman -Ss [имя пакета]

Получение информации о пакете:
pacman -Si [имя пакета]

Поиск только среди установленных пакетов:
pacman -Qs [имя_пакета]

Просмотр списка всех установленных пакетов:

Просмотр списка файлов пакета:
pacman -Ql [имя_пакета]

sudo pacman -Scc

Установка пакетов из AUR
К сожалению, не все пакеты есть в официальных репозиториях, многие вам придется искать пакеты на стороне. Большинство пакетов уже собраны и подготовлены пользователями в репозитории AUR. Для этого можно использовать пакет pacaur. Его можно установить командой:
Теперь вы можете использовать те же опции что и в утилите pacman в pacaur чтобы пользоваться AUR, например, поиск пакета:
pacaur -Ss firefox

pacaur -S firefox
Графический интерфейс Pacman
Для любителей пользоваться графическим интерфейсом вместо терминала в ArchLinux есть утилита pamac. Это простой менеджер приложений, чем-то похожий на стандартный менеджер приложений Ubuntu:

Для установки пакета достаточно открыть для него контекстное меню и нажать "Установить":

Удаление пакетов выполняется тем же образом.
Выводы
В этой статье мы рассмотрели как выполняется установка пакетов ArchLinux различными способами. А также немного поговорили про историю разработки дистрибутива.
Данная статья описывает процесс установки и настройки проприетарного драйвера графических карт NVIDIA. Для получения информации о драйверах с открытым исходным кодом обратитесь к статье Nouveau (Русский). Также есть отдельная статья для обладателей ноутбуков с гибридной графикой Intel и NVIDIA, см. NVIDIA Optimus (Русский).
Contents
Установка
Важно: Избегайте установки драйвера с сайта NVIDIA. Установка через pacman позволяет обновлять драйвер вместе с остальными компонентами системы .Данные инструкции предназначены для предоставляемых в дистрибутиве пакетов ядра linux и linux-lts . Пользователи других пакетов ядра могут сразу перейти к следующему подразделу.
1. Если вы не знаете модель установленной графической карты, воспользуйтесь следующей командой:
2. Определите версию драйвера, необходимую для вашей видеокарты:
- Используя поиск по кодовому имени (например, NV50, NVC0 и т.д.) на странице Nouveau с кодовыми именами
- Просмотрев модели в списке устаревших графических карт NVIDIA: если вашей карты нет в списке, используйте последний доступный драйвер
- Посетив страницу загрузки драйверов NVIDIA
3. Установите подходящий драйвер для своей карты:
Важно: По состоянию на октябрь 2020 года драйвер NVIDIA не поддерживает ядро Linux 5.9. [1]4. Для поддержки 32-разрядных приложений также необходимо установить соответствующий пакет nvidia lib32 из репозитория multilib (например, lib32-nvidia-utils или lib32-nvidia-390xx-utils AUR ).
5. Перезагрузите систему. Пакет nvidia содержит файл, который добавляет модуль nouveau в чёрный список, поэтому перезагрузка необходима.
Не поддерживаемые драйвера
Если у вас установлена видеокарта серии GeForce 300 или старее (выпущенная в 2010 или раньше), Nvidia больше не поддерживает драйвера для данной карты. Это означает, что указанные драйвера не поддерживают текущую версию Xorg. В таком случае проще использовать драйвер Nouveau, который поддерживает старые видеокарты с текущей версией Xorg.
Однако устаревшие драйверы Nvidia ещё доступны и могут предоставлять лучшую стабильность или 3D-производительность, если вы готовы откатить версию Xorg (Русский):
- Для карт серий GeForce 8/9, ION и 100-300 [NV5x, NV8x, NV9x and NVAx], установите пакет nvidia-340xx-dkmsAUR . Последняя поддерживаемая версия Xorg 1.20.
- Карты GeForce 7 series и более старые [NV6x, NV4x и ниже] не имеют пакетов для Arch Linux.
Собственное ядро
Если вы используете собственной ядро, то сборка модулей Nvidia может быть автоматизированна при помощи DKMS.
Установите пакет nvidia-dkms (или специфичную ветку, например, nvidia-340xx-dkms AUR ). Модуль будет пересобираться после каждого обновления драйвера или ядра благодаря DKMS Pacman Hook.
DRM kernel mode setting
Pacman hook
Для того, чтобы не забывать обновлять initramfs после обновления nvidia, вы можете использовать pacman hook следующим образом:
Убедитесь, что Target это тот пакет который вы установили в шагах выше (т.е. nvidia , nvidia-dkms , nvidia-lts or nvidia-ck-something ).
Так же измените Target=linux если используется другое ядро.
Аппаратное ускорение видео
NVDEC and VDPAU
Ускоренное декодирование видео с помощью VDPAU поддерживается на картах GeForce 8 series и более поздних версиях. Ускоренное декодирование видео с помощью NVDEC поддерживается на картах Fermi и более новых. Дополнительная информация Hardware video acceleration (Русский).
Ускоренное декодирование видео MPEG-1 и MPEG-2 с помощью XvMC поддерживается на серии видеокарт GeForce4, GeForce 5 FX, GeForce 6 и GeForce 7. Смотрите XvMC.
Настройка
Эта статья или раздел нуждается в переводе
Вполне возможно, что после установки драйвера, вам будет не нужно создавать конфигурационные файлы для сервера Xorg. Вы можете запустить тест для проверки корректной работы сервера Xorg без файла конфигурации. Однако, может потребоваться создание конфигурационного файла (предпочтительно /etc/X11/xorg.conf.d/20-nvidia.conf поверх /etc/X11/xorg.conf ) для дополнительной настройки. Это конфигурация может быть сгенерирована инструментом конфигурации NVIDIA Xorg или можно создать её вручную. Если создается вручную, это может быть минимальной конфигурацией (в том смысле, что она будет содержать базовые настройки сервера Xorg), либо она может включать в себя ряд настроек, которые могут обоходить автоматически обнаруженные настройки Xorg или предварительно заданные настройки.
Примечание: Начиная с версии 1.8.x, Xorg использует разделение конфигурационных файлов в /etc/X11/xorg.conf.d/ - проверьте раздел advanced configuration [ссылка недействительна: раздел не найден] .Минимальная настройка
Базовый блок конфигурации в 20-nvidia.conf (или устаревший блок в xorg.conf ) должен выглядеть так:
Совет: Если вы перешли с драйвера nouveau, удостоверьтесь, в том что вы удалили " nouveau " из /etc/mkinitcpio.conf . Дополнительно смотрите Switching between NVIDIA and nouveau drivers [ссылка недействительна: раздел не найден] , если вы часто переключаетесь между открытым и закрытым драйвером.Автоматическая настройка
Пакет NVIDIA, включает в себя автоматический инструмент для создания файла конфигурации сервера Xorg ( xorg.conf ) и может быть запущен путем выполнения:
Данная команда автоматически обнаруживает и создает (или изменяет, если было уже создано) конфигурацию /etc/X11/xorg.conf , в соответствии с текущим аппаратным обеспечением.
Если есть строка с указанием загрузки DRI, убедитесь, что она закомментирована:
Проверьте ещё раз /etc/X11/xorg.conf , убедитесь, что глубина по умолчанию, горизонтальная синхронизация, частота кадров и разрешение допустимы.
Важно: Это может не работать корректно с сервером Xorg версии 1.8NVIDIA Settings
Пакет nvidia-settings позволяет редактировать большинство опций через графическую оболочку. Запустите nvidia-settings c правами суперпользователя, отредактируйте, и сохраните в /etc/X11/xorg.conf.d/ .
Также, вы можете запустить настройки от обычного пользователя и сохранить в
/.nvidia-settings-rc . Затем, вы сможете загружать настройки используя команду $ nvidia-settings --load-config-only (для примера, в ваш файл xinitrc).
Совет: Если ваш X server падает при запуске, возможно, это из-за некорректно сгенерированных настроек. Попробуйте удалить сгенерированный файл и начать сначала.Несколько мониторов
Использование NVIDIA Settings
Используйте nvidia-settings для настройки мультимониторной конфигурации.
ConnectedMonitor
Если драйвер не определил второй монитор, вы можете принудительно указать его с помощью опции ConnectedMonitor
Дублирование устройств с опцией Screen описывает использование сервером Xorg двух мониторов на одной карте без технологии TwinView . Учтите, что nvidia-settings будет вырезать любое упоминание опции ConnectedMonitor .
TwinView
Вы хотите только один большой экран вместо двух. Установите значение опции TwinView в 1 . Эта опция должна использоваться если вы хотите композитинга. Технология TwinView работает только на базе одной карты, когда все мониторы подключены к одной карте.
Если вы имеете несколько карт, которые совместимы с технологией SLI, вы можете использовать несколько мониторов присоединённых к разным картам (пример: две карты в режиме SLI с подключением монитора на каждой карте). Опция "MetaModes" совместно с режимом SLI Mosaic позволяет это. Ниже указана конфигурация, которая работает для вышеупомянутого примера и безупречно запускает GNOME.
Ручная конфигурация из командной строки с использованием xrandr
Эта статья или раздел нуждается в переводе
Если вышеуказанные решения не сработали, вы можете использовать автозапуск вашего менеджера окон совместно с пакетом xorg-xrandr .
Некоторые примеры работы с командой xrandr :
- --output используется для указания "монитора", к которому применяются опции.
- DVI-I-1 имя второго монитора.
- --pos позиция второго монитора относительно первого.
- --mode разрешение второго монитора.
- --rate частота обновления (в Гц).
Vsync при использовании TwinView
Если вы используете TwinView и вертикальную синхронизацию (опция "Sync to VBlank" в nvidia-settings), вы заметите, что только один экран корректно использует синхронизацию, если у вас два идентичных монитора. Несмотря на то, что nvidia-settings имеет необходимую опцию для выбора, какой именно экран синхронизировать (опция "Sync to this display device"), это не всегда работает. Решением будет добавить следующие переменные окружения при запуске, например в /etc/profile :
Вы можете изменить DFP-0 на ваш используемый монитор ( DFP-0 это DVI порт, а CRT-0 - VGA порт). Идентификатор для вашего монитора можно найти с помощью nvidia-settings в секции "X Server XVideoSettings".
Gaming using TwinView
Если вы захотите сыграть в полноэкранные игры при использовании TwinView, вероятно вы заметите, что игры распознают два экрана как один большой экран. Хотя это технически правильно (виртуальный экран X в действительности соответствует размеру ваших экранов вместе), вы, вероятно, не захотите так играть.
Для OpenGL, добавьте Metamodes в свой xorg.conf в секции Device и перезапустите X:
Еще один метод, который может работать самостоятельно, или в сочетании с упомянутыми выше: Запуск игр в отдельном X сервере [ссылка недействительна: раздел не найден] .
Режим Mosaic
Режим Mosaic единственный способ использовать более чем два монитора через несколько видеокарт с использованием композитинга. Ваш оконный менджер может распознать, а может и не распознать различия между мониторами.
Base Mosaic
Режим Base Mosaic работает с картами Geforce 8000 series или выше. Его нельзя включить через графический интерфейс nvidia-setting. Вы должны использовать команду nvidia-xconfig , либо отредактировать xorg.conf самостоятельно. Опция Metamodes должна быть указана. Следующий пример для четырёх DFP мониторов в конфигурации 2х2, каждый запущен в разрешении 1920x1024, по два подключенных DFP монитора на две карты:
Примечание: Хотя в документации и указано конфигурация мониторов 2х2, Nvidia уменьшила данную возможность до трех мониторов в режиме Base Mosaic в 304 версии драйвера. Большее количество мониторов доступно в картах серии Quadro, а в обычных картах ограничение в три монитора. Как объяснение данного уменьшения озвучивается как "Паритетное свойство драйвера Windows". С сентября 2014, Windows не имеет ограничение на количество мониторов с той же самой версией драйвера. Это не ошибка, так задумано по дизайну архитектуры.SLI Mosaic
Если вы имеете конфигурацию SLI и все графические ускорители серии Quadro FX 5800, Quadro Fermi или новее, тогда вы можете использовать режим SLI Mosaic. он можеть быть включен из графического интерфейса nvidia-settings или из командной строки:
Драйвер Persistence
Начиная с версии 319, Nvidia изменила порядок работы драйвера persistence, теперь он запускается как демон при загрузке. Смотрите раздел драйвер Persistence (англ.) документации Nvidia, для получения детальной информации.
This article covers the proprietary NVIDIA graphics card driver. For the open-source driver, see Nouveau. If you have a laptop with hybrid Intel/NVIDIA graphics, see NVIDIA Optimus instead.
Contents
Installation
Warning: Avoid installing the NVIDIA driver through the package provided from the NVIDIA website. Installation through pacman allows upgrading the driver together with the rest of the system.These instructions are for those using the stock linux or linux-lts packages. For custom kernel setup, skip to the next subsection.
1. If you do not know what graphics card you have, find out by issuing:
2. Determine the necessary driver version for your card by:
- Finding the code name (e.g. NV50, NVC0, etc.) on Nouveau wiki's code names page or [1].
- Looking up the name in NVIDIA's legacy card list: if your card is not there you can use the latest driver.
- Visiting NVIDIA's driver download site.
3. Install the appropriate driver for your card:
-
For the Maxwell (NV110) series and newer, including: GeForce 930
4. For 32-bit application support, also install the corresponding lib32 nvidia package from the multilib repository (e.g. lib32-nvidia-utils ).
5. Reboot. The nvidia package contains a file which blacklists the nouveau module, so rebooting is necessary.
Unsupported drivers
If you have a GeForce 300 series card or older (released in 2010 or earlier), Nvidia no longer supports drivers for your card. This means that these drivers do not support the current Xorg version. It thus might be easier if you use the Nouveau driver, which supports the old cards with the current Xorg.
However, Nvidia's legacy drivers are still available and might provide better 3D performance/stability.
- For GeForce 8/9, ION and 100-300 series cards [NV5x, NV8x, NV9x and NVAx], install the nvidia-340xx-dkmsAUR package.
- GeForce 7 series cards and older [NV6x, NV4x and lower] do not have a driver packaged for Arch Linux.
Custom kernel
If you are using a custom kernel, compilation of the Nvidia kernel modules can be automated with DKMS.
Install the nvidia-dkms package (or a specific branch). The Nvidia module will be rebuilt after every Nvidia or kernel update thanks to the DKMS pacman hook.
DRM kernel mode setting
Early loading
For basic functionality, just adding the kernel parameter should suffice. If you want to ensure it is loaded at the earliest possible occasion, or are noticing startup issues (such as the nvidia kernel module being loaded after the display manager) you can add nvidia , nvidia_modeset , nvidia_uvm and nvidia_drm to the initramfs.
mkinitcpio
Booster
pacman hook
To avoid the possibility of forgetting to update initramfs after an NVIDIA driver upgrade, you may want to use a pacman hook:
Make sure the Target package set in this hook is the one you have installed in steps above (e.g. nvidia , nvidia-dkms , nvidia-lts or nvidia-ck-something ).
Note: The complication in the Exec line above is in order to avoid running mkinitcpio multiple times if both nvidia and linux get updated. In case this does not bother you, the Target=linux and NeedsTargets lines may be dropped, and the Exec line may be reduced to simply Exec=/usr/bin/mkinitcpio -P .Hardware accelerated video decoding
Accelerated video decoding with VDPAU is supported on GeForce 8 series cards and newer. Accelerated video decoding with NVDEC is supported on Fermi (
400 series) cards and newer. See Hardware video acceleration for details.
Hardware accelerated video encoding with NVENC
Xorg configuration
The proprietary NVIDIA graphics card driver does not need any Xorg server configuration file. You can start X to see if the Xorg server will function correctly without a configuration file. However, it may be required to create a configuration file (prefer /etc/X11/xorg.conf.d/20-nvidia.conf over /etc/X11/xorg.conf ) in order to adjust various settings. This configuration can be generated by the NVIDIA Xorg configuration tool, or it can be created manually. If created manually, it can be a minimal configuration (in the sense that it will only pass the basic options to the Xorg server), or it can include a number of settings that can bypass Xorg's auto-discovered or pre-configured options.
Tip: For more configuration options, see NVIDIA/Troubleshooting.Automatic configuration
The NVIDIA package includes an automatic configuration tool to create an Xorg server configuration file ( xorg.conf ) and can be run by:
This command will auto-detect and create (or edit, if already present) the /etc/X11/xorg.conf configuration according to present hardware.
If there are instances of DRI, ensure they are commented out:
Double check your /etc/X11/xorg.conf to make sure your default depth, horizontal sync, vertical refresh, and resolutions are acceptable.
nvidia-settings
The nvidia-settings tool lets you configure many options using either CLI or GUI. Running nvidia-settings without any options launches the GUI, for CLI options see nvidia-settings(1) .
You can run the CLI/GUI as a non-root user and save the settings to
/.nvidia-settings-rc or save it as xorg.conf by using the option Save to X configuration File for a multi-user environment.
/.nvidia-settings-rc for the current user:
See Autostarting to start this command on every boot.
Note: Xorg may not start or crash on startup after saving nvidia-settings changes. Adjusting or deleting the generated/.nvidia-settings-rc and/or Xorg file(s) should recover normal startup.
Note: Cinnamon desktop can override changes made through nvidia-settings . You can adjust the Cinnamon startup behavior to prevent that.Manual configuration
Several tweaks (which cannot be enabled automatically or with nvidia-settings) can be performed by editing your configuration file. The Xorg server will need to be restarted before any changes are applied.
Minimal configuration
A basic configuration block in 20-nvidia.conf (or deprecated in xorg.conf ) would look like this:
Disabling the logo on startup
Add the "NoLogo" option under section Device :
Overriding monitor detection
The following statement forces the NVIDIA driver to bypass startup checks and recognize the monitor as DFP:
Note: Use "CRT" for all analog 15 pin VGA connections, even if the display is a flat panel. "DFP" is intended for DVI, HDMI, or DisplayPort digital connections only.Enabling brightness control
This article or section is out of date.
Reason: Potentially obsolete[5], upstream package also seems to be ancient. (Discuss in Talk:NVIDIA)Add to kernel paremeters:
Alternatively, add the following under section Device :
If brightness control still does not work with this option, try installing nvidia-bl-dkms AUR .
Enabling SLI
Warning: Since the GTX 10xx Series (1080, 1070, 1060, etc) only 2-way SLI is supported. 3-way and 4-way SLI may work for CUDA/OpenCL applications, but will most likely break all OpenGL applications.Taken from the NVIDIA driver's README Appendix B: This option controls the configuration of SLI rendering in supported configurations. A "supported configuration" is a computer equipped with an SLI-Certified Motherboard and 2 or 3 SLI-Certified GeForce GPUs.
Find the first GPU's PCI Bus ID using lspci :
Add the BusID (3 in the previous example) under section Device :
Note: The format is important. The BusID value must be specified as "PCI:<BusID>:0:0"Add the desired SLI rendering mode value under section Screen :
The following table presents the available rendering modes.
| Value | Behavior |
|---|---|
| 0, no, off, false, Single | Use only a single GPU when rendering. |
| 1, yes, on, true, Auto | Enable SLI and allow the driver to automatically select the appropriate rendering mode. |
| AFR | Enable SLI and use the alternate frame rendering mode. |
| SFR | Enable SLI and use the split frame rendering mode. |
| AA | Enable SLI and use SLI antialiasing. Use this in conjunction with full scene antialiasing to improve visual quality. |
Alternatively, you can use the nvidia-xconfig utility to insert these changes into xorg.conf with a single command:
To verify that SLI mode is enabled from a shell:
Warning: After enabling SLI, your system may become frozen/non-responsive upon starting xorg. It is advisable that you disable your display manager before restarting.If this configuration does not work, you may need to use the PCI Bus ID provided by nvidia-settings ,
and comment out the PrimaryGPU option in your xorg.d configuration,
Using this configuration may also solve any graphical boot issues.
Multiple monitors
See Multihead for more general information.
Using nvidia-settings
The nvidia-settings tool can configure multiple monitors.
For CLI configuration, first get the CurrentMetaMode by running:
Save everything after the :: to the end of the attribute (in this case: DPY-1: 2880x1620 @2880x1620 +0+0 ) and use to reconfigure your displays with nvidia-settings --assign "CurrentMetaMode=your_meta_mode" .
Tip: You can create shell aliases for the different monitor and resolution configurations you use.ConnectedMonitor
If the driver does not properly detect a second monitor, you can force it to do so with ConnectedMonitor.
The duplicated device with Screen is how you get X to use two monitors on one card without TwinView . Note that nvidia-settings will strip out any ConnectedMonitor options you have added.
TwinView
You want only one big screen instead of two. Set the TwinView argument to 1 . This option should be used if you desire compositing. TwinView only works on a per card basis, when all participating monitors are connected to the same card.
If you have multiple cards that are SLI capable, it is possible to run more than one monitor attached to separate cards (for example: two cards in SLI with one monitor attached to each). The "MetaModes" option in conjunction with SLI Mosaic mode enables this. Below is a configuration which works for the aforementioned example and runs GNOME flawlessly.
Vertical sync using TwinView
If you are using TwinView and vertical sync (the "Sync to VBlank" option in nvidia-settings), you will notice that only one screen is being properly synced, unless you have two identical monitors. Although nvidia-settings does offer an option to change which screen is being synced (the "Sync to this display device" option), this does not always work. A solution is to add the following environment variables at startup, for example append in /etc/profile :
You can change DFP-0 with your preferred screen ( DFP-0 is the DVI port and CRT-0 is the VGA port). You can find the identifier for your display from nvidia-settings in the "X Server XVideoSettings" section.
Gaming using TwinView
In case you want to play fullscreen games when using TwinView, you will notice that games recognize the two screens as being one big screen. While this is technically correct (the virtual X screen really is the size of your screens combined), you probably do not want to play on both screens at the same time.
To correct this behavior for SDL, try:
For OpenGL, add the appropriate Metamodes to your xorg.conf in section Device and restart X:
Another method that may either work alone or in conjunction with those mentioned above is starting games in a separate X server.
Mosaic mode
Mosaic mode is the only way to use more than 2 monitors across multiple graphics cards with compositing. Your window manager may or may not recognize the distinction between each monitor. Mosaic mode requires a valid SLI configuration. Even if using Base mode without SLI, the GPUs must still be SLI capable/compatible.
Base Mosaic
Base Mosaic mode works on any set of Geforce 8000 series or higher GPUs. It cannot be enabled from within the nvidia-setting GUI. You must either use the nvidia-xconfig command line program or edit xorg.conf by hand. Metamodes must be specified. The following is an example for four DFPs in a 2x2 configuration, each running at 1920x1024, with two DFPs connected to two cards:
Note: While the documentation lists a 2x2 configuration of monitors, GeForce cards are artificially limited to 3 monitors in Base Mosaic mode. Quadro cards support more than 3 monitors. As of September 2014, the Windows driver has dropped this artificial restriction, but it remains in the Linux driver.SLI Mosaic
If you have an SLI configuration and each GPU is a Quadro FX 5800, Quadro Fermi or newer then you can use SLI Mosaic mode. It can be enabled from within the nvidia-settings GUI or from the command line with:
Wayland
For further configuration options, take a look at the wiki pages or documentation of the respective compositor.
Читайте также:

