Как обновить драйвера камеры на андроид
Обновлено: 07.07.2024
Для исправления некорректной работы зачастую нужно очистить данные и кэш, что делается при помощи следующих действий:
Как восстановить приложение камера на телефоне?
Способы восстановления камеры на телефоне
Как обновить камеру на телефоне?
- Откройте Play Market.
- Перейдите в список установленных приложений
- Посмотрите, нет ли обновления для приложения “Камера”
- При наличии обновлений установите их
Как улучшить фокусировку на телефоне?
Как улучшить камеру на телефоне с помощью мобильных программ
- настроить сетку кадра
- отредактировать наложение текста и геотегов на снимке,
- назначить ручное управление фокусировкой
- провести автоматическое форматирование в RAW (создание снимков с минимальной программной обработкой,)
В каком приложении можно улучшить качество фото?
Часть 2: Топ-11 приложений, которые могут улучшить видео / фотографии
Как включить фронтальную камеру на телефоне?
Как включить фронтальную камеру на телефоне?
- активируйте (разблокируйте) экран смартфона;
- найдите на рабочем столе или в основном меню иконку с фотоаппаратом;
- по умолчанию на всех андроид гаджетах сначала включается основная камера.
Как узнать какое приложение использует камеру андроид?
Нажмите на маленький значок «история» в главном интерфейсе Access Dots и вы даже сможете просмотреть журнал записи приложений, которые запрашивали доступ к камере и микрофону и как долго они его использовали. Access Dots работает на всех смартфонах под управлением Android с версией не ниже 7.0.
Как запустить приложение камера?
Как очистить данные приложения камера?
Очистка данных и кэша приложения Камера
С главного экрана Андроида зайдите в меню и затем перейдите в Настройки – Диспетчер приложений. Найдите здесь приложение «Камера» и зайдите в ее свойства. Сначала нажмите на «Остановить», а затем выберите «Очистить данные» и «Очистить кэш».
Что делать если мутное изображение при съемке на телефоне?
Мутная камера на телефоне
- объектив внешне или внутренне загрязнился – в первом случае достаточно протереть элемент камеры влажной салфеткой, во втором – только разбор смартфона;
- сбивать фокусировку может и магнит защитного чехла;
- произошел сбой программных настроек девайса.
Где настройки веб камеры?
В пункте «Инструменты» выбирается вкладка «Настройки», а затем «Настройки видео» и «Настройки веб-камеры». После чего запускается окно, где задаются все требуемые параметры по яркости, контрастности.
Почему фронтальная камера сильно приближает в инстаграме?
Приближение камеры на смартфон Instagram

Что делать, если не работает камера на Андроид
Если у вас не работает камера на Андроид, то в первую очередь обратите внимание на объектив – нет ли каких-либо видимых повреждений. Если камера перестала запускаться после физических повреждений или попадания воды, то верным решением будет обратиться в сервисный центр.
Для начала перезагрузите ваше устройство. Многие сбои в работе программного обеспечения после этого благополучно решаются сами собой. Если перезагрузка устройства ни к чему не привела, удалите кэш приложения “Камера” и попробуйте запустить его снова. Делается это так:
- Откройте меню приложений в настройках
- Выберите приложение “Камера”
- Нажмите “Очистить кэш” и “Очистить данные”
Для приложений постоянно выпускаются новые обновления, как и для самой системы Андроид. Если одни приложения могут работать не обновившись, то для других своевременные обновления необходимы для работы. Проверить наличие обновлений для приложения “Камера” можно так:
- Откройте Play Market
- Перейдите в список установленных приложений
- Посмотрите, нет ли обновления для приложения “Камера”
- При наличии обновлений установите их
Как проверить наличие новых обновлений для системы:
- Откройте настройки
- Внизу списка нажмите “О телефоне”
- Перейдите в раздел “Обновление системы”
- При наличии обновлений установите их
Если у вас смартфон с версией Андроид 6 и выше или вы устанавливали специальные утилиты для управления разрешениями, вам стоит проверить, не запретили ли вы по ошибке приложению “Камера” доступ к камере устройства. Подробнее о разрешениях читайте в статье Разрешения приложений на Андроид.
Возможна ситуация, когда работе камеры мешает стороннее приложение, которое вы установили на ваш смартфон. Этот вариант можно проверить в безопасном режиме, в котором включены только системные приложения. Если в безопасном режиме приложение “Камера” работает нормально, значит, причиной ошибки является конфликт с каким-то из установленных приложений. Попробуйте отключать приложения, которые вы устанавливали в последнее время, при этом пытаясь включить камеру. Так вы поймёте, из-за какого приложения камера не работает, после чего вам останется удалить это приложение с устройства.
Камера на Андроид через стороннее приложение
На сегодняшний день есть множество качественных приложений для использования камеры на Андроид, их функционал зачастую гораздо богаче стандартной камеры. Если не работает приложение “Камера”, вы можете установить одно из сторонних приложений и пользоваться камерой с помощью него. Вот несколько приложений, которые уже заслужили признание среди пользователей Андроид:
Достойных приложений для камеры на Андроид гораздо больше, найти подходящее для себя всегда можно на просторах Play Market. Также читайте статью Приложения для обработки фото на Андроид.
Вам помогли данные советы? Пишите вопросы в комментариях!
Ответы на вопросы
Камера не запускается всё равно, что делать?
Радикальная мера – это Вернуть устройство к заводским настройкам. Если после этого камера так и не заработала, значит, модуль камеры физически повреждён. Единственный вариант – обратиться в сервисный центр.
Эти программы позволят делать достойные селфи при плохом освещении, проявить творческий подход к фотографии и, возможно, даже заменить смартфоном фотоаппарат.
1. Open Camera
Подойдёт для: создания снимков в формате RAW.
Если вы серьёзно относитесь к фотографии, то обязаны снимать в RAW. Этот формат несжатых и необработанных снимков позволяет выжать из камеры максимум. А уже после можно браться и за редактирование.
Съёмку в RAW поддерживает большинство современных смартфонов, чего нельзя сказать почти ни об одном предустановленном приложении-камере. Это означает, что вам придётся найти какую-нибудь стороннюю программу. Open Camera — один из вариантов.
Приложение простое, бесплатное и имеет достаточно функций, чтобы им можно было заменить стандартную камеру. Отметим, что для работы с RAW-изображениями потребуется отдельный редактор, например Snapseed.


2. A Better Camera
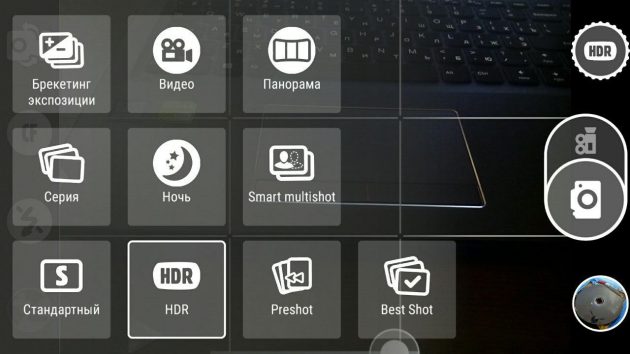
Подойдёт для: съёмки с высоким динамическим диапазоном (HDR).
HDR — функция, которая помогает обходить ограничения камеры смартфона. Она осветляет тени и затемняет светлые участки фото, что позволяет создать более сбалансированную экспозицию.
В режиме HDR в A Better Camera получаются отличные снимки с высоким динамическим диапазоном. Функция не требует настройки: приложение просто делает три фото с разной экспозицией и объединяет их. Главное — в процессе держать телефон ровно.

3. Motion Stills
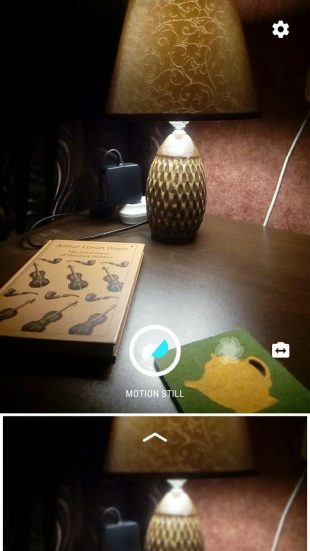
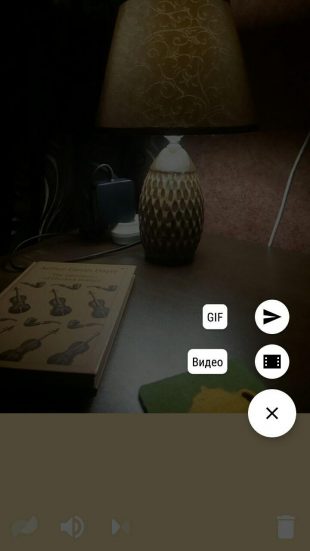
Подойдёт для: создания гифок из видеороликов.
Учитывая вездесущность гифок, создать оригинальную анимированную картинку может быть очень трудно. Motion Stills от исследовательского подразделения Google максимально упрощает задачу.
С помощью приложения можно снимать короткие видео длительностью до трёх секунд, мгновенно конвертировать их в формат GIF и сразу же делиться с друзьями. Есть возможность сохранять свои работы в качестве традиционных роликов.
Также программа позволяет создавать более длинные ускоренные видео, которые, помимо прочего, автоматически стабилизируются.

4. Alfred


Подойдёт для: превращения старого телефона в камеру наблюдения.
Один из самых практичных способов использования старого устройства на базе Android — это превращение его в систему видеонаблюдения.
Установите приложение, подключитесь к своей беспроводной сети и расположите смартфон или планшет, где требуется. Затем установите то же приложение на основной телефон и ведите наблюдение в любое удобное для вас время. То же самое можно делать через браузер.
У Alfred масса применений. Функция отслеживания движений, которая уведомляет вас каждый раз, когда что-то засекает, идеально подойдёт для обеспечения безопасности дома. А встроенный чат даёт возможность присматривать за престарелым родственником.

5. Selfie Master
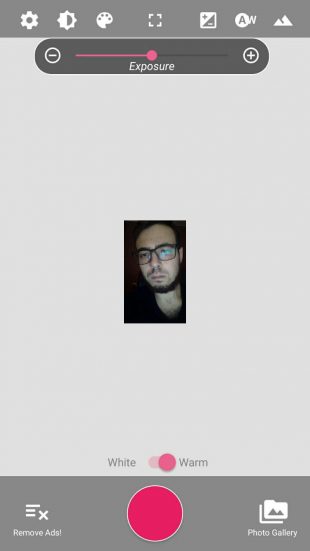

Подойдёт для: создания селфи при плохом освещении.
Селфи любит практически каждый, но не всегда удаётся сфотографировать себя так, чтобы потом не было стыдно выложить снимок в Instagram. Фронтальная камера большинства смартфонов по-прежнему оставляет желать лучшего — во многом из-за небольшой диафрагмы и отсутствия вспышки.

6. Framelapse
Подойдёт для: создания ускоренных видео.
Почти ничто в мире видеосъёмки не производит такого сильного впечатления, как ускоренные ролики. Они представляют собой записи, смонтированные из множества фотографий, которые делаются с определённым интервалом и в большинстве случаев с одного и того же места.
Framelapse позволяет без особых усилий снимать такие видео. Достаточно выбрать настройки вроде интервала спуска затвора и длительности записи, а затем просто оставить смартфон делать своё дело.

7. Panorama 360 Camera
Подойдёт для: съёмки 360-градусных панорам.
Функция панорамной съёмки встроена в большинство камер, но далеко не каждая даёт возможность делать полноценные 360-градусные панорамы.
Panorama 360 Camera работает аналогично другим приложениям: держите телефон неподвижно и медленно ведите им в указанном направлении. Программа сделает ряд снимков и склеит их так, чтобы не было заметно стыков. Готовое изображение можно будет просмотреть с экрана устройства или через очки виртуальной реальности.

8. Bacon Camera
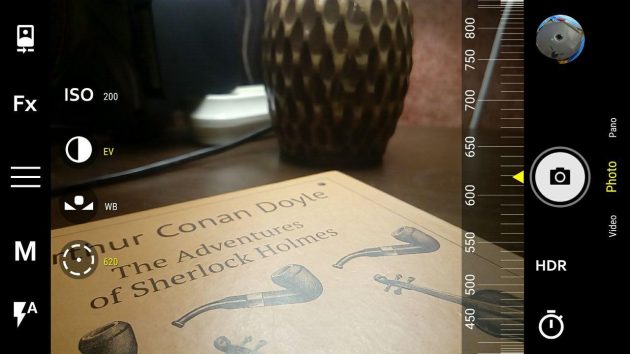
Подойдёт для: полноценной ручной настройки.
Если вы относитесь к фотографии серьёзно и часто снимаете в ручном режиме с отдельной камеры, то вам пригодятся и расширенные возможности настройки камеры смартфона.
Через Bacon Camera можно узнать скорость затвора, светочувствительность, баланс белого, а также фокусироваться вручную. Интуитивный интерфейс больше напоминает экран зеркального фотоаппарата, чем телефонного приложения.
Единственный недостаток — функции, которые не поддерживаются устройством, будут заблокированы и в Bacon Camera. Программа должна работать на всех современных телефонах с процессором Snapdragon.

9. AfterFocus
Подойдёт для: добавления эффекта боке.
Двойная камера теперь есть практически в каждом флагмане. Одно из преимуществ таких смартфонов — возможность делать фотографии с эффектом боке, когда фон изображения намеренно делается размытым.
Если у вашего телефона нет двойной камеры, то вам поможет AfterFocus. Сделайте снимок, нарисуйте линию вокруг той его части, которая должна оставаться в фокусе, а всё остальное станет расплывчатым.
Придётся немного потренироваться, чтобы достичь хороших результатов, но оно того стоит.

Но, с большой долей вероятности, оживить камеру можно с помощью нескольких простых способов. Касаться сложной технической части не будем, а затронем только те проблемы, которые можно решить своими силами.
Невозможно подключить камеру. Закройте другие приложения, которые могут использовать камеру или вспышку.

Но камера не запускается даже после перезагрузки устройства.
Ниже я предлагаю вам несколько способов, которые могут помочь решить проблему с камерой.
Что делать если не работает камера на Андроид:
Сбросить кэш и данные приложения камеры
Перейдите по пути Настройки => Приложения => Камера и выберите вкладку Память
Нажмите сначала «Очистить кэш», потом «Очистить данные»
Попробуйте запустить камеру и, если не заработало, переходим к следующему шагу
Установить стороннее приложение камеры

Возможно стандартное приложение камеры настолько тупит, что ему не помогает даже сброс кэша и данных. В этом случае можно попробовать установить стороннее приложение камеры.
К счастью таких программ в Play Market огромное количество и можно выбрать на любой вкус.
Установить можно любое, но я советую Open Camera , как одно из самых стабильных, к тому же оно полностью бесплатное.
Выполнить хард ресет

В недавнем обновлении Froyo для Android 2.2.1 , Самсунг выпустил неисправную версию. Это привело к множеству проблем для одних и немногим для других. Похоже, что видеокамера либо перестала работать, либо стала крайне нестабильной для пользователей с вариантом Epic 4G.
Хорошо, приступим к обновлению!
Шаг 1
На главном экране Коснитесь панели приложений . В панели приложений Коснитесь приложения Камера .


Шаг 2
В приложении камеры Нажмите кнопку Настройки в левом нижнем углу. *
* Если эта кнопка не отображается Нажмите на боковую стрелку, чтобы она выдвинулась.

В настройках камеры коснитесь гаечного ключа и затем Нажмите на стрелку вниз и Нажмите на кнопку Проверка прошивки . .

Шаг 3
Теперь, наконец, вы попадете на экран программы обновления прошивки. Первое, что нужно сделать, это Нажмите Проверить версию по сети . Вы увидите небольшую подсказку с надписью « Будет взиматься дополнительная плата. Вы продолжите? » Нажмите Да .
По поводу комиссии, есть без комиссии: Помимо того, что он написан на полностью ломаном английском (в конце концов, Samsung из Кореи), я понятия не имею, о чем идет речь. Нигде в нем ничего не говорится о цене, и я не слышал, чтобы кто-то действительно взимал что-либо с телефонного счета за это. Вам никогда не нужно сообщать Samsung информацию о своей кредитной карте, поэтому я думаю, что это просто остатки программ, которых там не должно быть.


После проверки версии по сети вы можете выполнить фактическое обновление прошивки . Опять же, вы увидите то же окно фиктивной комиссии, просто Нажмите Да .


Шаг 4
Ваш телефон подключится к неоднозначной сети Samsung, а затем он предоставит вам подробную информацию о приложении под названием CameraFirmware_OZ. Коснитесь оранжевого Установить , а затем на следующем экране Коснитесь Установить еще раз. .


Шаг 5
Предупреждение . Перед тем, как начать этот шаг, убедитесь, что ваш телефон имеет приличное время автономной работы или подключен к зарядному устройству. Если ваш телефон выключится во время установки прошивки камеры, это может сделать вашу камеру непригодной для использования.
После того, как приложение прошивки камеры будет установлено, мы теперь можем использовать его для установки настоящей прошивки. Коснитесь Открыть в приложении встроенного ПО камеры, после чего начнется установка. Общее время настройки должно составлять примерно 3 минуты.


Шаг 6
Когда обновление прошивки завершится, вы увидите маленькое окно Успех, Коснитесь OK , и приложение вашего телефона перезагрузится. Теперь, когда у вас полностью установлена прошивка, приложение «Прошивка камеры» спросит, хотите ли вы, чтобы она удалилась сама. Раз уж он нам больше не нужен, почему бы и нет? Нажмите OK .


Готово!
Теперь ваша Samsung Galaxy должна иметь обновленную камеру. прошивка. Возможно, это не полностью решит проблему с частотой кадров, но поможет. Это также должно предотвратить мгновенный сбой ваших записей во время захвата.
Возможно, однажды производители телефонов получат памятку: « Вы производитель оборудования, просто соберите телефон . Позвольте компании-разработчику программного обеспечения (Google) обрабатывать ВСЕ программное обеспечение. ”
Есть несколько важных факторов хорошего снимка. Первый - хороший смартфон с более-менее сносной камерой. Второй фактор - прямые руки. В большинстве многие понятия не имеют, как сделать действительно хороший снимок. Но всё взаимосвязано. И первым делом стоит изучить свою камеру. Возьму примером камеру Redmi 8A с MIUI 12.
Зачем модификация?
Сама по себе камера делает неплохие снимки. Особенно, если разобраться в режиме эксперта, где каждая настройка выставляется вручную в зависимости от того, что вы фотографируете, в каком месте и с какой освещенностью. Всё это очень важно.
Но для обычных смертных, не желающих разбираться в настройках, терминах, типа ISO или фокусировкой есть решение. Так уж вышло, что народные умельцы создают всё больше модификаций. Самая качественная и зарекомендовавшая себя - Google Камера. Благодаря этому моду фотографии получаются просто прекрасные даже на самых бюджетных смартфонах. И при плохой освещенности тоже.
Как установить?
Первым делом нужно разобраться в том, есть ли в вашем смартфоне Camera 2 API. Дело в том, что Google камера работает на новых инструментах API, и в каких то аппаратах Camera 2 API вообще отсутствует, а в каких-то отключена. Для подключения данной фишки посмотрите инструкцию в интернете. Здесь её расписывать не буду, потому что всё это меняет тему самой статьи.
Обладателям линейки Redmi от Xiaomi в этом плане проще. После Redmi 7 Camera 2 API должна быть включена по умолчанию. И сам софт Google камеры должен встать без проблем. А что касается флагманов - всё понятно. Этим аппаратам вообще переживать не из-за чего.
Где взять?
Есть официальный ресурс, на котором собраны сборки для самых разных аппаратов Android. Но для того, чтобы найти подходящую, придётся потратить немного времени, потому что создателей довольно много, самих модификаций Google Камеры довольно много и нужно искать, какая модификация поддерживает ваш смартфон. На этом ресурсе смотрите свою модификацию. Помимо всего прочего, в сети можно найти модификации камеры для старых смартфонов.
Что даёт Google камера?
Логично предположить, что камера делает более качественные снимки, используя свои алгоритмы. Благодаря Google камере можно делать снимки в плохой освещённости, HDR+ действительно начинает вести себя адекватно в сравнении со стандартным софтом от производителя. Google камера имеет несколько недостатков, но достоинства всё-же преобладают. Самый главных недостаток Google камеры - отсутствие стабилизации. Для кого-то это критично, для меня - нет.
Главная причина установки Google камеры - HDR+. На мой взгляд, сравнивая два снимка, сделанные с HDR+ со стандартной камеры и с Google камеры чувствуется невероятная разница в качестве. Что я вам рассказываю? Попробуйте сами установить себе софт и сделайте пару фотографий. Думаю, вам понравится)
Читайте также:

