Как обновить драйвера на материнскую плату asus
Обновлено: 04.07.2024
Вы можете без проблем обновить драйверы Windows вручную или с помощью автоматического обновления. Но, прежде чем погрузиться в подробности обновлений драйверов, давайте попытаемся быстро разбобраться в причинах необходмости обновления драйверов.
Обновления драйверов в Windows 10 или в Windows 11, как и другие обновления, выпущенные компанией Microsoft, являются возможной защитой против новых вредоносных программ, которые снова и снова появляются в мире технологий. Кроме того, новые версии драйверов не только закрывают уязвимости предыдущих версий драйверов, но и привносят различные улучшения.
Другой причиной обновления драйверов в Windows является необходимость в исправлении ошибок, возникающих на компьютере, особенно при установке и использовании новых версий приложений в Windows.
Понимая важность обновлений драйверов, давайте теперь перейдем к методам их обновления.
1. Обновление драйверов в Windows 10 с помощью Диспетчера устройств
Чтобы вручную обновить драйвер в Windows 10, вам необходимо воспользоваться Диспетчером устройств, для этого, выполните следующие действия:
- Введите «Диспетчер устройств» в строке поиска меню «Пуск» и появившемся списке откройте Диспетчер устройств.
- Выберите необходимый драйвер, который вы хотите обновить.
- Нажмите правой кнопкой мыши на драйвер и выберите «Обновить драйвер»
- Затем выберите Автоматический поиск драйверов, чтобы инициировать поиск обновления драйвера.
Как вы можете видеть в моем случае, лучшая версия драйвера устройства уже установлена, поэтому Windows не предлагает другой версии драйвера.
Если ваша операционная система Windows обнаружит новые драйверы, то процесс обновления будет запущен сразу. Если, однако, вы не можете найти новые обновления таким способом, но уверены в наличии новых драйверов, вы можете перейти на веб-сайт производителя и поискать новые версии драйверов там, что мы и сделаем чуть позже в данной статье .
2. Обновление драйверов через Центр обновления Windows
Другой подход к обновлению драйверов Windows - использование Центра обновления Windows. Для начала выполните следующие действия:
- Откройте Параметры Windows.
- Выберите Обновление и безопасность >Центр обновленияWindows.
- Теперь нажмите на «Просмотреть необязательные обновления».

- Перейдите на вкладку Обновления драйверов.

- Отметьте драйвер, который вы хотите обновить, и нажмите Загрузить и установить .
3. Обновление драйверов устройств с помощью сайта производителя
Часто, когда появляется новая версия драйвера, его доставка в Центр обновления Windows может занять некоторое время. В редких случаях вам, возможно, даже придется подождать продолжительное время. Если это так, то вы можете обновить драйверы напрямую через веб-сайт производителя.
Например, при использовании ноутбуков Hewlett-Packard, вы можете обновить драйверы перейдя на соответствующий раздел драйверов на веб-сайте HP. Оттуда новые версии драйверов можно легко загрузить и установить.
Аналогичным способом вы можете скачать и обновить драйверы для устройств компании MSI, открыв раздел с выбором устройств на оф.сайте.
В зависимости от типа драйверов, которые вы хотите обновить, все, что вам нужно сделать, это перейти в раздел обновлений на веб-сайте производителя и затем скачать нужный вам драйвер, после чего установить его.
Обновление драйверов в Windows 10
Таким образом, вы можете без проблем обновлять драйверы устройств. Как мы уже говорили выше, обновление драйверов - один из надежных способов защиты от внешних угроз, а также от случайных ошибок. Мы надеемся, что вы смогли обновить драйверы одним из перечисленных способов.
Обновления драйверов с помощью сторонних программ
Довольно популярным способом обновления драйверов является способ обновления драйверов с помощью сторонних программ. Многие из них известны большинству и часто действительно выручают особенно в случаях обновления драйверов для операционной системы Windows 7.
Особенно часто встречаются положительные отзывы о работе таких программ как Snappy Driver Installer и IObit Driver Booster Free. Список подобных программ обширен и вы можете самостоятельно с ними ознакомится по ссылке на нашем сайте: Драйверы и обновления.
А каким способом обновления драйверов вы пользуетесь? Если с помощью сторонней программы, то какой именно?
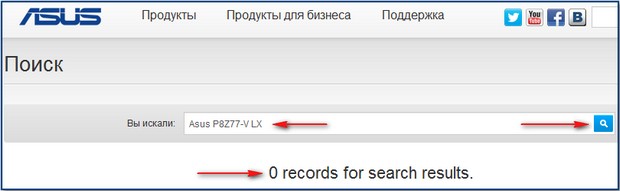
Один знакомый попросил меня собрать ему системный блок. Материнскую плату он выбрал ASUS, операционную систему Windows 8, после сборки компьютера и установки на него системы, большую часть драйверов восьмёрка установила автоматически. Но вот какие версии драйверов установились новые или старые и что делать, если не все драйвера установились, давайте зайдём на официальный сайт Asus и во всём этом разберёмся.
Во первых, искать драйвера нужно в первую очередь на официальном сайте материнской платы. Возможно, что не всё вам удастся найти, а иногда и ничего. Например, на сайте вашей устаревшей материнки не окажется драйверов для новой операционной системы Windows 8. Что тогда делать? Читайте дальше!Примечание: На всякий случай, перед работой создайте точку восстановления системы.

В появившемся окне жмём на название нашей материнской платы.
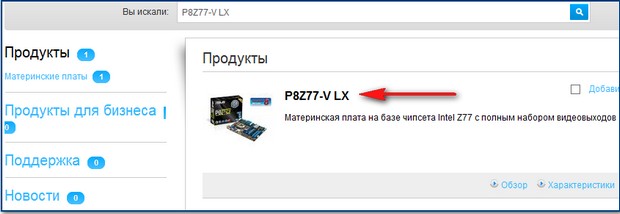

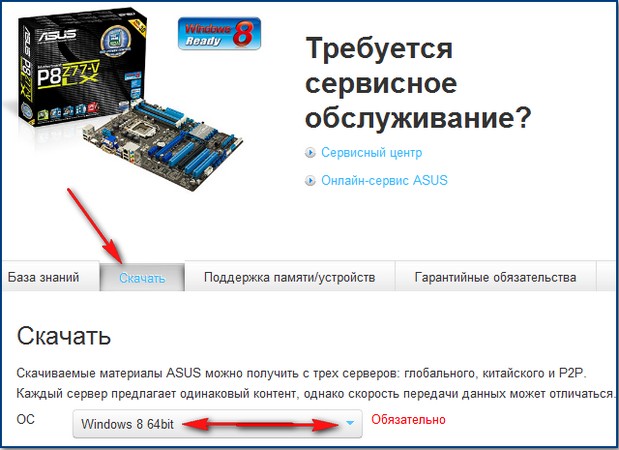
Что из них и в каком порядке устанавливать? В первую очередь установим драйвера на материнскую плату .
Друзья, что такое драйвера на материнскую плату? Материнская плата состоит из Чипсета (от англ. ChipSet) набора микросхем, которые взаимодействуя между собой, обеспечивают работу всего, что подключено к материнской плате. Основных производителей чипсетов для материнских плат немного: Intel, AMD, NVIDIA, VIA Technologies и SIS.
Несколько лет назад основных чипа на материнской плате было два:
Северный мост обеспечивал взаимодействие процессора с оперативной памятью и видеокартой.
Южный мост отвечал за работу контроллеров PCI, SATA, Ethernet, RAID, USB, управление питанием (Power management, APM и ACPI).
Чтобы все перечисленные устройства работали правильно, нужно установить драйвера на материнскую плату или точнее на чипсет материнской платы.
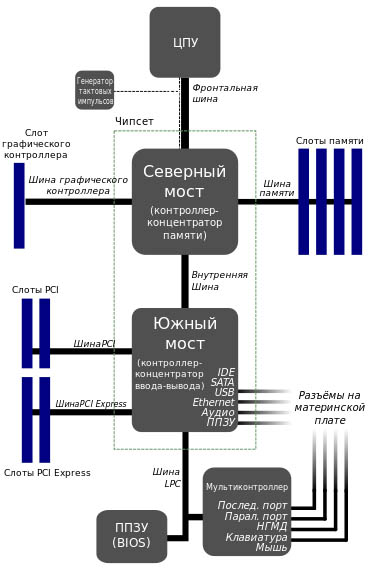
На данный момент, на всех новых чипсетах Intel и AMD, деления на северный и южный мост уже нет. Простыми словами, видеокартой (графической шиной PCI Express) и оперативной памятью (контроллер памяти) управляет сейчас процессор.
А всем остальным управляет единый чип, отвечающий за поддержку портов SATA 3 Гбит/с, 6 Гбит/с, портов USB 3.0 и 2.0, контроллера RAID, контроллера Ethernet и многого другого.
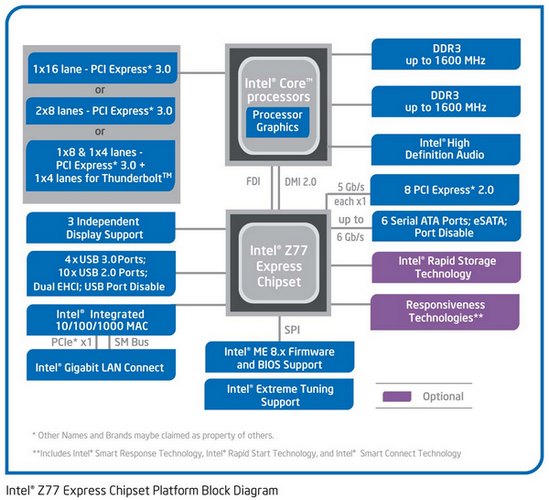
Простыми словами, установить драйвера на этот чип, это одно и тоже, что и установить драйвера на материнскую плату.
Так вот, после установки операционной системы сразу, что нужно сделать, так это установить драйвера на материнскую плату, раскрываем пункт Chipset . Вот здесь немного внимания!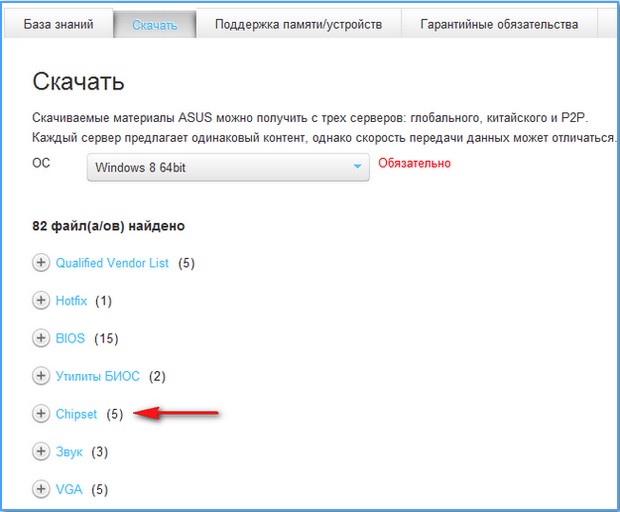
Итак, выбираем последнюю версию и жмём на кнопку Глобальный (сервер).
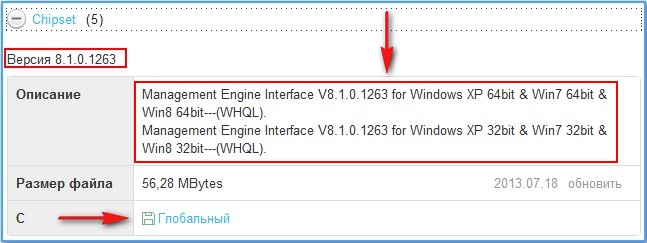
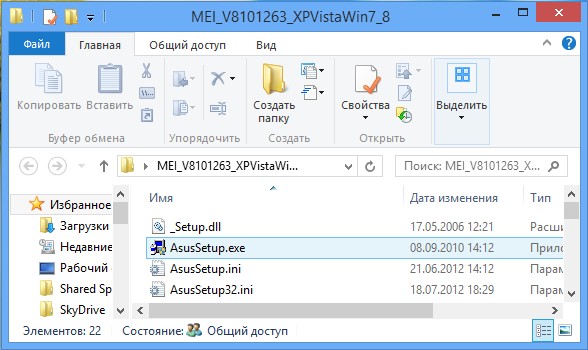
и устанавливаем драйвера Intel Management Engine Interface .
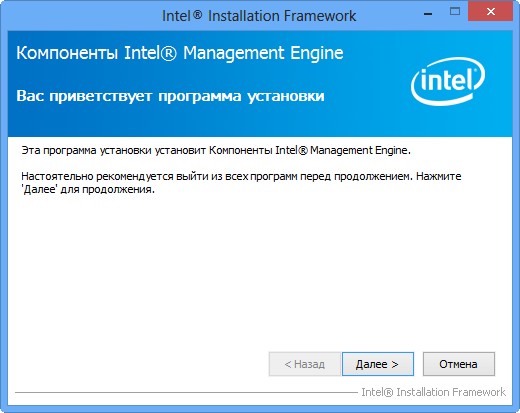
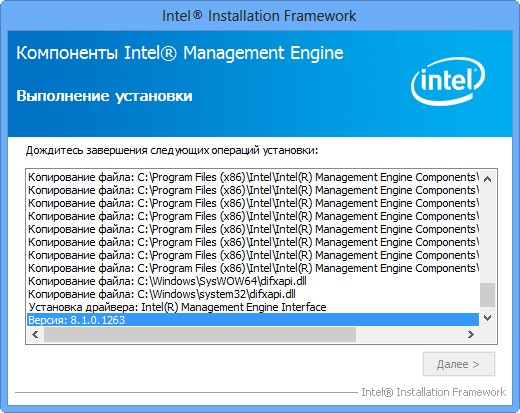
Здесь же, в разделе Chipset, видим самый нужный нам компонент.

Скачиваем архив, разархивируем его в папку, запускаем файл AsusSetup.exe и устанавливаем драйвер на чипсет материнской платы.
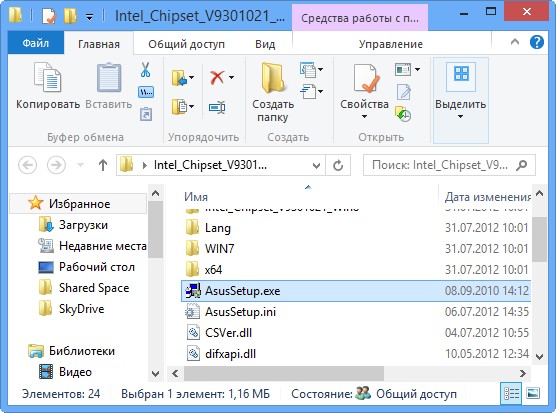
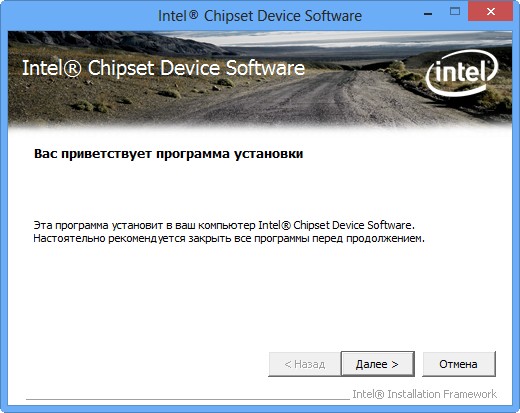
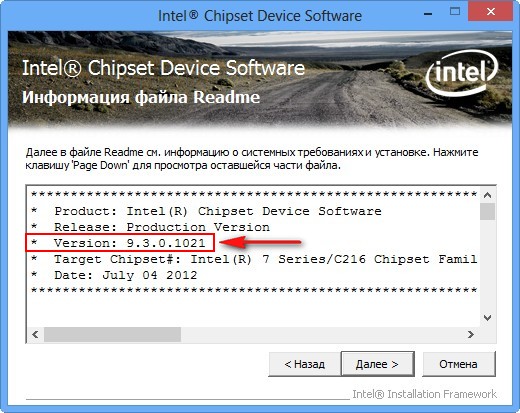
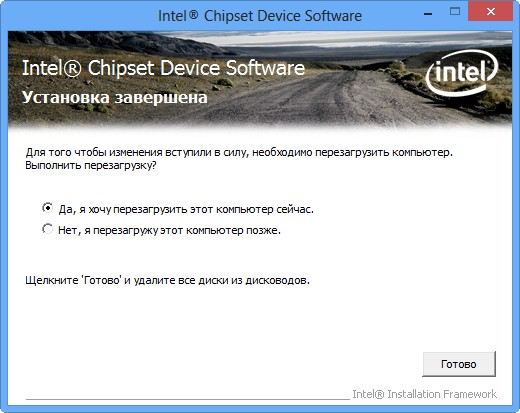
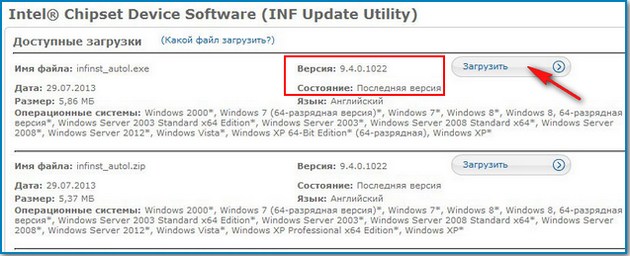
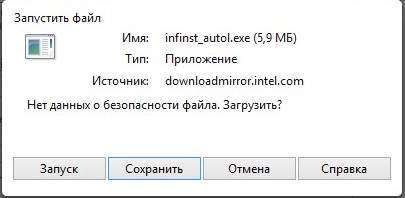

Запускаем установку версии 9.4.0.1022.
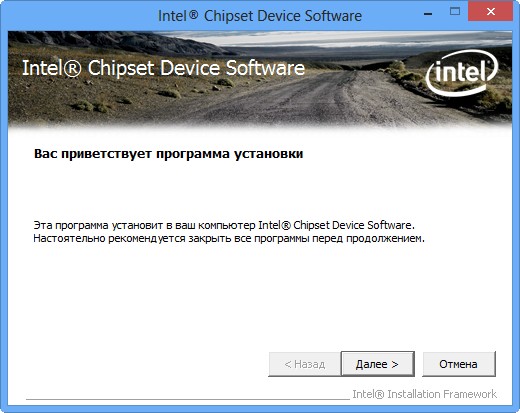
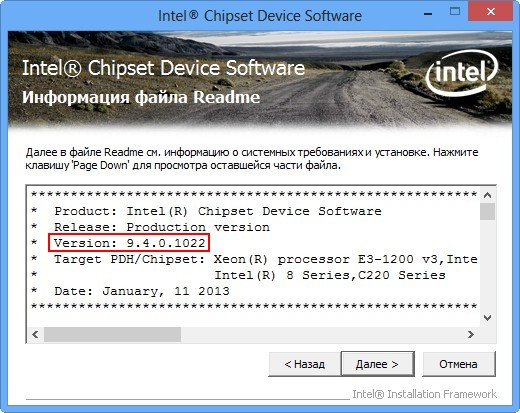
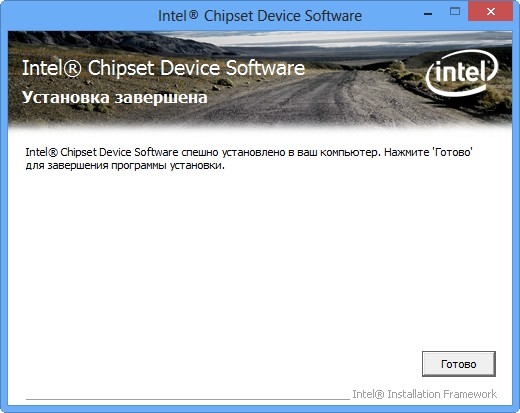
Драйвер на встроенное в материнскую плату звуковое устройство может быть немного устаревшим, конечно в большинстве случаев, возможностей этого драйвера вам хватит вполне. Просто, если кто-то захочет установить в систему именно самый последний драйвер вашего звукового устройства, тогда нужно скачать его с оф. сайта Realtek. Как это сделать? Воспользуйтесь нашей статьёй Как установить драйвер на звук
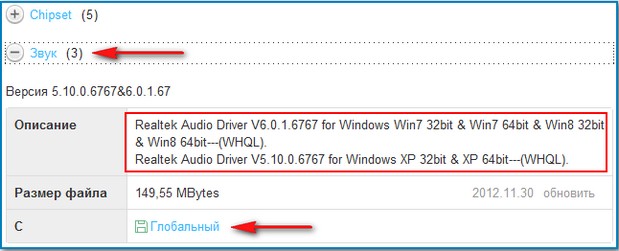
После того как я установил Windows 8, система установила на сетевую карту свой драйвер. После установки сетевого драйвера с сайта материнской платы, его версия стала новее и поставщик был уже Realtek. Но я уверен, если зайти на оф. сайт Realtek, можно найти версию ещё новее.
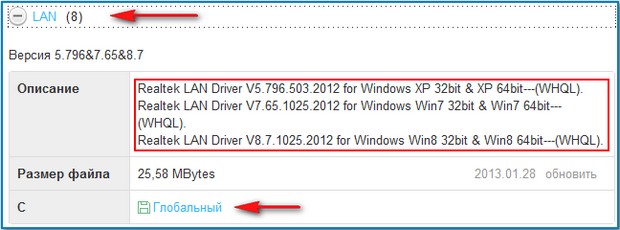
Интегрированное видео: Intel Graphics Accelerator Driver
На вашей материнской плате есть встроенная видеокарта, если вы ей не пользуетесь, эти драйвера можно не устанавливать.
Остальные драйвера устанавливайте по вашему усмотрению.Intel(R) Rapid Storage Technology Driver Software
Технология Intel® Rapid Storage немного увеличивает быстродействие жёсткого диска и снижает его энергопотребление.Intel Smart Connect Technology
Технология Intel Smart Connect периодически возобновляет работу системы и устанавливает подключение к сети, когда компьютер находится в режиме сна. Электронная почта, сайты социальных сетей, различные облачные сервисы могут получают данные из Интернета и быстро обновлять данные.
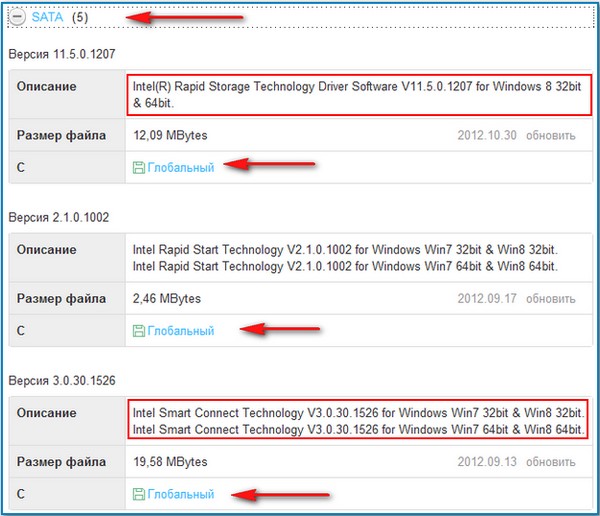
Intel AHCI/RAID Driver Path for Windows Win8.1 32bit & Win8.1 64bit.
У нас новая материнская плата и она работает в режиме AHCI. (AHCI) — новая технология работы жёстких дисков и SSD по протоколу Serial ATA, позволяющая использовать очередность команд (NCQ) и горячую замену. Скачайте и установите этот драйвер.
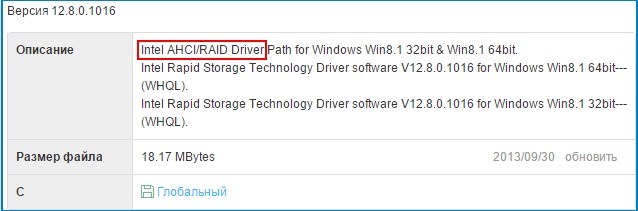
Как установить драйвера на материнскую плату автоматически
Windows 7 и Windows 8 имеет в своём арсенале довольно большую базу драйверов и поддерживает почти все известные устройства. Чтобы операционная система нашла сама все нужные драйвера, нужно в «Панели управления » включить средство «Параметры установки устройств » в « Автоматический режим »
В Windows 7 Пуск->Устройства и Принтеры.
В операционной системе Windows 8 щёлкаем правой мышью в левом углу и тоже выбираем "Панель управления", затем "Просмотр: Мелкие значки" ->Устройства и принтеры
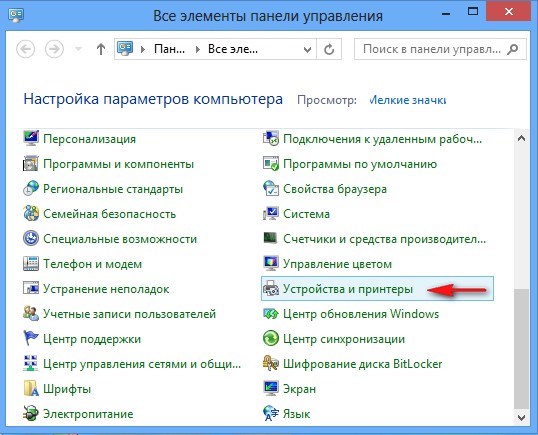
Щёлкаем правой мышью на названии нашего компьютера и выбираем "Параметры установки устройств"
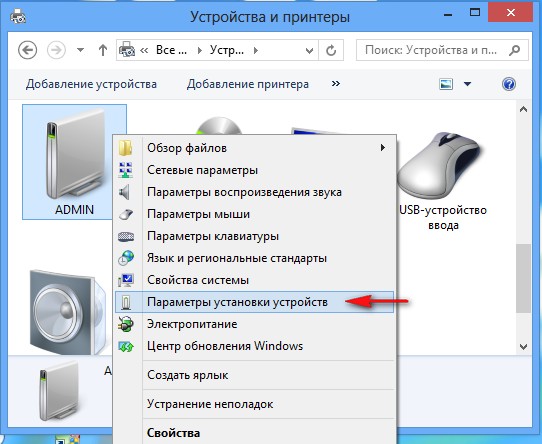
Отмечаем пункт «Да, делать это автоматически (рекомендуется)» и Сохранить.
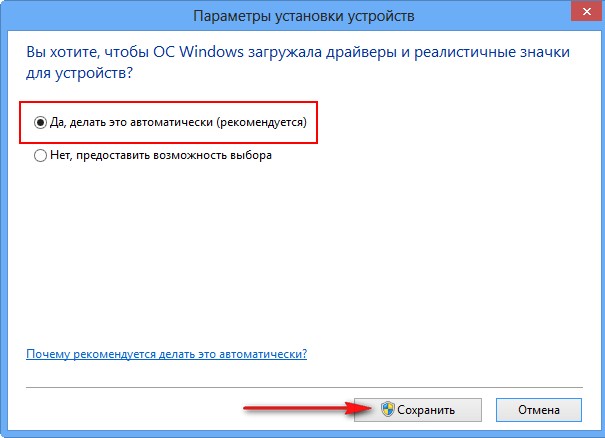
Обратите внимание, операционная система сразу начала поиск неопознанного устройства.
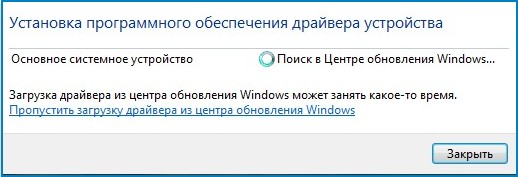
Если установка драйвера в автоматическом режиме закончилось неудачей, значит используем другой способ.
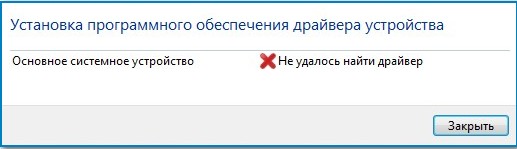
Многие опытные пользователи считают, что установка драйверов таким способом не очень хороша, так как в автоматическом режиме драйвера устанавливаются урезанные и зачастую не самых последних версий. Да это так, но драйвера эти вполне работоспособные и в большинстве случаев устроят обычного пользователя. Если вас не устраивает данный вариант, пробуем ещё один способ.
Как скачать и установить драйвера для материнской платы с помощью программы DriverPack SolutionСамое первое, что нам предлагают скачать, это DriverPack Solution Lite, маленькая программулька 10 Mb. Скачивается и устанавливается за секунды, сканирует ваш компьютер на предмет неустановленных драйверов и предлагает их установить. В одной из своих статей, с помощью этой программы я установил драйвер для веб-камеры, можете почитать. Но часто бывает, что DriverPack Solution Lite находит не все нужные драйвера, поэтому я предлагаю вам скачать версию "DriverPack Solution Full" объём 6,2 Gb, имеет практически все драйвера. Жмём скачать,
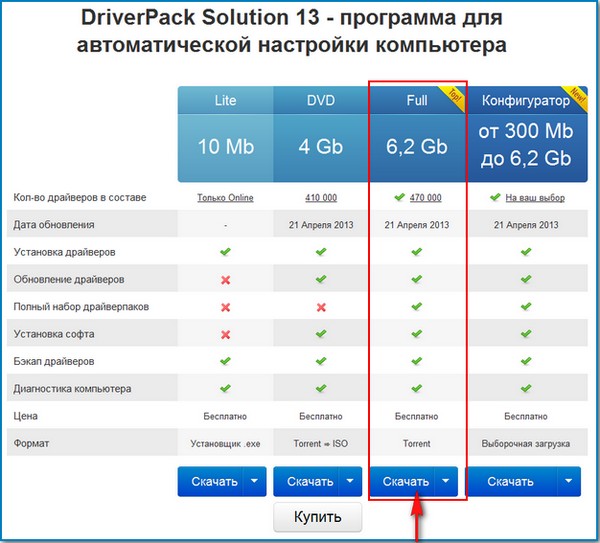
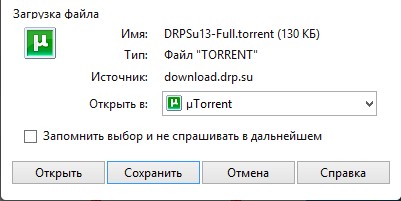
Скачали. Диск с драйверами имеет расширение .rar. Если у вас установлен архиватор, разархивируйте содержимое архива в папку и запустите файл DriverPackSolution.exe.
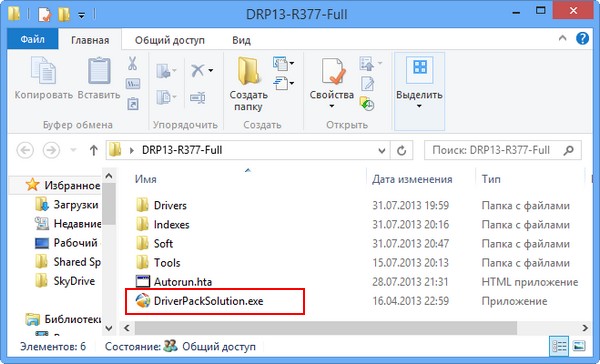
В главном окне программы находится вся информация об установленных и неустановленных в вашей операционной системе драйверах. Также можете увидеть, какие драйвера можно обновить.
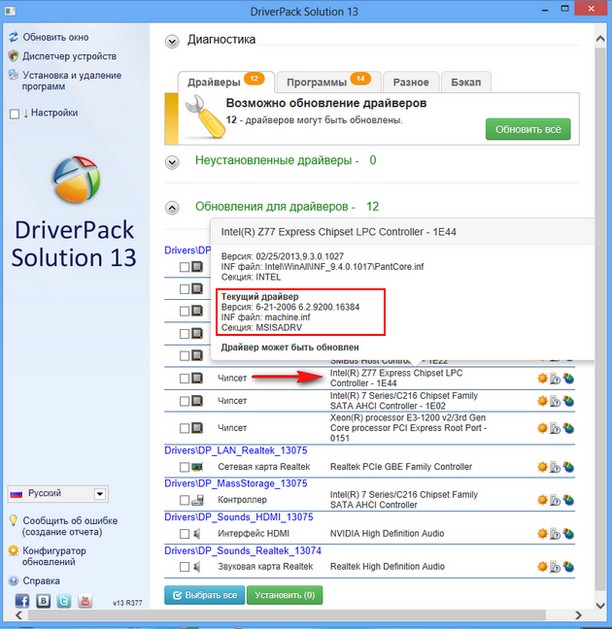
Интересно, но не смотря на то, что мы обновили драйвера на нашу материнскую плату с сайта производителя, драйвера на некоторые компоненты материнской платы до сих пор нуждаются в обновлении, например:
Контроллер LPC для набора микросхем Intel Z77 — 1E44 имеет версию драйвера от 06.21.2006
Если заглянуть в Диспетчер устройств, то мы увидим тоже самое.
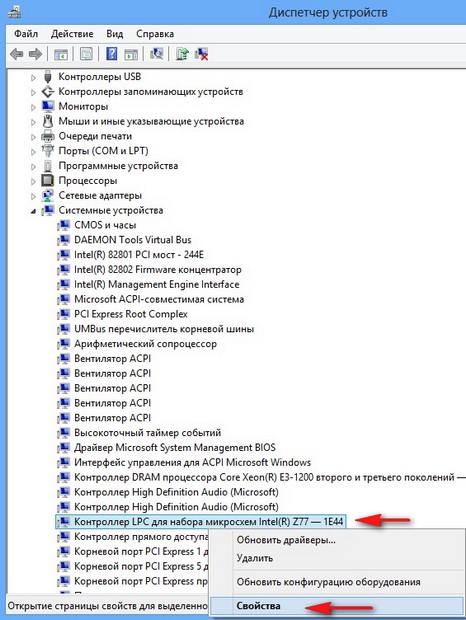
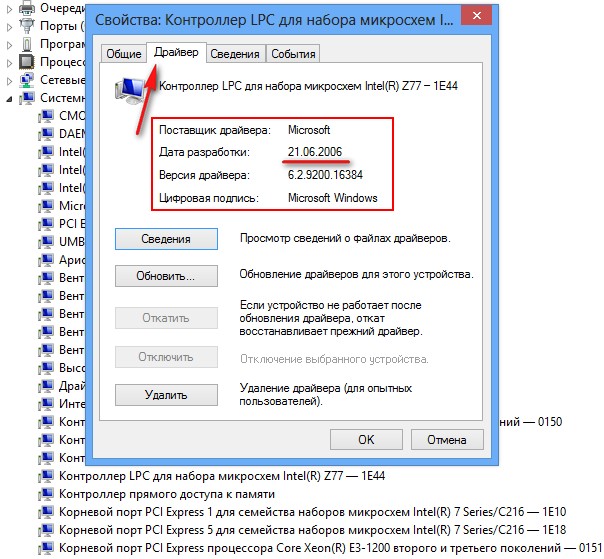
LPC это низкоскоростная шина для подключения к контроллеру ввода-вывода низкоскоростных устройств: FDD (флоппи-дисковод), старых принтеров интерфейса LPT и так далее. Большая часть перечисленных устройств, это уже история. Обновлённый драйвер на этот контроллер LPC, да и на все другие устройства можно найти на официальном сайте Intel, но стоит ли этим затруднять себя, когда можно просто расставить все галочки в программе DriverPack Solution Full и нажать установить, нужные на драйвера обновятся автоматически в течении нескольких секунд.
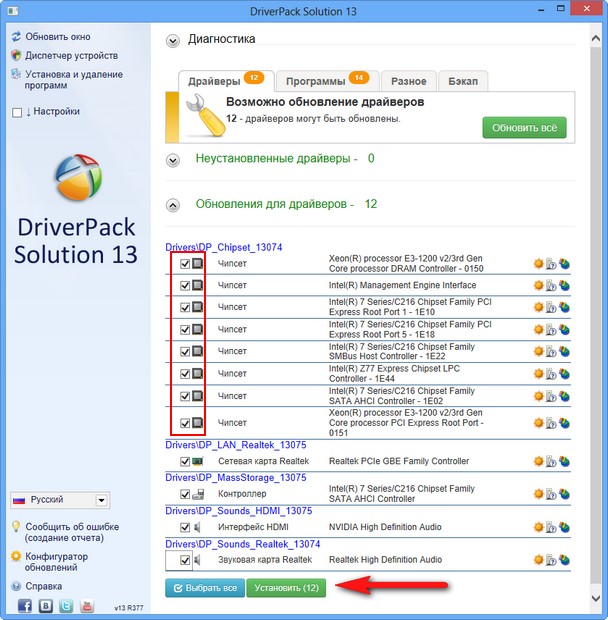
Можете устанавливать и обновлять драйвера выборочно, отмечаем галочкой нужное устройство и жмём Интеллектуальная установка (рекомендуется).
Давайте обновим драйвера на наш Контроллер LPC для набора микросхем Intel Z77 — 1E44 и ещё на сетевую карту Realtek, ставим галочку на нужных пунктах и жмём Установить.
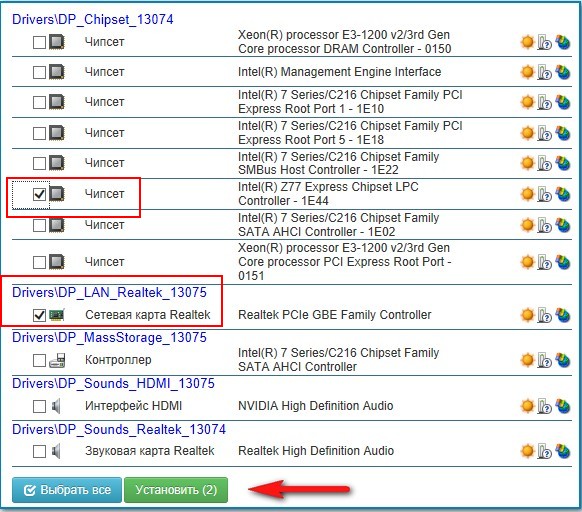
После обновления идём в диспетчер устройств и смотрим результат. На выбранные нами устройства установились обновлённые версии драйверов.
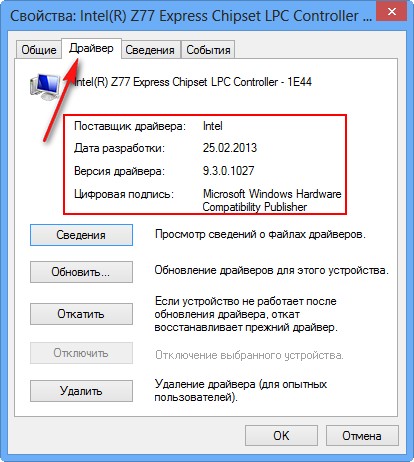
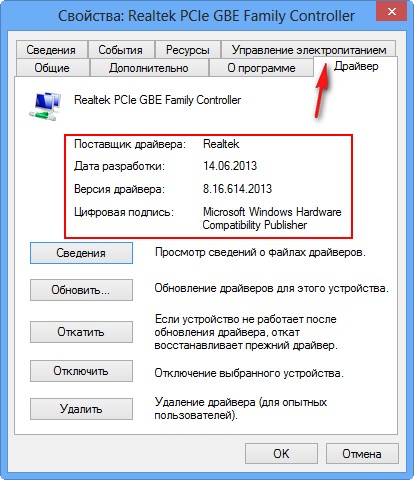
Самый главный совет. Друзья! Если у вас всё в компьютере работает нормально и вас всё устраивает, не нужно заморачиваться с поиском и установкой новых версий драйверов.

Компания ASUS предоставляет обширный ассортимент материнских плат для компьютеров и каждая нуждается в драйверах, программном обеспечении и обновлениях BIOS. Наше руководство поможет найти свежие драйвера, ПО и прошивки.
Материнские плата ASUS имеют множество компонентов которым необходимо иметь драйвера и программы управляющие встроенными устройствами. Поддерживать BIOS в актуальном состоянии, что бы избежать проблем от существующих ошибок, добавить совместимость новым комплектующим и улучшить разгонные функции компьютера.

Компоненты материнской платы ASUS нуждающиеся в драйверах и программном обеспечении
- Драйвера для чипсета и контроллера оперативной памяти.
- Сетевые карты и встроенная подсистема аудио.
- Беспроводная передача по Wi-Fi и Bluetooth.
- Управление подсветкой и вентиляторами.
- Контроллеры запоминающих устройств.
- Устройства шины PCI Express.
- Разгонные функции.
- Контроллеры USB.
- Прошивка BIOS.
Как найти драйвера и программное обеспечение к материнской плате ASUS
2. Выберите "Материнские платы".

3. Укажите серию платы, например "ROG - Republic of Gamers" и вашу модель продукта, в нашем случае "ROG STRIX Z390-E GAMING", после чего нажмите "Драйверы и Утилиты".

4. Выберите операционную систему той или иной разрядности и нажмите "ПОКАЗАТЬ ВСЕ +".

5. Перед вами отобразится полный список драйверов устройств материнской платы, прошивок и всех версий BIOS.

Остается только выбрать необходимое, скачать на компьютер и произвести обновление.
Автоматический поиск и обновление драйверов материнской платы для вашего ПК с помощью базы данных Driver Booster содержащей более 8,000,000 драйверов. Driver Booster поможет поддерживать качественную и стабильную производительность ПК.
Система: Windows 10 / 8.1 / 8/7 / Vista / XP
Подкатегория: Драйверы материнской платы

Должен ли я обновить драйверы материнской платы для моего ПК?
Драйвер представляет собой фрагмент компьютерного кода, добавляемый в операционную систему, который содержит информацию об аппаратных устройствах. С помощью этой информации компьютер может связываться с устройством. Разные операционные системы имеют разные аппаратные драйверы. Производители оборудования обновляют драйверы для обеспечения совместимости оборудования и улучшения его функций.
Материнская плата - это мост, соединяющий различные аппаратные устройства компьютера и одна из самых основных и важных частей компьютера. Строго говоря, если компьютер работает стабильно без каких-либо неполадок, обновлять драйверы, связанные с материнской платы не нужно. Внезапное обновление может привести к критической неисправности компьютера. Если вы не уверены, нужно ли обновлять драйверы связанные с материнской платы вашего компьютера, рекомендуется обратиться за консультацией к профессиональному специалисту по обслуживанию ПК.
Как обновить драйверы материнской платы для моего ПК?
Способ 1: Pучное обновление
Вы можете вручную обновить драйверы следующими способами:
1.1 Производители компьютеров
В соответствии с моделью устройства материнской платы и версией системы найдите и скачайте соответствующий драйвер материнской платы на официальном веб-сайте производителей ПК (например, ASUS, MSI, GIGABYTE и т.д.) для установки.
ПЛЮСЫ: Драйвер материнской платы , предоставляемый производителем компьютеров, обычно является наиболее стабильным драйвером, и он доступен пользователям для установки и обновления только после тщательного тестирования. МИНУСЫ: Обновление драйвера материнской платы , которое предоставил производитель компьютера на официальном веб-сайте, не будет особенно частым, так как такие обновления драйвера предназначены главным образом для исправления известных ошибок или уязвимостей старого драйвера. Обновление драйвера материнской платы , предоставляемое производителем компьютеров, может быть остановлено в будущем, и предоставленный драйвер не может быть адаптирован к последним играм или работе.* Драйверы нишевых устройств или некоторых производителей могут быть не найдены из-за отсутствия у некоторых производителей веб-сайта для загрузки драйверов.
1.2 Производители чипов / производители оборудования
Основные производители микросхем или устройства (такие как Realtek, Broadcom, NVIDIA, AMD, Intel и т.д.) предоставляют последние версии драйверов на официальном веб-сайте. Мы можем искать / загружать / устанавливать соответствующие драйверы на официальном веб-сайте в соответствии с моделью устройства материнской платы .
ПЛЮСЫ: Обновления драйверов, предоставляемые официальным веб-сайтом производителя устройства, происходят чаще, особенно таких производителей чипов, как NVIDIA, AMD, Intel. Помимо исправления известных ошибок / уязвимостей, новый драйвер также обеспечит оптимизированную поддержку новейших игр или приложений для повышения производительности оборудования. МИНУСЫ: Новый драйвер, предоставленный производителем устройства, возможно не был тщательно протестирован различными способами, и могут возникнуть проблемы с их стабильностью, совместимостью. (Конечно, ради стабильности производители устройств также стараются обеспечивать относительно стабильную работу драйверов.)* Драйверы нишевых устройств или некоторых производителей могут быть не найдены из-за отсутствия у некоторых производителей веб-сайта для загрузки драйверов.
1.3 Центр обновления Windows
ПЛЮСЫ: Обновленная версия драйвера, предоставляемая Windows, является стабильной и этот драйвер был тщательно протестирован и вполне стабилен. МИНУСЫ: Windows предоставляет меньше обновлений драйверов. В угоду стабильности операционной системы и чаще всего предоставляемый драйвер не является последним, поэтому отсутствует оптимизация производительности нового драйвера. Кроме того, из-за множества устройств, с которыми сталкивается Microsoft, обновление драйверов, предоставляемое обновлением Windows, может быть по-прежнему подвержено проблемам.* Microsoft предоставляет драйверы только для крупных производителей (таких как NVIDIA, Intel и т.д.), которые тесно сотрудничают при обновлении Windows, поэтому она может не найти требуемый драйвер устройства для обновления.
рекомендуется
Способ 2: Автоматическое обновление
Мы рекомендуем использовать надежную и профессиальную программу Driver Booster для автоматического поиска / загрузки / установки / обновления устаревших драйверов материнской платы в один клик.
Автоматический поиск
Управление драйвером устройства
Устранение ошибок устройств
Драйверы Game Ready
Автоматический поиск
Driver Booster - это профессиональная программа обновления драйверов, который помогает пользователям автоматически обнаруживать все драйверы устройств на настольных компьютерах или ноутбуках и легко и безопасно обновлять все устаревшие, отсутствующие и несовместимые драйверы в один клик мыши.
Управление драйвером устройства
Driver Booster также является удобным инструментом управления драйверами устройств. Помимо того, что он помогает пользователям автоматически обновлять и устанавливать драйверы, он также обеспечивает резервное копирование драйверов, удаление драйверов и восстановление проблемных драйверов, позволяя пользователям легко управлять компьютером.
Устранение ошибок устройств
Драйверы Game Ready
Благодаря базе данных, насчитывающей более 8 000 000 драйверов, Driver Booster может точно определить ваш драйвер и безопасно обновить его до последней версии, чтобы повысить производительность компьютерного оборудования. Кроме того, обновление драйверов, влияющих на игровой процесс с помощью тега Game Ready помогает пользователям получить наилучшие впечатления от игр.
Последние официальные драйверы
Все драйверы материнской платы , предоставляемые Driver Booster, поступают по официальным каналам, таким как бренды устройств / производители микросхем / производители OEM. Driver Booster продолжает расширять базу данных и предоставляет последние подлинные обновления драйверов для своих пользователей.
Стабильное обновление драйверов
Все драйверы материнской платы соответствуют правилам WHQL и прошли через строгий скрининг и процесс тестирования IObit. Мощный и продвинутый механизм обновления обеспечивает точное соответствие обновлений драйвера материнской платы и гарантирует стабильный процесс обновления драйвера материнской платы .
Безопасное обновление драйверов
Резервное копирование драйверов и функция создания точки восстановления системы, а также различные инструменты восстановления устройств, позволят Вам избежать утомительного ручного обновления, проблем с синим экраном / звуком и сетевыми устройствами, вызванными обновлением драйверов.
Повышение производительности в играх
Благодаря мощной базе данных, содержащей более 4 500 000 драйверов и обновлению в режиме реального времени, включая игровые компоненты и драйверы Game Ready, а также функцию Game Boost набор данных функций позволит повысить производительность компьютерных игр настолько, что вы и ваши партнеры по командным играм сможете получить удовольствие от игр с максимальной производительностью!
- Драйверы для материнских плат MSI
- Драйверы для материнских плат ASUS
- Драйверы для материнских плат Gigabyte
- Драйверы для материнских плат Biostar
- Драйверы для материнских плат ASRock
- Драйверы для материнских плат ECS
- Драйверы для материнских плат Foxconn
- Драйверы для материнских плат SOYO
- Драйверы для материнских плат Colorful
- Драйверы для материнских плат ONDA
- Драйверы для материнских плат Maxsun
- Драйверы для материнских плат Yeston
*В рамках обеспечения безопасности обновления мы предоставляем только подлинные драйверы устройств от официальных производителей и дополнительно отбираем, и тестируем их на совместимость с различным оборудованием.
Не рекомендуется обновлять: Сторонние веб-сайты для скачивания программ
С брендом и моделью материнской платы поиск и загрузка драйверов на сторонних веб-сайтах нецелесообразен, если только вы не уверены, что предоставленный веб-сайтом драйвер материнской платы является официальным. Конечно, вы также должны убедиться, что сайт является авторитетным и что загруженное программное обеспечение не имеет другого программного обеспечения в комплекте (вируса или программы-рекламщика).
Как другие оценивают Driver Booster
Публикации и награды в авторитетных СМИ и отзывы от 250 млн пользователей по всему миру


Сергей
На моем ноутбуке HP все драйверы были 2001-2005 г. г. Хотел обновить драйверы для контроллера дисков и для видеокарты. Находил вроде бы подходящие в Интернете, но не был уверен, что подойду. И вот скачал программу Driver Booster free. Она определила, что может обновить 26 драйверов. Сначала я запустил обновление нескольких отдельных драйверов. Все прошло успешно. После этого запустил обновление списком остальных. Тоже успешно. Программа очень полезна тем пользователям, которые не являются специалистами в области системного программного обеспечения ПК.
Только официальные и проверенные драйверы материнской платы доступны для обновления
За счет большой проверенной базы драйверов Driver Booster предоставляет решение по обновлению устаревших драйверов материнской платы в один клик для любого бренда настольного компьютера или ноутбука, включая Dell, HP, Lenovo и т.д.
Самый простой способ поиска, установки и обновления драйверов для всех устройств комьютера Windows 10/8/7
Driver Booster предлагает бесплатный, автоматический способ обновления драйверов, что позволит легко найти, скачать и установить нужные обновления драйверов для всех устройст компьютера, таких как устройства ввода/вывода, видеокарты, сетевые карты и т.д. Это позволяет повысить общую производительность ПК, улучшить производительность в играх и онлайн-сёрфинге.
Подписаться на IObit

Загрузить драйверы
ASUS Материнская плата
Обновление драйверов ASUS Motherboard вручную:
Базовые версии драйверов ASUS Motherboard включены в %%os%% или путем установки последних обновлений Windows®. Использование этих предустановленных драйверов может поддерживать основные функции вашего Motherboard. Перейдите по этой ссылке, чтобы узнать, как установить эти драйверы ASUS.
Используйте автоматическое средство для обновления драйверов ASUS Motherboard:
Рекомендация: Начинающим пользователям Windows рекомендуется обновлять драйверы ASUS Материнская плата устройства с помощью утилиты для обновления драйверов DriverDoc [DriverDoc - Продукт от Solvusoft]. DriverDoc облегчает процесс обновления драйверов ASUS, выполняя их автоматическое скачивание и обновление.
Самая приятная часть в использовании DriverDoc заключается в том, что данная утилита выполняет автоматическое обновление не только драйверов Материнская плата, но и всех остальных драйверов на вашем ПК. Благодаря постоянно обновляемой базе, насчитывающей более 2 150 000 драйверов, вы можете быть уверены, что у нас имеются все драйверы, необходимые для вашего ПК.
ASUS Часто задаваемые вопросы относительно обновления
В чем причина обновления драйверов ASUS?
Доступ к новым аппаратным функциям, оптимизированная совместимость и общее повышение производительности — преимущества обновления драйверов ASUS. Основными рисками установки неправильных драйверов Материнская плата являются сбои программного обеспечения, снижение производительности и нестабильность ПК.
Что может пойти не так, обновление драйверов ASUS и почему это сделать?
Большинство людей не выполняют обновления драйверов ASUS, потому что они могут столкнуться с ошибками или сбоями.
Что может пойти не так, обновление драйверов ASUS и почему это сделать?
Большинство людей не выполняют обновления драйверов ASUS, потому что они могут столкнуться с ошибками или сбоями.
Драйверы ASUS работают на каких операционных системах?
ASUS имеет доступную версию драйверов в Windows.
Осложнения обслуживания водителей
Ошибки ASUS Motherboard могут быть коренятся в устаревший или поврежденный драйвер устройства. Драйверы устройств могут сломаться необъяснимо, по разным причинам. Не волнуйтесь, потому что эти проблемы с ПК, вероятно, будут исправлены после обновления драйверов Материнская плата.
Поиск правильного драйвера Материнская плата непосредственно на веб-сайте производителя для вашего оборудования может показаться бесполезным. Хотя у вас может быть большой опыт работы с драйверами ASUS Motherboard, в этом процессе обновления все еще много времени. Неверные версии драйверов вызовут больше осложнений с производительностью вашего ПК, иногда причиняя больший ущерб.
Изменение драйверов - очень утомительный и сложный процесс, так почему бы не использовать программное обеспечение для обновления драйверов? Средство обновления драйверов предоставляет новые версии драйверов для вашего оборудования, а также может сохранить резервную копию текущих драйверов перед внесением каких-либо изменений. Использование системы резервного копирования драйверов поможет вам откатить любой драйвер к предыдущей версии в случае возникновения проблемы.
Читайте также:

