Как обновить драйвера на ноутбуке asus
Обновлено: 05.07.2024
Вы можете без проблем обновить драйверы Windows вручную или с помощью автоматического обновления. Но, прежде чем погрузиться в подробности обновлений драйверов, давайте попытаемся быстро разбобраться в причинах необходмости обновления драйверов.
Обновления драйверов в Windows 10 или в Windows 11, как и другие обновления, выпущенные компанией Microsoft, являются возможной защитой против новых вредоносных программ, которые снова и снова появляются в мире технологий. Кроме того, новые версии драйверов не только закрывают уязвимости предыдущих версий драйверов, но и привносят различные улучшения.
Другой причиной обновления драйверов в Windows является необходимость в исправлении ошибок, возникающих на компьютере, особенно при установке и использовании новых версий приложений в Windows.
Понимая важность обновлений драйверов, давайте теперь перейдем к методам их обновления.
1. Обновление драйверов в Windows 10 с помощью Диспетчера устройств
Чтобы вручную обновить драйвер в Windows 10, вам необходимо воспользоваться Диспетчером устройств, для этого, выполните следующие действия:
- Введите «Диспетчер устройств» в строке поиска меню «Пуск» и появившемся списке откройте Диспетчер устройств.
- Выберите необходимый драйвер, который вы хотите обновить.
- Нажмите правой кнопкой мыши на драйвер и выберите «Обновить драйвер»
- Затем выберите Автоматический поиск драйверов, чтобы инициировать поиск обновления драйвера.
Как вы можете видеть в моем случае, лучшая версия драйвера устройства уже установлена, поэтому Windows не предлагает другой версии драйвера.
Если ваша операционная система Windows обнаружит новые драйверы, то процесс обновления будет запущен сразу. Если, однако, вы не можете найти новые обновления таким способом, но уверены в наличии новых драйверов, вы можете перейти на веб-сайт производителя и поискать новые версии драйверов там, что мы и сделаем чуть позже в данной статье .
2. Обновление драйверов через Центр обновления Windows
Другой подход к обновлению драйверов Windows - использование Центра обновления Windows. Для начала выполните следующие действия:
- Откройте Параметры Windows.
- Выберите Обновление и безопасность >Центр обновленияWindows.
- Теперь нажмите на «Просмотреть необязательные обновления».

- Перейдите на вкладку Обновления драйверов.

- Отметьте драйвер, который вы хотите обновить, и нажмите Загрузить и установить .
3. Обновление драйверов устройств с помощью сайта производителя
Часто, когда появляется новая версия драйвера, его доставка в Центр обновления Windows может занять некоторое время. В редких случаях вам, возможно, даже придется подождать продолжительное время. Если это так, то вы можете обновить драйверы напрямую через веб-сайт производителя.
Например, при использовании ноутбуков Hewlett-Packard, вы можете обновить драйверы перейдя на соответствующий раздел драйверов на веб-сайте HP. Оттуда новые версии драйверов можно легко загрузить и установить.
Аналогичным способом вы можете скачать и обновить драйверы для устройств компании MSI, открыв раздел с выбором устройств на оф.сайте.
В зависимости от типа драйверов, которые вы хотите обновить, все, что вам нужно сделать, это перейти в раздел обновлений на веб-сайте производителя и затем скачать нужный вам драйвер, после чего установить его.
Обновление драйверов в Windows 10
Таким образом, вы можете без проблем обновлять драйверы устройств. Как мы уже говорили выше, обновление драйверов - один из надежных способов защиты от внешних угроз, а также от случайных ошибок. Мы надеемся, что вы смогли обновить драйверы одним из перечисленных способов.
Обновления драйверов с помощью сторонних программ
Довольно популярным способом обновления драйверов является способ обновления драйверов с помощью сторонних программ. Многие из них известны большинству и часто действительно выручают особенно в случаях обновления драйверов для операционной системы Windows 7.
Особенно часто встречаются положительные отзывы о работе таких программ как Snappy Driver Installer и IObit Driver Booster Free. Список подобных программ обширен и вы можете самостоятельно с ними ознакомится по ссылке на нашем сайте: Драйверы и обновления.
А каким способом обновления драйверов вы пользуетесь? Если с помощью сторонней программы, то какой именно?
В этом уроке я покажу, как самостоятельно обновить драйвера на компьютере с системой Windows. Мы рассмотрим лучшие способы и программы для бесплатного обновления.
Драйвера - это специальные программы, созданные для управления и оптимальной настройки компьютерного оборудования. Без них компьютер будет работать в пол силы. Например, может не быть звука, доступа к сети, видеокарта будет настроена на минимальное качество и возникнут другие проблемы.
Основные преимущества установки и регулярного обновления драйверов:
- Корректная работа установленного оборудования.
- Устранение ошибок в поврежденных файлах и ранних версиях.
- Улучшение производительности и добавление нового функционала.
Далее мы рассмотрим все актуальные способы бесплатного обновления.
Через официальный сайт
На мой взгляд, это самый правильный и безопасный способ обновления, так как загрузка будет происходить напрямую с сайта производителя, что повышает безопасность и гарантирует правильную работу устройства.
Шаг 1: определение оборудования
1 . Кликните правой клавишей мышки по кнопке «Пуск» и откройте «Управление компьютером».

2 . Перейдите в пункт «Диспетчер устройств». Здесь показаны все подключенные устройства.

3 . Раскройте ветку нужного устройства, чтобы узнать производителя и модель.

На заметку . Если у вас сохранилась документация от ПК, то из нее можно узнать, какое установлено железо. А также загрузить для него свежие драйвера по ссылке, которую чаще всего указывает производитель внутри мануала.
Шаг 2: загрузка с официальной страницы производителя
1 . Откройте любой поисковик и напечатайте название и модель устройства.
2 . На сайте выберите нужную модель и версию вашей ОС.

3 . Загрузите и обновите драйвер.

Аналогичным образом рекомендую найти и обновить все основные устройства такие как: звуковая и сетевая карта, монитор, чипсет, принтер, сканер и другое аналогичное оборудование.
Средствами системы
Для быстрой проверки и установки новой версии драйверов можно воспользоваться центром обновления.
Способ 1: в диспетчере устройств
1 . Перейдите в Диспетчер устройств.

2 . Щелкните правой клавишей мышки по устройству и выберите «Обновить драйвер».


4 . Дождитесь завершения поиска. Если более свежая версия будет найдена, будет предложено её загрузить.
Способ 2: через проверку обновлений
1 . В меню Пуск откройте «Параметры».

2 . Перейдите в раздел «Обновление и восстановление».

3 . Нажмите на пункт «Показать подробности».

4 . Прокрутите страницу немного вниз и отметьте галочками драйвера для обновления.

5 . Кликните по кнопке «Установить» и дождитесь завершения обновления.

Способ 3: вручную
1 . Скачайте и распакуйте архив с драйвером в любую папку на ПК.
2 . Перейдите в Диспетчер устройств.

3 . Кликните по устройству правой кнопкой мыши и нажмите «Обновить драйвер».

4 . В новом окне щелкните «Выполнить поиск драйверов на этом компьютере».

5 . Назначьте путь к распакованному архиву, поставьте галочку на пункт «Включая вложенные папки» и кликните «Далее».

6 . Будет произведен поиск и установка драйвера.
Через официальные утилиты производителей
Сначала рассмотрим официальные утилиты от производителей, которые автоматически определяют подходящую версию и обновляют текущий драйвер.
Driver & Support Assistant
1 . Запустите инсталлятор, прочитайте лицензионное соглашение и установите утилиту.

2 . Откройте установленную программу. Вы будете перенаправлены на сайт Intel, где будет произведено сканирование системы на наличие актуальной версии драйверов.

GeForce Experience
Способ 1: сканирование системы онлайн

Способ 2: через приложение GeForce Experience
Зачастую программа GeForce Experience устанавливается по умолчанию. Если она у вас не установилась ранее, отдельно загрузить её можно с официального сайта.
После установки и запуска будет автоматически произведено сканирование на наличие новой версии с предложением обновиться.

Для получения актуальной версии кликните по кнопке «Загрузить».

Amd Auto-Detect Tool
Инструмент от компании AMD поможет найти и установить обновления для видео драйверов AMD и Ati Radeon.

2 . После запуска программа приступит к сканированию вашего ПК на наличие совместимой версии и начнет автоматическую установку подходящего видео драйвера.

Через сборник драйверов
Рассмотрим установку через специальный обновляемый сборник программ, который автоматически определяет и устанавливает новые драйвера.
На заметку . Используйте сборники только в крайнем случае – если не получается найти подходящую программу на официальном сайте производителя устройства. Так как в таких «паках» могут содержаться урезанные версии, рекламные модули, а также могут возникнуть ошибки в работе оборудования.
Snappy Driver Installer
Доступны две версии пакета: Light - для загрузки только выбранных драйверов из интернета, полная – в ней присутствует вся база для обновления в офлайн режиме.
1 . Распакуйте архив, запустите SDI_R1909.exe для 32 разрядной версии ОС или SDI_X64.exe для 64.

2 . Программа автоматически запустит сканирование системы на наличие новых версий и предложит обновить драйвера.

3 . Установите галочки в нужные пункты и нажмите кнопку «Установить».

4 . После выполненной установки перезагрузитесь.
Driver Pack Solution
Driver Pack – это один из первых проектов, который включает в себя огромную и постоянно обновляемую базу программ. Минус заключается в принудительной установке дополнительных приложений, потому некоторые антивирусы могут на это ругаться.
Используйте драйвер-пак на свой страх и риск, в том случае, если предыдущие способы не подошли.

1 . После запуска исполняемого файла выберите Режим эксперта .

2 . Снимите все галочки с предложенных пунктов, чтобы вместе с ними не было установлено ничего лишнего.

3 . Щелкните по нужному драйверу, нажмите на значок «три точки» и выберите пункт «Обновить».

4 . Дождитесь завершения установки и перезагрузитесь после внесения изменений.
Помимо драйвер-паков, существуют отдельные программы для автоматического поиска обновлений в своих базах и простой установки их по щелчку мышки.
Driver Booster
Программа поставляется в бесплатной и платной редакции. В платной больше функций, но для поиска и обновления драйверов подойдет и бесплатная версия.
1 . После установки запустите программу и нажмите «Пуск».

2 . После непродолжительного сканирования софт подберет список устройств для которых вышли новые версии драйверов.

Driver Genius
Driver Genius – простая и интуитивно понятная программа, которая имеет большую базу драйверов и позволяет легко найти и применить свежие версии.
1 . В главном окне щелкните на «Start Scan».

2 . Нажмите «Update» для конкретного устройства или «Update All» для обновления всех устройств сразу.

Driver Max
1 . В главном окне нажмите кнопку «Проверить обновление драйверов».

2 . Произойдет поиск подходящих версий и предложение установить их на все или выборочные устройства.

3 . После успешного обновления напротив устройства появится надпись «Драйвер обновлен».

Ответы на популярные вопросы
После обновления устройство перестало нормально функционировать
Способ 1: откат изменений
1 . В Диспетчере устройств выберите устройство и перейдите в «Свойства».

2 . Переместитесь на вкладку «Драйвер» и нажмите кнопку «Откатить».

3 . Выберите одну из причин, почему вы хотите вернуть прежнюю версию, и нажмите «Да».

Система произведет установку более ранней версии.
Способ 2: восстановление системы
1 . В меню Пуск напечатайте «Создание точки восстановления» и откройте приложение.


3 . Выберите точку восстановления до применения обновления и нажмите «Далее».

4 . Подтвердите действие кнопкой «Готово». Компьютер автоматически перезагрузится и вернется к настройкам до установки не подошедшего драйвера.

Как определить неизвестное оборудование
Опознать устройство и скачать для него драйвер можно по коду. Для этого откройте Диспетчер устройств и перейдите в свойства неизвестного устройства.

Перейдите во вкладку «Сведения». В переключателе «Свойство» отметьте «ИД оборудования».

В поле «Значение» нажмите правой кнопкой мышки по первому коду и выберите «Копировать».

Откройте в браузере любой поисковик и вставьте скопированный код.
Поисковик проиндексирует базу сайтов на наличие скопированного ИД. В случае успеха будет показано название устройства.

Для нормального функционирования устройств на компьютере или ноутбуке требуются драйверы. Многие известные производители предлагают скачать их со своих сайтов. Например, драйверы для Asus доступны на официальных ресурсах и также поставляются на дисках с утилитами, включённых в комплект поставки.
Основные возможности
Порядок скачивания
Процесс рассматривается на примере драйвера для видеокарты ASUS. Изображение на ноутбуке (например, X550L, X553M, X554L, X555L, X53B, X501A, X553S, X401A, X751L, X552M, PRO5IJ, F553M и X552E) будет выводиться в пониженном разрешении на встроенный дисплей и через видеовыход. Так как в этом случае задействуется стандартный видеоадаптер.
Чтобы преодолеть эту проблему и скачать драйверы, подходящие под фирменную видеокарту: Intel, AMD или nVidia — следует на любом другом компьютере открыть сайт «Асус-Суппорт» и щёлкнуть по конкретной кнопке. Загруженный файл переписывается на флешку, которая вставляется в нужный ноутбук. После установки драйверов устройство надо перезагрузить, чтобы изменения вступили в силу.
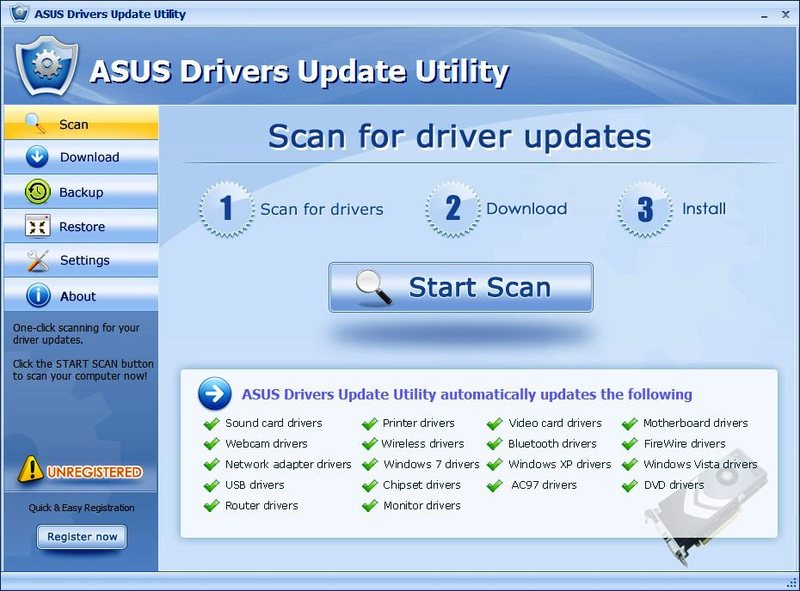
На сайте также можно получить исчерпывающую техподдержку для ASUS сразу несколькими способами:
- Найти номер, коммерческое название и модель конкретного продукта, ответ на часто задаваемый вопрос или статью в базе знаний.
- Посмотреть более подробную информацию, документацию и справку по отдельным категориям устройств.
- Обозреть технические характеристики для актуальных ноутбуков, находящихся в производстве.
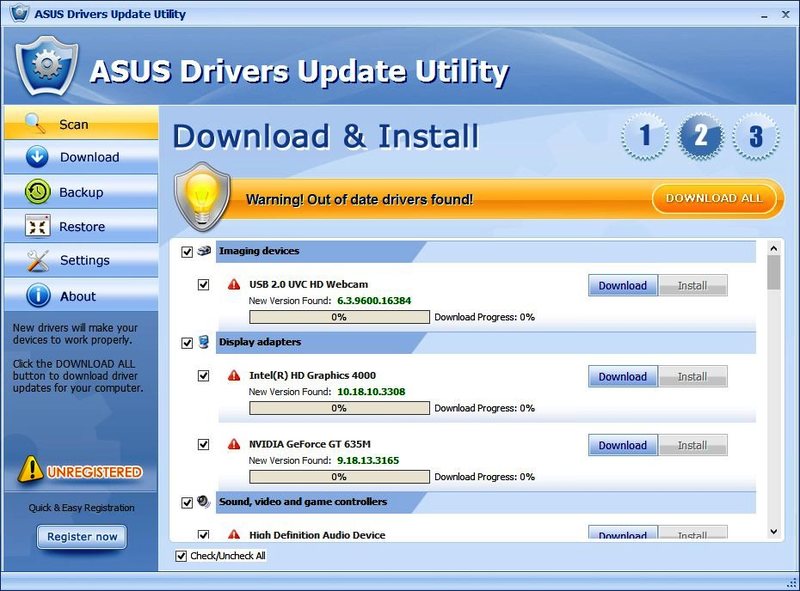
Прочие решения
Существуют также другие возможности по работе с драйверами для «Асус». Например, обновить сетевой драйвер для Wi-Fi на Windows 7 (а также более поздних версиях) можно встроенными в систему средствами. Эта операция выполняется через диспетчера устройств и центр обновления. Ноутбук подключается к интернету через сетевой кабель.
Существует востребованная и надёжная программа для загрузки драйверов — это DriverPack Solution. Она отличается гораздо большей эффективностью функционирования по сравнению со службой обновления Windows. На сайте drp. su представлен обширный каталог для всех актуальных и устаревших нетбуков и ноутбуков Asus (а также и других известных производителей). Для каждой модели представлены драйверы строго для тех устройств, которые там установлены, чтобы избежать проблем из-за частичной или полной несовместимости и ускорить поиск и подбор. Порядок работы с помощью DRPS заключается в следующем:
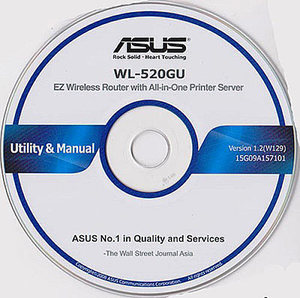
- Если точно известна конкретная модель ноутбука, нетбука или ультрабука, то выбрать её из списка, отсортированного по алфавиту, и следовать инструкциям по установке.
- В противном случае — скачать онлайн-версию приложения DriverPackSolution и запустить его. Оно определит установленную на компьютере периферию и выполнит требуемые операции.
- Если отсутствует драйвер сетевой карты, то поможет офлайн-приложение DRPS, содержащее пакет всех нужных файлов для 32/64-разрядных систем Windows всех версий. Свободное место на жёстком диске, необходимое для её использования и должного функционирования, — не менее 10 гигабайт.
Driver Pack Solution также подскажет, какие полезные программы можно установить на ноутбук, а ненужное или подозрительное удалить с него.
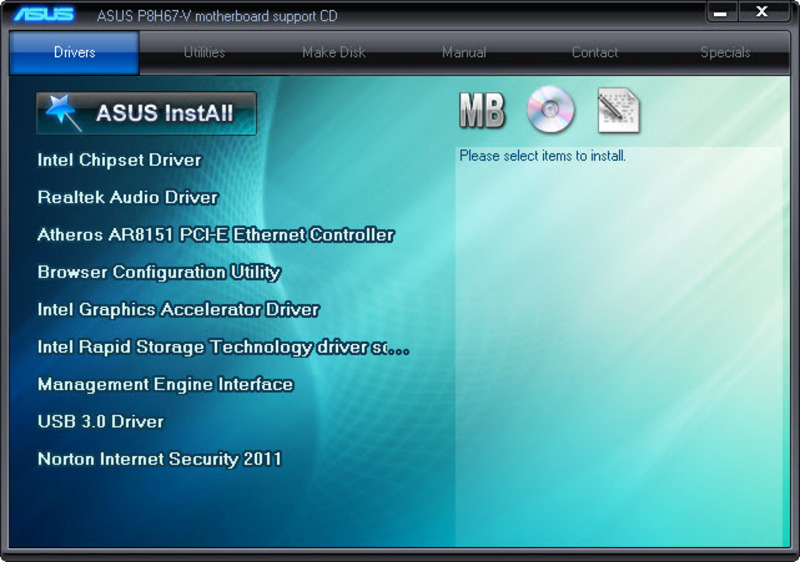
Как правило, после обновления драйверов устройства Asus начинают работать ещё лучше. Это также позволяет избежать внезапного появления синих экранов смерти, связанных с редкими конфликтами, многие из которых устраняются в более свежих версиях.
Driver Booster - бесплатная программа, позволяющая в один клик обнаружить и обновить устаревшие драйверы для вашего ASUS ноутбука / настольного ПК. Программа обеспечивает простой и безопасный способ поиска, загрузки, установки и обновления драйверов устройств для всех марок ПК.
Система: Windows 10 / 8.1 / 8/7 / Vista / XP
Подкатегория: ASUS драйверы

Должен ли я обновить драйверы для моего ноутбука ASUS ?
Пользователи часто задают такие вопросы: чем драйвер устройства компьютера новее, тем лучше? Нужно ли часто обновлять драйверы на ноутбуке? Какие драйверы следует обновить? Все эти проблемы основаны на одной цели - повысить производительность компьютерного оборудования. На самом деле, обновление драйверов действительно является одним из способов улучшить производительность компьютера, но необходимость обновления зависит от того, для чего используется ваш компьютер.
Если ваш ASUS ноутбук/настольный ПК в принципе может удовлетворить ежедневные потребности в работе – набор текста или сёрфинг в Интернете, а оборудование в норме, обновлять драйверы не нужно. Обновление драйверов некоторых устройств (таких как мышь и клавиатура) не приносит очевидных результатов. Если вы играете в игры, особенно для своего ASUS ноутбука / настольного ПК с высокими требованиями к производительности, необходимо часто обновлять драйверы устройств, такие как видеокарты. Например, производители видеокарт часто обновляют драйверы своих устройств, чтобы использовать потенциал графического процессора, исправлять ошибки или оптимизировать производительность для поддержки новых игр и приложений.
Как обновить драйверы для моего ноутбука ASUS ?
Способ 1: Ручное обновление
Вы можете вручную обновить драйверы следующими способами:
1.1 Официальный сайт ASUS
Зайдите на официальный веб-сайт ASUS , найдите и загрузите на официальном веб-сайте ASUS необходимую версию драйвера в соответствии с моделью устройства и версией системы для установки и обновления.
ПЛЮСЫ: Драйверы, предоставленные официальным веб-сайтом ASUS , очень стабильны, и они будут доступны пользователям для установки и обновления только после тщательного тестирования. МИНУСЫ: Обновление драйвера, предоставляемое официальным веб-сайтом ASUS , не будет особенно частым. Обновление, предоставляемое производителем компьютера, предназначено главным образом для исправления известных ошибок или уязвимостей старого драйвера. Обновление драйвера, предоставляемое официальным веб-сайтом ASUS , может быть остановлено в будущем, и предоставленный ASUS драйвер для обновления не может быть адаптирован к последним играм или работе.* Драйверы нишевых устройств или некоторых производителей могут быть не найдены из-за отсутствия у некоторых производителей веб-сайта для загрузки драйверов.
1.2 Производители чипов / производители оборудования
Зайдите на официальный сайт производителя микросхемы или производителя устройства, найдите и загрузите соответствующий драйвер для своего компьютера / ноутбука ASUS в соответствии с моделью устройства . Основные производители микросхем или производители оборудования включают, но не ограничиваются Realtek, Broadcom, NVIDIA, AMD, Intel.
ПЛЮСЫ: Обновления драйверов, предоставляемые официальным веб-сайтом производителя микросхемы или производителя устройства, происходят чаще, особенно таких производителей чипов, как NVIDIA, AMD, Intel. Помимо исправления известных ошибок / уязвимостей, новый драйвер также обеспечит оптимизированную поддержку новейших игр или приложений для повышения производительности оборудования. МИНУСЫ: Новый драйвер, предоставленный производителем микросхемы или производителем устройства, возможно не был тщательно протестирован различными способами, и стабильность драйвера, обновленного для вашего ASUS ноутбука / настольного ПК может иметь проблемы.* Драйвер может быть не найден из-за нишевых устройств или некоторых производителей, у которых нет веб-сайта для загрузки драйверов.
1.3 Центр обновления Windows
Обновите драйверы для своего ASUS ноутбука / настольного компьютера автоматически через службу обновления Windows на компьютере или откройте диспетчер устройств, чтобы вручную обновить соответствующий драйвер.
ПЛЮСЫ: Windows включает в себя только драйверы крупных производителей (NVIDIA, AMD и т.д.) и эти драйверы были тщательно протестированы и вполне стабильны. МИНУСЫ: Windows предоставляет меньше обновлений драйверов. Драйвер, предоставляемый Windows, чаще всего не последней версии, поэтому он не может соответствовать требованиям к производительности новых игр или приложений. Из-за множества устройств, с которыми сталкивается Microsoft, обновление драйверов, предоставляемое обновлением Windows, может быть несовместимо с вашим ноутбуком / настольным ПК ASUS .* Microsoft предоставляет драйверы только для крупных производителей (таких как NVIDIA, AMD и т.д.), которые тесно сотрудничают при обновлении Windows, поэтому она может не найти требуемый драйвер устройства для обновления.
рекомендуется
Способ 2: Автоматическое обновление
Используйте надежное и профессиальное программное обеспечение для обновления драйверов, например, Driver Booster, для автоматического поиска / загрузки / установки / обновления устаревших драйверов для вашего ноутбука / настольного компьютера ASUS .
Большая база данных драйверов
Стабильное обновление драйверов
Удобное обновление драйверов
Повышение производительности в играх
Большая база данных драйверов
Driver Booster предоставляет только подлинные драйверы (более 8 000 000), все драйверы получены по официальным каналам, таким как производители устройств / производители микросхем / производители OEM, включая официальный сайт ASUS , драйверы соответствуют правилам WHQL и прошли через строгий скрининг и процесс тестирования IObit.
Стабильное обновление драйверов
Мощный и продвинутый механизм обновления драйверов Driver Booster точно подберет наиболее подходящий драйвер для вашего устройства ASUS . Мы строго следим за процессом обновления драйверов и своевременно решаем проблемы с ними.
Удобное обновление драйверов
Функция обновления в один клик позволяет избежать утомительного и затратного по времени ручного обновления, а автоматическое обнаружение обновлений позволяет вашим устройстам ASUS , всегда оснащаться новейшими драйверами и поддерживать оптимальную производительность.
Повышение производительности в играх
Своевременно обновляйте и устанавливайте новейшие драйверы Game Ready и необходимые игровые компоненты, чтобы раскрыть потенциал своего компьютерного оборудования ASUS и значительно улучшить производительность компьютера и наслаждаться производительностью в играх.
Большая база данных драйверов
Driver Booster предоставляет только подлинные драйверы (более 6 000 000), все драйверы получены по официальным каналам, таким как производители устройств / производители микросхем / производители OEM, включая официальный сайт ASUS , драйверы соответствуют правилам WHQL и прошли через строгий скрининг и процесс тестирования IObit.
Стабильное обновление драйверов
Мощный и продвинутый механизм обновления драйверов Driver Booster точно подберет наиболее подходящий драйвер для вашего устройства ASUS . Мы строго следим за процессом обновления драйверов и своевременно решаем проблемы с ними.
Удобное обновление драйверов
Функция обновления в один клик позволяет избежать утомительного и затратного по времени ручного обновления, а автоматическое обнаружение обновлений позволяет вашим устройстам ASUS , всегда оснащаться новейшими драйверами и поддерживать оптимальную производительность.
Повышение производительности в играх
Своевременно обновляйте и устанавливайте новейшие драйверы Game Ready и необходимые игровые компоненты, чтобы раскрыть потенциал своего компьютерного оборудования ASUS и значительно улучшить производительность компьютера и наслаждаться производительностью в играх.
- ASUS Chromebook Flip аудио драйвер
- ASUS Chromebook Flip Bluetooth драйвер
- ASUS Chromebook Flip Touchpad драйвер тачпада
- ASUS Chromebook Flip Wireless Adapter драйвер Wi-Fi адаптера
- ASUS ZenBook графический драйвер
- ASUS ZenBook Realtek LAN драйвер Wi-Fi адаптера
- ASUS ZenBook Realtek Multi-Card Reader драйвер картридера
- ASUS Precision графический драйвер
- ASUS Precision Touchpad драйвер тачпада
- ASUS ZenBook графический драйвер
- ASUS ZenBook Intel Wireless Lan драйвер Wi-Fi адаптера
- ASUS ZenBook Intel INF Update драйвер
- ASUS ZenBook Intel BlueTooth драйвер
- ASUS ROG Smart Gesture Touchpad драйвер тачпада
- ASUS ROG графический драйвер
- ASUS ROG Realtek LAN драйвер Wi-Fi карты
- ASUS ROG Realtek Multi-Card Reader драйвер картридера
- ASUS ROG Qualcomm Atheros Wireless Lan драйвер Wi-Fi адаптера
- ASUS ROG Intel BlueTooth драйвер
- ASUS VivoBook графический драйвер
- ASUS VivoBook Conexant аудио драйвер
- ASUS VivoBook Precision Touchpad драйвер тачпада
- ASUS VivoBook Qualcomm Atheros Wireless Lan драйвер Wi-Fi адаптера
- ASUS VivoBook AMD Chipset драйвер чипсета
- ASUS VivoBook Qualcomm Atheros BlueTooth драйвер
- Asus Realtek Ethernet сетевой драйвер
*В рамках обеспечения безопасности обновления мы предоставляем только подлинные драйверы устройств от официальных производителей и дополнительно отбираем, и тестируем их на совместимость с различным оборудованием.
Не рекомендуется обновлять: Сторонние веб-сайты для загрузки программ
Поиск и загрузка драйверов для своего ноутбука или настольного компьютера ASUS на сторонних веб-сайтах нецелесообразен, если только вы не уверены, что предоставленный веб-сайтом драйвер устройства является официальным. Конечно, вы также должны убедиться, что сайт является авторитетным и что загруженное программное обеспечение не имеет другого программного обеспечения в комплекте (вируса или программы-рекламщика).
Всемирные награды Driver Booster
Публикации и награды в авторитетных СМИ и отзывы от 250 млн пользователей по всему миру


Cobus Engelbrecht
У меня было множество проблем со своим ноутбуком, наконец, я понял, что они связаны с драйверами. Хотя я попробовал все, что предлагает производитель ноутбука, ничего не изменилось. Один клик по Driver Booster, и он нашел 17 (давно) устаревших драйверов и так же быстро все обновил. Проблемы с драйвером исчезли, и мой ноутбук работает намного лучше! Теперь для любой работы с драйверами я буду использовать только эту программу.
Популярные бренды ПК и производители устройств
Driver Booster предоставляет подлинные и последние обновления драйверов для известных брендов компьютеров, строгие правила сбора и проверки драйверов и большая база данных обеспечивают безопасность и своевременное обновление драйверов вашего настольного компьютера / ноутбука.
Автоматически скачайте и обновите устаревшие драйверы устройств для ноутбука ASUS
Driver Booster обеспечивает безопасний и автоматический способ поиска, загрузки, установки и обновления устаревших драйверов для всех устройств на ноутбуке / настольном компьютере ASUS , таких как аудиокарта, видеокарта, контроллер, Wi-Fi и другие.
Подписаться на IObit
Читайте также:

