Как обновить visual studio 2017 до 2019
Обновлено: 07.07.2024
Узнайте, что изменилось в документации по Visual Studio за август 2021 г. В этой статье перечислены основные изменения, внесенные в документацию в течение этого периода. Сведения об изменениях за предыдущие месяцы см. в журнале изменений.
Контейнеры
Отладчик
Развертывание
Расширение среды
Установка
JavaScript
Журнал изменений
В следующих разделах приведены изменения в документации Visual Studio за предыдущие три месяца.
- Июль 2021 г.
- Июнь 2021 г.
- Май 2021 г.
Июль 2021 г.
Отладчик
Расширение среды
- Часто задаваемые вопросы о расширяемости Visual Studio 2017
JavaScript
MSBuild
Июнь 2021 г.
Azure
Контейнеры
Data Tools
Установка
Моделирование
MSBuild
Python
Средства XAML
Май 2021 г.
Качество кода
Контейнеры
Отладчик
Установка
MSBuild
Python
Средства XAML
Обновление до последнего выпуска Visual Studio
В этой статье
Мы рекомендуем выполнить обновление до последнего выпуска Visual Studio 2017, чтобы иметь доступ к новым компонентам, исправлениям и улучшениям.
А если вы хотите опробовать самую свежую версию, попробуйте скачать Visual Studio 2019.
Чтобы установить, обновить или изменить среду Visual Studio, необходимо войти в учетную запись с правами администратора. Дополнительные сведения см. в разделе Разрешения пользователей и Visual Studio.
Visual Studio 2017 версии 15.6 или более поздней
Мы ускорили процесс установки и обновления, чтобы его можно выполнять непосредственно в интегрированной среде разработки. Вот как можно обновить версию 15.6 и более поздние версии до последней версии Visual Studio.
Использование Центра уведомлений
При наличии обновлений в Visual Studio отображается соответствующий флаг уведомления.
Сохраните результаты своих действий.
Выберите флаг уведомления, чтобы открыть центр уведомлений, а затем выберите уведомление, которое вы хотите установить.
Обновление для выпуска Visual Studio 2017 является накопительным, поэтому всегда выбирайте для установки то, у которого новейший номер версии.
Когда откроется диалоговое окно Обновление, выберите Обновить сейчас.
Обновление продолжается. Когда обновление завершится, Visual Studio перезапустится.
Если вы запускаете Visual Studio с правами администратора, вручную перезапустите его после обновления.
Использование интегрированной среды разработки
Можно проверить наличие обновлений и установить из в строке меню Visual Studio.
Сохраните результаты своих действий.
Выберите Справка > Проверка обновлений.
Когда откроется диалоговое окно Обновление, выберите Обновить сейчас.
Как описано в предыдущем разделе, Visual Studio перезагружается после успешного завершения обновления.
Если вы запускаете Visual Studio с правами администратора, вручную перезапустите его после обновления.
Использование Visual Studio Installer
Как и в предыдущих версиях Visual Studio, для установки обновлений можно использовать Visual Studio Installer.
Сохраните результаты своих действий.
Запустите установщик. Прежде чем продолжить, может потребоваться обновить Visual Studio Installer.
На компьютере под управлением Windows 10 установщик можно найти в списке по букве V (Установщик Visual Studio) или по букве M (Установщик Microsoft Visual Studio).
На странице Продукт установщика найдите установленный ранее выпуск Visual Studio.
Если обновление доступно, вы увидите кнопку Обновить. (Поиск доступных обновлений может занять несколько секунд.)
Чтобы установить обновления, нажмите кнопку Обновить.
Обновление Visual Studio 2017 версии 15.5 или более ранней версии
Если вы используете более раннюю версию, следуйте инструкциям ниже, чтобы применить обновление к Visual Studio 2017 версий 15.0-15.5.
Обновление с помощью центра уведомлений
При наличии обновлений в Visual Studio отображается соответствующий флаг уведомления.
Выберите флажок уведомления, чтобы открыть центр уведомлений.
Обновление для выпуска Visual Studio 2017 является накопительным, поэтому всегда выбирайте для установки то, у которого новейший номер версии.
Выберите уведомление Доступно обновление Visual Studio, чтобы открыть диалоговое окно Расширения и обновления.
В диалоговом окне Расширения и обновления нажмите кнопку Обновить.
Подробнее об уведомлениях Visual Studio
В Visual Studio выводятся уведомления о доступности обновления для самой среды Visual Studio или для любых ее компонентов, а также об определенных событиях в среде Visual Studio.
Выберите флажок уведомления, чтобы открыть центр уведомлений, а затем выберите уведомления, в отношении которых необходимо предпринять меры. Уведомление можно также проигнорировать или закрыть.
Вы можете настроить пропуск уведомления, чтобы оно больше не отображалось в Visual Studio. Чтобы сбросить список игнорируемых уведомлений, нажмите кнопку Параметры в центре уведомлений.
Обновление с помощью установщика Visual Studio
Запустите установщик. Для продолжения работы может потребоваться обновление самого установщика. В этом случае появится соответствующий запрос.
На компьютере под управлением Windows 10 установщик можно найти в списке по букве V (Установщик Visual Studio) или по букве M (Установщик Microsoft Visual Studio).
На странице Продукт установщика найдите установленный ранее выпуск Visual Studio.
Если обновление доступно, вы увидите кнопку Обновить. (Поиск доступных обновлений может занять несколько секунд.)
Чтобы установить обновления, нажмите кнопку Обновить.
Мы рекомендуем выполнить обновление до последнего выпуска Visual Studio, чтобы иметь доступ к новым компонентам, исправлениям и улучшениям.
Установите Visual Studio бесплатно со страницы скачиваемых материалов Visual Studio, если еще не сделали этого. Если в настоящее время используется другая версия Visual Studio, можно либо установить версии Visual Studio параллельно, либо удалить предыдущие версии Visual Studio.
Чтобы установить, обновить или изменить среду Visual Studio, необходимо войти в учетную запись с правами администратора. Дополнительные сведения см. в разделе Разрешения пользователей и Visual Studio.
Ниже описано, как можно обновить Visual Studio 2019.
Использование Visual Studio Installer
Найдите Visual Studio Installer на своем компьютере.
Для продолжения работы может потребоваться обновление самого установщика. Если это так, следуйте инструкциям на экране.
В установщике найдите установленный у вас выпуск Visual Studio.
Чтобы установить обновления, нажмите кнопку Обновить.
Когда обновление завершится, может появиться запрос на перезагрузку компьютера. В таком случае перезагрузите компьютер, а затем запустите Visual Studio, как обычно.
Если вам не будет предложено перезагрузить компьютер, выберите Запуск, чтобы запустить Visual Studio из установщика.
Использование интегрированной среды разработки
Можно проверить наличие обновлений и установить их, используя строку меню или поле поиска в Visual Studio 2019.
Запустите Visual Studio
В меню Windows Пуск выберите Visual Studio 2019.
В разделе Приступая к работу выберите любой параметр, чтобы открыть интегрированную среду разработки.
В диалоговом окне Обновление скачано и готово к установке выберите Обновить.
Visual Studio обновляется, закрывается и снова открывается.
В Visual Studio
В строке меню выберите Help, а затем выберите Проверить наличие обновлений.
В диалоговом окне Доступно обновление нажмите кнопку Обновить.
Visual Studio обновляется, закрывается и снова открывается.
Использование центра уведомлений
Сохраните все изменения в Visual Studio.
Чтобы открыть центр Уведомления, выберите значок уведомления в правом нижнем углу IDE Visual Studio.
В Центре уведомлений выберите обновление, которое вы хотите установить, а затем Показать сведения.
Обновление для выпуска Visual Studio 2019 является накопительным, поэтому всегда выбирайте для установки то, у которого новейший номер версии.
В диалоговом окне Доступно обновление нажмите кнопку Обновить.
Visual Studio обновляется, закрывается и снова открывается.
Настройка параметров обновления
В Visual Studio параметры обновления можно настроить несколькими способами, например изменив режим установки или выбрав автоматическое скачивание.
Доступно два режима установки:
Вы также можете выбрать параметр автоматического скачивания обновлений, чтобы скачивать обновления, когда компьютером не пользуются.
Вот как это сделать.
В строке меню выберите Сервис > Параметры.
Разверните пункт Среда и выберите элемент Обновления продукта.
Выберите режим установки и требуемые параметры автоматического скачивания обновлений для Visual Studio.
Мы рекомендуем выполнить обновление до последнего выпуска Visual Studio, чтобы иметь доступ к новым компонентам, исправлениям и улучшениям.
Установите Visual Studio бесплатно со страницы скачиваемых материалов Visual Studio, если еще не сделали этого. Если в настоящее время используется другая версия Visual Studio, можно либо установить версии Visual Studio параллельно, либо удалить предыдущие версии Visual Studio.
Для установки, изменения или обновления Visual Studio необходимо запустить Visual Studio Installer от имени администратора. При попытке изменить Visual Studio от имени обычного пользователя вы получите уведомление о контроле учетных записей, предлагающее ввести учетные данные администратора. Дополнительные сведения см. в разделе Разрешения пользователей и Visual Studio.
Вот как выполнить обновление до Visual Studio 2022.
Использование Visual Studio Installer
Найдите Visual Studio Installer на своем компьютере.
Кроме того, Visual Studio Installer можно найти в следующем расположении:
C:Program Files (x86)Microsoft Visual StudioInstallervs_installer.exe
Если вам будет предложено обновить Visual Studio Installer, прежде чем продолжить, сделайте это, следуя инструкциям.
В Visual Studio Installer найдите установку Visual Studio, которую требуется обновить.
Чтобы установить обновления, нажмите кнопку Обновить.
После завершения обновления Visual Studio Installer может предложить перезагрузить компьютер. В таком случае перезагрузите компьютер, а затем запустите Visual Studio, как обычно.
Если вам не будет предложено перезагрузить компьютер, выберите Запуск, чтобы запустить Visual Studio из Visual Studio Installer.
Использование интегрированной среды разработки Visual Studio
Можно проверить наличие обновлений и установить их, используя строку меню или поле поиска в Visual Studio 2022.
Запустите Visual Studio
В меню Windows Пуск выберите Visual Studio 2022 (предварительная версия) .
В разделе Начало работы в окне запуска выберите любой вариант, чтобы открыть интегрированную среду разработки Visual Studio.
В диалоговом окне Доступно обновление нажмите кнопку Обновить.
Visual Studio обновляется, закрывается и снова открывается.
В Visual Studio
В строке меню выберите Help, а затем выберите Проверить наличие обновлений.
В диалоговом окне Доступно обновление нажмите кнопку Обновить.
Visual Studio обновляется, закрывается и снова открывается.
Использование центра уведомлений
Сохраните все изменения в Visual Studio.
Чтобы открыть центр уведомлений, выберите значок уведомления в правом нижнем углу Visual Studio IDE.
В Центре уведомлений выберите обновление, которое вы хотите установить, а затем Показать сведения.
Обновления для каждого выпуска Visual Studio 2022 являются накопительными, поэтому всегда выбирайте для установки обновление, у которого новейший номер версии.
В диалоговом окне Доступно обновление нажмите кнопку Обновить.
Visual Studio обновляется, закрывается и снова открывается.
Настройка параметров обновления
В Visual Studio параметры обновления можно настроить несколькими способами, например изменив режим установки или выбрав автоматическое скачивание.
Доступно два режима установки:
Можно также выбрать параметр Автоматически скачивать обновления, который позволяет Visual Studio скачивать обновления, пока компьютер неактивен.
Вот как это сделать.
В строке меню выберите Сервис > Параметры.
Разверните пункт Среда и выберите элемент Обновления продукта.
Выберите режим установки и требуемые параметры автоматического скачивания обновлений для Visual Studio.
Обновления администратора
Если вы входите в организацию с централизованным управлением установленными версиями программного обеспечения, администратор предприятия может управлять обновлениями Visual Studio на вашем компьютере. Дополнительные сведения о том, как администрировать и настраивать типы обновлений, которые поддерживаются на компьютере, см. в разделе Использование Configuration Manager для развертывания обновлений Visual Studio.
Техническая поддержка
Иногда возникают проблемы. Если установить Visual Studio не удается, воспользуйтесь пошаговыми указаниями в статье Устранение неполадок при установке и обновлении Visual Studio.
Также доступен чат по вопросам установки, предназначенный для оказания помощи при проблемах с установкой (только на английском языке).
Распространяемые пакеты Microsoft Visual C++ (Visual C++ Redistributable) содержат необходимые компоненты для запуска игр и программ, разработанных с помощью соответствующих версий Visual Studio и, как правило, нужны при ошибках вида «Запуск программы невозможен» так как файлы DLL с названиями, начинающимися с msvcr или msvcp отсутствуют на компьютере. Чаще всего требуются компоненты Visual Studio 2012, 2013 и 2015, но есть возможность загрузки и установки распространяемых пакетов Visual C++ 2005-2019.
В этой статье вы узнаете, как скачать распространяемые пакеты Visual C++ с сайта Майкрософт
Далее в инструкции способы скачать распространяемые компоненты Visual C++ для Windows 10, 8.1 и Windows 7, x64 и x86 (32-бит) официальным способом с сайта Майкрософт и путем установки из стороннего источника, о проблемах, с которыми можно столкнуться при установке и дополнительная информация, которая может оказаться полезной.
Загрузка распространяемых пакетов Visual C++ с сайта Майкрософт
Первый из способов скачать компоненты Visual C++ — официальный и, соответственно, самый безопасный. Для загрузки доступны следующие компоненты (при этом некоторые из них можно загрузить разными способами).
- Visual Studio 2015-2019 — при установке этого набора устанавливаются все необходимые компоненты Visual C++ 2015, 2017 и 2019 в рамках одного файла установщика.
- Visual Studio 2013 (Visual C++ 12.0)
- Visual Studio 2012 (Visual C++ 11.0)
- Visual Studio 2010 SP1
- Visual Studio 2008 SP1
Порядок загрузки компонентов будет следующим:
Также на сайте Майкрософт доступны отдельные страницы для загрузки распространяемых пакетов Microsoft Visual C++ список таких страниц далее:
После скачивания нужных компонентов Visual C++, запускаем загруженные файлы и проходим весь процесс установки.
В данной статье мы пошагово рассмотрим процесс установки Visual Studio Professional 2019.
После скачивания дистрибутива запускаем установщик и нажимаем "Продолжить".
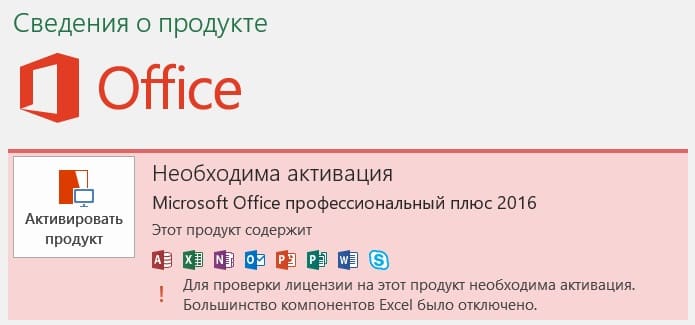
Установщик приступает к скачиванию всех обновлений и установке необходимых компонентов.
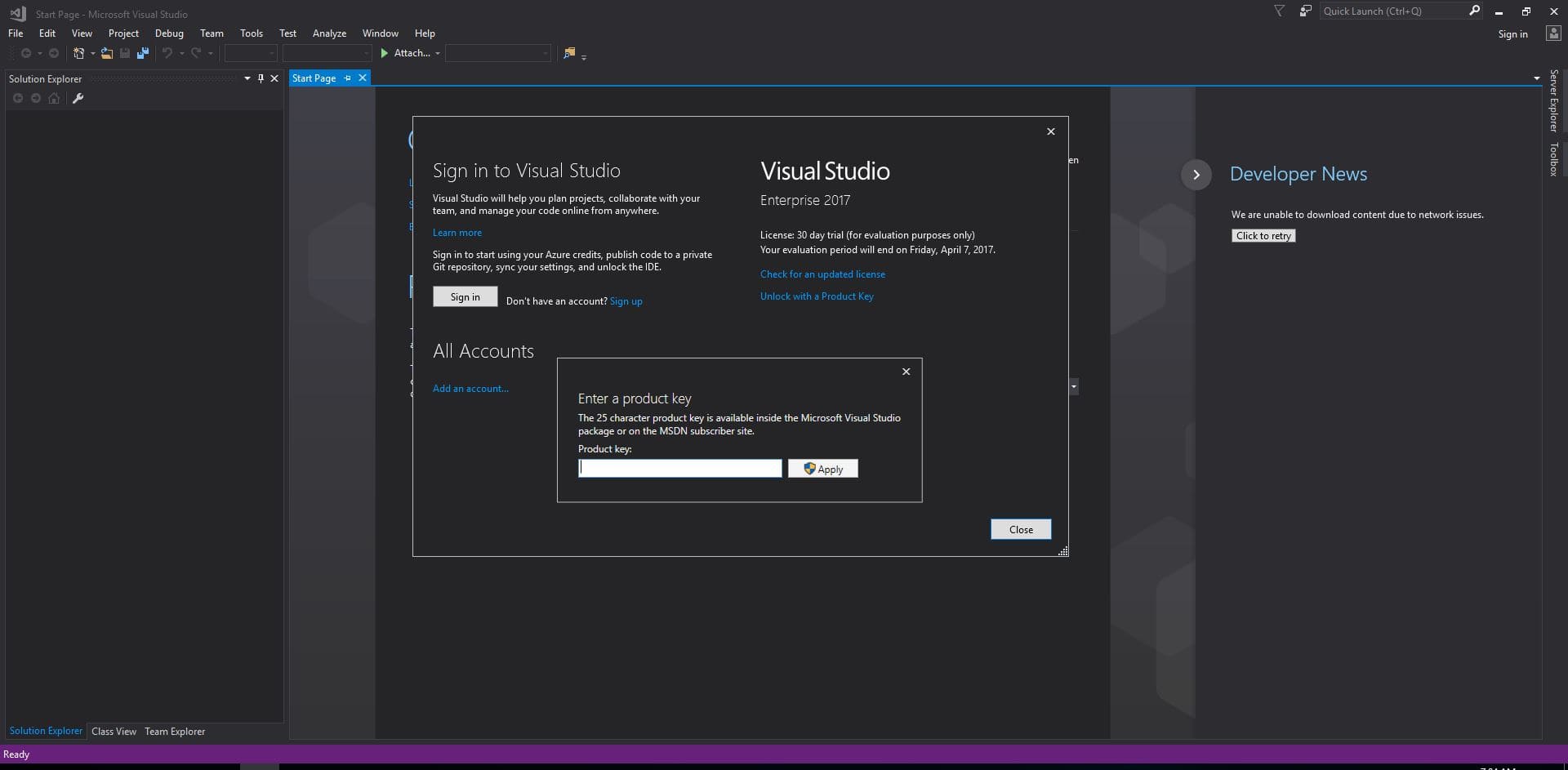
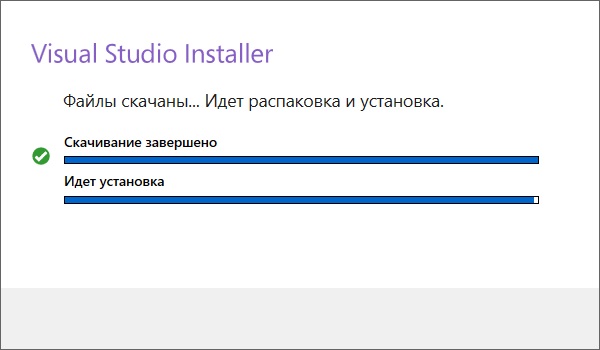
После того, как завершился процесс установки Вам предложат установить дополнительные компоненты, которые нужны именно Вам для разработки. Выбираете нужное, отмечая их галками и нажимаете "Установить".

Приложение приступит к скачиванию дополнительных компонентов и их установке. Ожидайте завершение данного процесса.
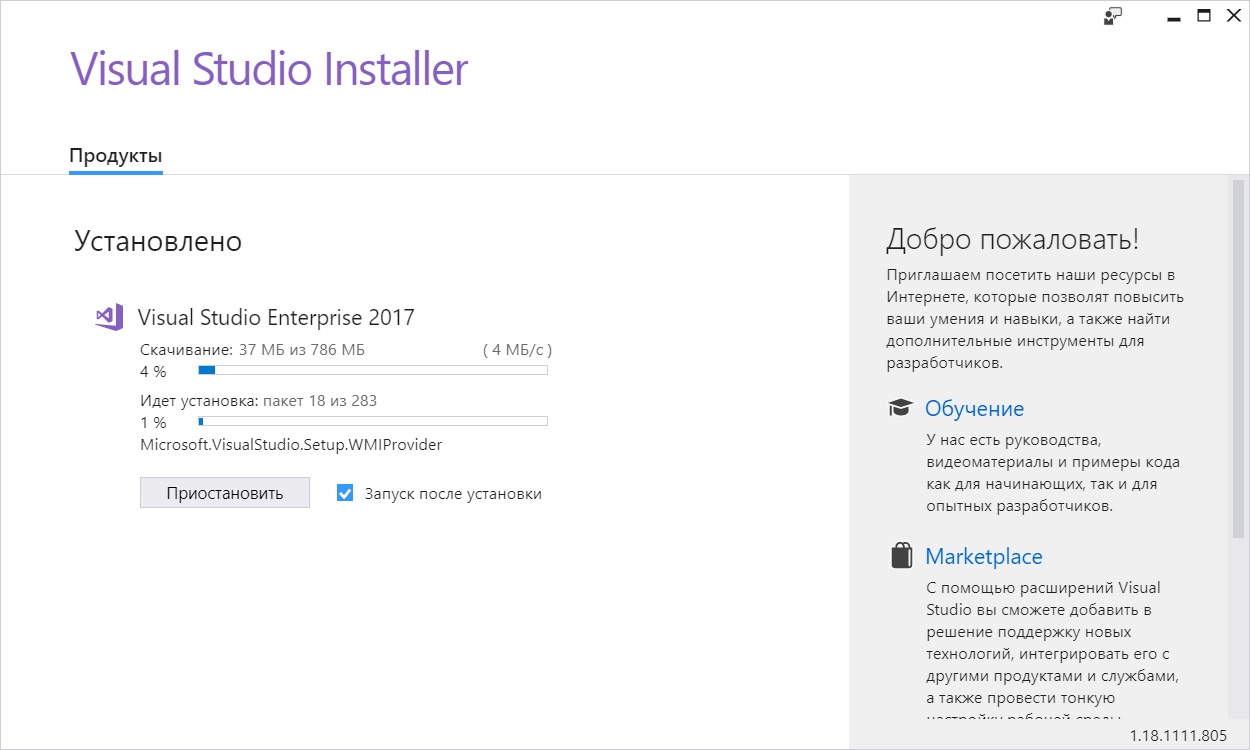
После установки приложение предложит Вам перезагрузить ПК. Перезагрузите Ваш ПК.
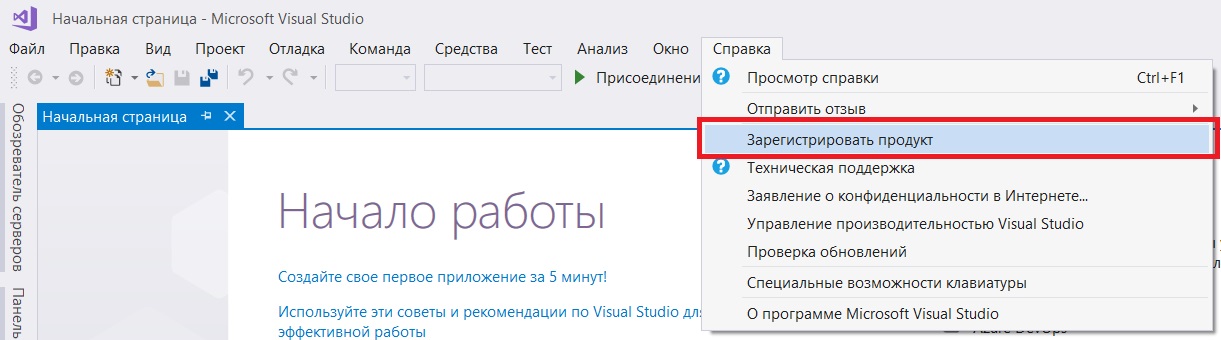
Работа данного приложения в бесплатном (пробном) периоде работает 30 дней. Для его активации, Вам понадобится ключ активации, приобрести его можете в нашем каталоге.
После того, как у Вас есть в наличии ключ активации Visual Studio 2019. Приступим к процессу активации.
Заходим в главное окно приложения => меню "Справка" => Зарегистрировать продукт.

В окне регистрации продукта видим, что у Вас на данный момент "Тридцатидневная пробная версия". Нажимаем "Разблокировать с помощью ключа продукта".
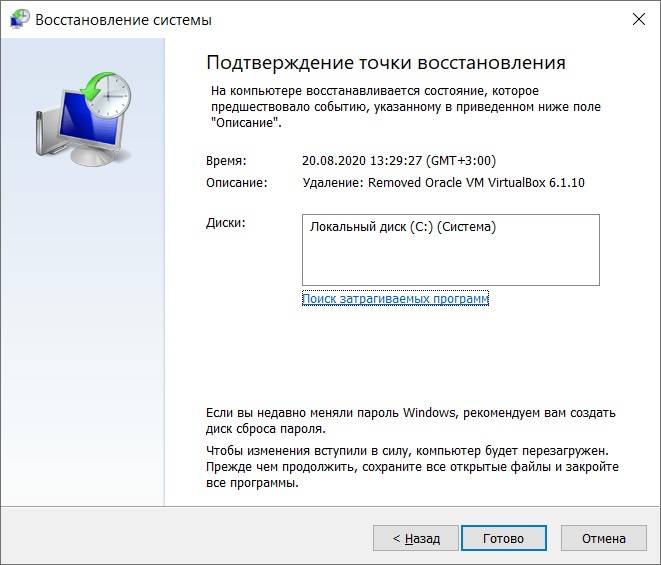
Если активация прошла успешно, то у Вас будет окно с надписью "Лицензия: Ключ продукта применен". Активация совершена успешно!
Как получить полностью бесплатную версию VS 2017, чтобы я мог работать над своими проектами FOSS?

Зарегистрируйтесь и 30-дневная пробная версия уйдет!
ВАЖНЫЙ ОТКАЗ ОТ ОТВЕТСТВЕННОСТИ: Информация, представленная ниже, предназначена только для образовательных целей! Продление пробного периода Visual Studio Community 2017 может быть НЕЗАКОННЫМ!
Увеличение этих значений (предпочтительно год :)) продлит пробный период и избавит вас от экрана блокировки! Я ничего не знаю о таком инструменте, который позволяет редактировать зашифрованные значения реестра, поэтому моя маленькая программа в C++ и Windows API выглядит следующим образом:
Фактический язык не имеет значения, если у вас есть доступ к реестру и криптографическим функциям на вашем языке. Я просто бегло C++ . Извините, я не публикую готовый код по этическим причинам.
В моем случае я уже был подписан. Так что мне пришлось снова sign out и sign in .
В испанском Cerrar Sesion есть sign out .
VS 17 Community Edition бесплатна. Вам просто нужно войти в свою учетную запись Microsoft, и все будет хорошо.
A. Войдите, если вы еще не вошли.
B. Если вы уже вошли в систему, нажмите ссылку Проверить обновленную лицензию на странице настроек учетной записи.
Какова бы ни была причина, вход в систему или выход из системы, а затем повторный вход в систему, кажется, лучший способ избавиться от этого раздражения.
Это тривиальная вещь, но я нигде не упоминал об этом.
Если вы уже вошли в учетную запись Microsoft, просто выйдите и войдите снова. Если у вас нет учетной записи Microsoft, просто создайте адрес электронной почты Outlook. Это учетная запись Microsoft. Вы можете использовать его бесплатно.
Я пользуюсь Visual Studio Professional по лицензии MAPS Action Pack. Начиная с новой версии Microsoft Partner Center, необходимо добавить подписанного пользователя в программное обеспечение для партнеров.
Партнер Center-> Преимущества-> Visual Studio Subscriptions-> Добавить пользователя
После этого необходимо выйти и повторно ввести учетные данные в настройках учетной записи VS.
Для VS2019 я смог зарегистрироваться с помощью своей учетной записи на github:
Затем он отправит пароль на вашу электронную почту, и вы сможете подписать.
ВАЖНЫЙ ОТКАЗ ОТ ОТВЕТСТВЕННОСТИ: Информация, представленная ниже, предназначена только для образовательных целей! Продление пробного периода Visual Studio Community 2017 может быть НЕЗАКОННЫМ!
Помните, что если вы находитесь в приватном красном с прокси-сервером, вы должны выйти из системы и повторно войти, например, с внешним WIFI.
Счас озадачился вот чем. У клиентов иногда что-то не работает, например один пристал с dns srv lookup, немецкий SIP телеком отключил поиск IP по A-записи (додумались же до такого). В Opal 10-летней давности нужный функшн похоже не работает, но наверняка в новых версиях исправлено/добавлено (+ много чего еще).
Вариант либо копать репозиторий и вручную добавлять коды которые еще найти надо в этом Git (который вместо SVN) и как-то воткнуть, либо таки подойти более фундаментально и посмотреть в сторону новой версии либы.
Какую студию пробовать? 2017? Или сразу 2019? Community? Версия студии x86 или можно x64?
P.S. Ох уж этот "прогресс" во всем.
Безнадёжно устарело, и то, и это.
Не сломали, можно даже от 2010 компилятор брать. Вообще, ЛЮБОЙ установленый компилятор и SDK можно использовать.
2019. И любой компилятор и SDK, которые тебе нужны.
| Dima T | ↑ |
|---|---|
| Там под XP сборка есть. | |
Последняя попытка перейти с VS2005->VS2013 с сохранением "поддержки XP" была 4 года назад:
Проект dll(надо и 32 и 64 бит версии) в VS2013 Ultimate C++ -чтоб от XP до Win10
В итоге закончилось тем что остался на VS2005 (дополнительно нарыв ее "полную версию").
Все идет к тому, что от "поддержки XP" проще уже отказаться, месяц назад выпускал очередной релиз, подписать "под XP" уже нормально даже не сумел:
Рабочих TimeStamp серверов SHA-1 (цифровая подпись для XP/Vista) уже не осталось нигде? Почти сумел, но последний бобик сдох аккурат перед тем как собрался подписывать финальные файлы. Проще уже забить на эту "поддержку", практическая польза думаю стремится к нулю.
64 бита. Это иде сама.
Что-то я сомневаюсь что я смогу Opal новой версии скомпилировать под указанный рантайм 8.0.50727.762.
Заведи себе виртуалки с разными версиями студии. Старые проекты собирай старыми версиями. Новые - новыми.
2017 версия промежуточная, лучше ее пропустить, сразу на 2019 и обновиться до последнего компилятора.
Ставь сразу 64-битную.
Ну есть допустим у меня на компе VS2005 (Express + Professional). Какие SDK и чего еще и в какой последовательности использовать в них у меня указано глобально в Tools -> Options ->Projects and Solutions -> VC++ Directories.
Какой рантайм будет на выходе указано в Help ->About
И на этом же компе VS2013 (Express + Ultimate).
Открыл я проект VS2013 в VS2013.
Что я должен указать в свойствах проекта или где-то еще,
чтоб из оболочки VS2013 получить такой же exe (в смысле рантайма, ну и да мысль про "c его же SDK" не лишняя), как у меня делает VS2005?
Ну это понятно что из cmd на низком уровне как-то все можно make-cmake, но это не мой уровень и никогда моим не будет.
А из оболочки как-то можно подстроить?
Или это только в 2019 а 2013 не умеет?
| 4) Чтоб эта установка не сломала мне на данном рабочем компе работоспособные VS2005 (которые сейчас использую для проектов C/C++) и VS2013 (которые сейчас использую для проектов Net 4.5/Net 2.0). |
Что, может сломать?
Установка VS2013 когда-то уже давно установку VS2005 не сломала.
Доустановки VS2005 Pro и VS2013 Ultimate (при установленных Express-ах) в свое время тоже ничего не сломали.
Надо переживать?
ВСЕ MSVS, по 2019 включительно - 32- битные приложения.
Лишь новая, MSVS2022, 64 битная.
Пока мучаюсь с проектом (что компилируется уже радует), если взлетит буду думать о рантаймах. Стоит v142 и "последняя установленная версия sdk". И как оно поведет на произвольном Win7-8.1-10 (задача поддержки xp не стоит)? И я не уверен что там (в проекте) можно менять как попало, ибо видимо подогнано под VS2019. Есть проекты под 2013-15-17, но не факт что любой скомпилится.
>Не сломали, можно даже от 2010 компилятор брать. Вообще, ЛЮБОЙ установленый компилятор и SDK можно использовать.
Эту фишку я уже понял.
В VS2019 можно выбирать, и это сделано на более хорошем уровне чем напр. в VS2013.
А от 2005-й заданный рантайм ей никак не подсунуть? (VS2005 8.0.50727.762 SDK 6.1)? Хотя под 6.1 новый проект видимо уже давно не заточен.
Читайте также:

