Как обработать фото автомобиля в фотошопе
Обновлено: 05.07.2024
Блоги — важная часть моей жизни, к этому я шел не один год. В итоге помимо Д2, мои картинки публиковались на страницах "Коммерсанта", GEO, National Geographics, Discovery, "За рулем", и других изданий.
Несколько лет назад я стал амбассадором (послом) марки Olympus — производителя, в чем я искренне уверен, лучших фотокамер для съемки в путешествиях.
Профессиональные камеры Olympus не боятся ни воды, не пыли. Снято на Asus Zenfone 6 Профессиональные камеры Olympus не боятся ни воды, не пыли. Снято на Asus Zenfone 6Но даже лучшая фотокамера сама по себе — значительная, но не единственная часть фотографического процесса. О базовых приемах фотосъемки в путешествиях я уже рассказывал, и сейчас пришло время поговорить об обработке снимков.
Фотосъемка из-за руля, или в данном случае из-за рычагов — данность при репортажной работе. Так увлекся, что даже шапку наизнанку надел. Снято на Sony Xperia XZ2 Premium. Фотосъемка из-за руля, или в данном случае из-за рычагов — данность при репортажной работе. Так увлекся, что даже шапку наизнанку надел. Снято на Sony Xperia XZ2 Premium.Пуристы, тут, наверное, могут возразить, что хорошая фотография не требует обработки, но это, конечно же, не так. Все фотографии, записанные на флешку камеры в формате JPG, уже подверглись внутрикамерной обработке по таким параметрам, как контраст, насыщенность, баланс белого и так далее.
Процесс обработки фото выглядит так — вездеход плывет через реку Лена, я работаю. Снято на Sony Xperia XZ2 Premium. Процесс обработки фото выглядит так — вездеход плывет через реку Лена, я работаю. Снято на Sony Xperia XZ2 Premium.Улучшить "внутрикамерную" обработку тоже можно, но в разумных пределах (например, яркость и контраст), но если увлечься, то качество картинки пострадает. JPG-файл — уже готовый продукт, обработанный и сохраненный с учетом конкретного пресета (набора настроек). Вот почему серьезных модификаций с JPG-файлом сделать не получится.
Именно по этой причине я всегда фотографирую только в несжатом формате RAW, следя лишь за тем, чтобы у картинки не было пересвета. Беззеркальная камера Olympus показывает в видоискателе уже готовую картинку, так что для этого даже не требуется выводить на дисплей гистограмму (хотя это и желательно делать).
Обрабатывать фото приходится где угодно, даже в вертолете, летящем над тундрой Обрабатывать фото приходится где угодно, даже в вертолете, летящем над тундройСнимок сделан, ура! Но если открыть полученный RAW на компьютере, то обнаружится, что перед вами — серая и блеклая картинка. Теперь ее необходимо раскрасить, как говорят фотографы — "проявить", по аналогии с пленкой. Это требует некоторых усилий, но ухищрений по получению хороших картинок в пленочном процессе гораздо больше.
Для обработки фотоснимков я использую программу Adobe Lightroom Classic. На мой взгляд, это самый простой и удобный инструмент для профессиональной работы, которая должна быть эффективной и быстрой. Скорость обработки съемки — ключевая в моем репортажном деле. Обычно после теста новинки на выездном тест-драйве, я должен до вечера (или на край до утра следующего дня) подготовить готовую съемку (разбор не менее 1000 снимков, обработка 100-120 лучших, создание коллажей для публикации на D2), а также написать текст объемом от 12 до 18 тысяч знаков. Это непростая задача. Писать тексты, импортировать и обрабатывать снимки приходится все время, когда я нахожусь не за рулем.
Для меня процесс обработки начинается с выбора правильного ноутбука, который достаточно крепкий, чтобы выдерживать регулярные удары и падения, переваривать большое количество пыли. Уже 7 лет я использую только ноутбуки ASUS, самый первый, купленный в 2012 году и проехавший полмира, до сих пор жив; в поездки сейчас я езжу с компактным и мощным Asus UX433F в топ-версии (16 Гб оперативки, SSD на 512 Гб, видеокарта Nvidia Geforce). Пожалуй, ничего лучше сейчас на рынке не найти. За полгода после ряда падений (последнее — с кучи сумок на железный пол вертолета МИ-8) металлический корпус приобрел множество царапин, я дважды заливал клавиатуру чаем, но все работает как часы, а Lightroom летает, как в первый день.
Asus Zenbook UX433F — лучший выбор для работы в моем бесконечном путешествии Asus Zenbook UX433F — лучший выбор для работы в моем бесконечном путешествииИнтерфейс этой программы нельзя назвать сложным — для быстрой обработки снимков можно использовать всего несколько панелей. Для начала, фотографии импортируются в рабочий каталог через вкладку Library по нажатию кнопки Import.
Затем переходим во вкладку Develop, и начинаем непосредственно обработку. Заложенный в Lightroom инструментарий позволяет преобразить фотографию до неузнаваемости, но, признаюсь честно, мне это не нужно. Я не убираю из кадра лишние объекты, не вставляю новые, не рисую световые эффекты и так далее. На эту тему можно долго спорить, и у каждого "фотохудожника" своя правда, так что просто скажу, что я выбираю путь простой и быстрой обработки без существенных модификаций снимка. На одну фотографию я трачу от нескольких секунд (использование заранее созданного пресета или копирование настроек) до нескольких минут (обработка с нуля).
Видео процесса. Снято на Asus Zenfone 6, классный аппарат с поворотной камерой, о нем расскажу чуть позже:
Смысл моей обработки — сделать фотографию выразительной, и при этом сохранить и точно передать атмосферу отображаемой сцены. Ползунки в Lightroom меняют отдельные параметры изображения, но с каждым из них важно не переусердствовать, чтобы вместо интересной картинки не получилось бессмысленное месиво из красок.
Мои основные манипуляции с изображением:
— Кадрирование
— Выравнивание гистограммы
— Вытягивание теней
— Приглушение светлого
— увеличение контраста
— Увеличение четкости
— Изменение насыщенности (общей и по конкретным цветам)
— Градиентная маска
— Снижение уровня шума
Пример 1. Фото за рулем. Исландия
Значительную часть фотографий я делаю прямо за рулем. У моей камеры Olympus OM-D E-M1 Mark II очень быстрый автофокус, так что по резкости промахов не бывает. Остается лишь выровнять горизонт и слегка доработать снимок.

Всем привет. Предлагаю Вашему вниманию небольшой урок об одном из способов "прокачать" фотографию с автомобилем на примере Adobe Photoshop CS5.
Хотя никаких проблем с реализацией этой обработки и на других редакторах возникнуть не должно. Так что если у Вас Adobe Photoshop Elements 9 (именно он стоит у меня в качестве основного редактора, доставшись в наследство от графического планшета) или даже GIMP 2.6 (на нем я тоже опробовал данный алгоритм), — дерзайте!
Понимаю, что не открою Америку, секретов никаких нет, однако думаю для кого-то этот пост может быть полезен.
Итак, что мы имеем?
Во-первых, исходник в формате raw, что позволяет выгрузить для последующей обработки несколько файлов с разным уровнем экспозиции без значительной потери качества картинки.
В любом случае raw – это не панацея, и куда более правильно иметь несколько raw-кадров с разным уровнем экспозиции либо подсвеченными (импульсным/постоянным светом) частями автомобиля.
А еще лучше один кадр, снятый сразу с несколькими источниками света.
Но вернемся, к нашему случаю.
1. Сначала я сделал кадрирования фотографии, считаю это не совсем правильным, но так получилось, этот кадр я увидел именно таким.
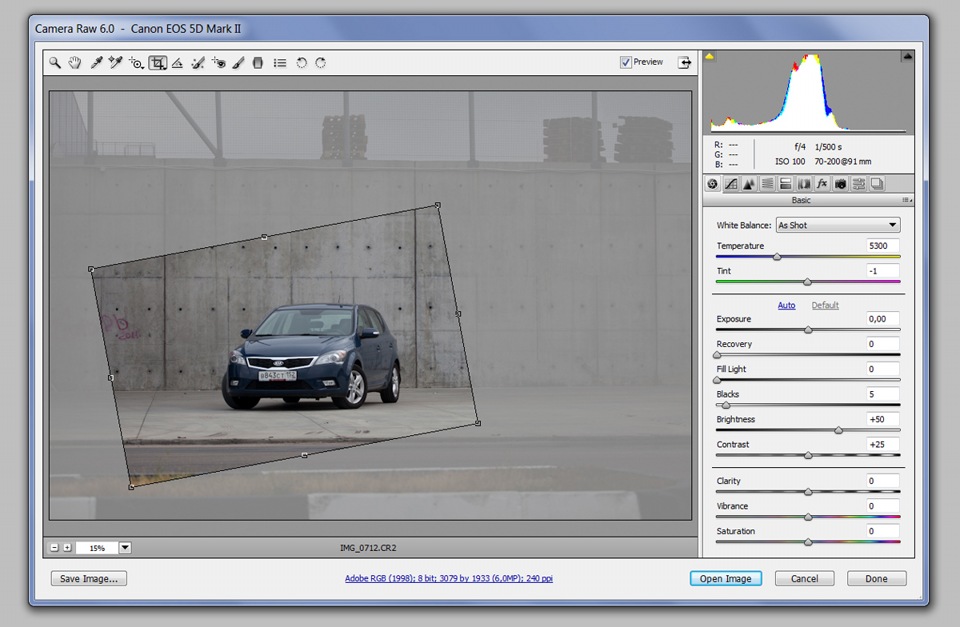
2. Затем экспортировал три изображения с разным уровнем экспозиции (основное изображение, изображение с заниженным и завышенным уровнями экспозиции, для того чтобы вытащить излишне темные и приглушить излишне светлые элементы автомобиля), имитируя функцию автобрекинга на фотокамере.
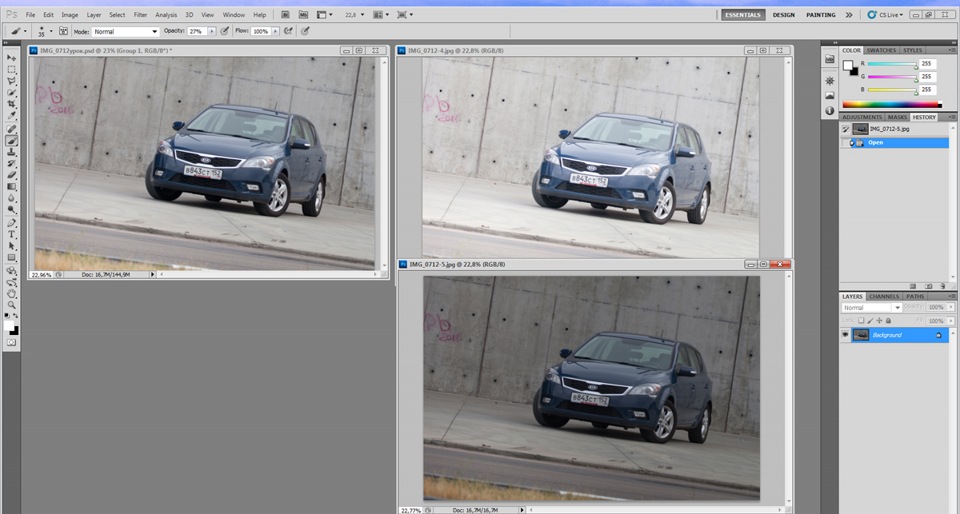
3. Затем сливаем все в один psd файл и начинам, собственно, обработку.
4. Первым делом я создаю новый слой (Ctrl Shift N), обрисовываю снаружи весь автомобиль с помощью контуров (Pen Tool) и делаю векторную маску (правый клик, выбор (Create vector mask)). В последующем в любое время мы можем быстро сделать выделение с разными уровнями растушевки, при склейке слоев со светлым и темным вариантом машины, а также при работе с корректирующими масками (тон, насыщенность и др.) быстро опять-таки выделить авто либо фон.
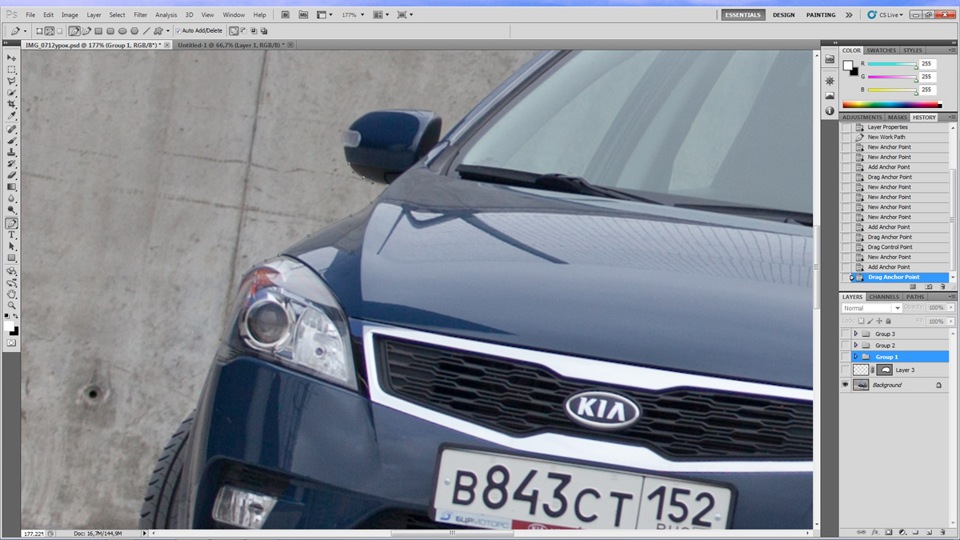

5. После этого начинаем работать с изображениями в нашем psd файле. От темного изображения я решил взять лишь асфальт и траву в нижней части кадра, поэтому здесь не нужна ювелирная точность выделения, и я использую «Быструю маску» (Quick Mask).
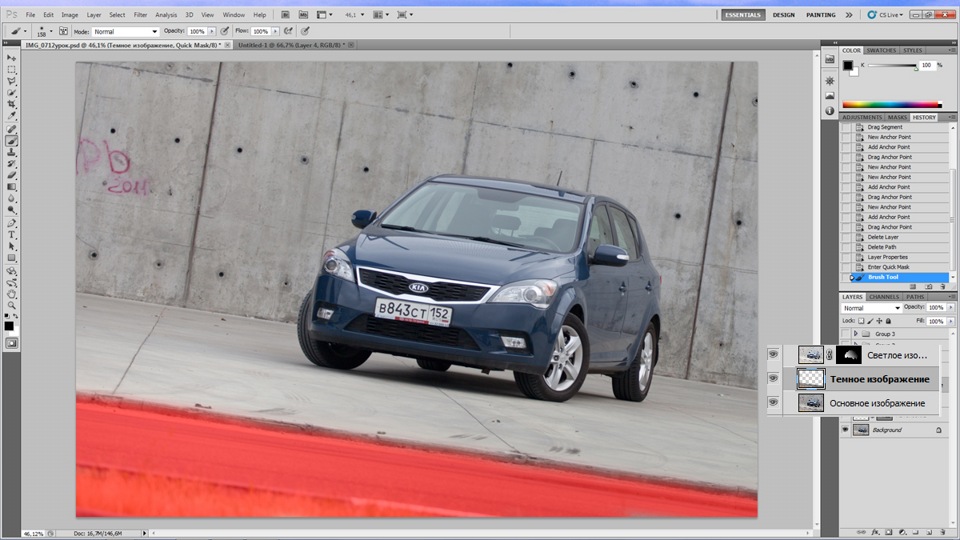
От светлого изображения я решил взять переднюю часть автомобиля. В связи с чем на данном слое я создаю маску (Add layer mask), инвертирую ее в черный цвет (Ctrl I), обеспечив появление светлых участков со слоя лишь в местах где будет белый цвет. Далее возвращаюсь к слою с векторной маской автомобиля – слой я назвал «Автомобиль», выбираю перо (Pen Tool), жму правую кнопку и там выбираем пункт «Создать выделение» (Make Selection), уровень растушевки (Fether Radius) устанавливаем на 0 (он по умолчанию такое).
6. Далее выбираем инструмент «Градиент» (Gradient Tool), устанавливаем переход цвета белый в прозрачное, переходим к маске со Светлым изображением и градиентом высветляем нужную часть автомобиля. Сложно иногда свои действия перевести в буквы, поэтому прикрепляю поясняющее изображение.
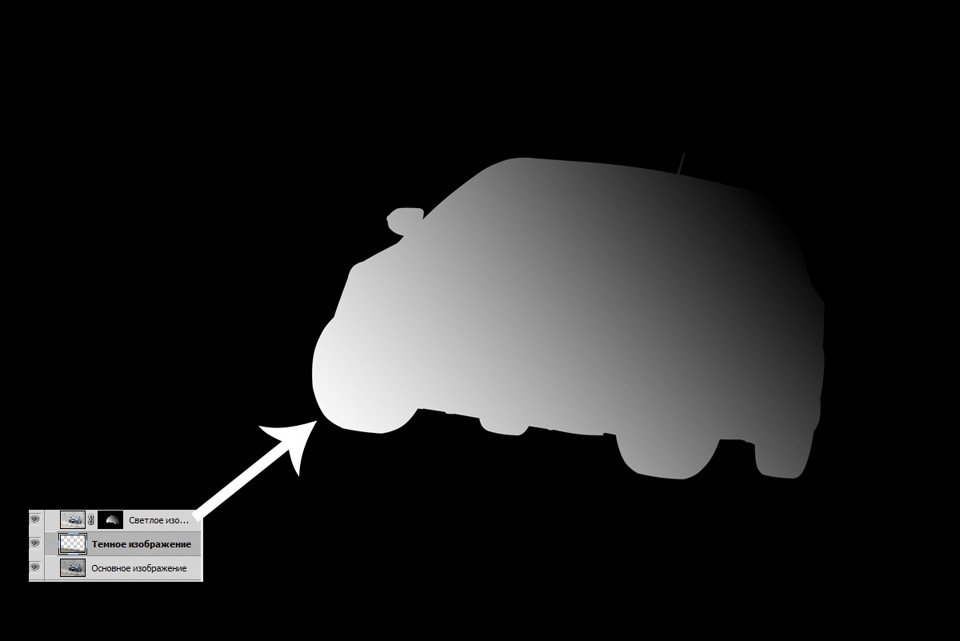
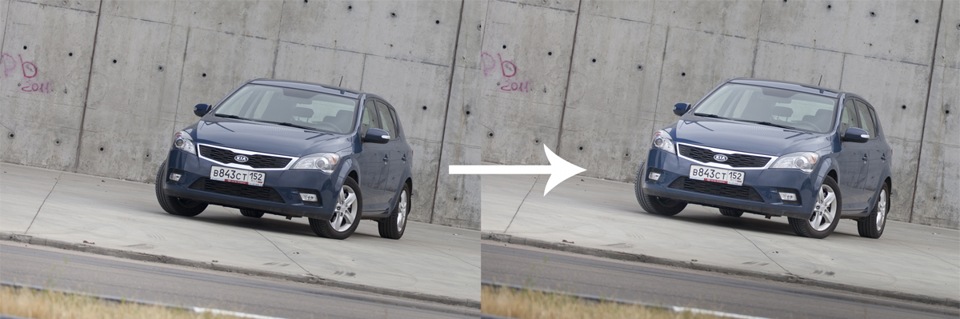
Можно конечно не заморачиваться и сделать все кистью с белым цветом, прозрачностью не более 20 и нулевой жесткостью, но в этом случае можно переборщить и кузов станет немного пятнистым.
7. Затем я обнаружил, после всех манипуляций со светлым и темным изображениями, сильно посветлели и фары автомобиля, что было нам не нужно. Поэтому я выделил их на Основном изображении и скопировал на отдельный слой поверх слоев со светлым и темным изображениями (Pen Tool, Make Selection, Ctrl C, Ctrl V). Хотя можно было поступить и проще, просто закрасить фары черным цветом кистью со 100%-ной прозрачностью на маске со светлым изображением.
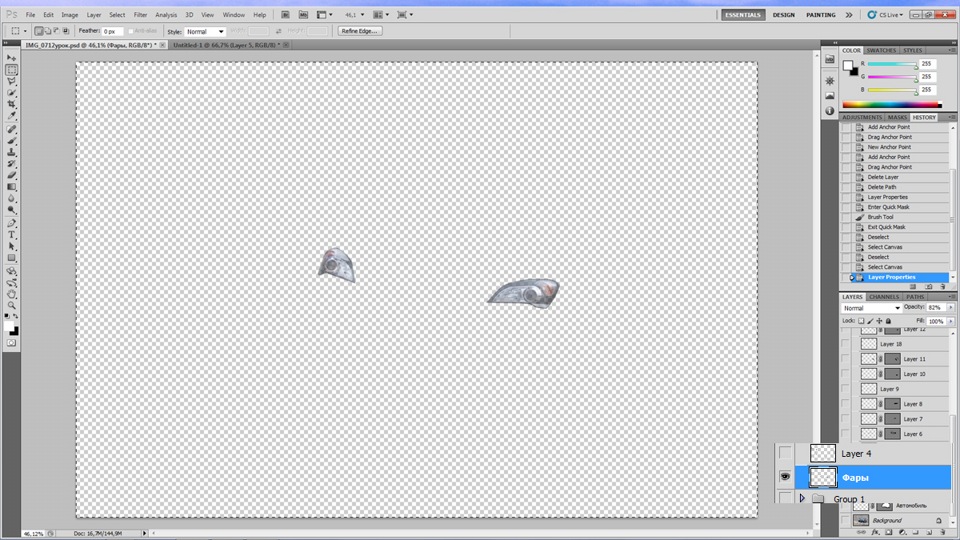
8. Следующим этапом выступила чистка фона от мусора (инструмент Clone Stamp). Подробно рассказывать об этом не буду, скажу лишь, что делаю я это на отдельном слое, дабы в нужный момент стереть лишнее ластиком.
Да прибудет с Вами терпение и аккуратность. В этом деле никогда не надо жалеть времени, а также пользоваться без нужды слишком большим диаметром кисти. Любое вмешательство в картинку кистями и штампами – это потеря качества картинки. И здесь уже от Вашего терпения и мастерства зависит насколько вы своими действиями нивелируйте этот эффект.

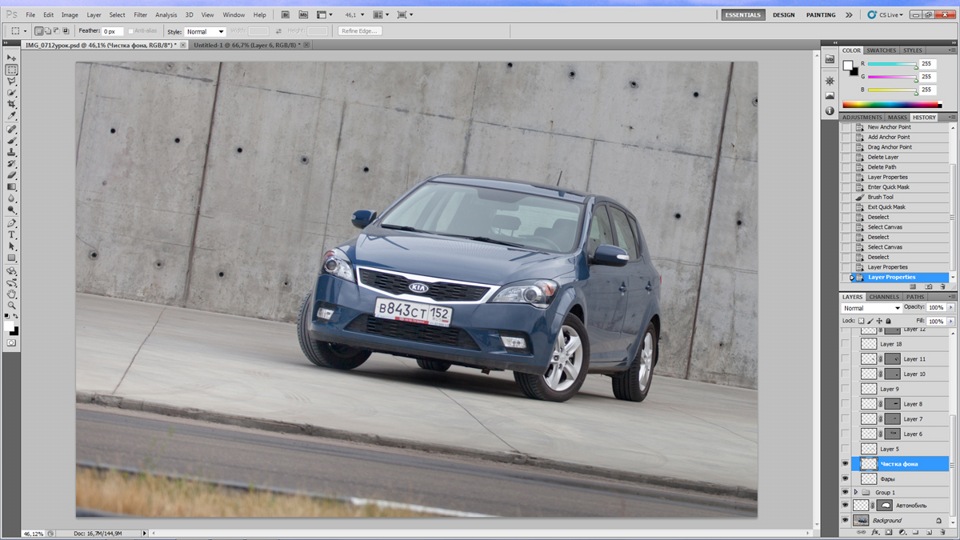
9. Аналогичным способом мы чистим и кузов от ненужных отражений. Обращаю внимание не от всех, а только — от ненужных, в противном случае всегда есть риск переусердствовать и сделать кузов полностью матовым.
В нашем случае исходник был отличного качества с минимальным уровнем шумов, чистым автомобилем, практически идеальной локацией с ничтожным количеством мусора. Так что работы было минимум.

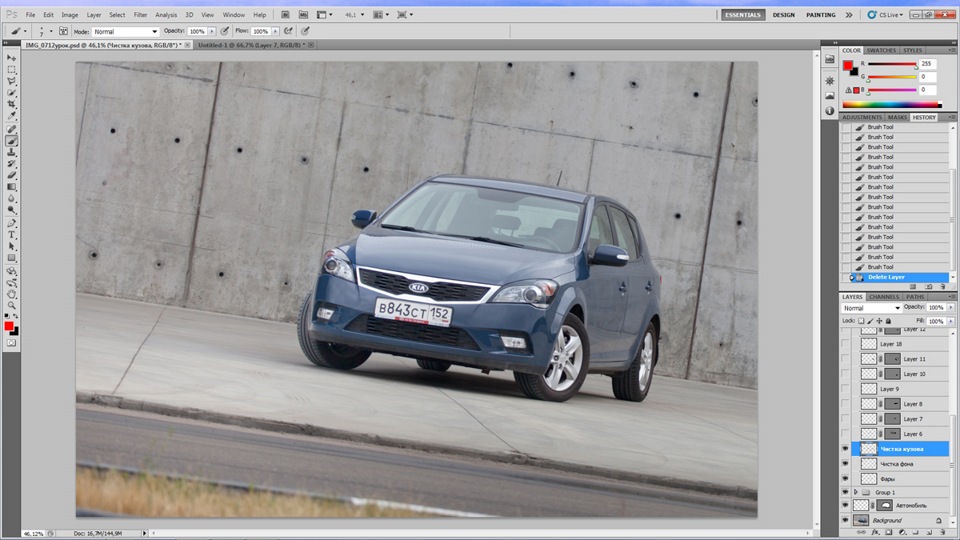
Собственно иногда вышеописанного алгоритма действий достаточно для получения отличной фотографии. Когда машина достаточным образом подсвечена. Однако с учетом наличия лишь камеры, вспышки и объектива, тем не менее, иногда хочется получить на выходе достаточно объемную фотографию, в полной мере показывающую все красивые грани снимаемого автомобиля.
Поэтому и приходится, зачастую, заниматься «рисованием», в прямом смысле этого слова.
Сразу скажу, что делается это отдельно для каждого элемента кузова, который вы хотите приукрасить или выделить.

10. Первое, что мне не нравилось в исходнике, так это капот, поэтому с него и начнем.
Для начала выделяем область раскраски. Сделать это можно Лассо, но я опять-таки пользуюсь Контурами (Pen Tool) и векторными масками. В этой связи, проделываю нехитрые операции с выделением, как это уже описывал выше на примере выделения всего автомобиля на фотографии (пункт 4).
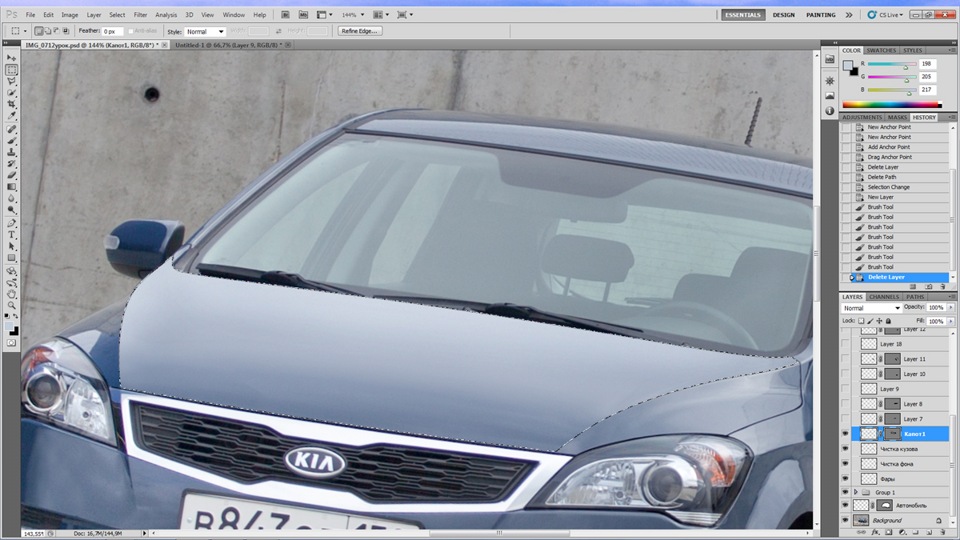
После создаем выделение (растушевка 0 или 1), выбираем кисть. Устанавливаем прозрачность 15-20%, нажим – 80-100%, диаметр кисти устанавливаем тот, что Вам удобен, в зависимости от размера рабочего монитора и его разрешения. Зажимая клавишу Alt и левый клик определяем цвет в закрашиваемом участке. Делать это надо аккуратно, как можно чаще определяя цвет с рядом с закрашиваемым участком.
А дальше начинаем рисовать, примерно стремясь для себя определить, где бы были источники света. Главная задача на данном этапе добиться ровного цвета и объемного изображения.
11. После манипуляций с кистью я обычно добавляю немного монохромного шума Filter/Noise/Add Noise (значение (Amount) не более 0,5-2% в зависимости от разрешения фотографии и ее шумности, в противном случае элемент может выглядеть очень «заблеренным»).
Иногда после всех раскрасок слой делаю более прозрачным (60-80%), в ряде случаев работаю ластиком по краям если это того требует.
12. В принципе аналогичным образом раскрашиваю остальные элементы кузова (борт автомобиля, грани здесь потерялись из-за недостатка света, крылья, порог, юбка бампера ).

13. Для полноты картины немного тонируем посредством выделения и заливки градиентом лобовое и боковые стекла, опять-таки с учетом того, как после нашего рисования подсвечены грани и элементы кузова.
В итоге, если сделать зеленую подложку, то все нарисованное выглядит примерно так:

14. Ну а затем идет уже ковыряние корректирующих масок, в зависимости от того какой картинки по цветам, контрасту, насыщенности и т.д. вы пытаетесь добиться.
Доброго дня.Бьюсь с достижением хоть немного похожих результатов при помощи экшенов, уроков, но ни как не получается хоть как то приблизиться к тому что есть на сайтах лидеров автотехники. В интернете тоже не могу сообразить, что именно надо искать и как называется такая обработка фотографий. Вот примеры с разных сайтов авто. Как делаются фото или как называется такой подход к обработке?


Фотки делаются на очень дорогие зеркалки (ну это понятно), обработка называется ретушь. Иногда снимают игрушечные машинки вместо настоящих, выходит так же круто.


Привет,
Я снимал автомобили на заказ и даже продавал фотографии зарубеж некоторые время и у меня есть что рассказать.
В России есть сообщество автомобильных фотографов (мои посты), где ребята делятся опытом, вариантами и подходами к съёмке.
То, что у тебя называется «такая обработка» — это просто ретушь, которая зависит либо от технического задания заказчика, либо от твоей фантазии.
Подготовка.
Нам будут нужны три изображения для этого урока: автомобиль, логотип Hello Kitty и ее мордочка.
Вы можете скачать изображения Hello Kitty из архива (все права на данные ресурсы принадлежат их владельцам).

Материалы для урока:

Шаг 2. Формирование пола
Создайте новый слой над фоновым слоем.
Выберите инструмент Rectangle Marquee tool (Прямоугольная область выделения) и создайте выделение на нижней половине документа.
Залейте это выделение линейным градиентом (linear gradient) снизу вверх.
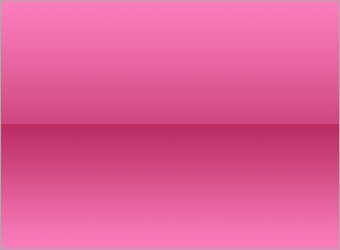
Шаг 3. Выделение автомобиля
Вырежьте свой автомобиль из его заднего фона при помощи инструмента Pen tool (Перо).
Нажмите здесь, чтобы узнать, как выделять при помощи этого инструмента.
Используя инструмент Move tool (Инструмент перемещения), переместите ваш автомобиль в центр документа, как показано на рисунке ниже.

Шаг 4. Корректировка цветов
Находясь на слое с автомобилем, зайдите в меню Image > Adjustments >Hue/Saturation (Изображение > Коррекция > Цветовой тон/Насыщенность). Установите параметры:
Hue (Цветовой тон) 55,
Saturation (Насыщенность) 30,
Lightness (Яркость) 0.
Зайдите в меню Image > Adjustments > Levels (Изображение > Коррекция > Уровни). Установите значения на 0; 0.85; 255.

Шаг 5. Определение узора
Откройте psd файл Hello Kitty, который вы скачали ранее. Спрячьте все слои, кроме мордочки и создайте прямоугольное выделение вокруг нее. Зайдите в меню Edit > Define Pattern (Редактировать > Определить узор).
Вернитесь в свой документ и создайте новый слой над слоем с автомобилем. Залейте этот слой узором (pattern) Hello Kitty. Зайдите Image > Adjustment > Invert (Изображение > Коррекция > Инвертировать), чтобы применить к узорам белый цвет.

Шаг 6. Деформация узоров на передней части
Дублируйте слой с узором Hello Kitty и спрячьте один из этих слоев.
Оставаясь на видимом слое, зайдите в меню Edit > Transform > Warp (Редактировать > Трансформация > Деформация). Деформируйте узор на передней части автомобиля, потянув за углы сетки. Установите позиции этих точек, как показано на рисунке.


Шаг 7. Деформация узоров на боковой части
Сделайте видимым слой с узорами, который мы прятали прежде, повторите ту же технику, что и в шаге 6 к боковой части автомобиля.
Слейте два узорных слоя. Используйте мягкий ластик (soft eraser) размером 150 px и прозрачностью (opacity) 50%, подотрите им немного края узоров, чтобы смешать их с автомобилем. Больше концентрируйтесь на тех участках, которые кажутся отдаленными.

Шаг 8. Добавляем логотип Hello Kitty
Сотрите часть узоров на капоте.
Поместите логотип Hello Kitty в основной документ поверх всех слоев. Зайдите в меню Edit > Transform > Distort (Редактировать > Трансформация > Искажение), чтобы исказить логотип так, как вы видите на изображении.
Используйте мягкий ластик размером 100 px и прозрачностью 50%, подотрите немного левую часть логотипа.

Шаг 9. Добавление тени
Создайте новый слой ниже слоя с автомобилем.
Используйте мягкую кисть черного цвета с прозрачностью 80%, нарисуйте тени.

Шаг 10. Добавление блеска
Дублируйте слой с автомобилем.
Выделите дублированный слой и зайдите в меню Filter > Blur > Gaussian Blur (Фильтр > Размытие > Размытие по Гауссу). Установите радиус на 5 px.
Установите режим смешивания (blending mode) для этого слоя на screen (осветление) и прозрачность на 50%. Вы можете увеличить прозрачность, если вы хотите, чтобы автомобиль выглядел еще более сказочным.

Дополнительно:
Дальше вы можете добавить симпатичный Background (задний фон) и немного сверкания автомобилю.

Нажмите здесь, чтобы увидеть итоговое изображение.
Автор: Johnson Koh
Перевод: Анцыперович Александра
Ссылка на источник
Читайте также:

