Как обработать фото в corel photo paint
Обновлено: 08.07.2024
Хорошие фотографии являются значительным влияющим фактором на уровень продаж в интернете, так как покупатель в первую очередь выбирает изделия именно по ним. Но, к сожалению, не все могут себе позволить дорогостоящую качественную фото технику для хорошей съемки своих работ. Я тоже столкнулась с такой проблемой. Фотоаппарат у меня самый простой. При отличном освещении, хорошей погоде, он довольно не плохо фотографирует, но для предметной макро съемки не совсем подходит. А если учесть, что весь процесс чаще всего происходит на балконе, где освещение далеко не идеальное, да и погода часто подводит, фотографии получаются чаще всего тусклыми, немного размытыми, с низкой четкостью и искаженными цветами. То есть, по сути значительно ухудшают вид изделия, так как вживую оно намного ярче и красивей. Пришлось искать выход из ситуации. Для улучшения качества фотографий использую программу - Corel Paint Shop Pro x4. С помощью нехитрых действий можно значительно улучшить качество снимков. Предлагаю ознакомиться с некоторыми простыми приемами редактирования.
Итак, начнем.
1) Открываем фотографию в программе, выбрав вкладку "Правка".
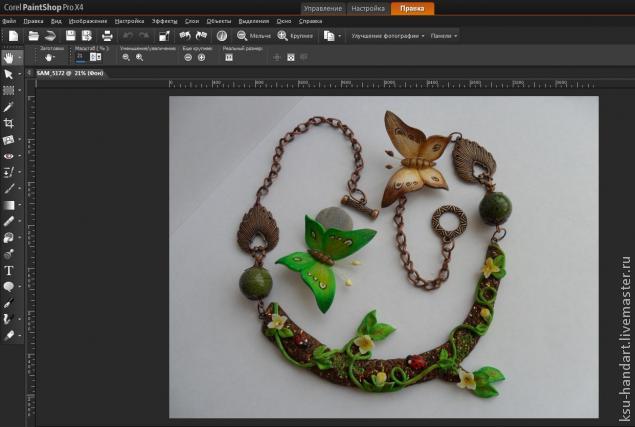
2). Изделие размещалось на белоснежном листе бумаги, но на фото он сильно отдает желтизной. Поэтому открываем: "Настройки" -> "Баланс цветов"
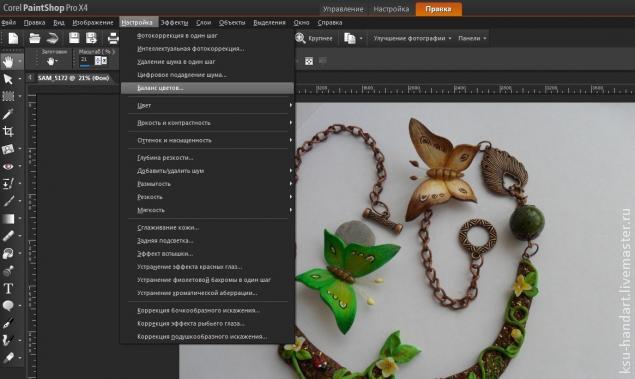
3). Выбираем нужный оттенок (теплее или холоднее). Я выбираю "холоднее", чтоб фон был белоснежным.
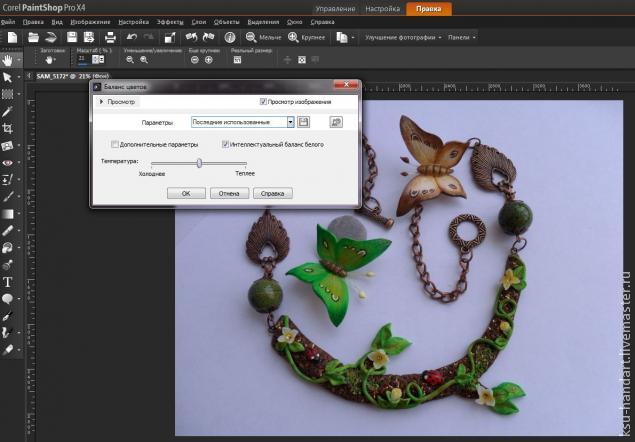
4). Открываем "Настройки" и выбираем "Яркость и контрастность"
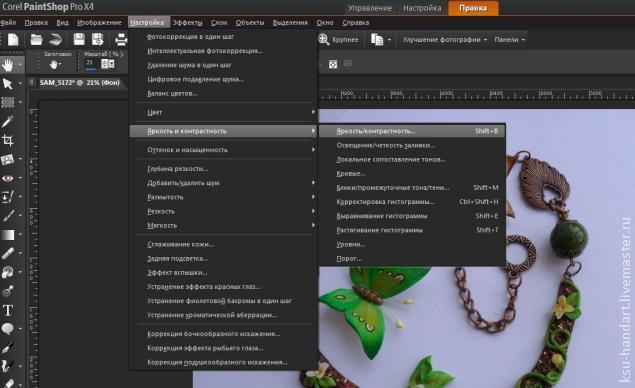
5). Подстраиваем нужную яркость и контрастность, указывая желаемые значения.

6). Заходим снова в "Настройки". Выбираем "Яркость и контрастность" --> "Освещение/четкость заливки. "
Эта функция поможет увеличить четкость и лучше показать фактурность нашего изделия.
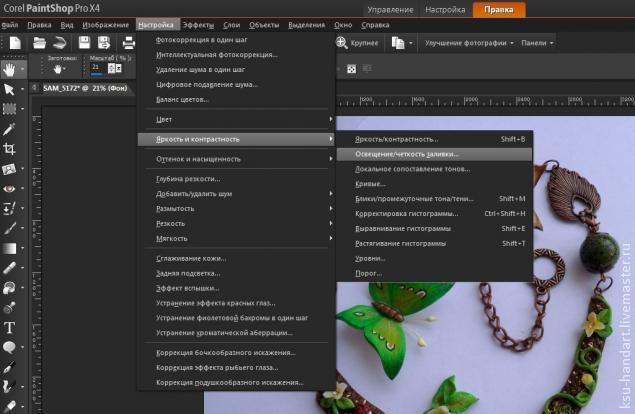
7). Выбираем наиболее подходящие параметры. Двигая курсором параметры освещения и четкости, смотрим какие изменения происходят со снимком и выбираем лучший для себя вариант.
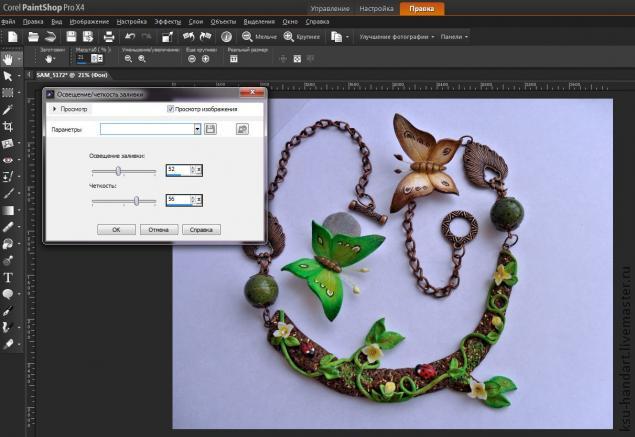
8). Далее в "Настройках", в пункте "Яркость и контрастность" выбираем "Локальное сопоставление тонов.."
Эта функция поможет затемнить фото там, где необходимо и выставить автоматические тени.
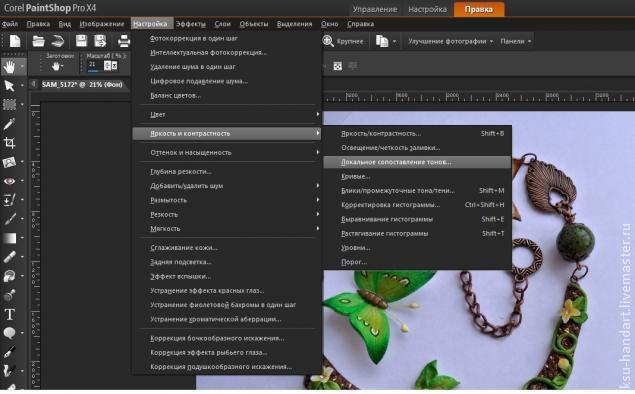
9). Подстраиваем уровень сопоставления, выбирая нужные параметры (ориентируемся по изменениям фотографии). Если автоматические настройки вас устраивают, этот пункт можно пропустить.
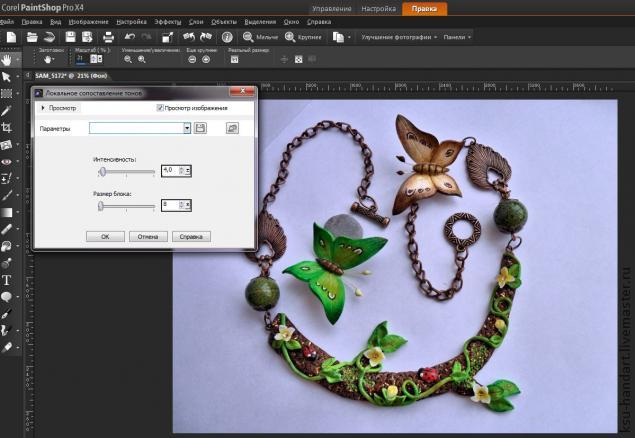
10) Переходим к бликам и промежуточным теням.
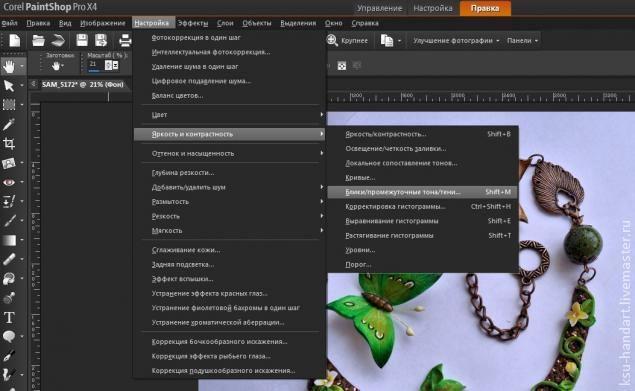
11). Устанавливаем значения теней. Чем меньше значение выбираете, тем больше будет тень.
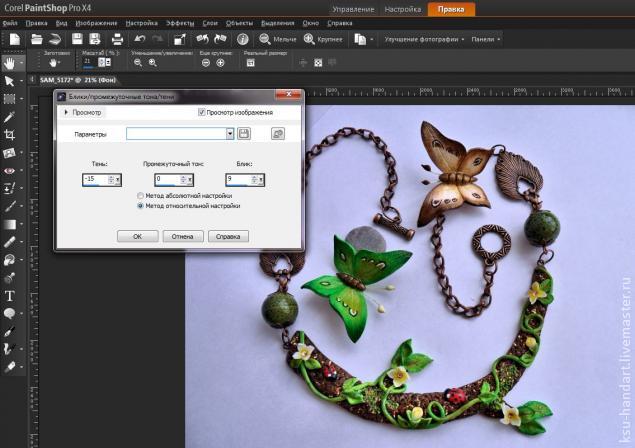
12). Далее в "Настройках" находим пункт "Резкость" и выбираем "Высокочастотную фильтрацию".
Эта функция поможет нам отразить фактурность нашего изделия и придаст более четкие контуры поверхности. (На моей фотографии это очень важно, так как нужно показать "древесину".
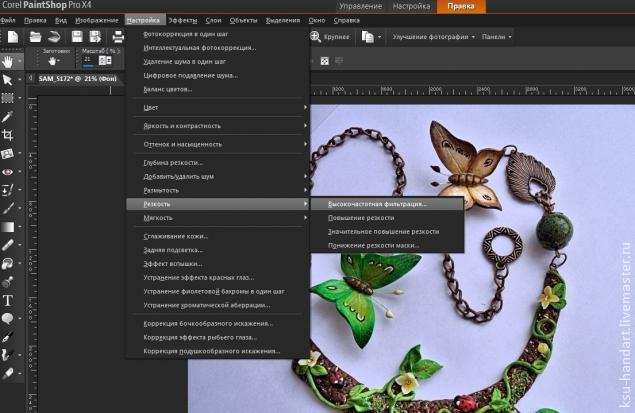
13). Если автоподстройка не совсем подходит, регулируем параметры вручную, ориентируясь по изменениям на фото.
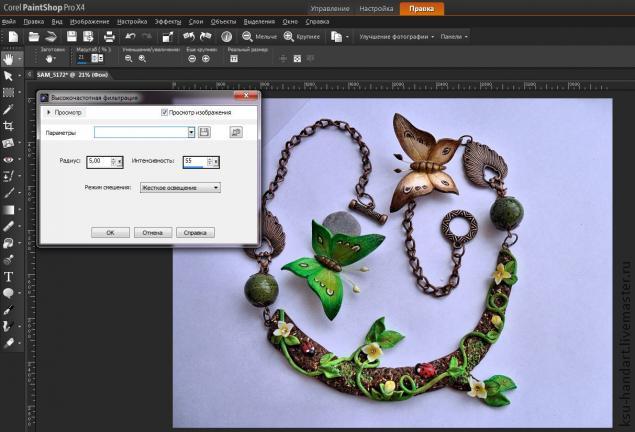
14) В "Настройках" выбираем "Глубину резкости", Эта функция используется для размытия фона и фокусировки на самом изделии. В моем случае это делать не обязательно, так как фон однотонный, но я все же сделаю)
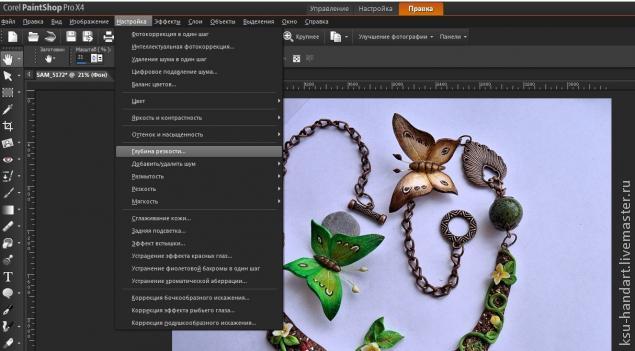
15). Если хотите область фокусировки обвести от руки, выбираете инструмент "Лассо" ("Область фокусировки" --> 2-ая кнопка)
Пункт "Размытость" позволяет нам отрегулировать степень размытости. Если фон не хотим сильно размывать, указываем значение минимальное.
"Размытие краев" позволяет сделать либо резкий переход от выделенной области к фону, либо же очень плавный (если размытость большая)
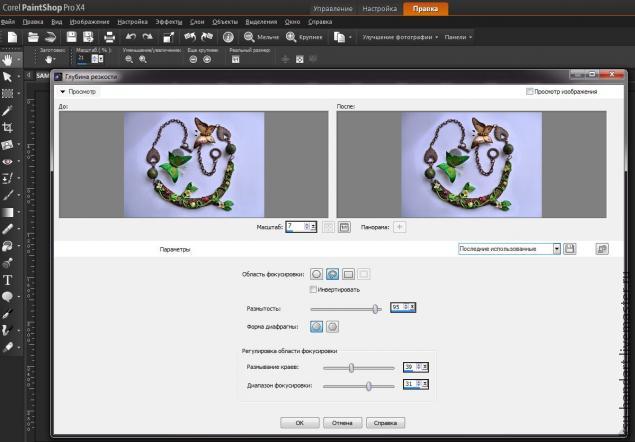

ИТОГ наших незатейливых действий)
По сути мы использовали лишь один пункт "Настройки" и его подпункты, а фотографию удалось улучшить)
P. S. Стоит помнить, что с помощью подобных программ, мы должны максимально передать вид нашего изделия и ни в коем случае не изменить его кардинально. Наша задача не обмануть покупателя, а лишь передать красоту собственных работ :-)
Решила поделиться своим опытом по обработке фотографий в программе CorelDRAW. В этой программе я обрабатываю фотографии уже давно, и она мне нравится своей простотой и удобством. Несмотря на многочисленное количество мастер-классов по фотошопу, именно с этой программой мне не удалось найти "общий язык" и с ней я не работаю.
С помощью данного мастер-класса вы сможете обработать фотографию менее чем за три минуты. Если честно, я свои фото обрабатываю за 1 минуту :) Ниже я выложила фотографии "до" обработки и "после".

Также предлагаю вашему вниманию обработку работ моей коллеги.

Итак, если вам стало интересно, смотрим дальше сам процесс :)
Шаг 1. Открываем программу CorelDRAW Х7 (или версию ниже), чем кнопку "Файл", затем "Импорт", выбираем в появившемся окне нужную фотографию. На втором фото скриншот появившегося окна, где нужно нажать впоследствии кнопку "Импорт" (рядом с кнопкой "Отмена").
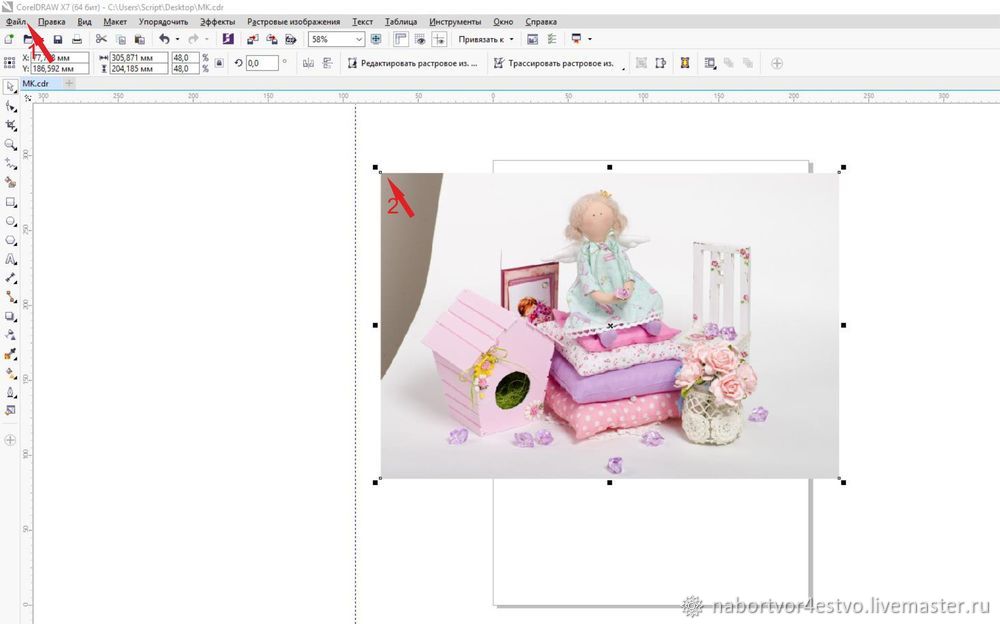

Шаг 2. Наводим курсором на верхний угол картинки, у вас курсор поменяется на двойную стрелку влево-вправо, нажимаем и тянем этот угол вниз. Таким образом, размер картинки уменьшится и нам удобнее с ней работать.
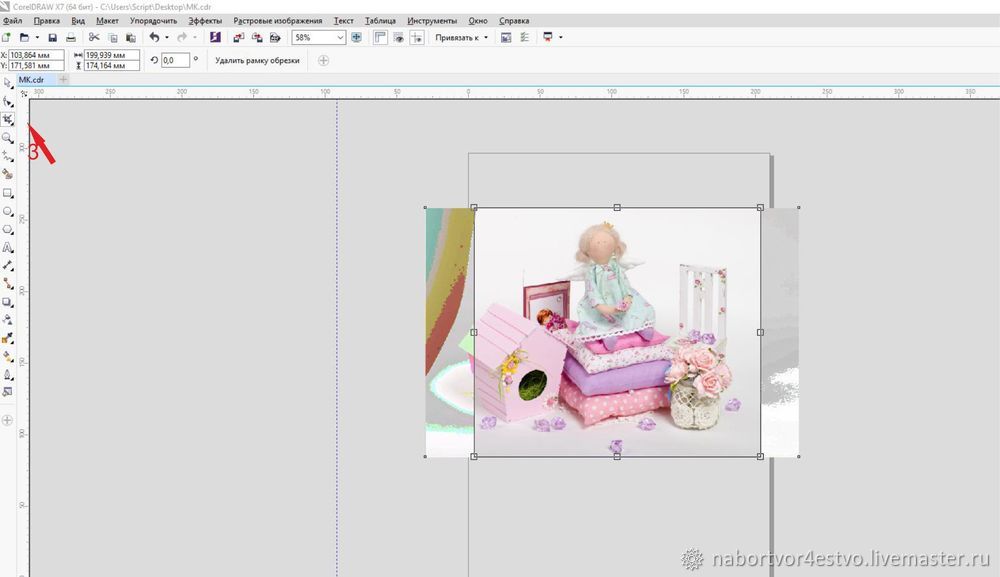
Шаг 3. Обрезаем фото от лишних деталей. Для этого есть специальная кнопка "Обрезка". Выделяем нужную нам область на картинке, двойным щелчком мыши подтверждаем действие.
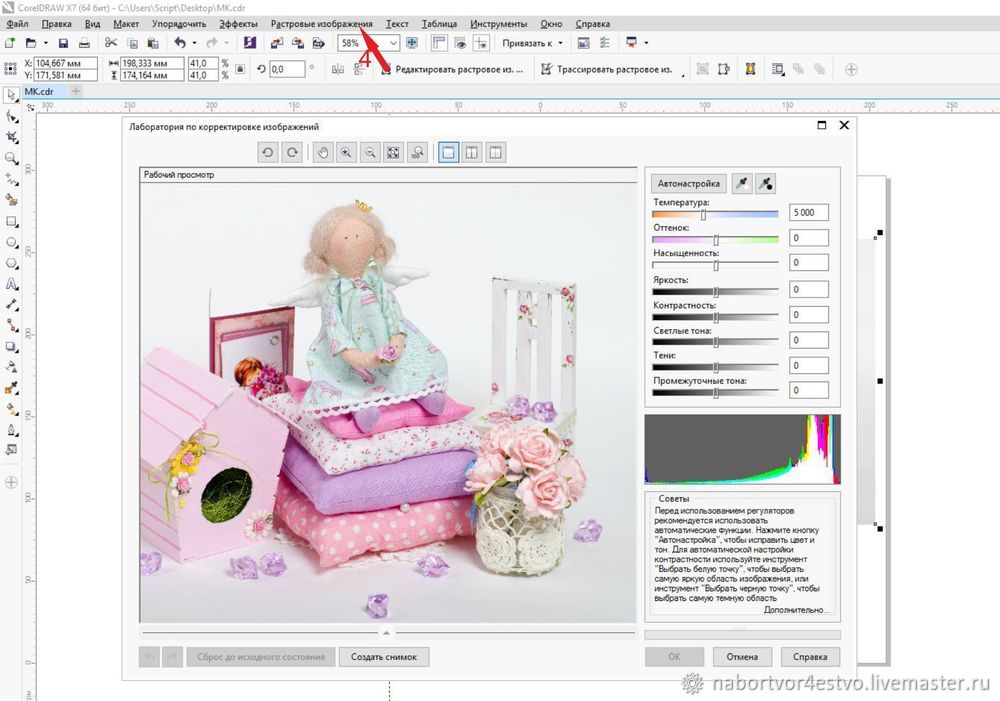
Шаг 4 Обрабатываем фото. В пункте "Растровые изображения" выбираем "Лаборатория по корректировке изображений". У нас открывается окно. Здесь можно отредактировать основные параметры. Я сначала выбираю температуру и совсем немного ее сдвигаю влево (мне нравятся чуть желтоватые фото, свет на них выглядит теплее). Затем выбираю нижние параметры — "Промежуточные тени" и далее поднимаюсь выше. Что это дает, когда изначально корректируются нижние параметры, впоследствии меньше корректируется яркость и контрастность и обработка получается естественнее.
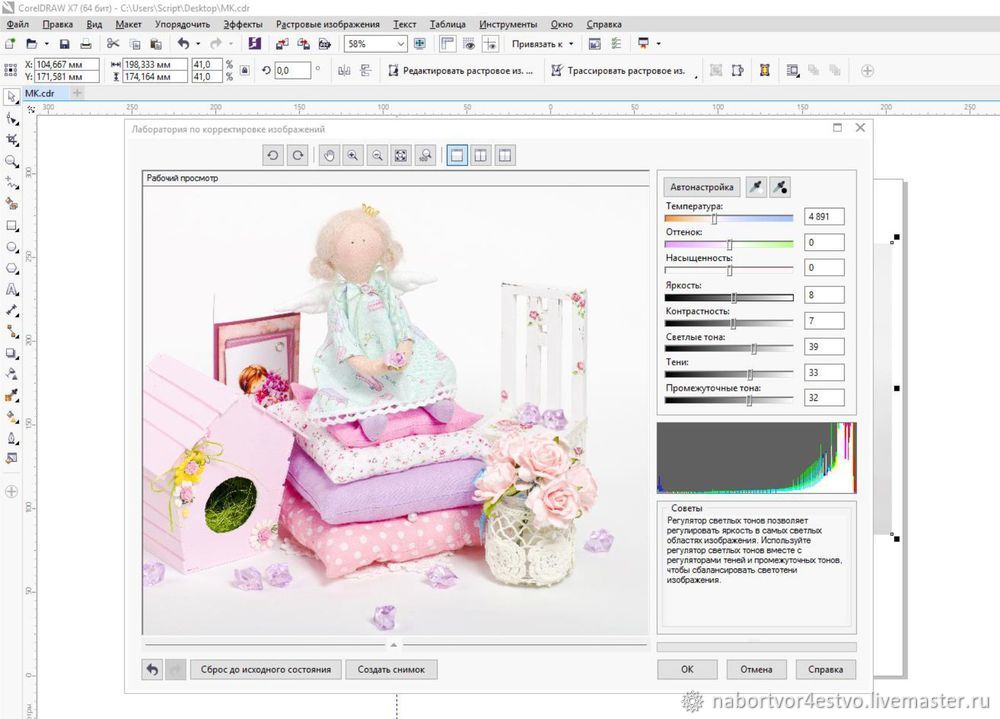
Когда результатом вы довольны, нажимаем "ОК"
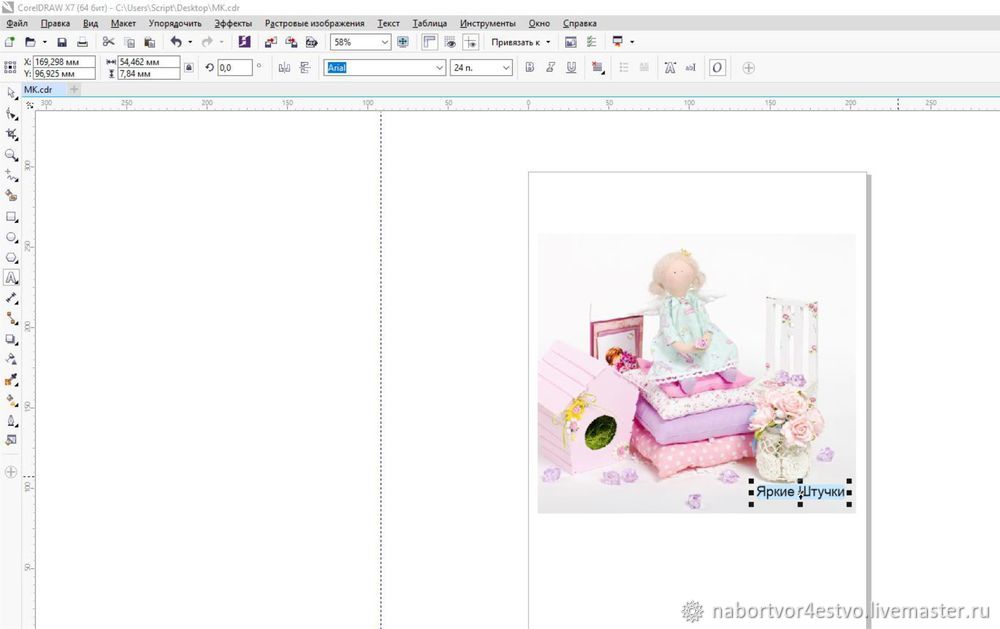
При желании вы можете на картинке разместить текст. Для этого выбираем на левой панели букву "А". Набираем текст. На верхней панель свойств можно подобрать красивый шрифт и установить подходящий размер. В правой колонке можно поменять цвет шрифта. И у нас получается итоговый результат:
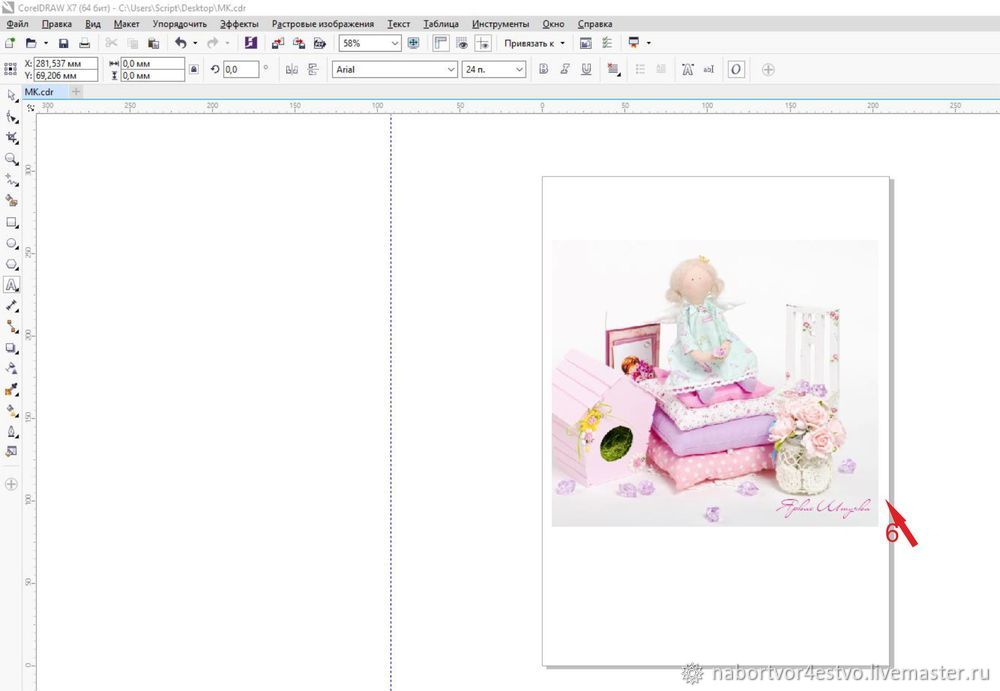
Последний рывок — сохранение фотографии.
Снова кнопка "Файл", затем "Экспорт". У нас откроется окно с предложением сохранить фото в нужную папку, т.е. мы выбираем путь сохранения. А в строке "Имя файла" указываем название. Тип файла JPEG.
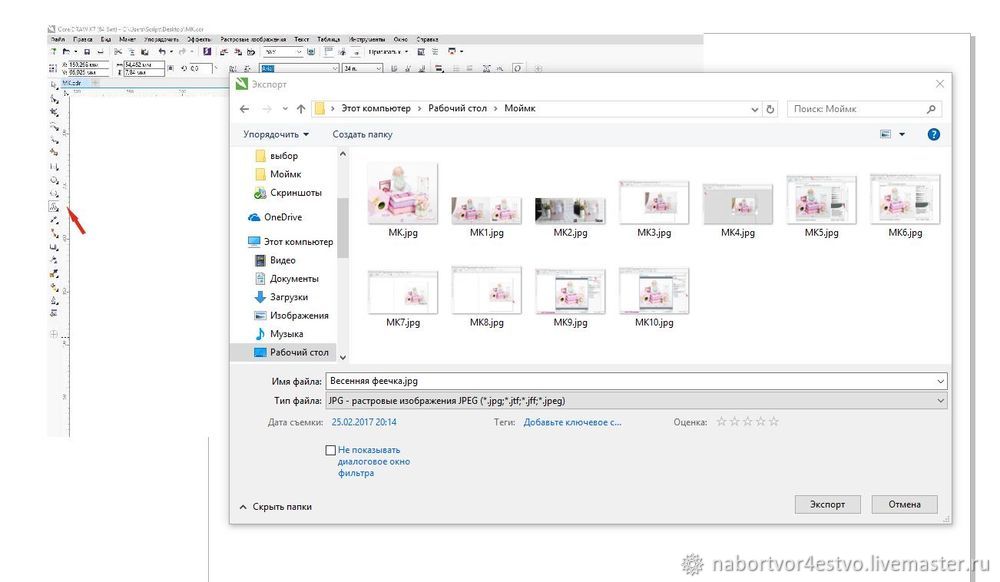
Далее нам программа предлагает сделать дополнительные настройки. И я предлагаю вам ими воспользоваться.
Изначально наше фото сохраняется в большом объеме 1,74 МБ — это очень много и нам совершенно не нужно. Давайте сэкономим место на компе :)
Выбираем пункт "Настройка" (стрелочка №8), строчка "JPEG высокого качества".
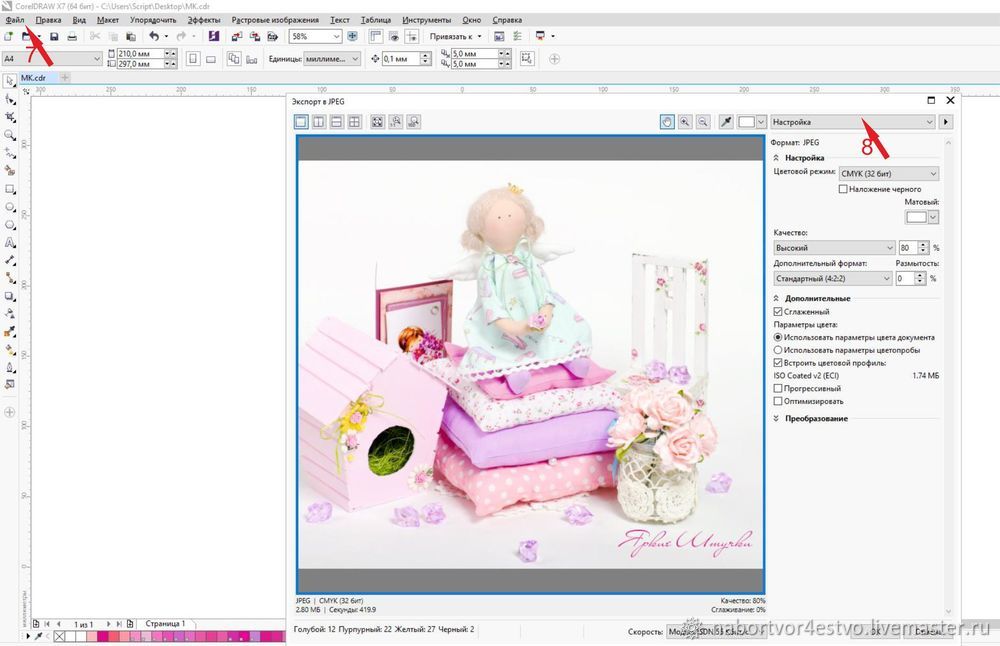
Программа немного подгружает и вуаля, вместо 1,74 МБ получается около 300 КБ.
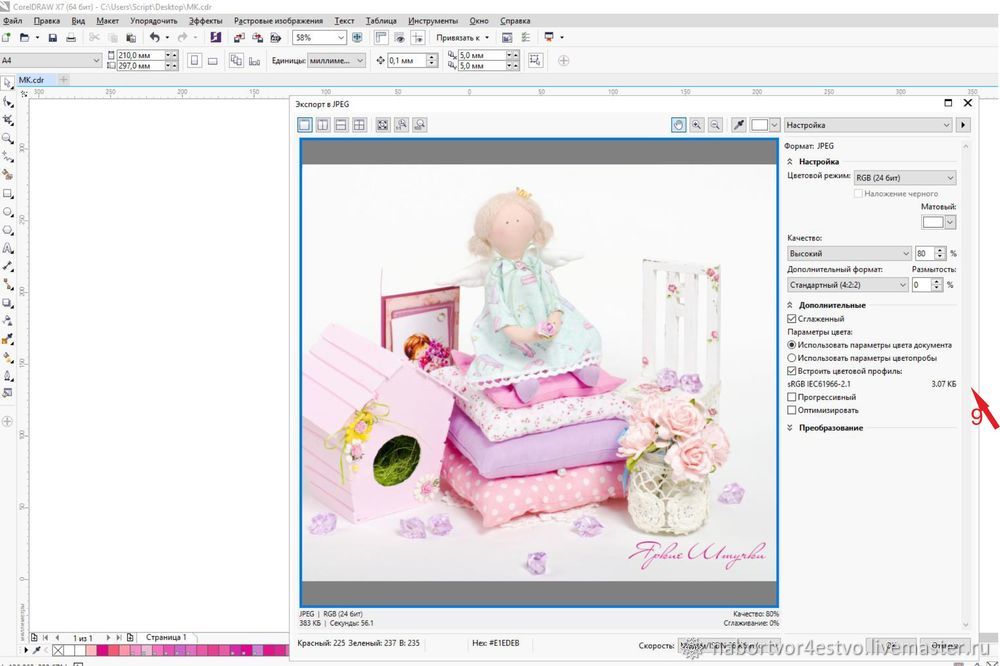
Я пыталась очень подробно описать весь процесс работы. Чтобы каждый, кто еще не работал с данной программой смог быстро получить нужный результат. Но, сразу предупреждаю, если у вас изначально плохое фото, например, фотографировали поздно вечером при искусственном освещении, программа вам не "вытянет" фотографию. Я фотографирую только при дневном освещении и то, фон получается сероватым и неприглядным. Кстати, возможно вам будут интересны мои настройки на фотоаппарате. Я пользуюсь Canon G12 — это не зеркалка, ISO100, экспозиция +0,8
Надеюсь, данный мастер-класс был интересным и полезным! И буду очень рада, если вы нажмете на кнопку "Нравится" :)
На создание мастер-класса меня натолкнуло недавнее событие. В интернете был выложен архив с данным календарём. И в комментариях к нему многие спрашивали — как же вставить фото в данные рамки? Были и такие, кто предлагал после распечатывания вырезать все завитки ножницами. Основные же вопросы были направлены на то, как же вставить фото на компьютере в PHOTO-PAINT. Дело в том что эти файлы в формате JPG, то есть имеют непрозрачное белое окошко и если вы помещаете под него фото, его просто не видно. Данный мастер-класс направлен на новичков. Сделаем мы это в программе Corel Draw, принцип работы почти такой же как и в Фотошопе. На самом деле, все настолько просто и быстро, что за то время, пока вы читали эти строчки, можно обработать все 12 месяцев календаря. Здесь мы видим данный календарь.

Итак, у нас есть первый файл и фото, которое мы хотим поместить на месяц январь. Здесь хорошо видно, что окошко календаря имеет белый фон и наше фото просто прячется за него.

Далее выделяем нашу страничку календаря и щелкаем правую кнопку мыши. В открывающемся меню выбираем "Редактировать растровое изображение".
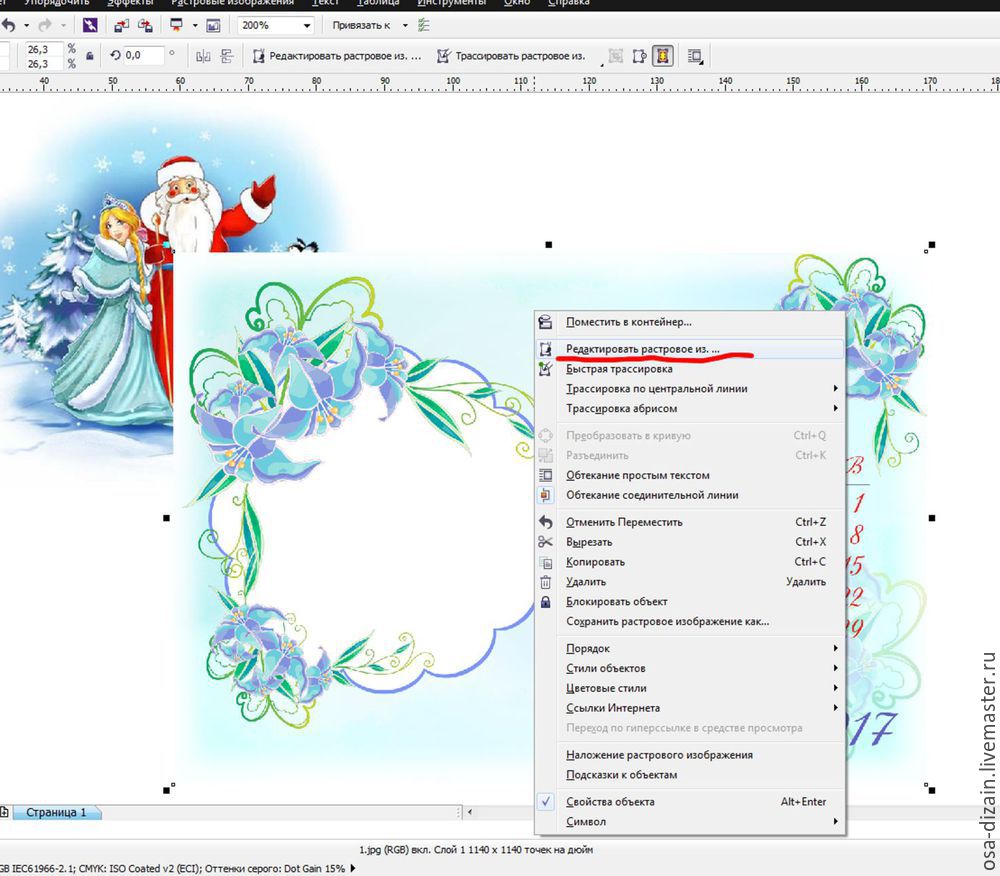
Немного ждем и автоматически открывается программа-приложение к Корелу — Corel PHOTO-PAINT (редактор растровых изображений). Выбираем второй сверху инструмент "Маска", щелкаем на него правой клавишей мышки и оказываемся в меню. Выбираем инструмент "Маска волшебная палочка".
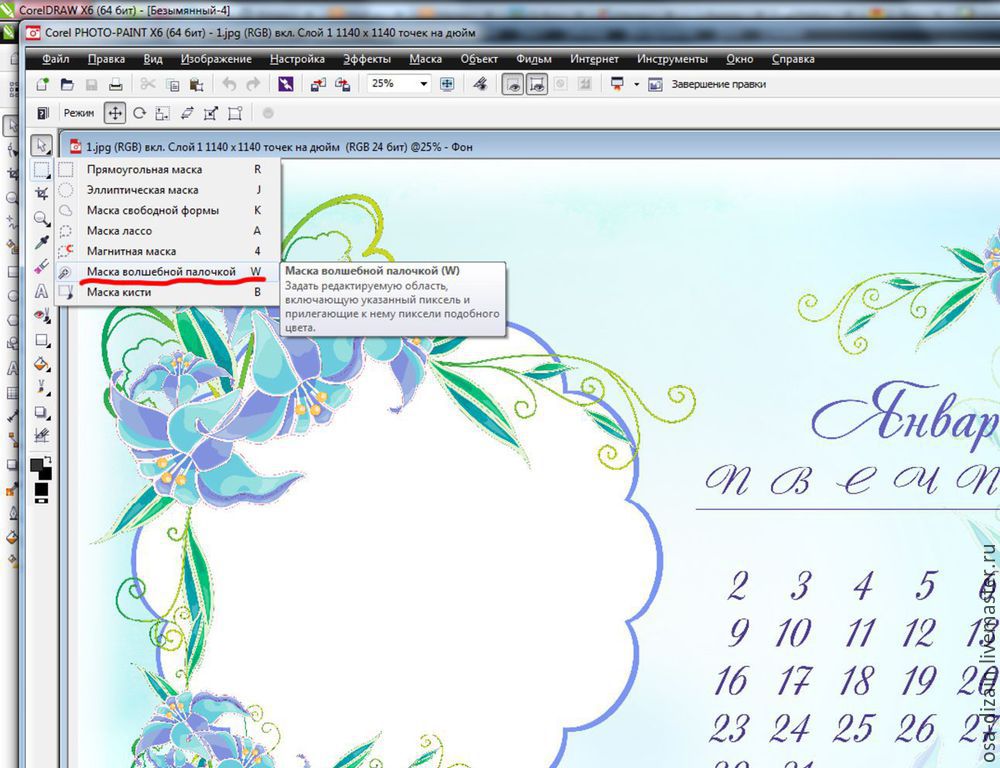
Щелкем Волшебной палочкой прямо в центр нашего белого окна на календаре, видим что все вокруг стало красным, кроме нашего окошка для фото. Щелкаем вверху кнопку "Инвертировать".
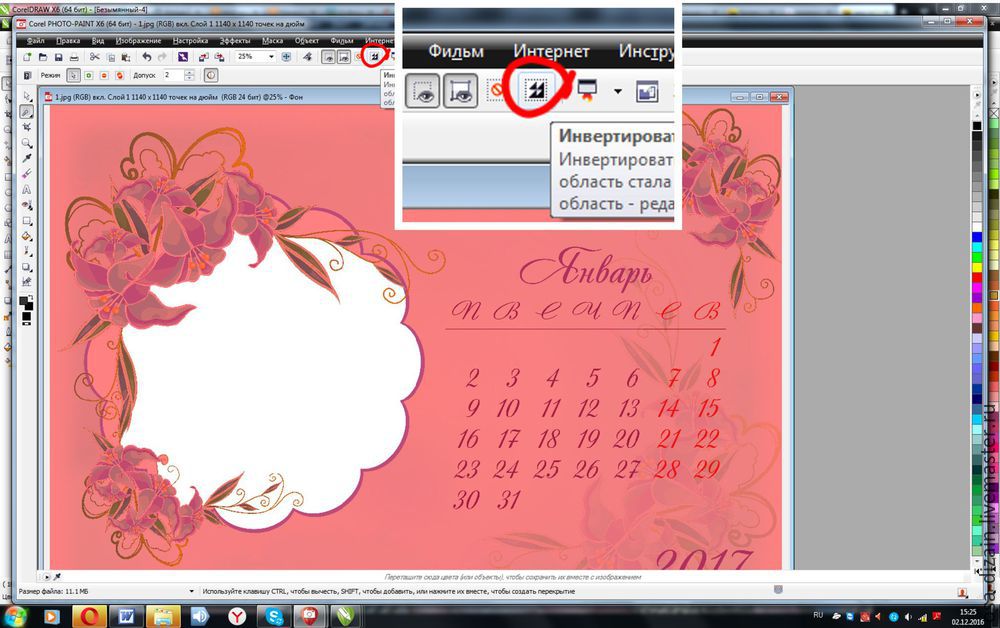
Теперь все стало наоборот: наше окошко покраснело, а вокруг все стало как было.

Далее прижимаем клавишу Ctrl и не отпуская её, щелкаем волшебной палочкой на оставшиеся белые места, которые не выделились с первого раза. На фото отмечены красными галочками. Главное не отпускать прижатую клавишу.
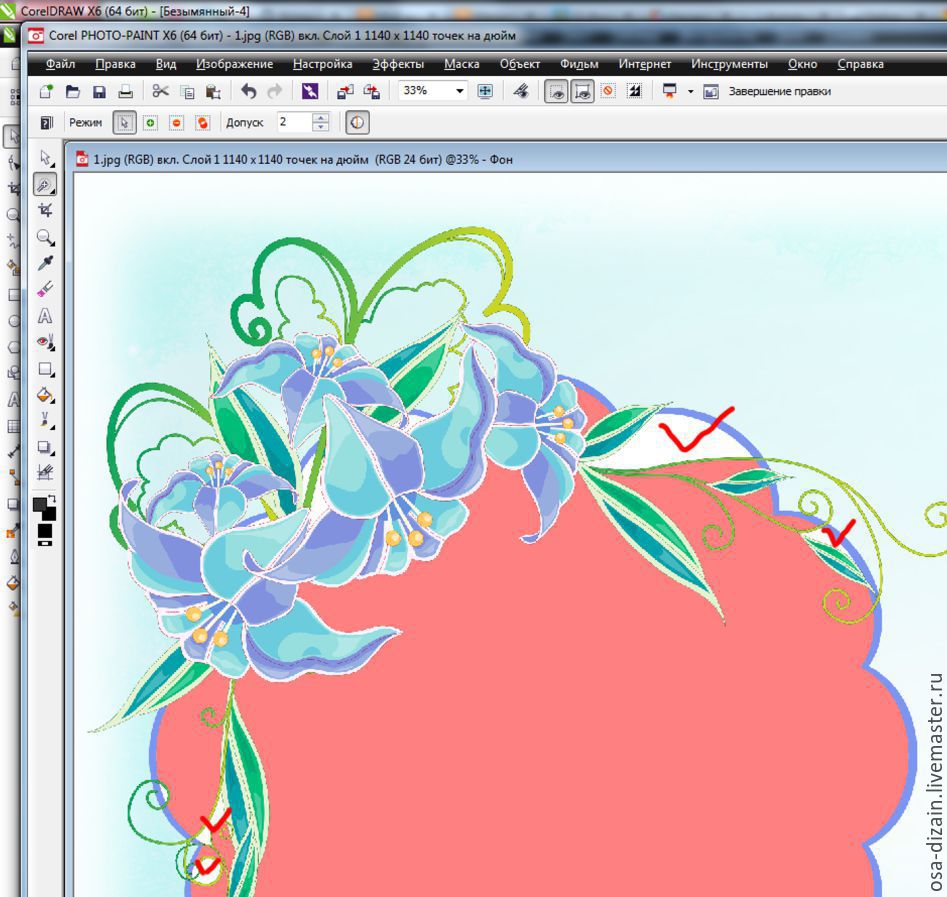
Ну вот, можно сказать и всё. Нажимаем "сохранить". PHOTO-POINT можно закрыть или свернуть. После того, как мы сохранили в PHOTO-PAINT, этот же файл в Corel-DRAW уже не имеет белого фона. Все, что было красным — исчезло. На фото ниже, это хорошо видно.

Располагаем наше фото под рамку с календарем и готово. То же самое делаем с остальными файлами.

Надеюсь, мастер-класс будет полезным. Всем удачного творчества и с наступающими праздниками!
Линейка графических редакторов от канадской компании "Корел" с самого своего появления прочно зарекомендовала себя на рынке соответствующего ПО. В одном комплекте от "Корел" содержится не одна, а сразу четыре программы для работы с изображениями – Corel Draw, Corel R.A.V.E., Corel Trace и Corel Photo Paint. Если первые три редактора главным образом нужны для более или менее опытных художников, то последний незаменим для любителей необременительной и несложной обработки фотографий и рисунков.
Преимущества Corel Photo Paint перед Adobe Photoshop

Программа Adobe Photoshop для обработки растровой графики приобрела бешеную популярность у пользователей по всему миру. В русском языке существительное «фотошоп» и глагол «фотошопить» стали синонимами редактирования фотоснимков и рисунков. Тем не менее, несмотря на такой успех «на словах», Photoshop часто оказывается не по зубам новичкам – в сложном интерфейсе редактора порой очень непросто отыскать нужную функцию.
Продукт компании "Корел" гораздо понятнее интуитивно – разобраться с ним без труда получается даже у детей и подростков. Также очень важным плюсом в деле удобства использования Corel Photo Paint является возможность регулировки размера кисти при зажатии клавиши Shift, а также некоторые другие подобные сочетания, упрощающие работу в редакторе. Adobe Photoshop, при всех своих достоинствах, не предлагает пользователю ничего подобного.
Уникальные фильтры фоторедактора "Корел"

В Corel Photo Paint имеется набор фильтров и инструментов, которых нет ни в одном фоторедакторе, схожем по популярности. Среди них особенно можно выделить:
- Red eye removal. Инструмент для удаления эффекта «красных глаз». Для удобства использования рекомендуется использовать опцию «Кисть» – таким образом другие части лица не подвергнутся неожиданным переменам в цвете.
- Frame. Простой инструмент для создания рамок. В Adobe Photoshop сделать рамку совсем нелегко – для этого существуют даже специальные туториалы. В Corel Photo Paint никаких сложностей с созданием рамок не возникает.
- Weather. Плагин для добавления к изображению погодных условий, таких как снег, дождь и туман. Для создания реалистичной картинки имеются все необходимые настройки. Фильтр подойдёт не только для шуточной обработки фотоснимков, но и для быстрого создания эффектных открыток и постеров.
Также в фоторедакторе от "Корел" всегда есть большой выбор текстурных фильтров – изображение в два клика переносится на поверхность, к примеру, кирпичной стены, булыжников или слоновьей кожи.
Продукт Paint Shop Pro от "Корел"

Фоторедактор Corel Photo Paint невозможно приобрести отдельно – программа является частью комплекта Corel Graphics Suite. Однако не так давно по просьбам пользователей, которым кроме Photo Paint не нужна была ни одна программа из набора, создатели линейки вывели в свет новый продукт – Corel Paint Shop Photo. Отдельная программа Paint Shop несколько шире по своему функционалу – помимо обработки изображений пользователь может делиться ими, не закрывая окно редактора, что позволяет встроенная функция синхронизации с соцсетями. Интерфейс по-прежнему интуитивно понятен, поэтому подойдёт как опытному пользователю, так и новичку.
Недостатки редактора Photo Paint от "Корел"
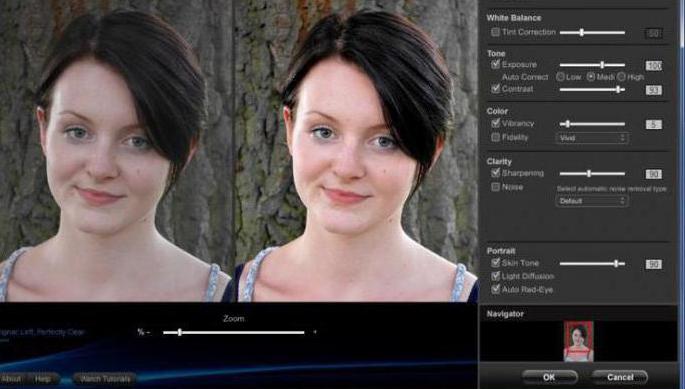
Самое слабое место представителей линейки Corel Photo Paint – работа со слоями. Как в начальных версиях, так и в новейших релизах, таких как Corel Photo Paint X6, схожая функция имеет название Objects, однако разнообразие взаимодействий с «объектами» довольно-таки бедно. Тем не менее, основная масса пользователей фоторедакторов от "Корел" не испытывает потребности в сложном фотомонтаже. Большинство профессионалов всё же пользуется для фотомонтажа программой Photoshop от Adobe, оставляя новичкам и любителям возможность легко и просто обрабатывать изображения с помощью интуитивно понятного редактора.
Читайте также:

