Удалил корневой usb концентратор что делать
Обновлено: 02.07.2024
USB-порты могут перестать работать и перестать отвечать из-за поврежденных драйверов, из-за прекращения подачи питания на USB-порты и по другим причинам.
К счастью, множество пользователей сообщили, что решить проблему можно с помощью следующих методов.
- Отключите питание и снова включите компьютер.
- Переустановите поврежденные драйверы устройства.
- Отключите Быстрый запуск.
- Измените параметры управления питанием.
- Отключите Параметр временного отключения USB-порта.
- Проверьте обновления.
Перед тем, как попробовать эти методы, убедитесь, что у вас проблема именно с USB-портами, а не с USB-устройством, которое вы пытаетесь подключить к USB-порту.
Для проверки подключите другое устройство к USB-порту компьютера и посмотрите, работает ли оно. Если новое устройство тоже не работает, это подтверждает, что USB-порт не рабочий.
1 Выключите компьютер и запустите его снова
Иногда, проблема не работающих USB-портов в Windows 10 может быть исправлена простейшим действием выключения питания компьютера и повторным его запуском.
Все очень просто, выключите компьютер и отсоедините его от розетки. Подождите 2 минуты, включите компьютер в розетку и запустите его снова.
2 Переустановите поврежденные драйверы устройства
Ошибка может быть исправлена переустановкой поврежденного драйвера устройства, позволив Windows автоматически переустановить драйверы на компьютер.

- Правый клик на кнопку Пуск , а затем клик на Диспетчер устройств .
- На экране Диспетчера устройств правый клик на USB-контроллеры с вопросительным знаком, а затем Удалить в выпавшем контекстном меню.
- Повторите описанные выше шаги для других USB-контроллеров с восклицательным знаком.
- Перезагрузите компьютер.
Как только компьютер перезагрузится, Windows должна автоматически загрузить подходящие драйверы для USB-портов на компьютере.
3 Отключите Быстрый запуск
Опция Быстрый запуск доступна в Windows 10, но она иногда может приводить к тому, что Windows пропускает USB-порты в процессе загрузки.
С отключенной функцией Быстрого запуска, компьютер будет загружаться немного медленнее, но, возможно, вы и не заметите разницу.
4 Измените параметры управления питанием корневого концентратора USB
По умолчанию настройкой компьютера с Windows является выключение питания неиспользуемых портов USB и внешних устройств, что может привести к нашей проблеме.
- Правый клик на кнопку Пуск , а затем клик на Диспетчер устройств .
- На экране Диспетчер устройств правый клик на корневой USB концентратор и клик на Свойства .
- На экране Свойства клик на вкладку Управление электропитанием , далее нужно снять галочку с опции Разрешить отключение этого устройства для экономии энергии, затем нажать ОК .В случае, если у вас больше корневых концентраторов USB, вам и для них придется повторить описанные выше шаги.
5 Отключите Параметр временного отключения USB-порта
Почитать Как сделать скриншот на Samsung Galaxy On76 Проверьте обновления
Проверьте доступны ли обновления для вашего компьютера. Если обновления доступны, Windows также установит последние доступные драйверы для USB-портов вашего компьютера.

- Кликните на кнопку Пуск > Параметры > Обновление и безопасность .
- На экране Обновление и безопасность нажмите на Центр обновления Windows в боковом меню и кликните на кнопку Проверка наличия обновлений .
- Позвольте Windows проверить доступные обновления и установить их на компьютер.
В случае, если обновления доступны, последние доступные драйверы устройств также будут установлены на компьютер.

Иногда можно наблюдать вариант, когда Windows не распознает накопитель.
Существует довольно много причин, которые способствуют появлению такой неполадки.
Проблема с портом
Если вы подключили к компьютеру какое-то внешнее оборудование — мышь, клавиатуру, принтер или просто флешку, а Windows не удается опознать что это за девайс — выполните приведенные ниже действия.
Вначале проверяем разъем компьютера и подключаемый штекер на предмет неисправности.
Проведите их внешний осмотр, а по возможности перепроверьте путем подключения к другому ПК, чтобы убедиться в его исправности.

Кроме этого проверьте целостность подключаемого кабеля, если он имеет внешние повреждения — замените его.
В случае, если устройство полностью исправно, а операционка все равно не распознает usb — переподключите его к одному из задних разъемов.Зачастую бывает, что передний порт попросту не подключен к материнской плате.
Для устранения данной неисправности понадобится снять боковую крышку с системного блока и подключить шлейф к соответствующему разъему на плате.Возможно и такое, что не опознается системой в связи с подключением в порт USB 3.0.
Они наиболее скоростные, чем серии 2.0.
Отличить их достаточно просто, так как контактная пластина порта имеет синий цвет.

Переподключите устройство в другой разъем и возможно проблема исчезнет сама собой.
Снятие статического электричества
Можно решить этот вопрос путем полного обесточивания персонального лаптопа.
Завершите его работу и отключите от USB-выхода не распознаваемое устройство.
Выньте из электрической розетки вилку компа и удерживайте некоторое время в нажатом состоянии клавишу его включения.Это необходимо для того, чтобы полностью избавиться от электрических разрядов, оставшихся в конденсаторах материнской платы.

Кнопка запуска ПК
После этого осуществите запуск «компа» и подключите любое внешнее запоминающее устройство в usb-выход.
Вполне вероятно, что Windows избавится от имевшейся ошибки и сможет его распознать.
Если же этого не произошло — возможно проблема заключается в некорректной работе драйверов.
Обновление драйверов
Постарайтесь найти и установить максимально свежие и рабочие драйвера к накопителю USB.
Для этого необходимо запустить компьютер и войти в «Диспетчер устройств». найдите в имеющемся списке оборудование , которое является неопознанным.Строка с ним имеет иконку с вопросительным знаком и надписью: «Неизвестное устройство».

Для этого необходимо запустить компьютер и войти в «Диспетчер устройств». найдите в имеющемся списке оборудование , которое является неопознанным.
Строка с ним имеет иконку с вопросительным знаком и надписью: «Неизвестное устройство».
Тогда, когда неопознанный накопитель находится в разделе «Контроллеры USB» — кликните по нему мышью.
В раскрывшейся вкладке выбираем проблемное устройство и с помощью правой клавиши мышки зайдите в его свойства.В открывшемся окне перейдите на вкладку «Драйвер» и попробуйте вернуть ОС до того момента, когда драйвера работали корректно. Для этого необходимо нажать на кнопку Откатить.
Однако такая процедура действенна при наличии предыдущей версии, в противном случае придется их полностью удалить.
После удаления кликните по кнопке Действие и активируйте пункт «Обновить конфигурацию оборудования».После этого операционная система протестирует имеющееся оборудование и обнаружив подключенный к USB-порту девайс произведет для него установку необходимого драйвера.
Обязательно проверить — не отключено ли устройство системой в целях экономии электропитания.Чтобы убедиться в этом необходимо открыть окно свойств корневого usb-концентратора и на вкладке управления электропитанием снять галочку с пункта «Разрешить отключение этого устройства для экономии энергии».
Запрет на отключение порта usb
Еще одним вариантом, когда флешка не опознается, может быть временное отключение операционкой юсб-порта.
Чтобы это устранить, понадобится открыть «Панель управления» и перейти на вкладку «Электропитание».
В настройках схемы электропитания выбрать пункт изменения его дополнительных параметров.В появившемся окне раскройте список пункта «Параметры usb» и выберите «Параметр временного отключения usb-порта».
Установите в нем значение «Запрещено» и нажмите «Ок» для подтверждения изменения.
Кроме этого установите на операционку новые обновления, а при необходимости — последние программы для материнской платы.
Их вы сможете скачать с официального сайта разработчиков либо воспользоваться сторонней программой для поиска и автоматической установки последних версий драйверов.Это можно выполнить при помощи программы Driver Easy, которая устанавливает драйвера для любого имеющегося оборудования, в том числе и usb.
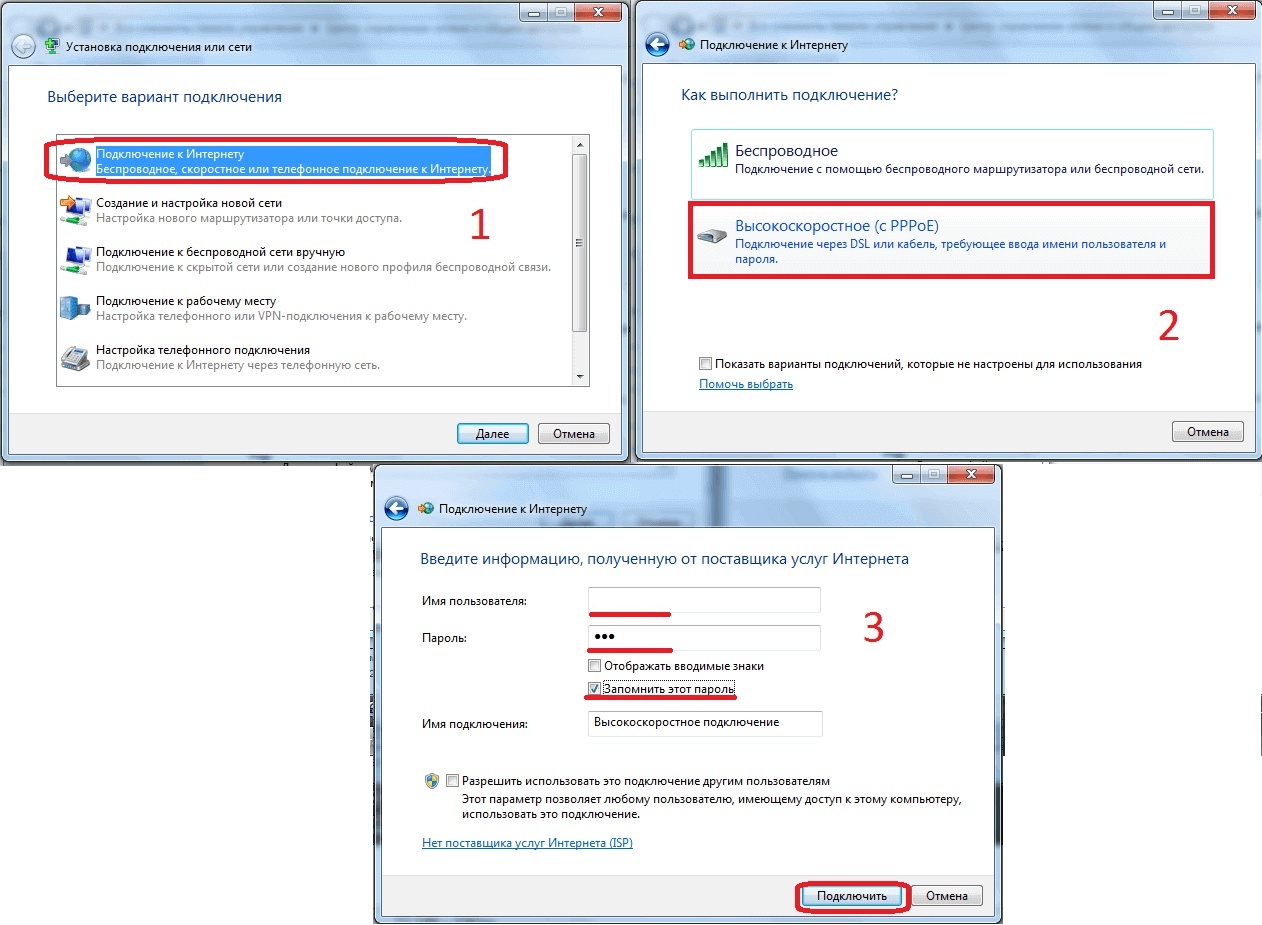
Внешний вид программы
Что делать, если usb устройство не опознает Windows 10?
Проверить его можно только путем подключения к другому ПК или ноутбуку. Если же и в этом случае устройство не опознается — вполне вероятно, что оно неисправно.В противном случае причину следует искать в самом компьютере. Для начала проверьте аппаратную часть.
Проверка аппаратной части
При подключении винчестера или флеш-накопителя с помощью usb-разветвителя (usb-hub) появление подобной ошибки связано с недостаточным питанием.
Подключите разветвитель к сети (если он имеет собственное питание) либо удалите его и вставьте устройство напрямую в порт компьютера.Если устройство подключено на передней панели компьютера — попробуйте вставить его в порт материнской карты, расположенный на задней стороне.
Возникновение подобной ошибки возможно и из-за наличия статического напряжения.После этого следует 10-15 секунд удерживать в нажатом состоянии кнопку запуска, чтобы избавиться от остаточного электричества.

После этого снова включаем комп в сеть и производим запуск системы.
В случае с ноутбуком — присоединяем батарею и запускаете его.
Ошибка должна исчезнуть, а если нет — ищите причину в программном обеспечении.
Проверка программного обеспечения

Проверка программного обеспечения
Вначале проверяем режим энергосбережения, так как в целях экономии электроэнергии система может сама отключать usb-порт.
Откройте «Диспетчер устройств». кликнув правой кнопкой мыши по меню «Пуск».
Можно также нажать на клавиатуре сочетание клавиш Win+X и в открывшемся окне выбрать необходимый пункт.
Из списка всех имеющихся устройств, отображаемых на вкладке «Диспетчера», разверните список «Контроллеры USB».
Переходите поочередно на следующие вкладки — «USN Generic Hub», «Корневой USB-концентратор» и «Составное USB-устройство».
По каждой из них кликаете правой кнопкой мыши и выбираете пункт меню «Свойства».
В каждом окне свойств необходимо открыть вкладку «Управление электропитанием» и с пункта «Разрешить отключение этого устройства для экономии энергии» снять галочку выделения.
Для подтверждения кликните по кнопке «Ок».
После этого вновь подключите юсб-девайс в USB-порт и убедитесь в том, что его стало видно. Если ошибка все равно есть— займитесь обновлением всех необходимых драйверов.Снова откройте «Диспетчер устройств» и кликните правой кнопкой мыши по пункту «Корневой USB-концентратор».
В появившемся окне жмете на «Поиск и установка драйверов вручную».
В следующем — «Выбрать драйвер из списка уже установленных драйверов».
Далее смотрите, чтобы в появившемся списке было наличие драйвера для корневого usb-концентратора. Выбираете его и жмете на кнопку Далее.
Вы обвиняете последнее обновление Windows 10 в том, что ваш USB 3.0 перестал работать? Что ж, другие пользователи Windows думают так же.
После недавнего обновления Windows 10 Creators Update многие пользователи Windows, как сообщается, столкнулись с различными компьютерными проблемами. В то время как у некоторых были проблемы с BSOD, другие не могли подключиться к сетям Wi-Fi. Однако наиболее распространенная проблема связана с их портами USB 3.0.
Теперь, если ваши порты USB 3.0 перестали работать после обновления Windows 10, продолжайте читать. У нас есть несколько возможных решений, перечисленных ниже. Нет необходимости пробовать их все; просто пройдите до нашего списка, пока не найдете решение, которое подойдет именно вам.
Если ваши порты USB 3.0 перестали работать после последней версии Windows 10 попробуйте любое из исправлений, перечисленных ниже:
Совет для профессионалов: просканируйте свой компьютер на наличие проблем с производительностью, нежелательных файлов, вредоносных приложений и угроз безопасности
которые могут вызвать проблемы в системе или снизить производительность.
Проблемы с бесплатным сканированием для ПК. Об Outbyte, инструкции по удалению, лицензионное соглашение, политика конфиденциальности.
Исправление №1: проверьте, не работает ли устройство.
Не работает ли ваше устройство USB 3.0 после последнего обновления Windows? Тогда возможно, что обновление привело к смерти вашего устройства. Таким образом, вы можете исключить эту возможность, прежде чем тратить время на более сложные методы устранения неполадок.
Чтобы проверить, не неисправно ли ваше USB-устройство, отключите его и снова подключите к другому компьютеру. Если он работает, значит, с вашим устройством все в порядке. Если нет, значит, вы определили проблему. Все, что вам нужно сделать, это получить замену.
Исправление №2: проверьте блок питания.
Если вы используете ноутбук, стоит знать, подает ли блок питания питание на порты USB 3.0. Если по какой-либо причине ваши USB-порты не работают или не могут быть обнаружены, вы можете проверить, нет ли проблем с вашим источником питания.
Для этого выполните следующие действия:
Одним из возможных способов решения проблемы с USB 3.0 является простая переустановка корневого концентратора USB устройство в Диспетчере устройств
Вот пошаговое руководство, как это сделать:
После полной перезагрузки компьютера он автоматически распознает концентратор USB 3.0 и переустанавливает контроллеры USB.
Исправление №4: измените настройки управления питанием.
Другой возможный способ решения проблемы с USB 3.0 - настроить ваши Настройки управления питанием.
По умолчанию последнее обновление Windows 10 настроено на отключение контроллеров USB вашего компьютера в случае низкого напряжения или проблем с аккумулятором для экономии энергии. Попробуйте отключить этот параметр в диспетчере устройств, чтобы узнать, решает ли он проблему.
Вот как вы это делаете:
Питание оказывает большое влияние на производительность вашего USB-устройства. Поэтому, если изменение настроек управления питанием не решает проблему, вы можете попробовать отключить настройки выборочной приостановки USB .
Просто выполните следующие действия:
Обновление до последней сборки Windows 10 может привести к проблемам совместимости . Это связано с тем, что старые программы, программное обеспечение и драйверы, установленные на вашем компьютере, могут не распознавать новую операционную систему. Вероятно, это причина, по которой некоторые пользователи жалуются, что порты USB 3.0 не работают в Windows 10.
Чтобы решить эту проблему, вам может потребоваться создать резервную копию вашей системы, восстановить ее до более старой версии, и установите правильный драйвер USB 3.0, совместимый с ним.
Чтобы убедиться, что вы установили правильный драйвер для вашего компьютера, вы можете использовать стороннее средство обновления драйверов, например Auslogics Driver Updater . Этот мощный инструмент обновит все драйверы на вашем компьютере одним щелчком мыши, чтобы избежать проблем с совместимостью устройств.
Исправление №7: удаление ненужных файлов.
Кэш веб-браузера, журналы ошибок, кеш программ, временные файлы и т. Д. Нежелательные файлы, которые накапливаются с течением времени, могут значительно повлиять на общую производительность вашей системы и вызвать появление проблем. Удалив их, вы можете освободить гигабайты места на жестком диске и избежать ошибок в будущем.
Чтобы удалить ненужные файлы в вашей системе, вы можете вручную просмотреть каждую папку на вашем компьютере и удалить подозрительные файлы. Однако, если вы хотите сделать что-то быстро и легко, вы можете загрузить и установить надежный инструмент для очистки ПК, который предназначен для удаления системного мусора и исправления ошибок и сбоев.
Все семь описанных выше исправлений могут решить проблемы с USB 3.0, которые возникли после обновления до последней версии Windows. Если ни один из них не помог, последний вариант - отнести компьютер в ближайшую ремонтную мастерскую. На вашем оборудовании или программном обеспечении может быть более сложная проблема, которую необходимо решить в первую очередь.
Возникли ли у вас другие проблемы после загрузки последнего обновления Windows 10? Поделитесь ими ниже.
YouTube видео: 7 быстрых исправлений проблем, связанных с неработоспособностью USB 3.0 после последнего обновления Windows
Вы получаете ошибку “устройство USB не опознано” всякий раз, когда вы подключите USB мышку, клавиатуру, камеру или другое устройство? Я не могу жить без USB портов и в настоящее время имею 5 портов на моем компьютере, так что я могу подключить мышь, клавиатуру, камеру, телефон, и принтер, все сразу!
Для тех из вас, с еще USB-гаджетами, вы, вероятно, подключили USB-концентратор с одним из ваших портов USB, так что вы можете подключить еще больше устройств. Большую часть времени это работает, но иногда ваш компьютер может перестать признавать USB-устройства. Как ни странно эта ошибка заключается в том, что порты работают нормально, как мне удалось все-таки зарядить мобильник без проблем, но не мог получить мою камеру, используя тот же порт.

Способ 1 – Отключите Компьютер
Так как я наконец-то решить проблему? Ну, если вам повезло, это очень простое решение! Попробуйте сначала этот метод, и если он работает, вы сохраните много времени.
Просто отключите компьютер от источника питания. Да что же это такое! Обратите внимание, что это не только выключение компьютера с помощью кнопки питания, поскольку большинство современных компьютеров не выключается полностью и материнская плата будет по-прежнему получать власть. Это полезно иногда, если вы хотите дистанционно управлять компьютером и т. д.
Материнская плата, где все оборудование подключается к компьютеру, включая USB-порты. Иногда материнская плата нуждается в “перезагрузке”, потому что все может пойти не так, т. е. все или некоторые USB порты вдруг перестанут работать. Небольшой микропроцессор на материнской плате будет перезагружать драйверы и USB-порты должно быть снова признанными устройствами.
Итак, сначала выключите компьютер с помощью Выключить опцию в Windows или нажатия на кнопку питания, а затем отключите компьютер от розетки. Пусть сидят в течение нескольких минут, а затем подключите его снова.
Метод 2 – Обновление Драйверов
Если Windows не может распознать устройство, Вы также можете посмотреть в диспетчере устройств, какие устройства отображаются как “неизвестное устройство”. Вы можете попасть в диспетчер устройств, нажав на Пуск и введя команду devmgmt.msc или перейдя в Панель управления и нажать на диспетчер устройств.

В этом случае, вы должны нажать правой кнопкой мыши на неизвестном устройстве, нажимаем на свойства, затем вкладку драйвер, а затем нажмите кнопку обновление драйвера.
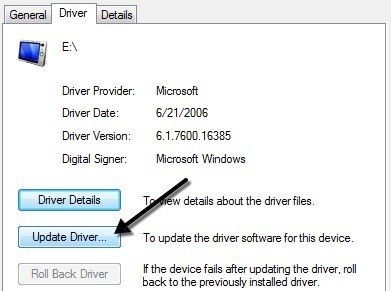
Если это не сработает, вы можете также попробовать скачать драйвер для вашего устройства с сайта производителя. Если USB-устройство просто флешка, то скорее всего это не проблема водителя. Однако, если при установке USB-принтер, блокнот для рисования и т. д., то может быть стоит загрузить драйвер для этого устройства.
Способ 3 – после отключения USB устройств
Следующая вещь, которую вы можете попробовать отключить все USB-устройства и перезагрузите машину. После перезагрузки, попробуйте подключить USB-устройство, которое вызывает проблему.
В том случае, если порт USB не распознает его, попробуйте другой. Если устройство распознается другому USB-порту, там может быть аппаратная проблема с одним из портов USB. Если USB-порт распознает устройство, то продолжайте читать, потому что это наверное что-то другое.
Способ 4 – корневой концентратор USB
Другая вещь, которую вы можете попробовать, чтобы открыть диспетчер устройств, разверните кабель USB последовательной шины контроллеры правой кнопкой мыши на корневой USB концентратор, а затем нажмите на кнопку свойства.
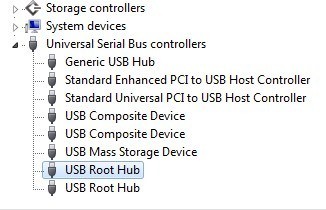
Нажмите на кнопку управления питанием на вкладке и снимите флажок разрешить отключение этого устройства для экономии энергии поля. Если у вас есть более одного указанного корневого USB-концентратора, вам нужно повторить эти шаги для каждого.
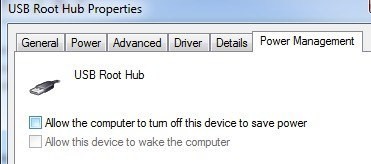
Способ 5 – Подключение напрямую к ПК
Мой друг столкнулся с этой проблемой и причиной оказался его USB-концентратор. У него было только три USB-порта на компьютере, поэтому он купил хаб, где он может дополнительно подключить 8 устройств USB.
Я думаю, это оказалось слишком много для своего компьютера, и он только начал спорадически не признавая различных устройств. После снятия ступицы и подключения устройств с ОС напрямую к компьютеру, он работал просто отлично.
Мы не смогли найти другого решения этой проблемы другие, чем уменьшение количества элементов, подключенных к концентратору. На самом деле, другое решение, но пришлось купить новый USB-концентратор с большей силой.
Если у вас возникла такая проблема с Windows 8 или Windows 8.1, то вам повезло. Корпорация Майкрософт выпустила Исправление для Windows 8 не обнаруживает USB устройства правильно. Убедитесь в том, чтобы установить это исправление.
Способ 6 – порт USB устранение неполадок
Если ничего не работает до сих пор, вы можете скачать Windows с USB на средства устранения неполадок решение инструмента. Это бесплатный инструмент, который работает с Windows XP, 7 и Vista.
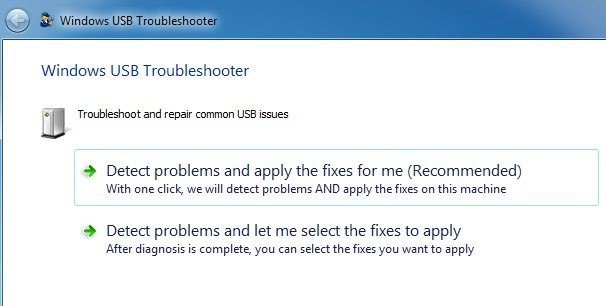
Способ 7 – обновление Универсальный USB-концентратор
Если вы получаете неизвестное устройство ошибка в диспетчере устройств, вы можете также попробовать еще одну вещь. Откройте диспетчер устройств и затем разверните узел контроллера универсальной последовательной шины USB.
Вы должны увидеть по крайней мере один элемент под названием Универсальный USB-концентратор. На некоторых компьютерах, можно увидеть две, три или более из них. Щелкните правой кнопкой мыши по первому и выберите обновить драйвер.
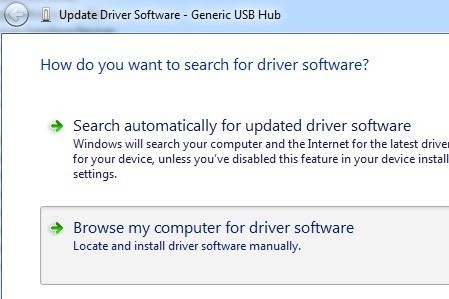
Когда обновление появится диалоговое окно, выбрать "Обзор" Мой компьютер для программное обеспечение драйвера.
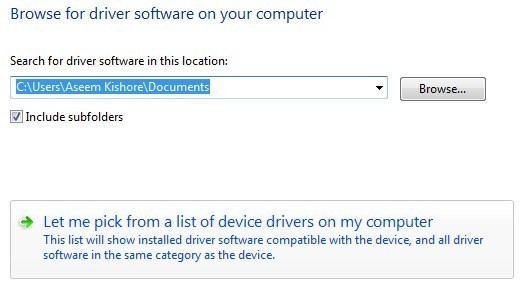
Затем нажмите на позвольте мне выбрать из списка драйверов устройств на моем компьютере внизу.
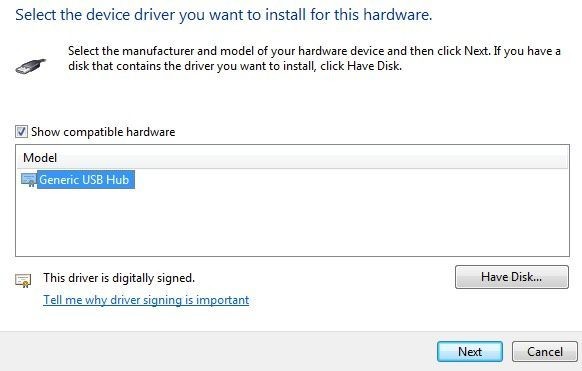
На данный момент, на экране диспетчера устройств должна обновиться, либо неизвестное устройство все еще будет там или он теперь может быть признан. Если он все еще показывает как не признанный, то вы повторяете этот процесс для каждого Универсального USB-концентратора, перечисленных.
Способ 8 – удаление USB устройств
В крайнем случае, вы также можете попробовать удалить все USB устройства из системы и после перезагрузки. Я упоминаю об этом, потому что хотя Windows должна автоматически распознавать USB-контроллеровы, хабов и устройств, иногда это может не получаться, и вы будете в конечном итоге с не рабочими USB портами.
У меня был компьютер с 6 портами USB и один порт не работал должным образом. Я удалил все USB-контроллеры последовательной шины в диспетчере устройств и перезагрузлся. Вместо того, чтобы вновь обнаруживат все, я остался с не работаетающими USB портами, так что будьте осторожны при использовании этого метода.
Перейдите в диспетчер устройств и начните удаление каждого элемента, из-под USB последовательный контроллеры шины. Прежде чем начать то, что уже работает, удалите элементы с восклицательными знаками или числится как неизвестное устройство.
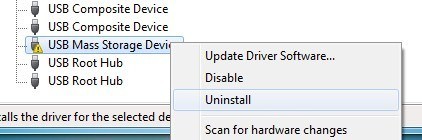
Способ 9 – Удаление Скрытых Устройств
По умолчанию диспетчер устройств не показывает все устройства, установленные в системе. Это в принципе показывает только те которые в данный момент подключены. Однако, если у вас установлен USB-принтер ранее и теперь больше не использовать его, он все же будет установлен, но не будет отображаться в диспетчере устройств.
Некоторые скрытые USB устройства могут вызвать конфликты с ток USB-устройств, и, следовательно, привести к этой ошибке. Вы можете просмотреть скрытые устройства в диспетчере устройств сначала откройте командную строку и введите следующие две команды:
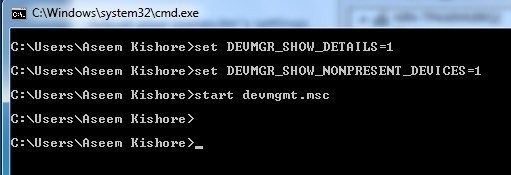
запустить команду devmgmt.msc
Как только диспетчер устройств откроется, вам нужно нажать на просмотреть, а затем нажмите на Показать скрытые устройства.
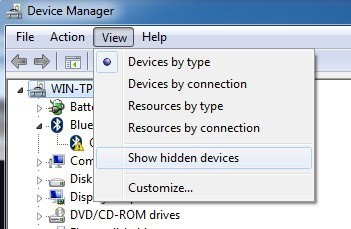
Теперь вы хотите расширить визуализации устройств, контроллеры универсальной последовательной шины USB и неизвестные устройства. Если вы видите, что там указано, что является серым цветом или что говорит неизвестное устройство, идите вперед и щелкните правой кнопкой мыши на них и выберите удалить. Надеюсь, удаление старых устройств позволит добавить новые устройства, чтобы работать должным образом.
Другие Возможные Решения
Если не работал до этого момента, это довольно безопасно сказать, там может быть проблема с аппаратурой. Лучшая вещь, чтобы сделать, это подключить устройство к другому компьютеру и посмотреть, если он работает или нет. Если нет, то это наверняка проблема с устройством.
Надеюсь, один из многих решений позволит решить вашу проблему с USB. Если нет, напишите комментарий и я постараюсь помочь. Наслаждайтесь!
Читайте также:

