Как обработать осенние фотографии в фотошопе
Обновлено: 07.07.2024

Сложность урока: Легкий
В этом обучающем уроке автор покажет нам, как можно создать несложный портретный эффект, используя корректирующие слои и режимы наложения. Этот урок хорошо подойдёт для тех портретных фотографий, в которых необходимо добавить потерянный эффект, либо придать фотографии современный хипстерский вид.


Мы применим несколько корректирующих слоёв Gradient Map (Карта градиента) и поэкспериментируем с режимами наложения, для придания фотографии коричневых осенних тонов.
Автор рекомендует использовать именно корректирующие слои, так как вы можете применить этот же эффект и к другой фотографии, либо подкорректировать эффект на другой, если он вам не понравится.
Для удобства, можно даже создать Action (Экшен), который значительно систематизирует все ваши действия, сделав всего лишь один щелчок мыши. Описание создания Action подробно описано здесь.
Простые настройки Gradient Map (Карты градиента) и Levels (Уровни) наряду с режимами наложения, откроют возможности для других возможных комбинаций.
Итак, начнём. Работать мы будем с этой фотографией.

Шаг 1
Для начала, давайте перенесём фотографию в Adobe Photoshop, либо откроем её (Ctrl +O).

Создадим новый корректирующий слой Gradient Map (Карта градиента). Автор использует градиент под названием «Platinum», который по сути такой же, как и от чёрного к белому. Поэтому можете воспользоваться чёрно-белым градиентом. Далее, измените режим наложения этого корректирующего слоя на Hue (Цветовой тон), а также поставьте Opacity (Непрозрачность) данного слоя - 30%.

Шаг 2
Снова создайте корректирующий слой Gradient Map (Карта градиента) и примените градиент под названием «Gold-Copper» (Золото – Медь). Измените режим наложения данного слоя на Soft Light (Мягкий свет) и понизьте Opacity (Непрозрачность) данного слоя до 50%.

Шаг 3
Создадим ещё один корректирующий слой Gradient Map (Карта градиента) и применим эффект под названием «Sepia 4» (Сепия 4) и измените режим наложения данного слоя на Color (Цветность) и измените Opacity (Непрозрачность) этого слоя на 15%.

Шаг 4
Создайте новый корректирующий слой Exposure (Экспозиция) и примените настройки, как на скриншоте.


Шаг 5
Создадим новый корректирующий слой Selective Color (Выборочная коррекция цвета) и применим некоторые настройки, как на скриншоте.
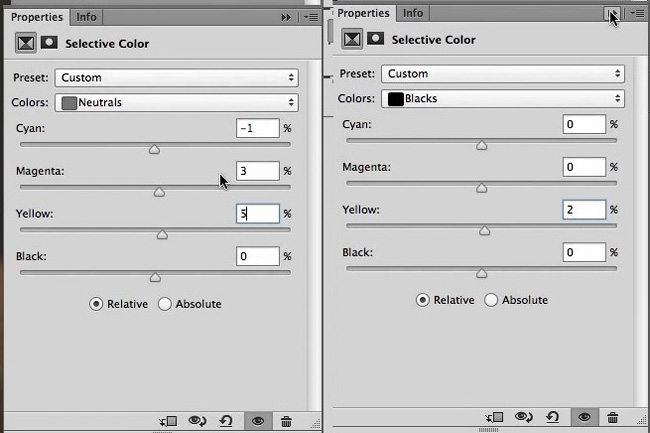
Примечание переводчика: Автор использовал эти настройки, так как они подходят именно к этой фотографии, но вы можете использовать и другие.
Шаг 6
Создадим новый корректирующий слой Curves (Кривые) и применим следующие настройки:
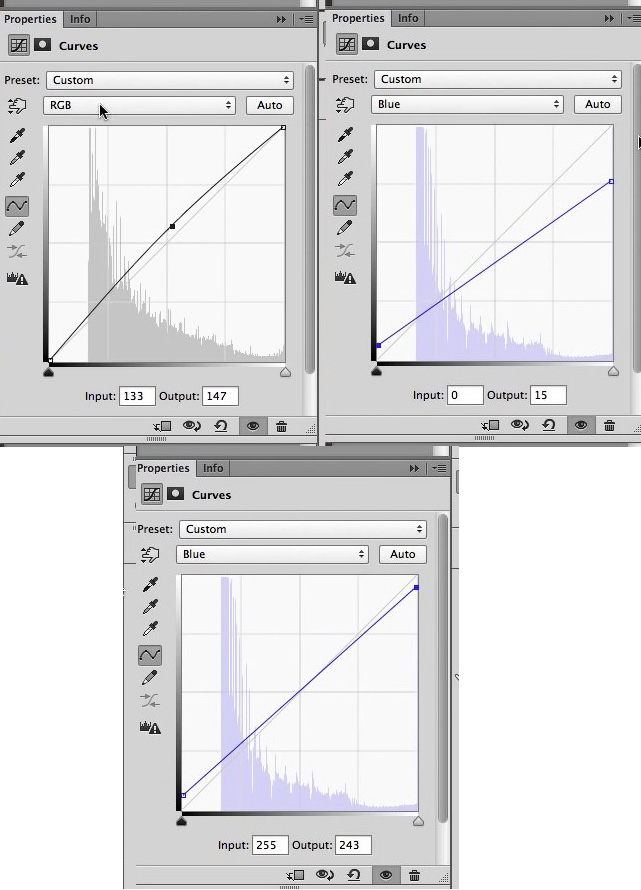
Результат, который получается:

Шаг 7
Теперь дважды нажмите комбинацию клавиш Alt+Shift+Ctrl+E. Верхнюю копию объединённых слоёв назовите «lighten» с режимом наложения Screen (Экран) с Opacity (Непрозрачностью) - 0%, а нижнюю - «darken» с режимом наложения Multiply (Умножение) либо Overlay (Перекрытие) с Opacity (Непрозрачностью) - 0%. Теперь вы можете регулировать Opacity (Непрозрачность) каждого из этих двух слоёв, применяя эффект таким образом, который вам больше нравится.
Примеч. автора: если вы записываете Action (Экшн), то в данном случае будет удобно объединить все слои в одну группу (Ctrl+G).Можете назвать эту группу «Autumn tones».
Здравствуйте. В этом уроке я покажу, как можно существенно улучшить свои фотоснимки за 9 шагов. Обрабатывать таким способом лучше пейзажи или городские пейзажи.
Для примера я взяла вот такую фотографию:


Первая фотография выглядит тусклой, невзрачной. В жизни этот пейзаж выглядел совсем иначе.
Итак, приступим к обработке.
Шаг 1. Для начала выровним линию горизонта. Для этого дублируем слой с фото (Ctrl+J) и применим к нему Edit - Transform - Rotate (Редактирование - Трансформация - Поворот) и повернём фотографию в нужную сторону, придерживая за угол появившейся рамочки, затем нажмем на клавиатуре клавишу Enter. Если в кадре присутствует водоём, например море, то выравнивать линию горизонта лучше по кромке воды. Также можно выравнивать линию горизонта по деревьям, а в городском пейзаже по столбам и стенам домов.

Шаг 2. Обрезаем изображение инструментом Crop (Рамка). Посмотрите внимательно на ваш снимок. Может быть на нём слишком много неба, или в кадр с краю попало что-то лишнее. Или просто хотите привлечь внимание к какому-нибудь одному объекту на фото.
Если на фотографии на ваш взгляд нет ничего лишнего, достаточно просто обрезать по краям полосы, оставшиеся после поворота снимка:

Шаг 3. Теперь сделаем фотографию контрастнее, светлее или темнее, в зависимости от того в чём нуждается ваш снимок. Для этого подойдёт команда Levels. Идём в меню Image - Adjustments - Levels (Изображение - Коррекция - Уровни). Подвигаем ползунки до тех пор, пока не достигнем наилучшего результата. В моём случае для повышения контрастности я подвинула крайние черный и белый ползунки ближе к середине:


Вместо Levels можно также использовать команду Curves (Image - Adjustments - Curves (Изображение - Коррекция - Кривые)). Кривая для моей фотографии в этом случае выглядела бы так:

Шаг 4. Расширим динамический диапазон. Проще говоря, будем осветлять тени и затемнять светлые участки фотографии. Идём в меню Image - Adjustments - Shadow/Highlight (Изображение - Коррекция - Света/Тени). Настройки для каждой фотографии свои. Глядя на свою фотографию, подвигайте ползунки, пока результат не будет вас устраивать и пока фотография не станет лучше. Я сделала темнее небо и осветлила зелень в тени. Мои настройки выглядят так:


Часто небо настолько пересвечено. Вместо него на фото получается только белая область. В этом случае нужно найти фотографию с похожим, соответствующим погоде небом, выделить его и перенести его на нашу фотографию, расположить на том месте, где должно быть небо, поставить режим наложения Darken (Замена темным) для этого слоя, и стереть всё лишнее. Подробнее этот способ описан в уроке Новая жизнь для неудачного снимка.
Шаг 5. Теперь займемся балансом белого. Можно подвигать ползунки и установить его "на глаз" с помощью Image - Adjustments - Color Balance (Изображение - Коррекция - Цветовой баланс), но я предпочитаю метод из урока Как найти нейтральный цвет.
Вот результат:

Шаг 6. Повысим насыщенность фотографии. Это можно сделать простым способом, через Image - Adjustments - Hue/Saturation (Изображение - Коррекция - Тон/Насыщенность). Мои настройки такие:


Шаг 7. Мелкое ретуширование. Окиньте внимательно взглядом ваш снимок, нет ли чего лишнего, портящего красоту фотографии? Например, мусора лежащего на траве или край рукава прохожего, случайно попавший в кадр. При помощи инструментов Healing brush tool (Лечащая кисть), Patch tool (Заплатка) или Clone Stamp tool (Штамп) уберем ненужные детали с фотографии. Я на своей фотографии замазала на небе пересвеченные области - "белые дырки". Сделала я это инструментом Clone Stamp tool (Заплатка) в режиме Darken


Шаг 8. Повышаем резкость. Это можно сделать при помощи Filter - Sharpen - Unsharp Mask (Фильтр - Резкость - Контурная резкость) или Filter - Sharpen - Smart Sharpen (Фильтр - Резкость - Умная резкость). Я воспользовалась фильтром Unsharp Mask, вот мои настройки:



Шаг 9. Убираем шумы. Часто после подобной обработки появляются шумы, особенно на небе. Дублируем слой с фото и применяем к нему команду Filter - Noise - Reduce Noise (Фильтр – Шум - Уменьшить шум). Если хотите убрать шумы, например, только на небе, можно добавить к этому слою черную маску. Для этого нужно на палитре слоёв нажать на значок одновременно, придерживая клавишу Alt на клавиатуре. А затем рисовать белой кистью по небу на фотографии. Для удаления шума с фотографии есть несколько очень хороших специальных плагинов.
Вот мы и пришли к конечному результату. Спасибо за внимание. Надеюсь, мой урок вам пригодится!

Сложность урока: Легкий
В этом уроке вы узнаете, как изменить время года в программе Photoshop. Мы превратим весну в осень с помощью цветовой коррекции и падающих осенних листьев. Это очень простой урок, который поможет вам изменить свои фотографии всего лишь за несколько шагов.
Итак, давайте начнем!
Итоговый результат:


Шаг 1. Добавляем Исходную Фотографию
Откройте программу Photoshop. Создайте новый документ. Добавьте исходное изображение с весенним пейзажем. В этом уроке я использовал красивое изображение весеннего леса, которое вы можете скачать по ссылке вначале этого урока.

Выборочная коррекция цвета (Selective Color) - это корректирующий слой программы Photoshop, с помощью которого вы можете проводить цветовую коррекцию своих фотографий. Выборочная коррекция цвета используется для создания черно-белых эффектов на фотографии, при этом сохраняя отдельные участки фотографии в цвете. Также вы можете использовать данную коррекцию для кардинального изменения цвета, например, изменение времени года на фотографии, как в данном уроке. Вы также можете использовать выборочную коррекцию цвета для коррекции цвета кожи.
Шаг 2. Используем Выборочную Коррекцию Цвета
Нажмите значок Создать новый корректирующий слой или слой-заливку (Create new fill or adjustment layer) в нижней части панели слоёв и в появившемся меню выберите опцию Выборочная Коррекция Цвета (Selective Color).

На скриншоте ниже, вы можете увидеть, что данный корректирующий слой имеет выпадающее меню Цвета (Colors): Красные, Желтые, Зелёные, Голубые, Синие, Пурпурные, Белые, Нейтральные, Чёрные (reds, yellows, greens, cyans, blues, magentas, whites, neutrals and blacks). Мы изменим настройки только некоторые из этих цветов.

Шаг 3. Превращаем Весну в Осень
Т.к. каждая фотография уникальна в своём роде с точки зрения цветовых тонов, вам необходимо использовать другие настройки цвета для корректирующего слоя Выборочная Коррекция Цвета (Selective Color), если вы используете другое исходное изображение. Поэтому, поиграйте со всеми цветами, чтобы получить наилучший результат. У осени красивые оранжевые, красные и золотистые тона. Поэтому, чтобы изменить весну в осень, вы должны изменить, в основном, зеленые и желтые тона.
Установите настройки для Красных (Reds) тонов.

Установите настройки для Жёлтых (Yellows) тонов.

Установите настройки для Зелёных (Greens) тонов.

Шаг 4. Добавляем Осенние Листья
Создайте новый слой поверх всех остальных слоёв и коррекций. Скачайте исходное изображение с осенними листьями по ссылке вначале этого урока. Далее, идём Файл - Поместить (File > Place) и в появившемся окне браузера, выберите исходное изображение с листьями. Назовите слой с листьями Осенние листья 1 (Falling Leaves 1). Возможно, вам придётся применить масштабирование к изображению с листьями, всё будет зависеть от размеров вашего рабочего документа. Продублируйте слой с листьями Осенние листья 1 (Falling Leaves 1). Назовите дубликат слоя Осенние листья 2 (Falling Leaves 2).

Шаг 5

Измените масштаб слоя с листьями Осенние листья 1 (Falling Leaves 1) до, примерно, 50-60%. Перейдите на слой Осенние листья 2 (Falling Leaves 2) и с помощью инструмента Ластик (Eraser Tool), установив мягкую кисть, удалите листья в центральной части сцены (основная идея - чтобы два слоя с листьями не наслаивались друг на друга слишком сильно).

Шаг 6


Итак, итоговый результат превращения весны в осень вы можете увидеть на скриншоте ниже.
В данном уроке Фотошопа мы рассмотрим цветокоррекцию зимних фотографий.

Сложность урока - Простой.
Приступаем к уроку Adobe Photoshop
Откройте фотографию в Photoshop и продублируйте фоновый слой, выбрав его и нажав Ctrl+J. Копия этого слоя нам понадобится для того, чтобы произвести ретушь лица девушки. Помните, что ретушь нужно производить на копии слоя, а не на оригинале, чтобы у вас была возможность отменить те или иные настройки или действия.


При помощи инструмента Clone Stamp Tool (S) (Штамп) исправьте дефекты кожи лица девушки. Естественно, вы можете использовать и другие инструменты ретуши. Вот, что получилось у автора:

Исходная фотография выгядит темновато, снег получился серым — исправим это при помощи корректирующего слоя «Кривые» («Curves» Adjustment layer).
Чтобы добавить корректирующий слой, нажмите на иконку «Create new fill or adjustment layer» в нижней части панели слоев:

Настройки корректирующего слоя следующие (обратите внимание на нижнюю точку кривой — ее нужно немного сдвинуть вправо):


Далее произведем цветокоррекцию при помощи корректирующего слоя «Selective color» ("Выборочная коррекция цвета”). Чтобы его создать, нажмите на иконку «Create new fill or adjustment layer» в нижней части панели слоев и выберите «Selective color» ("Выборочная коррекция цвета”). Для красного, желтого, голубого, черного и нейтрального каналов установите следующие значения:


Находясь на слое «Selective color», не забудьте уменьшить значение параметра Непрозрачности (Opacity) до 70%.
У вас должно получиться следующее:

Лицо девушки получилось темноватым, давайте исправим это при помощи корректирующего слоя «Curves» ("Кривые”). Создайте корректирующий слой «Curves» и установите следующие настройки:

Нам нужно, чтобы корректирующий слой «Curves» действовал только на девушку, поэтому перейдите на маску слоя «Curves» и залейте ее черным цветом, выбрав Edit > Fill > Black (Редактирование > Заливка > Черный цвет)

Возьмите инструмент Кисть — Brush Tool ( B ) белого цвета с мягкими краями, перейдите на маску слоя «Curves» и закрасьте на маске слоя лицо, волосы, руки девушки и листок — таким образом мы сфокусируем внимание зрителя именно на ней.
Вот, что у вас должно получиться:

Теперь давайте придадим снегу голубоватый оттенок - это подчеркнет эмоциональную сторону фотографии. Для этого создадим корректирующий слой «Selective color» ("Выборочная коррекция цвета”), выберите белый канал и установите настройки, показанный на рисунке ниже. Перейдите на маску слоя «Selective color», возьмите черную Кисть - Brush Tool ( B ) с мягкими краями и закрасьте девушку:
Читайте также:

