Как обрезать слой в фотошопе
Обновлено: 02.07.2024
Можно ли обрезать один слой, я могу получить желаемый результат, используя ластик на слое, но, конечно, это можно сделать с помощью обрезки?
Обрезка? Вы имеете в виду без изменения размера изображения / холста? Просто не имеет никакого смысла, почему вы хотите обрезать слой и заставить всю вашу композицию следовать этому разрешению . одна из самых раздражающих вещей в фотошопе IMOВы можете добавить маску к слою и использовать маску, чтобы скрыть части слоя и показать слои ниже. Маскирование слоев является ценным методом композитинга для объединения нескольких фотографий в одно изображение или для локальной коррекции цвета и тона.
Я не могу поверить, что никто еще не предложил это:
Просто используйте прямоугольную область, чтобы выбрать то, что вы хотите обрезать, и скопируйте его в буфер обмена. Затем удалите весь слой и вставьте то, что вы скопировали в новый слой.
Это особенно полезно, если слой, который вы обрезаете, больше, чем холст, в этом случае метод обратного выбора является грязным.
В качестве альтернативы, вы выбираете с помощью Marquee и нажмите CTRL + J. Ps создаст копию слоя, включающего ТОЛЬКО выбранные пиксели. Затем вы можете скрыть или удалить исходный слой. Это замечательно, когда вы хотите сделать Free Transform и получить ручки на обрезанных краях.Вы также можете выбрать область, в которую хотите обрезать инструмент прямоугольного выделения, инвертировать выделение, а затем удалить выделенную область. Это отличается от маски слоя тем, что она полностью удаляет окружающую область, тогда как маска делает окружающую область невидимой.
В верхнем меню - выберите -> Inverse или просто Shift + Ctrl + I (из CS5). Спасибо за ответ, именно то, что мне было нужно.Нет, вы не можете обрезать один слой.
Самым близким будет скопировать слой на новое изображение, обрезать это изображение и скопировать слой обратно в исходное изображение.
Проще просто стереть или замаскировать ту часть слоя, которая вам не нужна.
-1, Вы не можете использовать инструмент кадрирования , но вы точно можете обрезать один слой.Скорее всего, вы захотите использовать один из инструментов выделения. Это выберет область подобным образом, а затем вы можете удалить внутреннюю или внешнюю сторону, щелкнув правой кнопкой мыши и выбрав «выбрать инверсию».
и вот как я обрезать внутри одного слоя :)
Просто измените размер слоя, используя инструмент трансформации. Если вы сначала сделаете слой смарт-объектом, у вас будет возможность вернуться к исходному размеру изображения, если вы пожелаете, без потери данных.
изменение размера слоя не принесет вам никакой пользы, если оно сделает этот слой не масштабируемым с другими элементами.
Очень простой трюк: просто обрежьте его на другой вкладке и переместите обратно ( скриншот здесь ).
Если вы хотите иметь возможность изменить размер или форму вашей обрезки, вы также можете просто создать форму в отдельном слое и обрезать изображение с помощью обтравочной маски на вашей форме. Если вы сгруппируете их после этого, вы можете переместить их как одно. Если вы сделаете это, вы все равно сможете изменить форму своего урожая впоследствии.
Вы также всегда можете просто применить маску слоя, которую вы сделали, щелкнув правой кнопкой мыши по слою и выбрав «применить маску слоя».
Если вы преобразуете слой в смарт-объект, а затем отредактируете смарт-объект, вы можете обрезать слой. Когда вы сохраняете и закрываете смарт-объект и возвращаетесь к исходной стопке слоев, обрезанный слой становится меньше и его можно перемещать на большом изображении. Вот как я это сделал, хотя могут быть ярлыки: (1) Щелкните левой кнопкой мыши на слое, который нужно обрезать, и выберите «преобразовать в смарт-объект» (2). После завершения преобразования дважды щелкните значок слоя, чтобы открыть смарт-объект (3) Обрежьте изображение по своему усмотрению (4) Сохраните и закройте обрезанный слой, который вернет вас к исходному стеку слоев. Обрезанный слой теперь можно перемещать по мере необходимости. Если на слое требуется больше правок, вам придется снова открыть его как смарт-объект. Говоря PS не удалять обрезанные пиксели,
Кадрирование — это отсечение фрагментов фотографии с целью фокусирования или улучшения компоновки. Используйте инструмент «Рамка» для кадрирования и выравнивания фотографий в Photoshop. Инструмент «Рамка» является неразрушающим. После кадрирования можно восстановить часть обрезанного изображения, чтобы подобрать наилучшие границы кадра. Инструмент «Рамка» также предоставляет интуитивные методы выравнивания фотографии при кадрировании.
Для всех операций визуальные направляющие обеспечивают интерактивный просмотр. При кадрировании или выравнивании фотографии доступен предварительный просмотр в реальном времени.
Выберите инструмент «Рамка» ( ) на панели инструментов. По краям фотографии появятся границы кадра.
Нарисуйте новую область кадрирования или перетащите ручки угла и краев кадра на фотографии.
(Необязательно) Укажите параметры инструмента «Рамка» с помощью панели «Управление».

A. Меню «Пропорции» B. Поменять местами ширину и высоту C. Параметры наложения
Размер и пропорции
Выберите соотношение сторон или размер прямоугольника кадра. Вы можете выбрать готовый набор параметров, задать новые параметры или определить пользовательский набор параметров для последующего использования.
Выберите вид направляющих, задающих границы кадра изображения. Доступны следующие виды направляющих: «Правило 1/3», «Сетка» и «Золотое сечение». Чтобы просмотреть все параметры, нажмите «O».
Параметры инструмента «Рамка»
Выберите меню «Настройки» (значок шестеренки), чтобы указать дополнительные параметры инструмента «Рамка».
Использовать классический режим
Включите эту настройку, чтобы инструмент «Рамка» работал как в предыдущих версиях Photoshop (CS5 и более ранних).
Просмотр автоматического центрирования
Включите эту настройку, чтобы поместить просматриваемое изображение в центр холста.
Показать отсеченную область
Включите эту настройку, чтобы отобразить область, удаляемую при кадрировании. Если эта настройка отключена, показывается только результат кадрирования.
Включить экран кадрирования
Используйте экран кадрирования, чтобы наложить оттенок на удаляемые области. В этой настройке можно выбрать цвет и прозрачность экрана. Если включена настройка Автоматическая настройка непрозрачности , прозрачность повышается при редактировании границ кадра.
Удаление обрезанных пикселей
Отключите эту настройку, если необходимо неразрушающее кадрирование, при котором пикселы вне рамки сохраняются. Неразрушающее кадрирование не приводит к удалению из памяти частей изображения. Если после кадрирования щелкнуть изображение, можно увидеть области вне текущей границы кадра.
Включите эту настройку, чтобы удалить пикселы, лежащие за пределами границ кадра. Удаленные пикселы будут потеряны и не смогут использоваться при последующей корректировке кадра.
Щелкните прямоугольник кадра правой кнопкой мыши для доступа к контекстному меню параметров кадрирования.
Нажмите клавишу Enter (в Windows) или Return (в Mac OS), чтобы выполнить кадрирование фотографии.
Впервые в версии Photoshop CC 2015.5
В Photoshop теперь используется технология учета содержимого для интеллектуального заполнения пробелов при использовании инструмента «Рамка» для выравнивания или поворота изображения либо расширения холста за пределы исходного изображения.
Выполните следующие действия.
На панели инструментов выберите инструмент «Рамка» ( ). По краям фотографии появятся границы кадра.
На панели «Параметры» выберите «С учетом содержимого». Прямоугольная рамка по умолчанию расширяется на все изображение.

Выровняйте или поверните изображение с помощью маркеров перетаскивания вдоль рамки. Можно также развернуть холст больше первоначального размера изображения.
После получения желаемого результата нажмите значок с галочкой на панели Параметры , чтобы подтвердить операцию кадрирования. Photoshop интеллектуально заполнит белые области или пробелы на изображении.
Заливка с учетом содержимого изображения при кадрировании не поддерживается в классическом режиме инструмента «Рамка». Чтобы отключить классический режим , выполните следующие действия.
- Выбрав инструмент «Рамка», щелкните значок Задать дополнительные параметры кадрирования на панели инструментов.
- В появившемся меню «Параметры» снимите флажок Использовать классический режим .

В последнем выпуске Photoshop при выравнивании изображений рекомендуется использовать параметр Заливка с учетом содержимого при кадрировании.
Изображение можно выровнять во время кадрирования. Фотография поворачивается и выравнивается до желаемого результата. После поворота размеры холста автоматически изменяются.

Слои в Photoshop напоминают стопку прозрачных листов. Через прозрачные области вышележащих слоев можно видеть содержимое нижних слоев. Можно перемещать слой для изменения положения изображения подобно перемещению прозрачного листа в стопке. Также можно изменять уровень непрозрачности слоя, чтобы сделать содержимое частично прозрачным.

Слои применяются для выполнения таких задач, как совмещение нескольких изображений, добавление текста или векторных фигур на изображение. Можно применить стиль слоя для добавления специальных эффектов, таких как отбрасывание тени или свечение.
Упорядочивание слоев Photoshop
Новое изображение содержит один слой. Количество дополнительных слоев, слоевых эффектов и наборов слоев, которые можно добавить к изображению, ограничено только объемом памяти компьютера.
Работа со слоями выполняется с помощью панели «Слои». Группы слоев помогают упорядочить слои и управлять ими. Группы помогают расположить слои по логическим группам и упорядочить панель «Слои». Можно создавать группы внутри других групп. Группы можно использовать для применения атрибутов и масок к нескольким слоям одновременно.
Несколько отличных советов по работе со слоями см. в видеопособии Упорядочение слоев и групп слоев.
Слои для обратимого редактирования
Иногда слои не содержат видимого изображения. Например, корректирующий слой хранит тональные и цветовые настройки, которые влияют на слои, расположенные ниже. Вместо непосредственного изменения изображения можно редактировать корректирующий слой, оставляя нетронутыми пикселы нижележащего слоя.
Специальный тип слоя, называемый смарт-объект, содержит один слой содержимого или более. Можно трансформировать (масштабировать, наклонить или перерисовывать) смарт-объект, не изменяя напрямую пикселы изображения. Кроме того, можно редактировать смарт-объект как отдельное изображение даже после вставки его в изображение Photoshop. Смарт-объекты также могут содержать эффекты смарт-фильтров, которые позволяют применять фильтры к изображениям, не нарушая их. Это позволяет в дальнейшем изменить интенсивность фильтра или удалить его. См. раздел Обратимое редактирование и Работа со смарт-объектами.
Для добавления видео к изображению можно использовать слои видео. После импорта видеоклипа в изображение как слоя видео можно применять к нему маску слоя, трансформировать его, применять слоевые эффекты или растрировать отдельный кадр и преобразовывать его в стандартный слой. С помощью панели временной шкалы можно воспроизвести видео или получить доступ к отдельным кадрам. См. раздел Сведения о поддерживаемых форматах видео и последовательностей изображений.
Панель «Слои» в Photoshop предоставляет сведения обо всех слоях и группах слоев изображения, а также о слоевых эффектах. Средствами панели «Слои» можно включать и отключать отображение слоев, создавать новые слои, а также работать с группами слоев. В меню панели «Слои» можно получить доступ к дополнительным командам и параметрам.

A. Меню панели «Слои» B. Фильтр C. Группа слоев D. Слою E. Отображение и скрытие эффектов слоя F. Эффект слоя G. Миниатюра слоя
Отображение панели «Слои» в Photoshop
Выберите меню «Окно» > «Слои».
Выбор команды из меню панели «Слои» в Photoshop
Щелкните треугольник в правом верхнем углу панели.
Изменение размера миниатюр слоев в Photoshop
В меню панели «Слои» выберите пункт «Параметры панели», затем выберите размер миниатюр.
Изменение содержимого миниатюры
Чтобы миниатюра отображала содержимое всего документа, выберите в меню панели «Слои» пункт «Параметры панели», затем пункт «Весь документ». Чтобы в миниатюре отображался лишь фрагмент слоя, занятый пикселами объекта, выберите пункт «Границы слоев».
Для повышения быстродействия и экономии пространства экрана можно отключить отображение миниатюр.
Развертывание и свертывание групп
Щелкните треугольник слева от папки группы. См. раздел Просмотр слоев группы и вложенных групп.
Фильтрация слоев Photoshop
Параметры фильтрации, доступные в верхней части панели «Слои», помогают быстро находить основные слои в сложных документах. Можно вывести на экран подмножество слоев на основе имени, типа, эффекта, режима, атрибута или метки цвета.

Выберите тип фильтра во всплывающем меню.
Выберите или укажите условия фильтрации.
Щелкните переключатель, чтобы включить фильтрацию слоя или выключить ее.
При создании нового изображения на белом или цветном фоне нижний слой панели «Слои» называется Фон. Изображение может иметь только один фон. Порядок следования, режим наложения, а также степень непрозрачности фона не могут быть изменены. Однако данные атрибуты фона могут быть изменены после его преобразования в обычный слой.
При создании нового прозрачного изображения фон не создается. В этом случае нижний слой не рассматривается как фоновый, поэтому можно изменить на панели «Слои» его местоположение, режим наложения и степень непрозрачности.
Преобразование фона в обычный слой Photoshop
На панели «Слои» дважды щелкните фон или выберите меню «Слой» > «Новый» > «Из фона».
Укажите параметры слоя. (См. раздел Создание слоев и групп.)
Преобразование слоя Photoshop в фон
Выберите слой Photoshop на панели «Слои».
В меню «Слой» выберите команду «Новый» > «Преобразовать в фон».
Всем прозрачным пикселам слоя присваивается цвет фона, а слой перемещается в конец списка слоев.
Фон не может быть образован из обычного слоя путем присвоения ему имени «Фон». Для этой цели необходимо использовать команду «Преобразовать в фон».
Видеопособие | Преобразование фонового слоя в обычный слой
Scott Kelby
Дубликат слоя может быть создан в текущем изображении либо в другом новом или существующем изображении.
Создание дубликата слоя Photoshop или группы в текущем изображении
Выберите слой или группу на панели «Слои».
Выполните одно из следующих действий.
Перетащите слой или группу на кнопку «Создать новый слой» .
В меню «Слой» или в меню панели «Слои» выберите пункт «Создать дубликат слоя» или «Создать дубликат группы». Введите имя слоя или группы и нажмите кнопку ОК.
Создание дубликата слоя Photoshop или группы в другом изображении
Откройте исходное и целевое изображения.
На панели «Слои» исходного изображения выберите один или несколько слоев либо группу.
Выполните одно из следующих действий.
Перетащите слой или группу из панели «Слои» в целевое изображение.
Выберите инструмент «Перемещение» и перетащите слой из исходного изображения в целевое. Дубликат слоя или группы помещается на панель «Слои» целевого изображения над активным слоем. Чтобы перемещаемый фрагмент изображения располагался в целевом изображении в той же позиции, что и в исходном (когда оба изображения имеют одинаковые размеры в пикселах) или по центру целевого изображения (размеры изображений не совпадают), удерживайте при перетаскивании клавишу «Shift».
В меню «Слой» или в меню панели «Слои» выберите пункт «Создать дубликат слоя» или «Создать дубликат группы». В раскрывающемся меню «Документ» выберите целевой документ и нажмите кнопку «ОК».
Выделите все пикселы слоя, выбрав меню «Выделение» > «Все», а затем «Редактирование» > «Скопировать». Затем выберите меню «Редактирование» > «Скопировать» в целевом изображении. (Этот метод копирует только пикселы, исключая свойства слоя, такие как режим наложения.)
Кадрирование - это действие, которое довольно часто используется пользователями Photoshop. От изменения размеров изображений до удаления лишнего пространства на фотографии – это фундаментальный навык, который используется практически в любом дизайн-проекте.
В этом уроке мы рассмотрим несколько вариантов, как кадрировать изображение.
Данные изображения мы будем использовать для демонстрации различных инструментов кадрирования в Фотошоп. Вы можете использовать свои.
1. Как кадрировать в Photoshop с помощью инструмента Crop (Кадрирование)
Crop Tool (C) (Кадрирование) является и интуитивно понятным в использовании, и универсальным инструментом. Он идеален, если вам нужно кадрировать изображение в Photoshop.
Откройте изображение, которое вы хотите кадрировать.
Теперь на панели инструментов выберите Crop Tool (C) (Кадрирование).
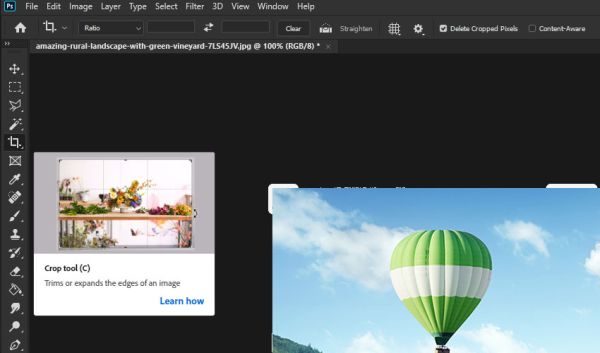
Обратите внимание, по краям документа появились маркеры. Их используют для коррекции рамки кадрирования. Маркеры действуют по разному в зависимости от того, где они расположены.
Для начала воспользуемся нижним средним маркером. Нажмите на него и удерживайте кнопку мыши. После этого перетащите его вверх, чтобы обрезать изображение снизу.

Как только вы отпустите маркер, пространство за пределами области кадрирования станет тёмным. Это удобный способ предварительного просмотра того, как буде выглядеть ваше обрезанное изображение. Продолжайте регулировать этот маркер до тех пор, пока изображение не будет обрезано до нужной вам области.
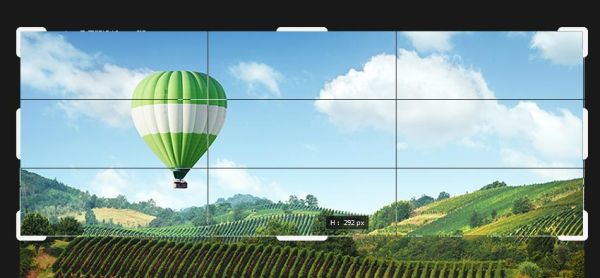
Как только вы будет довольны результатом кадрирования, нажмите на галочку в верхней части панели слоёв, чтобы применить все изменения. Если вам что-то не понравилось, вы можете нажать кнопку «Отмена», расположенную рядом с галочкой.
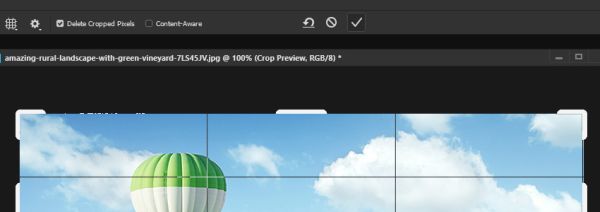
После этого лишние части изображения будут полностью удалены. Даже если вы попытаетесь переместить изображение по документу, части изображения, находящиеся за пределами области кадрирования, будут отсутствовать.
Чтобы вернуть первоначальную версию изображения, необходимо отменить действие кадрирования. В процессе кадрирования, вы так же можете убрать галочку возле опции Delete Cropped Pixels (Удалить отсеченные пиксели), чтобы сохранить эти области.
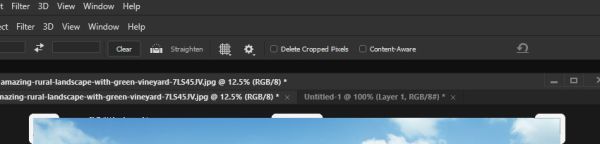
Давайте продолжим кадрировать данное изображение, чтобы вырезатьнужный объект. На этот раз мы будем использовать угловые маркеры, чтобы обрезать воздушный шар. Используя все маркеры вместе, обрежьте нужный вам объект. Затем нажмите на галочку, чтобы применить все изменения.
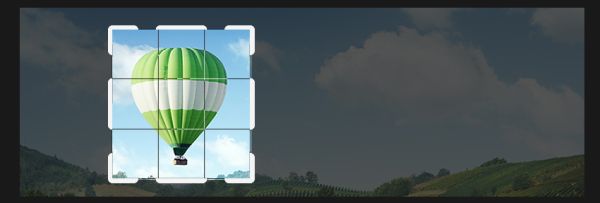
Итак, у нас теперь есть отдельный элемент, вырезанный из исходного изображения. Как видите «Кадрирование» - действительно практичный инструмент, который имеет много применений.
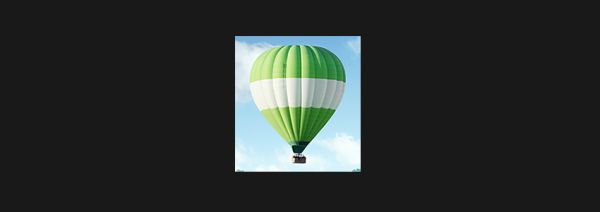
2. Что ещё можно сделать с помощью инструмента «Кадрирование»?
Инструмент «Кадрирование» так же имеет некоторые дополнительные функции, которыми мы можем воспользоваться. Давайте взглянем на функцию Content Aware (С учётом содержимого). Инструментом «Кадрирование» создайте рамку, но на этот раз увеличьте её, переместив за пределы границ изображения. Обратите внимание, что область фона будет соответствовать вашему текущему цвету фона. В моём случае это белый.
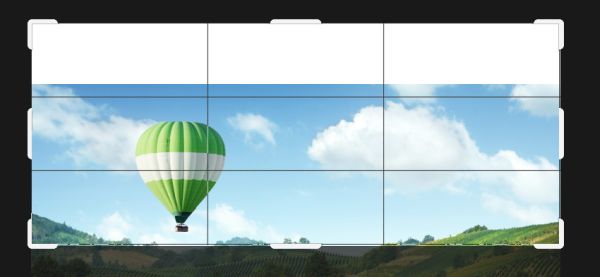
Прежде чем нажать кнопку «Принять» для подтверждения кадрирования, установите флажок возле опции Content Aware (С учётом содержимого). Теперь белая область изображения будет заполнена на основе изображения.
Результат не всегда может получиться идеальным, это хорошо работает с областью неба или что-то в этом роде.
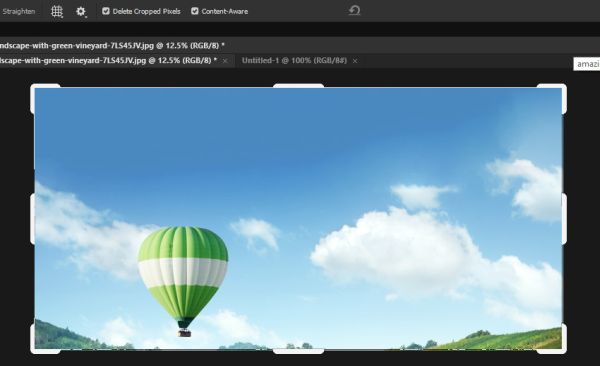
Так же можно изменить тип сетки инструмента «Кадрирование». Для работы вам может понадобится более мелкая сетка, а не та, которая стоит по умолчанию «Правило 1/3». Возможно для своих композиций вам понадобятся типы сеток Golden Ratio (Золотое сечение) и Golden Spiral (Золотая спираль).
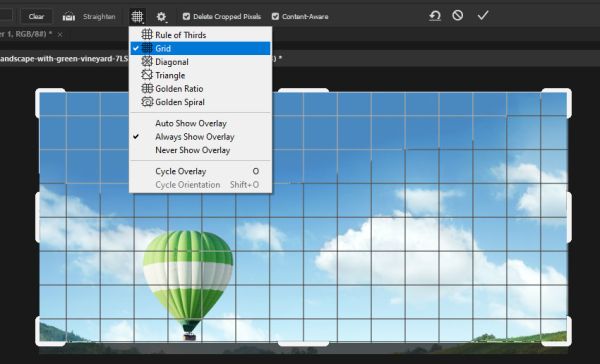
3. Как обрезать изображение в Photoshop с помощью инструментов выделения
Ещё один метод, который можно использовать для обрезки изображений, это использование инструментов выделения. Поскольку во время работы в Photoshop мы довольно часто используем инструменты выделения, это может в значительной степени сэкономить время и обеспечить точное кадрирование.
Для начала откройте изображение, которое хотите обрезать, а затем выберите один из инструментов выделения. В частности, я буду использовать инструмент Rectangle Marquee (C) (Прямоугольная область).
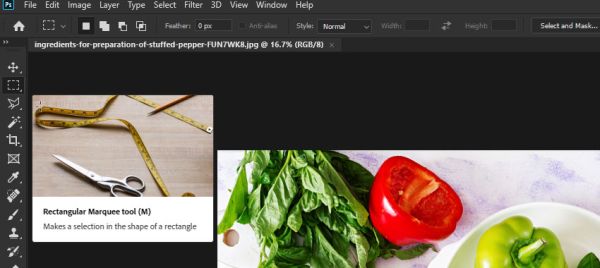
Чтобы выполнить кадрирование с помощью инструмента выделения, образуйте выделение, и перетащите прямоугольник на область, которую хотите обрезать.

Теперь, когда выделение создано, перейдите в меню Image > Crop (Изображение - Кадрирование).
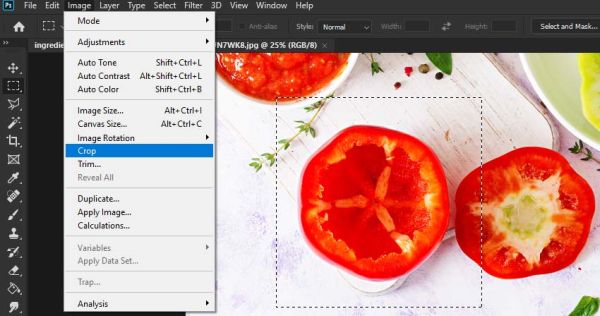
В результате изображение обрежется до размеров области выделения.
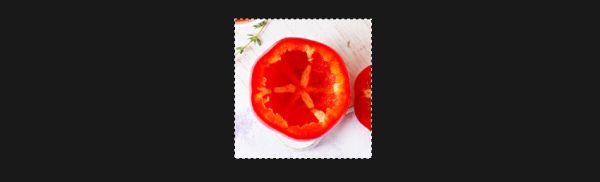
Дополнительный совет: если вам нужны функции инструмента «Кадрирование» с вашим выделением, просто выберите инструмент «Кадрирование» после выделения.
Здесь следует отметить, что вы можете также делать кадрирование на выделении, которые не имеют форму прямоугольников. Тем не менее, для кадрирования всегда будет выбран наименьший прямоугольник для выделения. Это потому что, документы должны быть в «коробке».
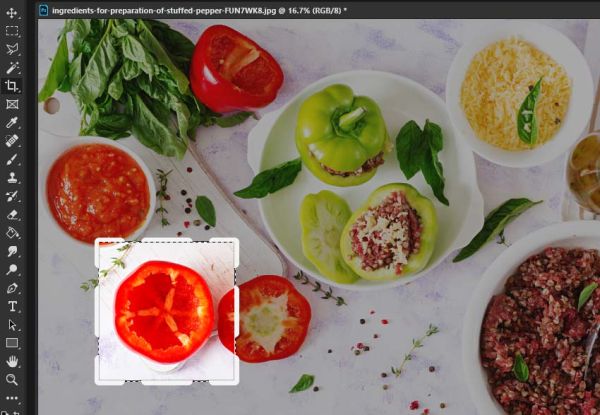
4. Как обрезать изображение без Фотошопа
Торопитесь или нет доступа к программному обеспечению для редактирования изображений? Тогда вы можете использовать онлайн инструмент Placeit для кадрирования изображений.
Нажмите «Загрузить своё изображение здесь», чтобы загрузить изображение с рабочего стола. Вы так же можете просто перетащить изображение со своего рабочего стола на рабочую область программы.
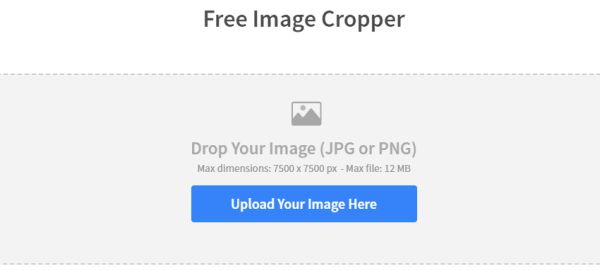
Как видите изображение открылось в программе в рабочем документе. Используйте ползунок внизу, чтобы изменить масштаб. Так же можно перетащить изображение, чтобы изменить его положение.
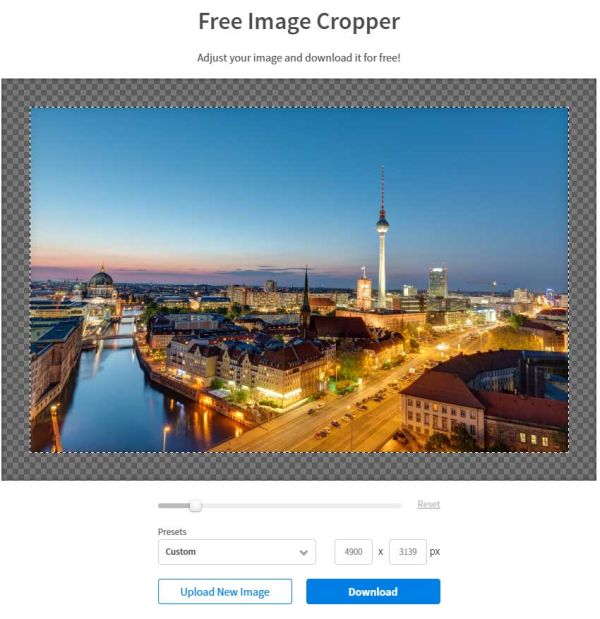
Когда вы будете довольны тем, как выглядит ваше кадрированное изображение, нажмите Download (Загрузить), чтобы загрузить отредактированное изображение обратно на рабочий стол.
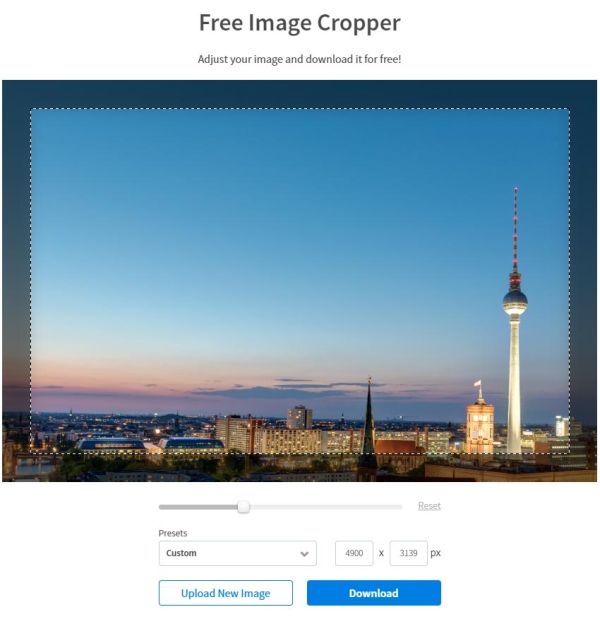
Вывод
Существует много вариантов кадрирования изображений. Будь то простой или сложный, у Photoshop для этого имеется несколько инструментов. Инструмент Crop (C) (Кадрирование) имеет ещё достаточно функций, которые мы не затронули. При помощи них можно поворачивать изображение или даже выпрямлять, чтобы выбрать угол. Поэкспериментируйте, я думаю вам понравиться.
Читайте также:

