Как обрезать текст в ворде 2010
Обновлено: 07.07.2024

При работе с программой Microsoft Word часто возникает необходимость вставить картинку или рисунок и подогнать его под имеющийся текст.
И если со вставкой изображений обычно проблем не возникает, то их подгонка не редко создает пользователям проблемы.
В этом материале вы узнаете, как обрезать картинку или рисунок в Word. Материал будет полезен пользователям современных версий Word, таких как Word 2007, 2010, 2013 и 2016.
Для того чтобы обрезать картинку или рисунок в редакторе Word необходимо выделить это изображение мышкой, перейти на вкладку «Формат» и нажать там на кнопку «Обрезка».

В результате на выбранной вами картинке появятся специальные элементы, которые используются для обрезки. Они будут находиться по углам картинки, а также посередине каждой из сторон. Кликните левой кнопкой мышки по одному из таких элементов и не отпуская кнопку потяните в том направлении в котором вы хотите обрезать картинку.
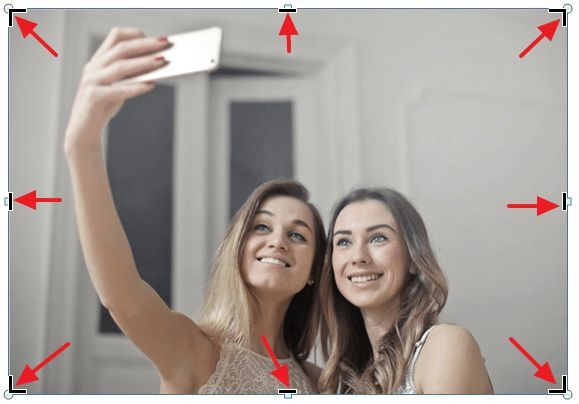
После того, как вы отпустите мышку, станет понятно, как изменится размер картинки после обрезки. Если такой вариант обрезки вас устраивает, то нажмите на клавишу Enter для того чтобы подтвердить изменения. Если же вы хотите обрезать картинку по-другому, то еще раз нажмите на элемент для обрезки и переместите его в другое положение.
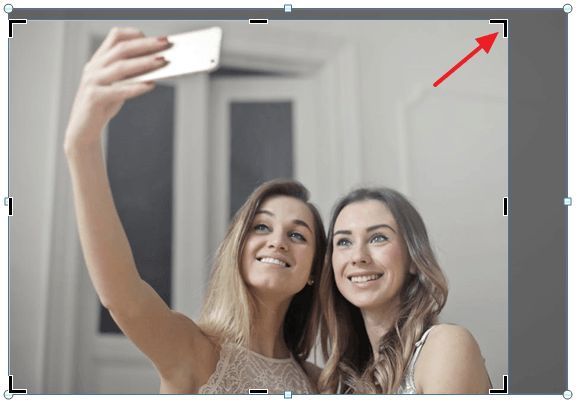
Для того чтобы отменить обрезку картинки просто воспользуйтесь комбинацией клавиш Ctrl-Z.
Продвинутые способы обрезки рисунков в Word
необходимо отметить, что в Word есть большое количество продвинутых способов обрезки рисунков. Для доступа к этим альтернативным способам необходимо кликнуть по стрелке, которая находится под кнопкой «Обрезка».
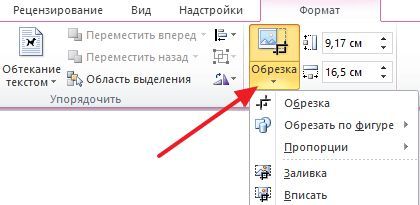
Здесь доступны такие варианты:
- Обрезка – обычная обрезка рисунка, тоже самое, что и при нажатии на кнопку «Обрезка».
- Обрезка по фигуре – обрезка рисунка по фигуре.
- Пропорции – обрезка рисунка с сохранением определенных пропорций.
- Заливка – изменение размера рисунка так, что вся область рисунка заполнена с сохранением исходных пропорций.
- Вписать – изменение размера рисунка так, что весь рисунок отображается в области рисунка с сохранением исходных пропорций.
Удаление обрезанных частей картинки из документа Word
При обрезке картинок в Word важно помнить, что обрезанные части картинок сохраняются в документе и их можно посмотреть. Если вы хотите полностью удалить обрезанные части, то вам необходимо выделить картинку мышкой, перейти на вкладку «Формат», нажать на кнопку «Сжать рисунки».
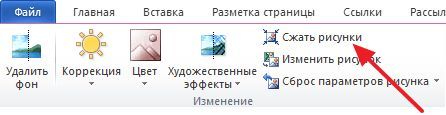
После этого появится окно, в котором необходимо включить функцию «Удалить» обрезанные области рисунков» и нажать кнопку «ОК».

После этого документ Word необходимо сохранить. После выполнения этих манипуляций обрезанные части картинок будут полностью удалены из документа.

Если вы хотите изменить контур фотографии, чтобы сделать ее фигурой (например, круг или закругляющий прямоугольник), используйте инструмент обрезки на ленте .
Вы можете обрезать фигуру в Word, PowerPoint, Outlook или Excel.
Обрезка изображения по фигуре, например по кругу
Вы можете быстро изменить форму рисунка, обрезав его до определенной фигуры. При этом рисунок автоматически изменяется для заполнения фигуры при сохранении пропорций.
(Если вы хотите обрезать один и тот же рисунок до двух фигур, сделайте его копию и обрезка каждого рисунка по отдельности.)

Вы можете обрезать несколько рисунков одновременно, но только до одной и той же фигуры. (Но в Word, это трудно, так как вы не можете выбрать несколько рисунков с параметром разметки В тексте по умолчанию.)
В разделе Работа с рисунками на вкладке Формат в группе Размер щелкните стрелку под кнопкой Обрезать.

В появившемся меню щелкните Обрезать по фигуре и выберите фигуру, по которой нужно выполнить обрезку.
Эта фигура будет сразу применена к рисунку.
Затем с помощью > Вписать или Обрезать > заливка можно изменить размер рисунка в фигуре:
Заполнить Заливка рисунком всей фигуры. Некоторые внешние края рисунка могут быть обрезаны. На полях фигуры не будет пустого места.
Вписать Помещает рисунок целиком в фигуру с сохранением исходных пропорций рисунка. На полях фигуры может быть пустое место.
(При выборе параметра Вписать или Заливка на краях и углах рисунка появляются черные обрезные углы.)
Вы можете настроить положение рисунка в рамке, вытянув его и перетащив в нужное место. Например, это поможет вы центром наиболее важной части рисунка в фигуре, примененной к рисунку.
Обрезка полей рисунка путем перетаскиванием черного обрезного хим.
Обрезка одной стороны
Перетащите маркер обрезки на этой стороне к центру рисунка
Обрезка двух смежных сторон одновременно
Перетащите угловой маркер обрезки между этими сторонами к центру рисунка
Одинаковая обрезка двух параллельных сторон одновременно
Перетащите маркер обрезки на одной из этих сторон к центру рисунка, удерживая нажатой клавишу CTRL
После этого нажмите кнопку Обрезать еще раз.
Начните с фигуры и добавьте в нее изображение
Вы можете добавить рисунок в качестве заливки фигуры, а затем изменить или обрезать ее.
Добавление рисунка к фигуре
Добавьте фигуру в документ (инструкции см. в статье Добавление фигур) и щелкните ее.
На вкладке Средства рисования в разделе Формат в группе Стили фигур щелкните Заливка фигуры и выберите пункт Рисунок.

Выберите тип изображения (Из файла или Изображения из Интернета), перейдите к рисунку и вставьте его.
Изменение размера фигуры
Чтобы изменить размеры фигуры, сохранив ее базовое форматирование, выделите фигуру и перетащите один из маркеров изменения размера.
Настройка заполнения фигуры рисунком
Если рисунок обрезан или заполняет фигуру не полностью, используйте инструменты Вписать и Заполнить в меню Обрезать.
Щелкните фигуру, созданную путем выбора пунктов Заливка фигуры > Рисунок.
В разделе Работа с рисунками на вкладке Формат в группе Размер щелкните стрелку под кнопкой Обрезать. Появится меню параметров обрезки.

Выберите Вписать, если хотите, чтобы весь рисунок поместился внутри фигуры. Исходные пропорции рисунка сохранятся, но в фигуре может быть пустое место.
Выберите Заливка, чтобы рисунок полностью заполнил фигуру. При этом его часть, выходящая за пределы фигуры, будет обрезана.
Выберите пункт Заливка или Вписать.
Заполнить — размеры рисунка устанавливаются по высоте и ширине фигуры в зависимости от того, какой размер больше. При этом фигура заполняется рисунком, а остальные части рисунка удаляются.
Функция Вписать задает размер рисунка, чтобы его высота и ширина будут совпадать с границами фигуры. Это функция вписывает максимально возможную часть рисунка в фигуру, но некоторые участки фигуры могут остаться пустыми.
Вы можете перетащить рисунок, чтобы выбрать часть, отображаемую в фигуре.
При необходимости измените область обрезки с помощью маркеров, как описано в разделе Обрезка рисунка.
Когда все будет готово, нажмите клавишу ESC или щелкните за пределами рисунка.
Изменение или обрезка фигуры с помощью команды "Начать изменение узлов"
Для фигур инструменты обрезки недоступны, но вы можете воспользоваться командой Начать изменение узлов, чтобы изменить фигуру вручную.
Выберите фигуру, которую вы хотите изменить.
В разделе Средства рисования на вкладке Формат в группе Вставка фигур нажмите кнопку Изменить фигуру и выберите команду Начать изменение узлов.
Перетащите вершины (черные точки по периметру фигуры) в нужные позиции.
Чтобы удалить вершину, щелкните ее, удерживая нажатой клавишу CTRL. Чтобы добавить вершину, щелкните контур фигуры там, где ее еще нет, удерживая нажатой клавишу CTRL.
См. также

Если вы хотите изменить контур фотографии, чтобы сделать ее фигурой (например, круг или закругляющий прямоугольник), используйте инструмент обрезки на ленте .
Вы можете обрезать фигуру по Word, PowerPoint или Excel.
Обрезка до указанной фигуры
Чтобы быстро изменить форму рисунка, можно обрезать его до определенной фигуры. При этом рисунок автоматически изменяется для заполнения фигуры при сохранении пропорций.
Если один и тот же рисунок необходимо использовать в разных фигурах, создайте его копии и обрежьте по отдельности каждый рисунок до требуемой фигуры.
Чтобы добавить рисунок в файл Office (например, документ Word, презентацию PowerPoint или книгу Excel), на вкладке Вставка нажмите кнопку Рисунки.
Выделите в файле рисунок, который нужно обрезать.
На вкладке Формат рисунка щелкните стрелку рядом с кнопкой Обрезать.

(Если вкладка Формат рисунка не отображается, убедитесь, что вы выбрали рисунок, а не фигуру).
Наведите указатель мыши на элемент Обрезать по фигуре и выберите фигуру, по которой нужно выполнить обрезку.

Эта фигура будет сразу применена к рисунку.
Если вы хотите изменить ее форму, на ленте нажмите кнопку Обрезать еще раз.
На краях и в углах рисунка появятся черные маркеры обрезки.
Обрезка изображения путем перетаскиванием любого из них внутрь. При перетаскивания одного из угловых хладок он обрегает сразу две смежные стороны.
Обрезка для размещения в фигуре или для ее заполнения
После того как вы добавите рисунок в фигуру, вы можете настроить его с помощью инструментов Вписать и Заливка.
Выберите рисунок, который должен быть внутри фигуры.
На вкладке Формат рисунка щелкните стрелку рядом с кнопкой Обрезать.

(Если вкладка Формат рисунка не отображается, убедитесь, что вы выбрали рисунок, а не фигуру).
Выберите команду Заливка или Вписать, а затем щелкните за пределами рисунка.
Удаляет (или "обводка") часть рисунка, но по-прежнему заполняет всю фигуру.
Помещает в фигуру весь рисунок. Исходные пропорции рисунка сохранятся, но в фигуре может быть пустое место.
Обрезка до указанной фигуры
Чтобы быстро изменить форму рисунка, можно обрезать его до определенной фигуры. При этом изображение автоматически усекается в соответствии с формой выбранной фигуры. Пропорции рисунка сохраняются.
Выберите рисунок, который вы хотите обрезать по форме определенной фигуры.
Откройте вкладку Формат рисунка.
(Если вкладка Формат рисунка не отображается, убедитесь в том, что вы выбрали рисунок, а не фигуру).
В разделе Коррекция щелкните стрелку рядом с командой Обрезка, выберите пункт Маска к фигуре, выберите тип фигуры и щелкните фигуру, до которой требуется обрезать изображение.
Эта фигура будет сразу применена к рисунку.
Если вы хотите изменить ее форму, на ленте нажмите кнопку Обрезать еще раз.
На краях и в углах рисунка появятся черные маркеры обрезки.
Перетащите маркеры обрезки, если требуется обрезать поля рисунка, и щелкните мышью за пределами рисунка.
Щелкните любое место за пределами рисунка.
Обрезка для размещения в фигуре или для ее заполнения
После того как вы добавите рисунок в фигуру, вы можете настроить его с помощью инструментов Обрезка по размеру и Заливка.
Выберите рисунок, который необходимо разместить в фигуре.
Откройте вкладку Формат рисунка.
(Если вкладка Формат рисунка не отображается, убедитесь в том, что вы выбрали рисунок).
В области Настройкащелкните стрелку рядом с кнопкой Обрезка ,выберите обрезка по заполняемой или Вписать ,а затем щелкните за пределами рисунка:
Обрезка по заливки
Удаляет (или "обводка") часть рисунка, но по-прежнему заполняет всю фигуру.
Обрезка по размеру
Помещает в фигуру весь рисунок. Исходные пропорции рисунка сохранятся, но в фигуре может быть пустое место.
По завершении нажмите клавишу ESC.
Вписать рисунок внутри фигуры
Word в Интернете и PowerPoint в Интернете есть быстрые параметры в стиле рисунка, которые можно применить к рисунку предопределяемую фигуру. Доступны три овала и несколько прямоугольников.
Таким образом, хотя в этих приложениях нет функции обрезки по фигуре, которая есть в классических приложениях, вы все равно можете применить к рисунку эти основные фигуры, как описано ниже.
Вставьте изображение в документ. (Выберите Вставить > рисунок и перейдите к нужному рисунку.)
Выбрав изображение на холсте, откройте вкладку Рисунок на ленте и откройте галерею Стили рисунков.

Выберите фигуру, чтобы применить ее к рисунку.
После того как фигура будет применена, вы можете при необходимости отобразить ее размер.

Как вам наверняка известно, работа в программе MS Word не ограничивается одним только набором и редактированием текста. Используя встроенные средства этого офисного продукта, можно создавать таблицы, диаграммы, блок-схемы и многое другое.
Обрезаем изображение
Мы уже писали о том, как добавить графический файл в текстовый редактор от Microsoft, подробную инструкцию вы можете найти по ссылке ниже. Поэтому логично будет сразу перейти к рассмотрению ключевого вопроса.

2. В появившейся вкладке “Формат” кликните по элементу “Обрезка” (расположен он в группе “Размер”).

3. Выберите подходящее действие для обрезки:


-
Совет: Для одинаковой (симметричной) обрезки двух сторон рисунка, перетаскивая центральный маркер обрезки на одной их этих сторон, удерживайте клавишу “CTRL”. Если же вы хотите симметрично обрезать четыре стороны, удерживайте “CTRL” перетаскивая один из угловых маркеров.



4. Завершив обрезку изображения, нажмите клавишу “ESC”.

Обрезаем изображение для заполнения или размещения в фигуре
Выполняя обрезку рисунка, вы, что вполне логично, уменьшаете его физический размер (не только объем), а вместе с тем и область рисунка (фигура, внутри которой находится изображение).
Если же вам необходимо оставить размер этой фигуры неизменным, но обрезать само изображение, используйте инструмент “Заливка”, расположенный в меню кнопки “Обрезать” (вкладка “Формат”).
1. Выделите изображение двойным кликом левой кнопки мышки.

2. Во вкладке “Формат” нажмите на кнопку “Обрезка” и выберите пункт “Заливка”.

3. Перемещая маркеры, расположенные по краям фигуры, внутри которой находится изображение, измените его размер.

4. Область, в которой находилась фигура (рисунок) останется неизменной, теперь вы можете продолжить работать с ней, например, залить каким-нибудь цветом.

Если же вам необходимо разместить рисунок или его обрезанную часть внутри фигуры, используйте инструмент “Вписать”.
1. Выделите рисунок, дважды кликнув по нему.

2. Во вкладке “Формат” в меню кнопки “Обрезка” выберите пункт “Вписать”.
3. Перемещая маркер, задайте необходимый размер для изображения, точнее, его части.


Удаляем обрезанные области изображения
В зависимости от того, какой из методов вы использовали для обрезки изображения, обрезанные фрагменты могут остаться пустыми. То есть, они не исчезнут, а останутся частью графического файла и по-прежнему будут находится в области фигуры.
Обрезанную область рекомендовано удалить из рисунка в случае, если вы хотите уменьшить занимаемый им объем или же сделать так, чтобы никто другой не увидел области, которые вы обрезали.
1. Дважды кликните по изображению, в которм необходимо удалить пустые фрагменты.

2. В открывшейся вкладке “Формат” нажмите на кнопку “Сжать рисунки”, расположенную в группе “Изменение”.

3. Выберите необходимые параметры в появившемся диалоговом окне:

- Применить только к этому рисунку;
- Удалить обрезанные области рисунков.

4. Нажмите “ESC”. Объем графческого файла будет изменен, другие пользователи не смогут увидеть фрагменты, которые вы удалили.
Изменяем размер изображения без его обрезки
Выше мы рассказали обо всех возможных методах, с помощью которых можно обрезать рисунок в Ворде. Кроме того, возможности программы также позволяют пропорционально уменьшить размер изображения или же задать точные размеры, ничего при этом не обрезая. Для этого выполните одно из следующих действий:

Если вы хотите изменить рисунок не пропорционально, тяните не за угловые маркеры, а за те, что расположены посредине граней фигуры, в которой находится рисунок.

Чтобы задать точные размеры области, в которой будет находиться рисунок, а вместе с тем и задать точные значения размера для самого графического файла, выполните следующее:
1. Выделите изображение двойным кликом.
2. Во вкладке “Формат” в группе “Размер” задайте точные параметры для горизонтального и вертикального полей. Также, вы можете изменить их постепенно, нажимая на стрелочки вниз или вверх, делая рисунок меньше или больше, соответственно.

3. Размеры рисунка будут изменены, сам же рисунок при этом обрезан не будет.

4. Нажмите клавишу “ESC”, чтобы выйти из режима работы с графическими файлами.
На этом все, из этой статьи вы узнали о том, как обрезать рисунок или фото в Ворде, изменить его размер, объем, а также подготовить для последующей работы и изменений. Осваивайте MS Word и будьте продуктивны.

Отблагодарите автора, поделитесь статьей в социальных сетях.


Работа в MS Word подразумевает не только набор и редактирование текстовых записей, но и форматирование разнообразных картинок, которые позволяют дополнить смысл статьи. Возможностей редактирования текста в программе немало – можно изменить цвет, добавить объемность, изменить фоновый цвет, добавить тень и пр. Достаточно в ПО и функций для работы с графическими объектами. В этой статье мы постараемся подробнее остановиться на вопросе, как обрезать изображение с помощью MS Word без применения дополнительных графических редакторов.
Ниже представлено руководство для работы с картинками в Ворде 2010, однако подойдет оно и для старых версий, а также для текстового редактора 2013 либо 2016 года.
Обрезка изображений в Ворде
Для того, чтобы обрезать картинку, которая уже имеется в документе, необходимо щелкнуть левой клавишей мыши по картинке два раза. После манипуляций будет открыто меню «Работа с изображениями». Во вкладке «Формат» стоит выбрать обрезку и щелкнуть стрелку под надписью.

Программа предлагает пользователю несколько вариантов изменения размера текущего изображения. Самый удобный, простой и распространенный вариант – это обрезка.
Способ 1: Обрезка
Нажав на пункт «Обрезка», вы добавите по краям изображения соответствующие черные марки. Двигая их в разные стороны, вы сможете редактировать размеры файла по нужным параметрам.

Если необходимо сохранить пропорции текущего изображения, то перед перетягиванием маркеров достаточно зажать клавишу «Ctrl».

Чтобы выйти из режима редактирования, достаточно нажать клавишу «Esc» либо щелкнуть левой кнопкой мыши на любом свободном пространстве в документе.
Существуют и другие методики обрезки изображения с помощью MS Word, с ними мы познакомимся ниже.
Способ 2: Обрезка с помощью фигурного контура
Обрезка по заранее определенному контуру производится по следующей схеме: нажимаем на картинку, выбираем меню «Обрезка» и переходим в меню «Обрезка по фигуре». Программа самостоятельно предоставит пользователю перечень фигур, которые могут быть использованы в виде контура.

Конечное изображение будет обрезано необычным образом, например, так:

Способ 3: Обрезка с сохранением пропорций изображения
Для обрезки картинки в соответствии с пропорциями, достаточно зайти в знакомое меню «Обрезка» и выбрать пункт «Пропорции». Программа предложит список соотношения сторон, из которого нужно будет выбрать наиболее подходящие. Дальнейшее редактирование произойдет в автоматическом режиме.

Способ 4: Изменение размера картинки без обрезки

В некоторых случаях пользователя не устраивает не изображение, а его размеры. Уменьшить либо растянуть картинку также можно с помощью встроенного функционала MS Word.
Меняем размер изображения:
- Щелкаем на картинку два раза левой клавишей мыши и попадаем в меню «Работа с изображениями». Чтобы сохранить правильные пропорции, при изменении размера следует удерживать кнопку Ctrl на клавиатуре.
- Во вкладке «Размер изображения» можно ввести требуемые значения. Помните, при изменении высоты значение ширины будет автоматически меняться. Чтобы этого не происходило, нужно щелкнуть на стрелочку по словом «Размер».
- В открывшемся окне нажимаем «Масштаб» и убираем галочку напротив пункта про сохранение пропорций.
- После этого можно указать необходимые размеры. Теперь ширина не зависит от показателей высоты.
Удаление обрезанных частей
В процессе обрезки картинки в MS Word, удаленные части не удаляются окончательно, они просто не показываются в самом документе. При этом их всегда видно через меню «Обрезка», при нажатии на само изображение.
Иногда важно, чтобы другие пользователи не видели, какой картинка была до процедуры обрезки. Для этого необходимо перед сохранением документа удалить все ненужные фрагменты.
Кликаем на само изображение и во вкладке «Работа с рисунками», выбираем «Изменение» и пункт «Сжать рисунок».

После этого будет открыто окно, в котором нужно отметить галочкой пункты «Применить к этому изображению» и «Удалить обрезанные области». Если необходимо избавиться от обрезанных областей в нескольких картинках, то пункт «Применить только к этому рисунку» отмечать не нужнно. После завершения нажимаем на кнопку «ОК».

Указанные выше способы помогут обрезать либо изменить размер картинки с помощью текстового редактора. Если указанных функций будет недостаточно, воспользуйтесь специальными графическими редакторами, например, Photoshop.
Хотя Microsoft Word не является программой для редактирования изображений, однако вы можете легко изменить размер и обрезать картинку в ворде. Word содержит несколько команд, которые позволяют вам работать с изображениями в документе. В этой статье мы рассмотрим, как обрезать картинку в ворде и, как обрезать картинку по контуру.
Как обрезать картинку в ворде
- Выберите картинку, которую вы хотите обрезать. Откроется вкладка « Формат ».

Как обрезать картинку в Word – Обрезать картинку в ворде
- На вкладке « Формат » нажмите кнопку «Обрезка» в группе « Размер ».

Как обрезать картинку в Word – Кнопка Обрезка
- Вокруг картинки появятся маркеры для обрезки.

Как обрезать картинку в Word – Маркеры для обрезки картинки в ворде
- Нажмите, удерживайте и перетащите необходимый маркер, чтобы обрезать картинку в ворде.

Как обрезать картинку в Word – Обрезать картинку в ворде
- Для того чтобы обрезать картинку по выделенным границам, еще раз нажмите кнопку «Обрезка», или щелкните по пустому полю. Картинка будет обрезана.

Как обрезать картинку в Word – Обрезанная картинка в ворде
Используйте угловые маркеры для того, чтобы обрезать картинку в ворде по горизонтали и по вертикали.

Как обрезать картинку в Word – Угловые маркеры для обрезки картинки по горизонтали и по вертикали
Как обрезать картинку по контуру в ворде
- Выберите картинку, которую вы хотите обрезать, затем перейдите на вкладку « Формат ».

Как обрезать картинку в Word – Выбор картинки для обрезки в ворде
- Нажмите стрелку раскрывающегося списка кнопки «Обрезка».
Как обрезать картинку в Word – Обрезать картинку
- Наведите курсор мыши на пункт «Обрезать по фигуре», затем выберите из раскрывающегося меню нужную фигуру, по контуру которой вы хотите обрезать картинку.

Как обрезать картинку в Word – Обрезать картинку по контуру
- В нашем примере картинка будет обрезана по контуру скругленного прямоугольника.

Как обрезать картинку в Word – Обрезанная картинка по контуру скругленного прямоугольника
Теперь вы знаете не только знаете, как обрезать картинку в ворде, но и как обрезать картинку по контуру.
Читайте также:

