Как определить кисть в фотошопе
Обновлено: 07.07.2024
В прошлом уроке мы с вами изучили, как в программе Photoshop создавать собственные кисти. Зачастую разрабатывать первоначальную форму кисти, известную как отпечаток кисти (brush tip) может быть очень интересно. Еще интереснее становится, когда мы начинаем управлять кистью непосредственно в процессе рисования, изменяя ее размер, угол наклона, закругленность, цвет и непрозрачность!
Мы можем добавить кисти текстуру, разместить определенным образом отпечатки кисти в мазке, объединить две кисти в одну и многое другое! Данные параметры называются параметрами динамики кисти (Brush Dynamics), и они не перестают удивлять нас с тех пор, как впервые появились в версии программы Photoshop 7. Именно эти параметры и станут темой серии уроков!
Различают шесть основных категорий параметров динамики кисти – «Динамика формы» (Shape Dynamics), «Рассеивание» (Scattering), «Текстура» (Texture), «Двойная кисть» (Dual Brush), «Динамика цвета» (Color Dynamics) и «Другая динамика» (Other Dynamics), - которые расположены на панели «Кисть» (Brushes panel). Каждая из этих категорий в процессе рисования контролирует отдельный параметр кисти, но поскольку средства управления и опции для всех шести категорий похожи, вам придется основательно изучить всего лишь одну категорию и дальше будет проще понять принцип работы других параметров динамики.
После того, как вы изучите все уроки, я настоятельно рекомендую вам потратить время и поэкспериментировать с различными параметрами кисти самим, чтобы получить наглядное представление о том, какие невероятные (и полезные, не забывайте про пользу!) могут быть результаты в процессе рисования кистью. Но будьте осторожны! До появления в нашем мире канала YouTube и социальной сети Facebook была программа Photoshop со своими параметрами динамики кисти, и многие творческие личности впустую потратили бессчетные часы своей жизни, развлекаясь с панелью «Кисть».
В моем случае я буду работать в версии программы Photoshop CS4, но все эти уроки подойдут для любой версии программы вплоть до Photoshop 7. Давайте начнем!
Шаг 1: Выбираем инструмент «Кисть»
Для того чтобы получить доступ к параметрам динамики кисти, нам нужно открыть панель «Кисть». Для начала убедитесь, что на панели инструментов у вас выбран инструмент «Кисть» (Brush Tool) , или нажмите на клавиатуре клавишу В, чтобы быстро активировать данный инструмент:
Выбираем инструмент «Кисть», если он еще не выбран
Шаг 2: Открываем панель «Кисть»
После того как вы выбрали инструмент «Кисть», самый простой способ открыть панель «Кисть» - это нажать на клавиатуре клавишу F5 (повторное нажатие клавиши приводит к закрытию панели) или кликнуть по значку тумблера панели «Кисть» на панели опций в верхней части экрана (повторное нажатие значка приводит к закрытию панели):
Нажатие на соответствующий значок тумблера на панели опций открывает и закрывает панель «Кисть»
По умолчанию, когда вы откроете панель «Кисть», там будет выбран параметр «Наборы кистей» (Brush Presets) (вы увидите, как название «Наборы кистей» подсвечено голубым в левом верхнем углу панели). При данном выбранном параметре все, что мы сможем делать – это просто выбирать подходящий вариант из перечня готовых форм кистей в правой части панели. Для того чтобы выбрать нужную кисть, просто кликните по ее изображению.
Если у вас выбран параметр «Показывать подсказки» (Tool Tips) в разделе «Установки» (Preferences), то по мере наведения курсора на изображение кисти на экране будет появляться ее название. Полезная область предварительного просмотра в нижней части панели отображает текущий вид мазка выбранной кистью. Мы можем использовать бегунок диаметра (Кегль) (Master Diameter), расположенный под перечнем кистей, чтобы изменить размер выбранной кисти. Если вам нужно только выбрать готовую кисть и рисовать ей, то этот раздел для вас:
Панель «Кисть» с выбранным параметром «Наборы кистей»
Каждый из наборов кистей с правой стороны панели включает в себя отпечаток кисти (текущую форму кисти, которую мы видим на пиктограмме) и перечень заранее установленных параметров динамики, которые управляют кистью в процессе рисования. Шесть категорий параметров динамики кисти (Динамика формы, Рассеивание, Текстура и т.д.) размещены с левой стороны панели «Кисть», и если вы внимательно будете следить за ними по мере переключения между различными изображениями готовых форм кистей, то заметите, что в зависимости от выбранной кисти какие-то параметры активируются, а какие-то отключаются. Например, если я выберу кисть «Разбросанные кленовые листья» (Scattered Maple Leaves), то мы сможем увидеть, что для данного отпечатка кисти доступны следующие параметры динамики: «Динамика формы», «Рассеивание», «Динамика цвета» и «Другая динамика»:
Каждый набор кистей включает в себя отпечаток кисти и заранее установленные параметры динамики кисти
Однако если я выберу какую-либо базовую кисть, например, одну из стандартных круглых кистей программы Photoshop в начале списка, то для нее будет доступна только категория «Динамика формы» (Shape Dynamics). На самом деле, в зависимости от того, подключен к вашему компьютеру планшет для рисования или нет, вы, возможно, вообще не сможете видеть ни одной выбранной категории динамики кисти:
В одних наборах кистей доступно больше параметров динамики кисти, чем в других
Давайте рассмотрим, как можно изменять параметры динамики в каждой категории и как они влияют на поведение кисти. Предлагаю начать с первого параметра – «Динамика формы».
Или можно перейти к изучению других параметров динамики кисти по нижеуказанным ссылкам:
Автор: Steve Patterson
В прошлом уроке мы с вами изучили, как в программе Photoshop создавать собственные кисти. Зачастую разрабатывать первоначальную форму кисти, известную как Форма отпечатка кисти (Brush Tip Shape) может быть очень интересно. Еще интереснее становится, когда мы начинаем управлять кистью непосредственно в процессе рисования, изменяя ее размер, угол наклона, закругленность, цвет и непрозрачность!
Мы можем добавить кисти текстуру, разместить определенным образом отпечатки кисти в мазке, объединить две кисти в одну и многое другое! Данные параметры называются параметрами Динамики кисти (Brush Dynamics), и они не перестают удивлять нас с тех пор, как впервые появились в версии программы Photoshop 7. Именно эти параметры и станут темой серии уроков!
Различают несколько основных категорий параметров динамики кисти – Динамика формы (Shape Dynamics), Рассеивание (Scattering), Текстура (Texture), Двойная кисть (Dual Brush), Динамика цвета (Color Dynamics), – которые расположены на панели Настройки кисти (Brush Settings). Каждая из этих категорий в процессе рисования контролирует отдельный параметр кисти, но поскольку средства управления и опции для всех категорий похожи, вам придется основательно изучить всего лишь одну категорию и дальше будет проще понять принцип работы других параметров динамики.
После того, как вы изучите все уроки, я настоятельно рекомендую вам потратить время и поэкспериментировать с различными параметрами кисти самим, чтобы получить наглядное представление о том, какие невероятные (и полезные, не забывайте про пользу!) могут быть результаты в процессе рисования кистью. Но будьте осторожны! До появления в нашем мире канала YouTube и социальной сети Facebook была программа Photoshop со своими параметрами динамики кисти, и многие творческие личности впустую потратили бессчетные часы своей жизни, развлекаясь с панелью Настройки кисти.
Я буду работать в программе Adobe Photoshop CC 2018.
Подготовка
Выбираем инструмент Кисть
Для того чтобы получить доступ к настройкам кисти, нам нужно открыть панель Настройки кисти (Brush Settings). Для начала убедитесь, что на панели инструментов у вас выбран инструмент Кисть (Brush Tool), или нажмите на клавиатуре клавишу В, чтобы быстро активировать данный инструмент.

Выбираем инструмент Кисть (Brush Tool), если он еще не выбран.
Открываем панель Настройки кисти
После того как вы выбрали инструмент Кисть (Brush Tool), самый простой способ открыть панель настроек – это нажать на клавиатуре клавишу F5 (повторное нажатие клавиши приводит к закрытию панели) или кликнуть по значку панели Настройки кисти (Brush Settings) (повторное нажатие значка приводит к закрытию панели).

Также вызвать эту панель можно из меню Окно – Настройки кисти (Window – Brush Settings)

Панель Настройки кисти
Каждый из наборов кистей с правой стороны панели включает в себя отпечаток кисти (текущую форму кисти, которую мы видим на пиктограмме) и перечень заранее установленных параметров динамики, которые управляют кистью в процессе рисования. Категории параметров динамики кисти (Динамика формы, Рассеивание, Текстура и т.д.) размещены с левой стороны панели, и если вы внимательно будете следить за ними по мере переключения между различными изображениями готовых форм кистей, то заметите, что в зависимости от выбранной кисти какие-то параметры активируются, а какие-то отключаются. Например, если я выберу другую кисть, то мы сможем увидеть, что для данного отпечатка кисти установлены следующие настройки: Динамика формы (Shape Dynamics), Рассеивание (Scattering), Передача (Transfer).

Каждый набор кистей включает в себя отпечаток кисти и заранее установленные параметры кисти, которые вы можете изменять.
Форма отпечатка кисти

Мы можем настраивать выбранную Форму отпечатка кисти (Brush Tip Shape):
Предварительный просмотр мазка кисти появляется вдоль нижней части панели.

Давайте рассмотрим, как можно изменять параметры динамики в каждой категории и как они влияют на поведение кисти. Предлагаю начать с первого параметра – Динамика формы (Shape Dynamics).
Или можно перейти к изучению других параметров динамики кисти по нижеуказанным ссылкам:
В фотошопе инструмент "Кисть" очень многофункционален и вы можете задавать большое количество его параметров для достижения различных эффектов.

- Как использовать кисти в фотошопе
- Как добавить кисти в Фотошоп
- Как создать кисть в Фотошопе непрофессионалу
Главное меню инструмента Brush можно найти на панели настроек слева. В этом меню настраивается диаметр кисти, жесткость - чем она меньше, тем более размытый край мазка кисти. Ниже находится поле, в котором можно увидеть все кисти, которые есть в данном конкретном фотошопе. При загрузке или удалении кистей они появляются или исчезают именно в этом поле.
Справа есть треугольник, при нажатии на который выпадает скрытое меню. Здесь вы можете выбрать размер миниатюр, которые будут отражать кисти. Также здесь вы можете производить с кистями различные действия: загружать их, удалять, восстанавливать, заменять и сохранять. Можно вставлять наборы кистей, которые уже есть в фотошопе и которые не нужно загружать дополнительно.
Для загрусти кистей в фотошоп нужно зайти в это меню и выбрать пункт Load Brushes. В открывшемся окне нужно указать путь к файлам с кистями с разрешением .abr. Кликните по этим файлам два раза мышкой и тем самым вы загрузите их в фотошоп.
Вы можете создать кисть со своими параметрами и сохранить ее. Для этого нарисуйте то, что впоследствии станет кистью. После этого в меню выберите пункт Edit - Define Brush Preset. В появившемся окне введите имя кисти. После этого вы сможете ее найти в поле набора кистей.
Правее он меню кисти вы можете менять режим ее наложения. Чтобы увидеть разные режимы наложения, поэкспериментируйте с ними.
Правее находятся такие параметры кисти как непрозрачность и жесткость. Чем меньше жесткость, тем более размытым будет переход кисти в фон, при ее максимальном значении край кисти четкий и ровный. Чем меньше прозрачность кисти, тем большее через нее будет проступать фон.
Также в фотошопе есть палитра Brushes. В верхнем меню выберите Window – Brushes. В палитре кисть отражается по осям Х и У. Можно ее редактировать при помощи числовых значений или деформировать ее миниатюру. Все изменения, которые происходят с кистью, вы увидите снизу в окне.
Так называемые кисти, создаваемые в Adobe Photoshop, являются настоящими ноу-хау многих дизайнеров. Дело в том, что они предоставляют широчайшие возможности для творчества и позволяют находить нешаблонные решения. Каждый опытный дизайнер знает, что создать кисть в Фотошопе означает оформить любую свою работу в оригинальном авторском стиле.
Создать кисть в Фотошопе: последовательность действий
Чтобы приступить к созданию своей собственной, уникальной кисти, обратите внимание на установленную на вашем компьютере версию Adobe Photoshop. Еще один важный нюанс заключается в том, что в англоязычных и русскоязычных версиях фотошопа названия необходимых для создания кистей меню будут различаться.
Итак, чтобы сделать кисть в Фотошопе, выберите в меню пункт Редактирование или Edit для англоязычной версии. Затем выбирайте пункт Кисть или соответственно – Brush. Далее щелкайте по пункту Выпадающее меню – Pop-up palette. Если вы используете Фотошоп версии 5.0, вам будет необходимо выбрать пункт Создать кисть – Define Brushes. Обращаем ваше внимание: если на вашем компьютере установлен более новый Фотошоп версии 6.0, то пункт Define Brushes появится уже сразу при клике по закладке Edit – Редактирование!
Как только вы выполните все вышеописанные действия, Фотошоп создаст вашу новую кисть. Вам останется лишь назвать ее и сохранить на жестком диске среди прочих кистей.
Сделать кисть в Фотошопе может каждый!
Как видите, сделать кисть в Фотошопе не так уж и сложно. Это не отнимет у вас много времени, зато поднимет качество ваших работ на новый художественный уровень.
Стоит отметить, что Adobe Photoshop позволяет создавать десятки и даже сотни новых кистей, а также изменять или вовсе удалять старые. Еще одна интересная возможность этой программы – создание временных кистей, которые необходимы лишь на определенный срок. И последнее: все созданные вами кисти вполне подходят для использования и в программе ImageReady. Так что, занимаясь их конструированием, имейте это в виду.
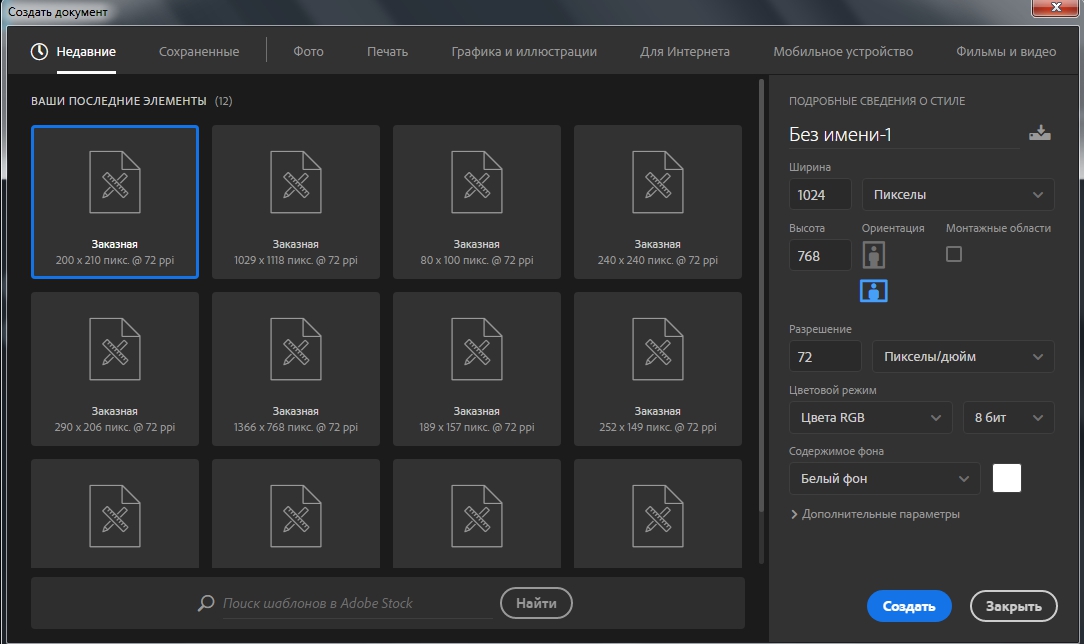
Сложность урока: Легкий
А вы знаете, что делать Фотошоп кисточки – очень просто. Создаем новый документ с такими же параметрами:
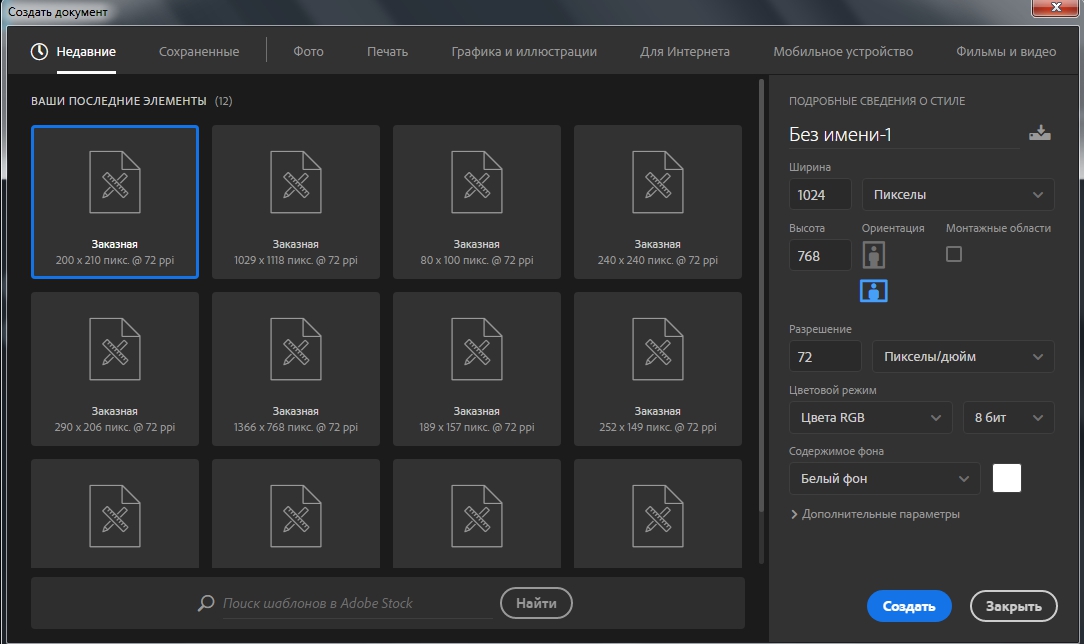
Выбираем картинку, которая станет кисточкой. Для примера возьмем фото кота

и вырежем его из фона.

Затем перетаскиваем кота в наш созданный документ.

После переходим в меню Редактирование - Определить кисть. (Edit - Define Brush Preset. )

и даем имя нашей кисти «мой кот»

Затем берем инструмент Кисть (Brush) и ищем свою «мой кот»:

Теперь работаем как с обычной кистью:
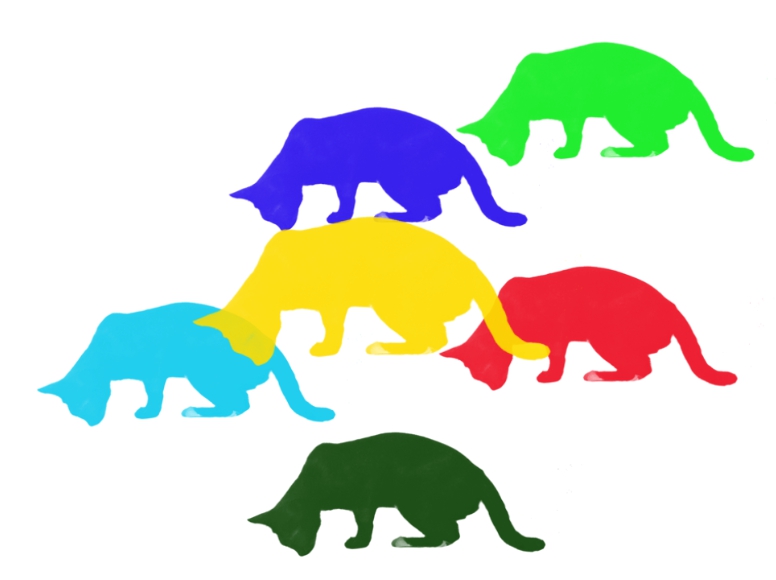

До встречи в следующем уроке!
591 тыс. 560 Печать Жалоба
Эти уроки могут вас заинтересовать
По заданным фильтрам ничего не найдено
Попробуйте изменить критерий поиска, или сбросить фильтры.
Комментарии 560
Спасибо за урок!




Спасибо за урок.

Простой и познавательный урок,спасибо!Получилась букетная радуга

Самая милая кисть в моей жизни!

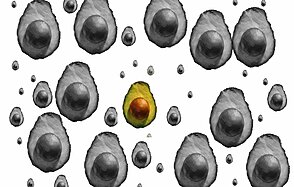
Спасибо за урок


Спасибо за урок)


Шарики!
Очень просто оказалось

Почему когда я делаю свои кисти например размер 8х8 и в один пиксель закрашиваю по краям черным(рамка в 1 пиксель) После этого я делаю лист на 64х64 и рисую этой рамкой то она то наносится с большой прозрачностью или по краям появляется полупрозрачные артефакты воркруг рамки хотя размер соблюдался.Почему и как убрать это чтобы было четко черным цветом и без полупрозрачных артефактов.
Читайте также:

