Как остановить работу программы на компьютере
Обновлено: 04.07.2024
Доброго времени!
В ряде случаев даже самые "стабильные" и надежные программы могут перестать отзываться на какие-либо нажатия мышки/клавиатуры (т.е. попросту зависнуть).
Для решения вопроса, можно, конечно, перезагрузить ПК/ноутбук — но далеко не всегда это удобно (часть данных в др. ПО будет сброшена и не сохранится. ) .
Логично, что лучше всего закрыть только эту конкретно-зависшую программу. Всем известное сочетание ALT+F4 — далеко не всегда решает проблему, и, собственно, поэтому набросал небольшую заметку с несколькими способами принудительной ликвидации процесса.
Если ПК/ноутбук вообще не реагирует ни на одну из кнопок клавиатуры — то скорее всего зависла не только отдельно-взятая программа, но и в целом система.
Если так, то для перезагрузки/выключения устройства — зажмите кнопку питания (Power) на 4-5 сек. (разумеется, все несохраненные данные будут утеряны) .
Способы закрыть не отвечающую программу
Итак, самый очевидный и простой вариант — просто кликнуть правой кнопкой мышки по значку зависшей программы на панели задач Windows. После, во всплывшем окне достаточно будет выбрать вариант "закрыть окно" .

Если зависло полно-экранное приложение и до панели задач вы просто не можете добраться, попробуйте сочетания:
- WIN , или WIN+TAB , или ALT+TAB , или ALT+Enter — чтобы свернуть окно;
- ALT+F4 , или ESC , или ALT+Q — для закрытия (выхода) из программы.

Перечисленные "горячие" сочетания клавиш работают с подавляющем большинством ПО для Windows.
Нажмите сочетание клавиш Ctrl+Shift+Esc (или Ctrl+Alt+Del) для вызова диспетчер задач. Далее во вкладке процессы найдите зависшую программу (процесс), кликните по ней правой кнопкой мыши и в появившемся выберите "Снять задачу" . Через 3-5 сек. программа должна быть закрыта.

Ctrl+Shift+Esc или Ctrl+Alt+Del — открыть диспетчер задач
Кстати, если рабочий стол после этого стал отображаться "как-то не так" (или вообще не видно) — перезапустите процесс "Проводник" (или "Explorer" на англ.).
Примечание: также проводник можно перезапустить из командной строки, введя taskkill /F /IM explorer.exe & start explorer и нажав Enter.
Командная строка — универсальная штука, которая может помочь и с закрытием (ликвидацией) зависших процессов (программ). Кстати, если вы наловчитесь с ее использованием — закрывать зависшие полно-экранные приложения можно будет даже в "слепую" (когда на экране ничего не отображается).
Как это делается:

Убиваем процесс через командную строку
Если вышеприведенные варианты не увенчались успехом, можно прибегнуть к утилите Process Hacker (ссылка на SourceForge). Это бесплатное ПО, которое покажет вам все запущенные процессы, их приоритеты, занимаемую память, нагрузку и пр.

Process Hacker 2 — закрыть дерево процессов
Стоит отметить, что Process Hacker закроет сразу всё дерево процессов, связанных с этой программой (чего не делают многие др. программы. ).
PS
Если у вас часто начала зависать какая-либо программа (еще хуже программы) - обратите внимание на:
- версию ПО (нежелательно использовать различные бета-версии). Проверьте, совместима ли версия ПО с вашей ОС (в помощь: какая версия Windows установлена на моем компьютере); (желательно с офиц. сайта); (если он начал "сыпаться" - подвисания будут идти постоянно);
- прогоните систему с помощью спец. "одноразовых" антивирусных продуктов;
- возможно, вашему приложению не хватает ОЗУ (посмотрите при работе ПО - сколько памяти занято в диспетчере задач).
Кроме этого, рекомендую ознакомиться с тематическими инструкциями (ссылки ниже).
Достаточно часто пользователи сталкиваются с такой проблемой, что при запуске какой-нибудь программы, либо приложения, в течение определенного времени не происходит никаких действий. При этом в верхней части окна программы, которую вы пытаетесь открыть, появляется надпись о том, что программа не отвечает.
Как же все - таки можно завершить зависшую программу?
Указанным выше способом не всегда получается закрыть приложение, которое не отвечает. Иногда встречаются случаи, при которых вы запускаете программу, и при этом, кроме того, что не отвечает данная программа, перестает полностью реагировать не только мышка, но также и клавиатура.
Такие программы, при своем зависании, могут также вызвать и полное зависание всей операционной системы Windows. В таких случаях потребуется полная перезагрузка компьютера. Однако, перед тем, как нажать кнопку Reset, находящуюся на передней части системного блока (её предназначение – это принудительная перезагрузка компьютера), вполне можно предпринять еще некоторые действия.
Остановимся чуть подробнее на нескольких способах, которые помогут вам завершить зависший процесс, в тех случаях, когда программа перестает отвечать.
Прежде всего, необходимо убедиться в том, что действительно зависло приложение, которое вы запустили. Ведь оно может просто решать какую-либо задачу обработчика. Такие моменты достаточно часто встречаются на компьютерах, обладающих небольшой оперативной памятью и процессором с малой мощностью, в тех случаях, когда запущено сразу несколько программных задач.
Именно поэтому следует немного подождать, для того, чтобы полностью убедиться в том, что приложение, на самом деле, не хочет отвечать. Точно также, используя комбинацию клавиш Alt+Tab, можно попробовать переключиться на любое другое, уже открытое приложение.
В тех случаях, если программа продолжает оставаться зависшей, можно воспользоваться Диспетчером задач, вызывается который следующим сочетанием клавиш:
- Windows XP – это Ctrl+Alt+Del;
- Windows 7 и 10 – следующее сочетание Ctrl+Shift+Esc.
После чего выбираем вкладку – «Процессы» – после чего, в списке уже запущенных приложений находим программу, которая зависла. При этом, для большей уверенности, следует обратить особое внимание на столбец – «Состояние».
Снять задачу с программы, которая у вас зависла, можно кликом мышки, выделяя задачу и нажимаем кнопку – «Снять задачу», см. скриншот.

Подавляющее большинство программного обеспечения выполняется исключительно в фоновом режиме. Такие программы не работают в окне, а увидеть их можно только в трее (в правом нижнем низу) или через диспетчер задач. Диспетчер задач - уникальное средство, которое позволяет отследить все работающие процессы на компьютере, увидеть сколько места в оперативной памяти они занимают, а в случае необходимости, с его помощью можно остановить выполнение программ (как активных, так и находящихся в трее).
Диспетчер задач
Для того чтобы остановить выполнение любой программы (кроме вредоносного программного обеспечения), можно зайти в Диспетчер задач. Существует несколько способов активации этого средства. Например, пользователь может нажать комбинацию клавиш Ctrl+Shift+Del и поверх всех окон откроется новое, в котором нужно выбрать «Открыть Диспетчер задач». Эта же комбинация клавиш помогает решить множество проблем, связанных с зависанием компьютера. Можно поступить иначе. Надо нажать на стрелке, которая находится в правом нижнем углу экрана, правой кнопкой мыши. Появится контекстное меню, в котором необходимо выбрать пункт «Запустить диспетчер задач». С помощью этой системной программы, пользователь может отслеживать сетевую активность, просматривать нагрузку на процессор (даже каждого ядра по отдельности), просматривать активные приложения, процессы и в случае необходимости отключать их.
Остановка выполнения программ
В том случае, если у пользователя возникла необходимость в остановке выполнения той или иной программы, то можно воспользоваться этим системным продуктом. В зависимости от того, активное это приложение или нет, нужно выбрать определенную вкладку. На вкладке «Приложения» отображаются исключительно те программы, которые не выполняются в фоновом режиме, то есть их видно. На вкладке «Процессы» пользователь персонального компьютера может увидеть абсолютно все процессы, которые запущены на ПК. Остановить выполнение программы на вкладке «Приложения» можно с помощью нажатия кнопки «Снять задачу», но сперва необходимо выбрать ее. После этого появится предупреждение. Если вы действительно желаете остановить выполнение программы, то подтверждайте свой выбор. Во вкладке «Процессы» сперва нужно тоже выбрать необходимый процесс и после этого нажать кнопку «Остановить процесс». В данном случае тоже появится предупреждение. Стоит отметить, что лучше не убирать из процессов те программы, о которых вы не знаете, так как тут отображаются и системные задачи.
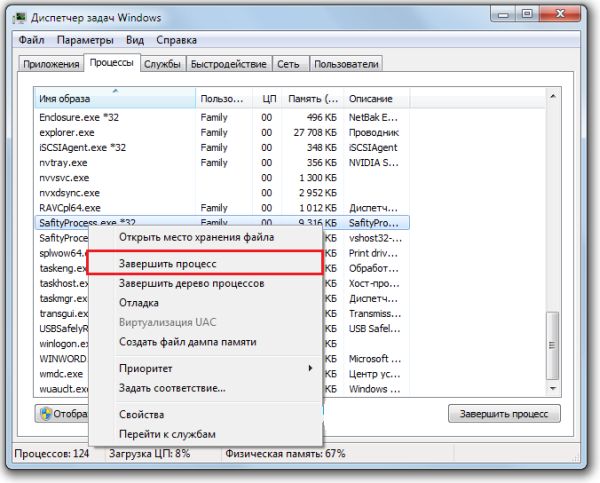
Иногда программа или игра может сильно «застопорить» систему, и нет никакой возможности зайти в диспетчер задач. Что делать? Как закрыть зависшую программу? Какие ещё есть быстрые способы закрытия программ, которые не отвечают?
Простые способы закрытия программ
Закрыть программу можно через Диспетчер задач (нажмите сочетание клавиш Ctrl+Shift+Esc), выберите зависшее приложение и кликните на кнопку «Снять задачу». Иногда принудительно закрытая программа вызывает сбои в системе Windows и блокирует работу компьютера. Похожая ситуация может возникнуть и в случае с закрытием игр – когда полноэкранное приложение зависает, то единственное, что мы можем увидеть на экране, это черную картинку, которая перекрывает все окна.
Автоматическое «закрытие» приложений, которые не отвечают
Первый метод заключается во внесении изменений в настройки системы, благодаря чему Windows автоматически закрывает приложения, которые находятся в статусе «Не отвечает», то есть те что зависли.
Чтобы активировать эту функцию, перейдите в Редактор реестра. Для этого нажмите сочетание клавиш Windows + R, введите в окно Выполнить команду regedit и подтвердите её запуск на Enter.
В окне редактора перейдите по следующему пути:

Созданный параметр именуем как AutoEndTasks, затем щелкните на него дважды и присвойте ему значение «1», чтобы активировать. После этого следует перезапустить систему и готово – теперь все приложения запущенные под учетной записью пользователя Windows будут автоматически закрываться в момент, когда зависнут.
Закрытие приложений с помощью утилиты ProcessKO
ProcessKO представляет собой программу, которая работает в фоновом режиме и позволяет быстро закрыть приложение с помощью горячих клавиш. Несмотря на использование горячих клавиш, процесс закрытия отличается от того, как при использовании привычной комбинации клавиш ALT + F4. В случае ProcessKO приложение будет моментально закрыто так же, как при использовании Диспетчера задач. Отличие лишь в том, что утилита не требует вызова какого-либо окна – достаточно запомнить новую комбинацию клавиш.

После установки программы нужно оставить её запущенной в фоновом режиме (её можно запускать вместе с системой).
Нужно также активизировать работу сочетания клавиш – откройте меню в верхнем левом углу, затем перейдите в закладку «Kill Hotkey» и выберите первый вариант.
С этого момента, когда программа не закрывается (или когда попросту хотим её быстро закрыть) достаточно нажать сочетание CTRL + ALT + F4. Это приведёт к быстрому закрытию приложения без сохранения каких-либо изменений.
Как завершить программу через командную строку
Иногда открытая программа или процесс, работающие в фоновом режиме могут так зависнуть, что даже принудительное закрытие через Диспетчер задач в Windows 10 не помогает. В этом случае полезным будет закрыть процесс с помощью командной строки.
Случается так, когда приложение либо открытое окно зависает до такой степени, что с ним невозможно ничего сделать. Такие ситуации иногда встречаются, и даже у Диспетчера задач Windows может возникнуть проблема с закрытием процесса, отвечающего за данную программу. В подобных случаях используем еще один способ для закрытия процессов, работающих в фоновом режиме – с помощью командной строки в режиме администратора
Перейдите в меню Пуск Windows 7 или до стартового экрана Windows 8.1 и в поисковую строку введите команду cmd. В списке найденных элементов должна отобразится Командная строка (Command prompt). Нажмите на ней правой кнопкой мыши и выберите «Запуск от имени администратора.
В Windows 10 щелкните правой кнопкой мыши на Пуск и выберите пункт Командная строка (администратор).

В окне командной строки введите команду tasklist и подтвердите её выполнение на Enter. Откроется таблица, в которой будут перечислены процессы, запущенные на компьютере. Это тот же самый список, который находится в окне Диспетчера задач.

Затем ищем в нём зависшую или ненужную программу (процесс). Нужно проверить, какой у неё номер PID – он отображается рядом с именем процесса во втором столбце. Запоминаем номер PID и набираем на клавиатуре следующую команду, чтобы принудительно его закрыть:
taskkill /pid 1496
После подтверждения на Enter указанный процесс будет закрыт. Таким же образом мы можем принудительно закрыть программу, работающую в фоновом режиме.
Читайте также:

