Как оставить только линии в фотошопе
Обновлено: 02.07.2024
В Фотошопе не только редактируются готовые изображения. Одной из задач, которые позволяет выполнить программа – создание изображений/проектов с нуля. И линии одни из важнейших элементов при работе над созданием картинок в Фотошопе. Впрочем, не только линии, но и другие геометрические фигуры. Конкретно создание линий может потребоваться при построении макета сложных объектов, сетки или контура, элементов различной геометрической формы.
В этой статье мы рассмотрим, как же создаются линии в Фотошопе, сопровождая все это подробным описанием всего процесса с приложением скриншотов для вашего удобства.
Создание разных типов линий
Наверняка каждый человек помнит из школьного курса геометрии, что линии бывают различными. Фотошоп не исключение, тут можно нарисовать разные линии: кривые, ломаные, или прямые. Для решения различного рода задач потребуется нарисовать определенную линию.
Обыкновенные прямые линии
Более подробно мы уже рассматривали создание обычной прямой линии в Photoshop в соответствующем уроке: Как нарисовать прямую линию в Photoshop
Поэтому сейчас заострять на этом внимание не будем, а перейдём сразу к следующему разделу.
Создание ломаной линии
Такой тип линии, по сути, это комбинация из нескольких прямых линий. Ломаная линия может быть открытой, или замыкаться, образуя сложный или простой многоугольник. В связи с этим и способы ее построения могут отличаться. Рассмотрим два метода ее построения.
Незамкнутая ломаная линия
Проще всего использовать для создания такой линии инструмент Фотошопа — «Перо».
Отдельная и достаточно подробная статья по инструменту “Перо” в Photoshop в одном из наших уроков: Как пользоваться пером в Photoshop

Это поистине универсальный инструмент, позволяющий нарисовать все что угодно. Будь то простой угол или квадрат, или же фигура с большим количеством граней. Об этом инструменте можно более подробно узнать, перейдя на соответствующую статью, где мы уже рассказывали об этом инструменте.
Чтобы построить нужную нам линию с помощью пера, потребуется выполнить всего два простых шага.

- Отметьте нужное количество опорных точек в требуемых местах.
- После чего требуется обвести контур, который получился. Для этой цели можно использовать любой из доступных инструментов программы. Мы выбрали “Кисть”.

Можно пойти и другим путем. Нарисовать требуемую фигуру путем составления нескольких прямых линий. Для начала рисуем первую прямую линию, которая будет основой.

Далее создаем требуемую фигуру, применяя функцию копирования слоя (вызывается сочетанием клавиш CTRL+J)


и параметра «Свободное трансформирование» (для этого воспользуйтесь сочетанием клавиш CTRL+T).

Создание замкнутой ломаной линии в Фотошопе
Как мы уже говорили выше, ломаные линии бывают двух типов. Замкнутая ломаная – это многоугольник, с любым количеством граней. В Фотошопе существует два метода построения такой фигуры. Наиболее простым способом будет использование специального инструмента программы — «Фигура». Либо же можно создать выделение требуемой формы и затем сделать обводку контура.
Способ №1 — фигура

При использовании этого инструмента будет получена выбранная геометрическая фигура. Стороны и края при этом у нее будут абсолютно равны.

Если нам требуется получить лишь контур данной фигуры, потребуется сделать обводку, называемую соответственно «Обводка». Этот инструмент имеет свои настройки: размер, цвет, длина и интервал штриха. Допустим, возьмем сплошной штрих. Но мы изначально сделали фигуру с обводкой и на скриншоте показали, где выбрать этот параметр. Смотрите рисунок выше.
Но если нам нужно оставить только обводку, то нужно отключить параметр заливка, после чего и получим просто фигуру без фона.

Полученную фигуру можно изменять при помощи инструмента «Свободное трансформирование». Деформируйте и вращайте фигуру для достижения конечного результата сколько угодно раз.
Cпособ №2 — прямолинейное лассо

Используя этот инструмент возможно построить фигуры абсолютно любой сложности и конфигурации. Для этого требуется создать несколько опорных точек и выделить полученную область.

После чего требуется выполнить обводку полученной фигуры. Делается при помощи специальной функции, которую можно вызвать, кликнув правой кнопки мыши по фигуре.

В открывшемся окне можно выставить нужные параметры, такие как размер, цвет и положение контура.

Кликаем “ОК” и получаем результат:

Построение кривой линии
Как и ломаные линии, кривые делятся на два типа: незамкнутые и замкнутые. Для построения кривой в программе Photoshop существует множество инструментов и способов.
Незамкнутая кривая
Для построения такой линии есть всего один инструмент — «Перо» ( с последующей обводкой). Либо же можно нарисовать такую линию вручную.
Замкнутая кривая
Для создания замкнутой кривой фигуры в Фотошопе существует целых три способа.
Лассо

При помощи лассо возможно создание кривых абсолютно любой конфигурации. Необходимо сделать выделение при помощи этого инструмента. А затем обвести контур любым доступным инструментом.

Овальная область

При использовании этого инструмента мы получим овальную область. Снова делаем обводку. Затем этот овал можно изменять при помощи «Свободного трансформирования», о котором мы ранее говорили. Нажмите для вызова этой функции CTRL+T. На появившейся сетке можно легко изменять фигуру и добиться требуемой формы.

Фигура

Возьмем инструмент — «Эллипс». В верхнем меню выставим требуемые настройки и создаем фигуру – овал.

После чего полученную окружность можно изменять, для получения нужной формы. Для этого выбираем “Деформацию” и творим.


Результат после применения деформации:

На этом все. Мы показали вам, как различными способами создать линии в программе Фотошоп. Эти навыки пригодятся при построении различных сеток, контуров и макетов.
Создавайте линии и стрелки с помощью инструмента «Линия» в Photoshop.
Инструмент Линия позволяет нарисовать на холсте линию по двум точкам. Линии можно рисовать как векторные фигуры, контуры или пиксели. Выберите режим Фигура , если требуется провести неразрушающую масштабируемую линию, которую можно будет редактировать в дальнейшем. Выберите режим Пиксели при работе с растрированным содержимым, таким как пиксельная графика.
Выполните эти быстрые действия, чтобы нарисовать линию.
Выбор инструмента Линия

На панели инструментов щелкните и удерживайте значок группы инструментов Фигура (), чтобы вызвать различные варианты инструмента «Фигура». Выберите инструмент Линия .

Настройка ширины линии
Режим «Фигура»
Вес линии фигуры можно регулировать с помощью настроек «Обводка» и «Толщина» на панели «Параметры».
Выберите ширину линии на панели параметров, установив желаемый размер обводки с параметром Толщина , равным 0. Для достижения наилучших результатов на панели «Параметры обводки» задайте параметру Выравнивание значение По центру либо Снаружи .Толщина обводки не отображается, если выбрано выравнивание Внутри . Кроме того, можно установить ширину линии с обводкой или без с помощью настройки Толщина на панели «Параметры».

A. Настройка ширины линии с помощью параметра «Обводка» B. Настройка ширины линии с помощью параметра «Толщина»

Режим «Контур» или «Пиксели»
Установите ширину пиксельной линии на панели «Параметры», задав требуемое значение для параметра Толщина .
Режим Пиксели и параметр Толщина недоступны для инструмента Линия в версиях Photoshop 22.0–22.2.
Щелчок и перетаскивание
Щелкните точку на холсте и перетащите в нужное место, чтобы нарисовать линию.Чтобы ограничить угол линии и сделать его кратным 45 градусам, удерживайте клавишу «Shift» при перетаскивании и рисовании линии.

A. Можно настроить различные атрибуты и свойства инструмента, выбрав «Параметры обводки». B. Другие параметры
Режим «Линия»
- Чтобы создать линию, выберите Фигура .
Цвет заливки
- Выберите цвет из списка или на палитре цветов. Также для выбора цвета можно щелкнуть образец цвета в разделе Внешний вид панели Свойства . Этот цвет будет использоваться для заливки центра стрелки.
Цвет обводки
- Выберите цвет из списка или на палитре цветов. Также для выбора цвета можно щелкнуть образец цвета в разделе Внешний вид панели Свойства . Этот цвет используется для линии и контура стрелки.
Ширина обводки
Толщина
Дополнительные параметры
- Набор : выберите сплошную линию, штриховую линию или пунктирную линию, либо щелкните Дополнительные параметры , чтобы создать пользовательский набор линии.
- Выравнивание : выберите По центру или Снаружи . Толщина обводки не отображается, если выбрано выравнивание Внутри .
- Концы : можно выбрать одну из трех форм концов линии: Срезанные , Скругленные или Квадратные . Форма концов линии определяет форму начала и конца линии.
- Штриховая линия : настройте внешний вид штриховой линии, задав количество штрихов и пробелов в повторяющемся мотиве.
Режим «Линия»
- Чтобы создать линию на основе пикселей, выберите Пиксели .
Режим
- Выберите требуемый режим наложения. Значение по умолчанию — Обычный
Непрозрачность
- Установите значение параметра Непрозрачность от 1 до 100 %.
Толщина
-
Установите нужную ширину линии в пикселях.

Щелкните по значку шестеренки () на панели параметров инструмента «Линия» и выберите Элементы управления интерактивными фигурами , чтобы включить элементы управления трансформированием холста. Это позволяет поворачивать линии на холсте и изменять их размер. При этом также изменяется размер стрелок.
Также можно настроить параметры «Трансформирование» и «Внешний вид» на панели Свойства . Ее можно вызвать в через главное меню: Окно > Свойства.

Инструмент «Ластик» позволяет либо заменить цвет пикселов фоновым цветом, либо сделать их прозрачными. Если вы работаете в фоновом слое или в слое с фиксированной прозрачностью, цвет пикселей будет изменен на цвет фона, в противном случае пиксели будут удалены для обеспечения прозрачности.
Можно также использовать инструмент «Ластик» для возврата затронутой области к состоянию, выбранному на панели «История».
Выберите инструмент «Ластик» . Задайте фоновый цвет, который необходимо применить, если стирание осуществляется в фоновом слое или слое с заблокированной прозрачностью. На панели параметров выберите настройку «Режим». Режимы «Кисть» и «Карандаш» заставляют инструмент «Ластик» вести себя подобно соответствующим инструментам. «Блок» превращает ластик в квадрат фиксированного размера с четкими краями. Непрозрачность или интенсивность менять при этом нельзя. В режимах кисти и карандаша необходимо выбрать предустановленный вариант кисти и установить затемнение и поток на панели параметров.При значении непрозрачности, равном 100 %, пикселы стираются полностью. При более низком значении непрозрачности стирание пикселов производится частично. См. раздел Параметры инструментов рисования.
Чтобы выполнить стирание до сохраненного состояния или снимка изображения, щелкните левый столбец состояния или снимка на панели «История», а затем установите флажок «Восстановить архивное состояние» на панели параметров.Чтобы временно использовать ластик в режиме удаления в историю, нужно удерживать кнопку Alt (Windows) или Option (Mac OS) при перетаскивании изображения.
Перетащите курсор по области, которую необходимо стереть.Photoshop выполняет интеллектуальное сглаживание штрихов кисти. Просто введите значение (0–100) для сглаживания на панели параметров при работе с одним из следующих инструментов: «Кисть», «Карандаш», «Микс-кисть» или «Ластик». Значение 0 соответствует сглаживанию в предыдущих версиях Photoshop. Чем выше указанное значение, тем сильнее интеллектуальное сглаживание применяется к вашим штрихам.
Есть несколько режимов интеллектуального сглаживания. Щелкните на значок шестерни ( ), чтобы включить один или несколько из следующих режимов:
Режим следования за строкой
Рисование осуществляется, только если струна натянута. Перемещение курсора в пределах радиуса сглаживания не оставляет следов.


Ужас. Просто ужас. Господа модераторы! Ксю, Саш - ну вы хоть проверяйте чего вы допускаете к публикации.
Вопервых, это единичный непонятно кому нужный случай, не " в фотошопе у рисунка оставить только хорошо видимые контуры" - а обработка рисунка или фотографии с фейковой однобитностью (2 цвета и усё) её - то есть фото становится чёрно-белым и весь тон сползает в области наибольшей базовый контрастности - тоесть создает фэйковый контур там где его посчитает нужным сделать Искуственный Идиот. То биш ИИ фотошопа.
Максимум для чего это может пригодиться - если у вас есть волосатый карандашный рисунок и вы надеетесь что его немножко под равняет. Это чревато потерей тонких линий и так далее - но если вы лентяй или вам пофиг - то может прокатить.
Располагается это чудо природы не там где указал автор, а в: фильтры => эскиз => линогравюра
Более того далеко не у всех кому нужна данная помощ русский фотошоп
Для тех же людей у которых английский фотошоп - Filter => Sketch => Stamp.
Для остальных - совет на всю дальнейшую фотошоповскую жизнь - забудьте о существовании других фильтров кроме закладки Sharp/резкость и Blur/Размытие
Если вам действительно нужны хорошие контуры то вот некотрые более менее нормальные способы:
Для анимешной картинки:
Выделение => выделение по цвету (и пытаемся поймать цвет контура)
select => Color range
Делаем из фотки новый слой, делаем бэкграунд белым, Для фотки выставляем 40% ную прозрачность (opacity), берём новый слой и быстро отводим контуры кистью. таким образом не полагаясь на придурь Искусственного интеллекта мы быстро и без нервов получаем контуры того что нам нужно.
Для своих карандашных рисунков.
Монохромируем рисунок - сделать это можно
Изображение => настройка => Смешивание каналов (в низу окошка есть пунктик - Монохромность)
Image => adjustment => Channel Mixer (внизу пунктик Monochrome)
Далее будем оставлять только пригодные нам для работы контуры (в разумных пределах конечно) тобиш собственно чистим рисунок
Изображение => настройка => Уровни
Image => adjustment => Levels
Появится вот такое окошко
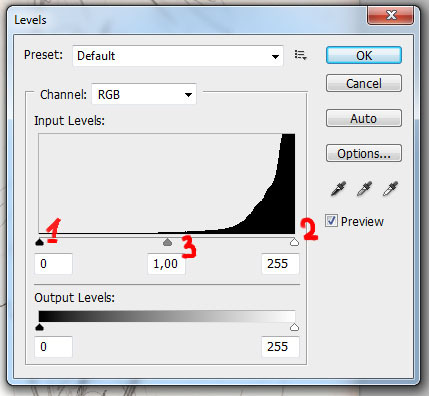
Вам по большому счёту нужны только стрелочки ползунки рядом которыми я вставил циферки.
1 - управляет настройками белого цвета. Тоесть по другому говоря можно указать с какого затемнения на градиенте считать серый цвет белым в старте - белые пиксели на картинке двигается с лева на право замещая белыс цветом всё более и более тёмные пиксели
2 - Тоже самое но чёрный цвет - двигается с права на лево замещяя сёрным более светлые пикселя.
3 - средний тон серого.
Сидим играемся до тех пор пока результат нам не понравится: позволяет убрать отсканированную бумагу, сделать линии чётче и заметнее убрать артефакты сканирования и бумаги, смазанный карандаш. Вообщем незаменимая штука.
Меня как-то просили и вот тоже к теме:
Как чистить контур и колорировать ФШ-ом
Здесь последовательно описано как я колорирую в ФШ.Старалась чтобы было понятно в первую очередь новичкам в работе с ФШ.Если будут вопросы спрашивайте!! =))
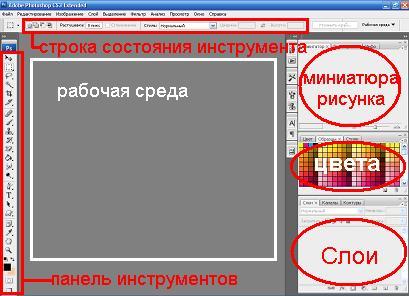
ФШ-как это выглядит
Вот так должно выглядет окно ФШ.(версия-CS3 Extendet)
Подготовка к колорации
Сперва нужно подобрать контур,который вы хотите раскрасить.Я разделяю контуры на "чистые" и "не чистые"."Чистые" контуры:Сделаны либо граф.редактором,либо полностью обведенные ярким цветом на бумаге(НЕ КАРАНДАШНЫЕ).
Так как в основном у всех карандашные рисунки покажу как сделать их более подходящими для дальнейшей работы.

1.Открываете отсканированный рисунок в ФШ.Этот рисунок будет отображаться в слоях как "задний план".Для удобства необходимо сделать его простым слоем.Для этого нажимаете правой кнопкой на название "Задний план" и выбираете "Из заднего плана. " в всплывшим окне нажимаете OK-теперь у вас "задний план" стал "Слой 0".
Далее создаете дубликат этого слоя.Для этого также нажимаем правой кнопкой по названию и выбираем "создать дубликат слоя. " в всплывшим окне нажимаете OK-у вас 2 одинаковых слоя.
2.Теперь выбираем следующие опции "Изображение+Коррекция+Уровни".Вылезеть окошко,в котором вы изменяете расположение движков так чтобы контур был темнее а серые пятна исчезли.
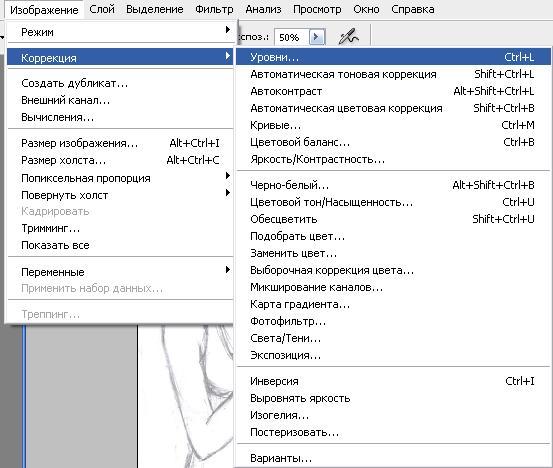
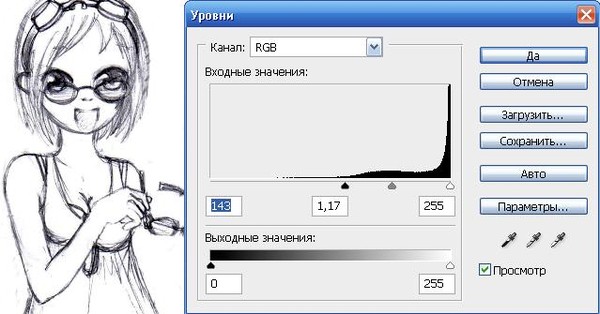
Дополнительно можно еще изменить яркость\контрастность "Изображение+Коррекция+Яркость\Контрастность".Тут действуйте по собственному усмотрению ;)
3.В заключении с помощью инструмента "Кисть" и белого цвета закрасьте оставшиеся черточки и пр.Особенно ВАЖНО чтобы в контуре не было маленьких дырочек,т.е. контур должен быть цельным.Если есть такие дырочки закрасьте их кистью размером 2.(размер кисти можно менять в строке состояния инструмента *далее ССИ)

Когда у вас будет подходящий контур можно начать колорацию.Я всегда начинаю с кожи,далее идут голова\волосы и одежда.Для того чтобы иметь под рукой большое количество цветов и оттенков настройте ФШ следующим образом:
1.В окошке с цветом выбирете вкладку "Образцы".В этом же окошке есть маленький значок в виде линий и стрелочки вниз.Нажмите на него и появиться большой список в котором нужно выбрать PANTONE color bridge CMYK EC.
1.Сперва создайте дубликат чистого контура.Теперь выбирете инструмент "волшебная палочка" и в ССИ нажмите на добавление к выделенной области.
Теперь по очереди нажимайте на все участки кожи так,чтобы они выделились мигающим контуром.Если контур обвел не только кожу но и какие либо другие участки-то на контуре остались дырки.В таком случае отмените выделение нажав правой кнопкой на выделенный участок а затем "Отменить выделение" и заново проверьте контур.Правильное выделение должно выглядет так:

2.Когда вы выделели кожу подбирите цвет в образцах.Я использую PANTONE 1345 EC.Возьмите кисть и измените ее "непрозрачность" в ССИ на 30%.Далее увеличте размер кисти и закрасьте всю выделенную область.Получться вот так:

3.Теперь увличиваете изображение и изменяя размер кисти заново проведите ею в тех местах где вы хотите сделать тени.Чем чаще проводить кистью по одному месту тем темнее оно станет.Вот так выглядит результат:
Теперь можно делать серые тени.Для этого выбирете инструмент "затемнитель"(он в группе 14 сверху).Для этого инструмента в ССИ меняете диапазон с "средние тона" на "света".Попробуйте этот инструмент-вы быстро поймете как он работает.Если вам кажеться что он слишком темный измените "Экспоз." в ССИ.

4.Также можно сделать кожу местами светлее.Для этого используйте инструмент "осветлитель"(та же группа что и затемнитель).Для этого инструмента не надо ничего изменят в ССИ.В заключении выбирете "волшебную палочку" и отмените выделение.
И в итоге получилось вот так
Читайте также:

