Как отцентровать видео в adobe premiere pro
Обновлено: 04.07.2024
FLIP (РАЗВОРОТ КАРТИНКИ)
В Adobe Premier есть специальный эффект во вкладке «Effects» — Horizontal Flip (Горизонтальный разворот).
Применяем (перетаскиваем) его на наше видео на таймлинии и картинка разворачивается.
До применения эффекта
После применения эффекта
Вот так просто мы развернули картинку в кадре и поправили монтаж по движению, если он нарушен. Также можно разворачивать вертикальную картинку. Во вкладке «Effects» — Vertical Flip (Вертикальный разворот).
ADJUSTMENT LAYER (КОРРЕКТИРУЮЩИЙ СЛОЙ)
Во время монтажа на таймлинии образуется много видеоотрезков. Мы работаем с определенным отрезком и применяем к нему разные эффекты, к примеру, производим цветокоррекцию. Когда мы закончили работать с нужным нам отрезком и применили к нему нужные эффекты и настройки, мы хотим поставить те же эффекты и настройки на другие отрезки. Но как это сделать быстро и без настройки каждого эффекта заново?
Создаем отдельный слой Adjustment layer. В окне Project выбираем значок New Item – далее Adjustment layer.
Во время создания слой Adjustment layer уже настроен под размер вашей картинки, но вы, конечно, можете изменять его как хотите (ширину, высоту, частоту кадров и параметры пикселя). Но мой совет – оставьте все как есть.
После создания, слой Adjustment layer появляется в окне Project, и мы можем использовать
его на таймлинии.
Ставим его на дорожку выше над нашим видео.
Применяем именно на слой Adjustment layer эффект для цветокоррекции простым перетаскиванием, пусть это будет Fast color correction (эффектов для цветокоррекции в программе много) и делаем этот отрезок светлее.
До применения эффекта
После применения эффекта
Допустим, что мы окончательно определились с цветом и теперь хотим применить этот же эффект на соседний отрезок. Для этого нам нужно всего лишь растянуть слой Adjustment layer, который стоит выше, и цветокоррекция применится и на соседний отрезок.
До применения на соседний отрезок
После. Растянули слой Adjustment layer и картинка тоже стала светлее.
Таким образом, мы можем применять большое количество эффектов на слой Adjustment layer и резать его, двигать на нужные отрезки видео, где мы хотим применить тот или иной эффект и не настраивать его заново на каждом отрезке. Если мы, по каким-либо причинам, не хотим больше использовать эффект на определенном участке, то просто отключаем или удаляем слой Adjustment layer.
ТЕНЬ В ТИТРАХ
Тень в титрах достаточно важная вещь, ведь она позволяет нам четко разглядеть титры в нашем произведении и прочитать текст, который хотят донести до зрителя авторы произведения.
Самый просто способ применить тень – это эффект Drop Shadow.
Лично я создаю титры в Adobe After Effect, экспортирую оттуда их в png и импортирую титры в Adobe Premier, как png sequence. Титры импортируются отдельным слоем, который я ставлю над видео.
Применим эффект Drop Shadow. Для этого перетащим эффект на слой с титрами.
После применения эффекта Drop Shadow
После применения эффекта, титры стали видны, но все равно они еще сливаются с фоном и нечётко читаются, даже несмотря на то, что настройки эффекта я применил на 100 процентов. Можно пользоваться Drop Shadow, пока не добьетесь нужно результата, но есть другой более эффективный способ сделать титры читаемыми. Конечно, можно просто поменять цвет титров и добиться того, что их будет хорошо видно, но что, если вы столкнулись с задачей оставить определенный цвет титров и при этом они должны хорошо читаться?
Давайте снова вернемся к окну Project и создадим Color Matte (слой с цветом).
Project – New Item – Color Matte
Color matte так же можно настроить под себя, но он уже создается с исходными настройками картинки.
Выбираем нужный нам цвет. Я выберу черный, так как тень хочу сделать черного цвета.
Даем имя нашему слою с цветом.
Слой создается отдельно в окне Project.
Ставим слой Color Matte под слой с титрами. Сейчас он закрывает весь кадр, но мы его подрежем, а для этого применим на него эффект Crop.
Подрезаем Color Matte.
Уменьшаем прозрачность слоя Color Matte. Мне хватает 50 процентов, но вы подстраивайте под свою картинку, так как вам удобно.
А теперь к нашему слою Color Matte нужно применить Fast blur, и тогда он не будет таким четким и станет размытым.
Применяем Fast blur.
РЕЗУЛЬТАТ
Мы проделали достаточно долгий путь, а не просто накинули эффект Drop Shadow. Получили красивый результат и оставили нужный цвет титров, который задумали. Слой Color Matte, который стоит под титрами всегда можно отключить или изменить, а самое приятное, что его можно перетаскивать из проекта в проект, но главное условие, чтобы была одна версия программы Adobe Premier Pro.
Пропорция определяет отношение ширины к высоте. Кадры видео и фотоснимков обладают пропорцией кадра (формат кадра), а пикселы, составляющие кадр, — попиксельной пропорцией (иногда называемой PAR). В различных стандартах видеозаписи используются разные пропорции. Например, видео для телевидения записывается с пропорцией кадра (форматом кадра) 4:3 или 16:9. Дополнительную информацию см. в разделе Пропорция кадра.
Пропорции кадра и попиксельные пропорции задаются при создании проекта в Premiere Pro. После создания пропорций для проекта их изменение невозможно. Однако пропорцию эпизода можно изменить. В проекте можно использовать ресурсы, созданные с другими пропорциями.
Premiere Pro автоматически пытается компенсировать пропорции пиксела для исходных файлов. Если ресурс по-прежнему выглядит искаженным, можно вручную задать его пропорции пиксела. Перед согласованием пропорций кадра сначала необходимо согласовать попиксельные пропорции, так как ошибочные пропорции кадра могут привести к неправильной интерпретации попиксельных пропорций.
Типы пропорций
Часто используемые пропорции:
Широкий экран (16:9)
Это стандартная пропорция, широко используемая в веб-видео, документальных и художественных фильмах. Она позволяет получить большие объемы данных с подробностями.

Вертикальная (9:16)
Видео, записанного на телефоне.

Полный экран (4:3)
Эта пропорция использовалась в телевидении, до появления широких экранов. Она позволяет одномоментно сфокусироваться на определенном элементе.

Квадрат (1:1)
Это точная квадратная пропорция, которая широко используется в Instagram.

Анаморфная (2.40:1)
Это широкоэкранная пропорция часто используется в фильмах. Она похожа на 16:9, но при этом верхняя и нижняя части обрезаны. Этот эффект дает ощущение кинематографичности.

Чтобы задать пропорцию эпизода:
Создайте новый эпизод. Выберите Файл > Создать > Эпизод.
Дополнительные сведения см. в разделе Создание и изменение эпизодов.
Перейдите на вкладку «Настройки» диалогового окна «Создать эпизод».
Перейдите на вкладку «Настройки».
В разделе «Видео» введите размер кадра по высоте и по горизонтали (ширина). Premiere Pro автоматически создает пропорцию.
Заполните соответствующие поля, назовите эпизод и нажмите кнопку ОК.
Пропорция эпизода задана.
Пропорции кадра задают отношение ширины к высоте в размерах изображения. Кадры видео и фотоснимков обладают пропорцией кадра.
Например, DV NTSC использует пропорции кадра 4:3 (ширина 4,0 к высоте 3,0). Типичный широкоэкранный кадр обладает пропорциями 16:9. Многие камеры, поддерживающие широкоэкранный режим, могут вести запись с пропорциями кадра 16:9. Многие пленки были отсняты даже с еще более широкими пропорциями кадра.

В Premiere Pro можно реализовать леттербоксинг или метод панорамирования и сканирования, используя свойства эффекта «Движение», такие как «Положение» и «Масштаб».
Леттербоксинг
При импорте клипов, снятых с одними пропорциями кадра, в проект, использующий другие пропорции кадра, нужно выбрать способ согласования разных значений. В этом случае над и под кадром фильма отображаются черные полосы, что называется почтовым ящиком (леттербоксинг).
Например, для показа фильма 16:9 на стандартном телевизоре 4:3 используются два типичных метода. Можно поместить кадр фильма 16:9 в кадр телевизора 4:3 по всей ширине.
Панорамирование и сканирование
Панорамирование и сканирование — это альтернативный способ использования проекта с другой пропорцией. Сохраняется только часть кадра, а все остальное теряется.
Например, еще один способ показа фильма с пропорцией 16:9 на стандартном телевизоре 4:3 — заполнить кадр 4:3 по вертикали кадром 16:9 так, чтобы их высоты совпадали. Затем, кадр 16:9 панорамируется по горизонтали в более узком кадре 4:3 так, чтобы важные действия всегда оказывались в кадре 4:3.

Попиксельная пропорция определяет отношение ширины к высоте для одного пиксела кадра. Пикселы, составляющие кадр, обладают попиксельной пропорцией (иногда называемой PAR). Попиксельные пропорции могут меняться, так как разные видеосистемы делают собственные предположения о числе пикселов, необходимых для заполнения кадра.
Например, во многих компьютерных видеостандартах кадр с пропорцией 4:3 определен как 640 пикселов в ширину на 480 пикселов в высоту, что приводит к квадратному пикселу. Пикселы компьютерного видео имеют попиксельную пропорцию 1:1 (квадратную). В таких видеостандартах, как DV NTSC, кадр с пропорцией 4:3 определяется как кадр размером 720x480 пикселей, что приводит к более узким, прямоугольным пикселам. Пикселы DV NTSC имеют пропорцию пиксела 0,91 (неквадратная). Пикселы DV, всегда прямоугольные, ориентированы вертикально в системах, создающих видео NTSC, и горизонтально в системах, создающих видео PAL. Premiere Pro отображает пропорции пиксела клипа рядом с его миниатюрой на панели «Проект».
![]()
A. Изображение 4:3 с квадратными пикселами, выведенное на монитор 4:3 (компьютерном) с квадратными пикселами B. Изображение 4:3 с квадратными пикселами, правильно интерпретированное для отображения на мониторе 4:3 (ТВ) с неквадратными пикселами C. Изображение 4:3 с квадратными пикселами, неправильно интерпретированное для отображения на мониторе 4:3 (ТВ) с неквадратными пикселами
Чистая диафрагма — часть изображения, свободная от артефактов и искажений, появляющихся на краях изображения. Производственная диафрагма представляет собой все изображение.
Искаженные изображения
Если без изменений отобразить прямоугольные пикселы на мониторе с квадратными пикселами, изображения будут выглядеть искаженными, например, круги превратятся в овалы. Но при отображении на контрольном видеомониторе пропорции изображений выглядят правильно, поскольку на контрольных видеомониторах используются прямоугольные пикселы. Premiere Pro может без искажений отображать и выводить клипы с разными пропорциями пиксела. Premiere Pro пытается автоматически согласовать их с попиксельной пропорцией проекта.

При импорте ресурса Premiere Pro пытается сохранить пропорции кадров, попиксельные пропорции и размеры кадров, чтобы ресурс не отображался обрезанным или искаженным.
Для ресурсов с метаданными такие вычисления выполняются автоматически и точно. Например:
- При съемке или импорте видеоряда NTSC с размером кадра ATSC 704x480, размером кадра D1 720x486 или размером кадра DV 720x480 попиксельные пропорции задаются как отношение D1/DV NTSC (0,91).
- При съемке или импорте видеоряда высокой четкости с размером кадра 1440x1080 задается попиксельная пропорция HD 1080 Анаморфная (1,33).
- При съемке или импорте материала PAL с разрешением D1 или DV 720x576 попиксельные пропорции задаются как отношение D1/DV PAL (1,094).
Для ресурсов без метаданных требуется набор правил интерпретации попиксельной пропорции. Для других размеров кадра Premiere Pro предполагает, что ресурс был разработан с квадратными пикселами, и изменяет попиксельные пропорции и размер кадра так, чтобы сохранить для пропорции изображения. Если импортированный ресурс искажен, можно задать попиксельные пропорции вручную.
Ресурсы в эпизоде
Если перетащить ресурс в эпизод, ресурс по умолчанию размещается в центре кадра программы. В зависимости от размера кадра получившееся изображение может быть слишком мало или слишком сильно обрезано для потребностей проекта. Premiere Pro может изменить его масштаб автоматически при перетаскивании ресурса на эпизод или его можно изменить вручную.
Это всегда важно для правильной интерпретации файлов. Размеры кадра и пропорции пиксела для ресурса можно узнать рядом с миниатюрой предпросмотра и в столбце «Данные видео» на панели «Проект». Эти данные также можно найти в диалоговом окне «Свойства» ресурса, в диалоговом окне «Интерпретировать материал» и на панели «Информация».
Искажение пропорций в эпизоде
Шаблон настроек эпизода, выбранный при его создании, определяет для эпизода пропорции кадра и попиксельные пропорции. После создания эпизода пропорции изменить нельзя, но можно изменить попиксельные пропорции, предполагаемые в Premiere Pro для отдельных ресурсов.
Захват высококачественного видео никогда не был таким простым. Однако почти во всех случаях необработанное видео необходимо изменять, обрезать, корректировать и редактировать, и это является серьёзным препятствием.
В этом видеоуроке из моего курса по редактированию видео в Adobe Premiere Pro, вы получите подробное введение в ключевой элемент редактирования видео: последовательность. Вы узнаёте, как создать последовательность, и узнаёте несколько способов добавления кадров в последовательность.
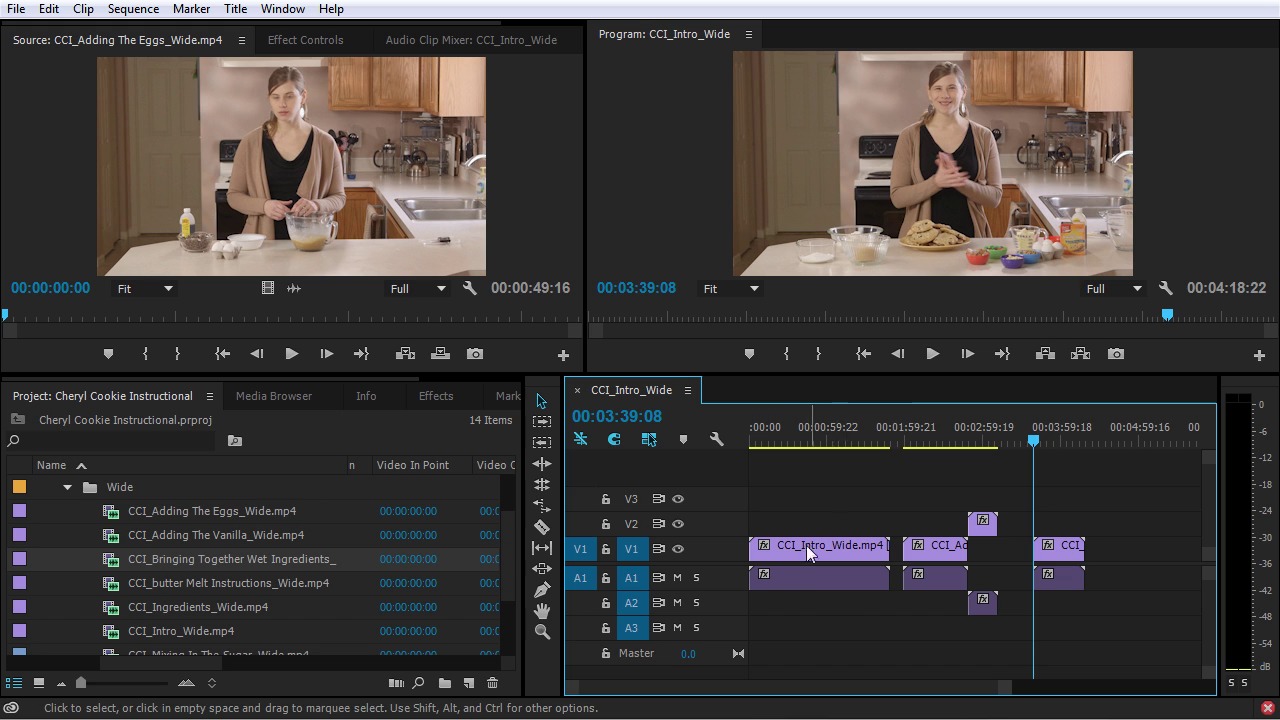
Анатомия Последовательности
Последовательность - это упорядоченная коллекция видео, текстовых, аудио, фото, графических ресурсов с началом и концом на временной шкале.
В Adobe Premiere Pro у нас есть линейка шкалы времени, которая показывает нам часы, минуты, секунды и кадры слева направо. Далее, у нас есть несколько видео-треков и несколько аудио-треков: в каждой последовательности будет по крайней мере одна видео-дорожка, а в любой последовательности со звуком будет как минимум одна звуковая дорожка. По умолчанию, когда вы создаёте новую последовательность, она часто помещает пустые видеодорожки и аудиодорожки в последовательность, чтобы они были готовы к использованию.
Вы можете создать последовательность несколькими различными способами. Самый простой способ - просто вставить медиаклип прямо в панель временной шкалы.
Как Создать Новую Последовательность
Перетаскивание клипов в окно временной шкалы - не единственный способ создания последовательности. Вы также можете создать новую последовательность с помощью сочетания клавиш (Ctrl+N). Далее, появится диалоговое окно с рядом различных пресетов, так что вы можете изменить настройки и создать количество и типы треков, которые вы захотите.
Но самый простой способ, опять же, это просто перетащить один из ваших медиаклипов на временную шкалу. Это создаст новую последовательность с правильным размером кадра, временной базой, пропорциями пикселей и частотой дискретизации звука.
Перетащите, чтобы создать хронометраж.
Организованные Файлы Упрощают Редактирование
Вы можете взять что-нибудь с панели Проект (Project) и просто нажать и перетащить выделенный объект прямо в свою последовательность. При перетаскивании вы можете увидеть, что появляются отдельные линии, когда вы подходите к краю других медиаклипов. При включенном Snapping (S) ведущий клип справа будет привязываться к краям других медиаклипов. Объекты также будут привязаны к началу проигрыша. Это позволяет очень легко вытаскивать объекты из ваших файлов и добавлять прямо в вашу последовательность. Вы можете добавить несколько клипов в свою последовательность одновременно: выберите клипы, а затем просто перетащите их в свою последовательность.
Теперь, когда вы находитесь в режиме просмотра иконок, у вас есть несколько вариантов сортировки. Например, если вы измените Порядок сортировки (Sort Order) на Имя (Name) сейчас, то вы увидите, что клипы отсортированы в алфавитном порядке. Обычно мне нравится устанавливать Порядок Пользователя (User Order), и таким образом я могу перейти в представление значков и изменить порядок объектов, а затем добавить их в проект в порядке истории. Использование представления значков - это удобный способ быстро получить визуальное представление о том, как выглядят эти кадры, так что вы можете расположить все кадры, не открывая их и не просматривая их, что отнимает много времени.
Как Быстро Добавить Трёхточечные Изменения
Ещё один способ добавить клипы в последовательность - прямо с исходного монитора, который полезен для грубого редактирования при просмотре кадров.
Дважды щёлкните по клипу, чтобы вытащить его на монитор. Щёлкните в любом месте на этом изображении, а затем перетащите его вниз на шкалу времени, чтобы добавить этот кадр в последовательность.
Трёхточечное Редактирование
Вы также можете делать всё это с клавиатуры, что очень полезно для определённых типов редактирования, например документального, где несколько снимков являются частью одного и того же исходного файла.
Используя технику трёхточечного редактирования, вы устанавливаете три точки: стартовую (начальную) точку на временной шкале и входную и выходную точки на своём источнике. Сначала переместите точку воспроизведения в конец последнего клипа на временной шкале. Загрузив исходное видео, установите точку Mark In (I) и Mark Out (O) в начале и конце сегмента, который вы хотите добавить в последовательность. Нажмите апостроф ('), чтобы вставить этот клип в шкалу времени. Повторите столько раз, сколько необходимо от вашего исходного материала.
Трёхточечное редактирование - это быстрый, эффективный, интуитивно понятный способ приблизительного редактирования. Мы подробно расскажем о том, как использовать входы и выходы с клипами в следующем уроке этого курса.
Автоматизируйте последовательность
Автоматизируйте последовательность
Ещё один дополнительный способ добавить клипы в последовательность при выборе нескольких клипов: существует кнопка с надписью Автоматизировать Последовательность (Automate to Sequence). Когда вы нажимаете эту кнопку, то вы получаете ряд опций. Вы можете выбрать порядок клипов, аудио переходы по умолчанию и видео переходы. Это довольно элементарный способ создать последовательность, действительно жизнеспособную только для базовых проектов, но если это работает с вашим проектом, то это может сэкономить некоторое время.
Смотрите Полностью Курс
Полный курс, Введение в Редактирование Видео в Adobe Premiere Pro, поможет вам освоить одно из самых популярных приложений для редактирования видео: Adobe Premiere Pro. Вы узнаете, как организовать свои файлы вне Premiere, импортировать ресурсы и настроить свой проект. Вы также изучите основы редактирования, например, как создавать перебивки, основы редактирования, аудио и видео эффекты, заголовки, как экспортировать ваш проект и многое другое!
И не забудьте посетить Envato Market на наличие огромного количества полезных ресурсов для ваших видеопроектов, от видеоматериалов до анимации и многого другого.
В Adobe Premiere Pro 2022 Beta появилась новая фишка — это Remixer Tool. Инструмент, который позволяет автоматически удлинять или укорачивать музыку в ваших видео.
Функция работает с помощью Adobe Sensei (Искусственного Интелека)

Видеомонтаж
605 постов 4.7K подписчиков
Правила сообщества
Критикуй, мамкин оператор.
Хотел сказать, что "удлинять" пишется так, но увидел "интелек" и передумал.
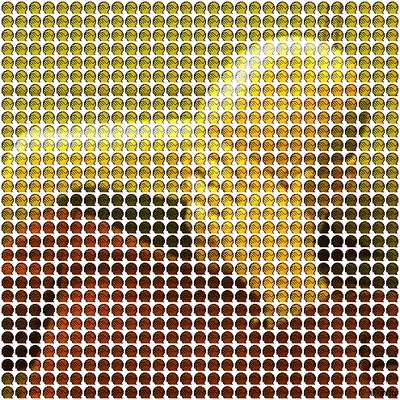
Да, но раньше нужно было гонять из премьера в аудишн и назад. А сейчас
это все работает простым растягиванием трека.

Удаляем фон на видео, превращаем рисованных героев в людей и другое. Нейросети это просто
Всем привет, небольшой обзор интересных нейросетей, основной акцент сделан на доступность и возможность попробовать без каких-либо знаний.
Мой предыдущий пост на Pikabu:
Как улучшить изображение нейросетью 2021: обзор новых сервисов без смс и регистрации.
Получил очень много + , за это всем пикабушникам спасибо, Вы лучшие =)
Данный пост получился длинным, но вроде +- познавательно и интересно.
p.s. Я не являюсь программистом, многие термины и формулировки могут быть нюбскими, основная цель доступно донести как можно просто и удобно использовать нейросети.
Для тех кто боится этих колабов, нюб обзор предоставляется, кому это не интересно, придется немного пролистать вниз.Google Colab — это бесплатный облачный сервис на основе Jupyter Notebook. Google Colab предоставляет всё необходимое для машинного обучения прямо в браузере, даёт бесплатный доступ к невероятно быстрым GPU и TPU.
- переходим по ссылке Colab, что указана выше.
Колаб состоит из блоков, которые надо запускать последовательно, пока не завершит работу запущенный блок следующий не запускать. К каждому блоку чаще всего добавляют описание, важно читать.
- Запускаем первый блок, ниже появится кнопка добавить видео, добавляем, ждём окончания выполнения блока.
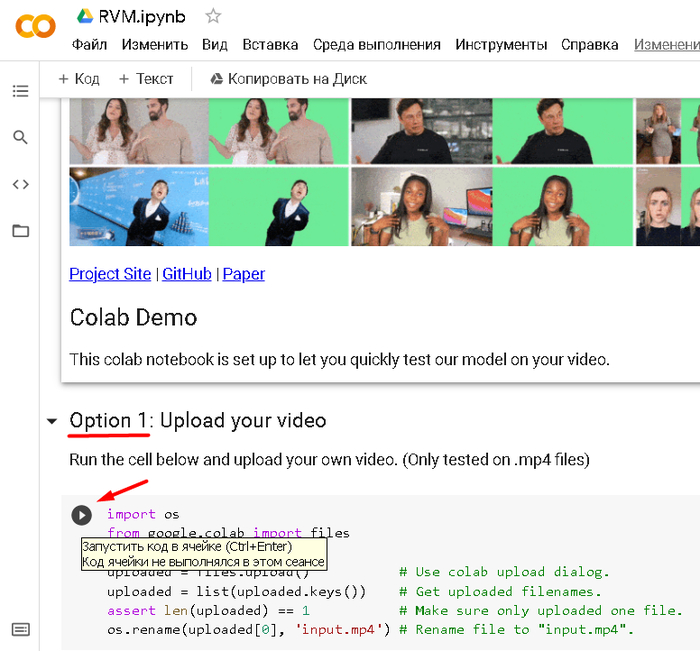
- Так визуально выглядит статус окончания выполнения блока.
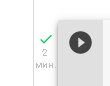
- Второй блок в этом колабе пропускаем.
"Option 2: Try our demo video"
- Далее запускаем поочередно все остальные блоки, можно свернуть их в один большой блок и запустить.
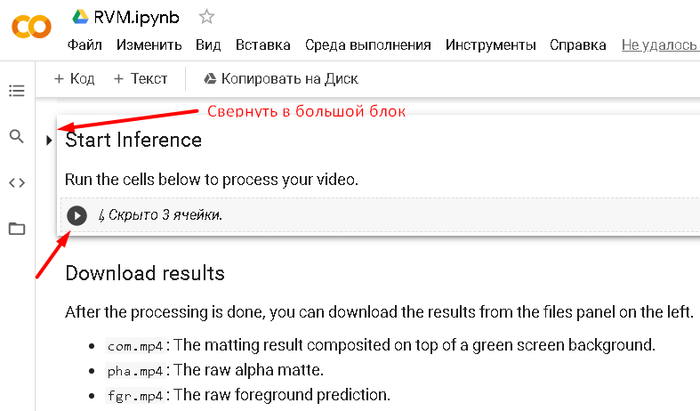
- Ждём окончания, на 10 сек видео при тесте потратилось 50сек.
Результат находится в файле "com.mp4: The matting result composited on top of a green screen background."
Слева жмём папку, открываем, видим файл.
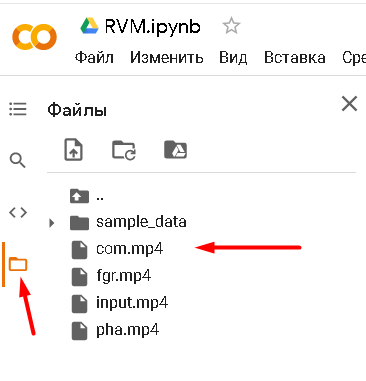
Второй вариант удалить фон на видео через мобильное приложение CapCut, плюс сразу заменить фон (видео в шапке поста).
Мысли: CapCut сотрудничает с TikTok, вполне возможно алгоритм описанный выше присутствует в данном приложении, возможно с какими-то ограничениями.
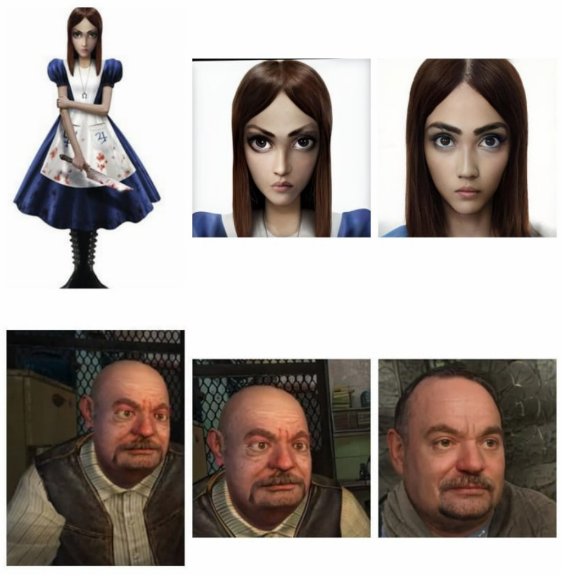

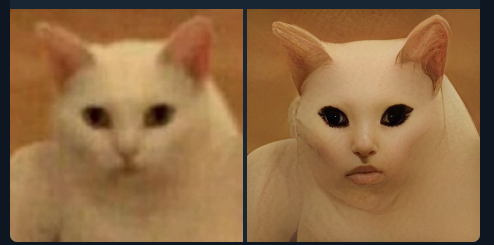
- Берём улучшенное лицо и грузим в сервис.
!Выставляем текстовые подсказки: Toon,Photo
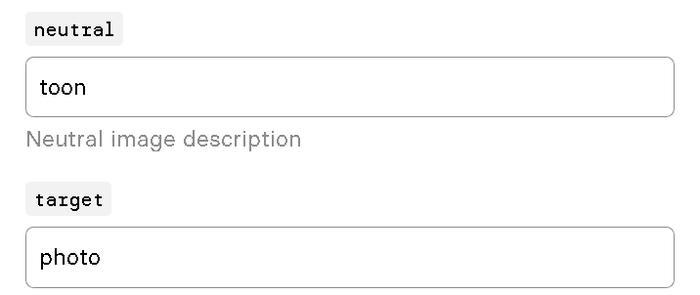
- Запускаем, Другие параметры не трогаю.
И котик превращается .
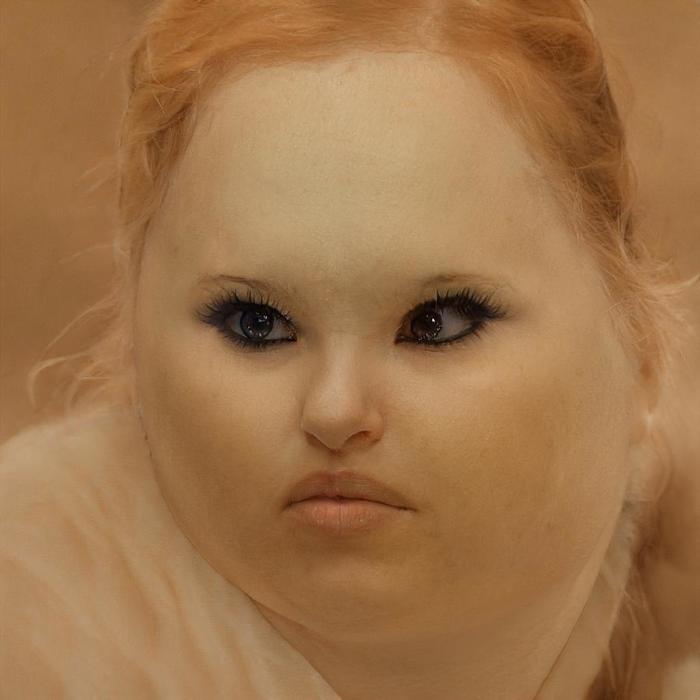
Ну и основная функция StyleClip это изменение фото согласно тексту.
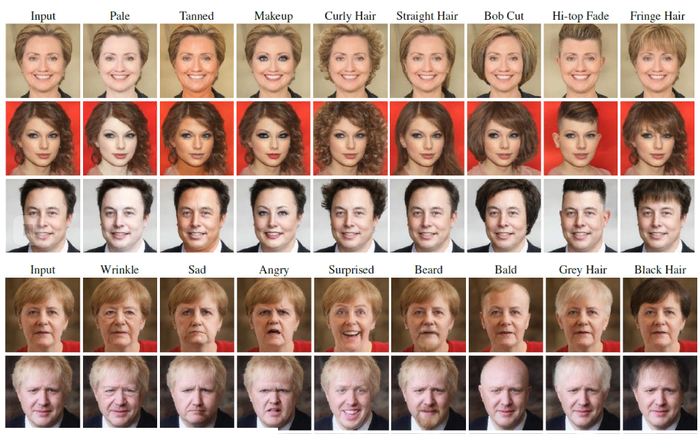
Подробнее о ней в видео Youtube
Примеры текста:
neutral = face, target = male face
neutral = face, target = sad face
target = hair afro
и тд.
Заходим по ссылке, грузим фото с лицом, что бы сделать сразу все стили ничего не меняем, получим фотоколлаж.
Что бы сделать видео, ставим галочку generate_video.
Если вы сделали коллаж, можно выделить интересный результат(обрезать) и заюзать бота, в целом если выбирать один стиль получается хорошее разрешение.
Быт на башенном кране

Все, приплыли.
Жрать давай

Как убрать зеленый фон в Adobe Premiere Pro. Техники для сложных кадров
В этом видео я покажу, как вырезать зеленый фон в Adobe Premiere Pro.
В примере я буду использовать видео плохого качества, чтобы усложнить работу с хромакеем.
Из видео вы узнаете разные техники по работе с зеленым фоном в Adobe Premiere.
Вдребезги
Игра со временем
Как в одиночку дома создать 3D кино? Вот так вот!
Мой первый пост на Пикабу, поэтому не судите строго.
Я не мастер красиво рассказывать истории, но я мастер делать видосики разных направлений.
Одно из моих любимых направлений как раз является соединение 3д графики с реальным миром. Все началось с того что я прошел в топ 100 молодых режиссеров проекта CAST.
Нам дали задание создать 5 минутную короткометражку за 3 дня на тему ЭПИДЕМИИ.
Я был одним из тех на кого возлагали надежды и ждали чего то эдакого.
И поскольку, я мог сделать это самое ЭДАКОЕ, я приступил к раскадровке и сценарию.
По итогу получилась интересная история, пост апокалипсиса, в которой главный герой чуть ли не последний на земле человек, потерявший своих близких, и все что ему остается это сидеть и ждать своего финала, который напрямую зависит от генератора (защитного поля). В довесок ко всему вокруг бродят а-ля зомби(фотку моделек скинул) которые разрушают последнюю соседнюю колонию.
По идее я вышел за рамки короткого видео, и это начало расти в более сложный и крутой проект. Но суровая реальность такова, что я не только не успел к конкурсной сдаче, но и в целом забросил проект в долгий ящик, снимал я его в начале Августа, а допинать его труп смог только 31 числа.
Само собой банальная проблема таких проектов отсутствие должного финансирование, да и работают над такими видео не в одиночку как я, а как минимум компания из 20+ человек.
Поэтому вашему вниманию хочу представить а-ля хайлайты под хороший аккомпонемент LP.
Проги: Ae. Blender. Davinci.


Волнуюсь. Успеет ли?

Как ПРАВИЛЬНО сделать СЛОУ-МО?
Слоу-Мо (сокращение от slow motion, что в переводе с английского означает "замедленное движение") очень часто и повсеместно используют в видео. Потому что ролик с такими кадрами выглядит круче, эпичнее и драматичнее. В данном видео-уроке я вам расскажу как замедлять видео в Adobe Premiere Pro, а также как создавать так называемые speed ramp - спид рэмпы - плавные ускорения и замедления видеоролика. Также поговорим о фремрейте - что такое FPS и почему эта характеристика важна при съемке правильного слоу-мо!

5 приёмов для БЫСТРОГО аудио-монтажа!
Каждый видео-монтажер сталкивается также и с задачами по обработке аудио. Именно по этому я решил записать данный видео-туториал, где расскажу вам про пять интересных и полезных приёмов для более быстрого и качественного аудио-монтажа!

Что такое MOGRT? Делаем креативное видео
Всем пикабушникам привет! Новый туториал по монтажу в программе Adobe Premiere Pro. В этот раз я расскажу вам что такое MOGRT и как с их помощью можно сделать видео несколько более интересным и может даже более "креативным". Наиболее подойдет тем, кто часто монтирует промо-ролики или рекламные видео.
Источник (Telegram-канал с ништяками и новыми видео).

Как можно сэкономить время на цветокоррекции?
Всем пикабушникам привет! Моим подписчикам - особый и пламенный :D
Экономить на чем-либо не есть гуд, но если сроки поджимают, то почему бы и не воспользоваться приятными мелочами? Я решил не делать 5 отдельных видео, а собрал пять приёмчиков в одно, с надеждой, что кому-то пригодится и с полной уверенностью, что новичкам будет полезно!
ИСТОЧНИК (Телеграм-канал с полезными ссылками и новыми видео!)

Работа с Хромакеем в Premiere Pro CC 2019
Всем привет и отдельный привет моим подписчикам на Пикабу! Этот урок у меня достаточно часто просили, по этому сделал его раньше запланированного времени. В нём я в паре слов расскажу про Хромакей, как его выбрать, а также опишу процесс удаления фона, используя эффект Ultra Key (из PP CC 19).
p.s. Я знаю, что нормальный кеинг делается не в Премьере и т.д., прошу учесть, что данное видео сделано для начинающих, которые с моего самого первого урока делают первые шаги в этой программе и вообще в видео-монтаже.

Про видео-переходы - как их сделать круто и органично?
Всем привет! Продолжаем экспресс-курс по монтажу в Премьер Про и сейчас поговорим о переходах в видео - как сделать крутые, интересные и современные видеопереходы. Расскажу какие инструменты я использую, и какие инструменты и эффекты прошлого века юзать не стоит.

ИИ фантастика, почитать
"Жизненный цикл программных объектов" Теда Чана
Чан тот самый чувак по сценарию которого сняли Прибытие, кстати тот рассказ он написал ещё в 98г.. Жизненный цикл более свежая повесть 2010г., но чувствуется что это то ли сценарий то ли набросок романа и тем не менее очень толково и интересно!
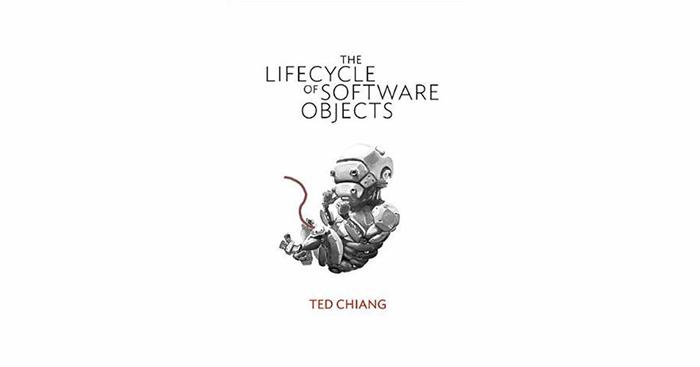
Книга о проблемах воспитания ИИ. Когда-то слышал мысль что единственный путь для человечества выжить при возникновении ИИ это роль родителей, ведь нам не приходит в голову мысль уничтожать своих родителей хотя мы и понимаем что они более слабая версия нас (старенькие немощные маразматики). У Теда Чана это не просто необходимость а единственный путь возникновения ИИ, другой разум не может развиваться без помощи более зрелого интеллекта, маугли не поднимаются на уровень человека живя среди волков и обезьян.
"Несколькими минутами позже Ана слышит незнакомый звук, похожий на писк младенца, и видит, что Джакс, как и все остальные дигитанты, сидит у телевизора. Она ведет свой аватар к их группе, чтобы посмотреть, что же привлекло их внимание.
На экране виртуального телевизора некто в аватаре клоуна прижимает к земле дигитанта с аватаром щенка и раз за разом бьет его по ногам молотком. Сломать ноги дигитанту невозможно, потому что дизайн его аватара не допускает такой возможности. Плакать, вероятно, он тоже не может, но сейчас явно испытывает страшную боль, а жалобный писк — единственный способ выразить свои страдания.
Ана выключает телевизор.
— Что происходит? — спрашивает Джакс, и несколько других дигитантов повторяют его вопрос, но Ана не отвечает. Вместо этого на своем мониторе она открывает окошко с описанием только что просмотренного видео. Это не анимация. Это реальная видеозапись грифера[24], который воспользовался хакерскими рекомендациями ФСИ, чтобы отключить систему предохранителей боли в теле дигитанта.
Еще хуже то, что пищащий от боли дигитант — не какая-то новая инстанция, а чей-то домашний любимец, которого незаконно клонировали хакеры ФСИ. Дигитанта зовут Ниити, и Ана вспоминает, что он вместе с Джаксом ходит на уроки чтения."

И в книге он перебирает все возможные моменты и проблемы способные возникнуть в такой ситуации. Вот компания выпускает что-то типа более продвинутого варианта тамагочи, клиенты с энтузиазмом раскупают новые игрушки, герои наёмные спецы по анимации и бетатесту ПО. Варианты дигитантов (ии) самые разные от няшных зверюшек до совсем далёких от нас вариантов инопланетной жизни с тремя хоботами, живущей на Марсе. Написано очень прикольно, правда слегка суховато, таким канцелярским стилем я бы сказал, хз с чем это связано, но не страшно))

"Пользовательская группа не впервые сталкивается с интересом людей, которые хотели бы использовать дигитантов для занятий сексом. Большая часть секс-кукол управляется программами традиционного типа, включающими в себя различные сценарии, но всегда находились люди, которых привлекали в этом плане дигитанты. В этом случае типичной процедурой было копирование дигитанта, выложенного в общий доступ, а затем изменение конфигурации его таблицы поощрений, с тем чтобы он получал удовольствие от всего, что возбуждает его владельца. Критики подобных практик считают их эквивалентом обучения собаки слизывать арахисовое масло с гениталий ее владельца, и это достаточно точное сравнение — как в плане интеллекта дигитантов, так и в плане изощренности дрессировки. Конечно, дигитантов со сформировавшимися личностями, таких как Марко или Поло, доступных для трансформации в секс-партнера, просто нет, и пользовательская группа время от времени получает запросы от производителей секс-кукол, заинтересованных в покупке копий дигитантов. Все члены группы согласились с тем, что такие запросы должны игнорироваться."

Автор, сам работающий в компьютерной индустрии, точно и нередко безжалостно рисует проблемы, существующие в ней, технические (такие, как несовместимость платформ, с чем сталкивается и обычный пользователь сегодня), и человеческие: появление новых — пусть и виртуальных — существ (дигитантов) влечет за собой проблемы и этического характера. Многие, купив забавных питомцев, начинают понимать, что хлопот с ними предостаточно (обучение, необходимость совместных игр) и. нередко усыпляют их. То есть, попросту выключают, убеждая себя, что делают это на время.
Читайте также:

