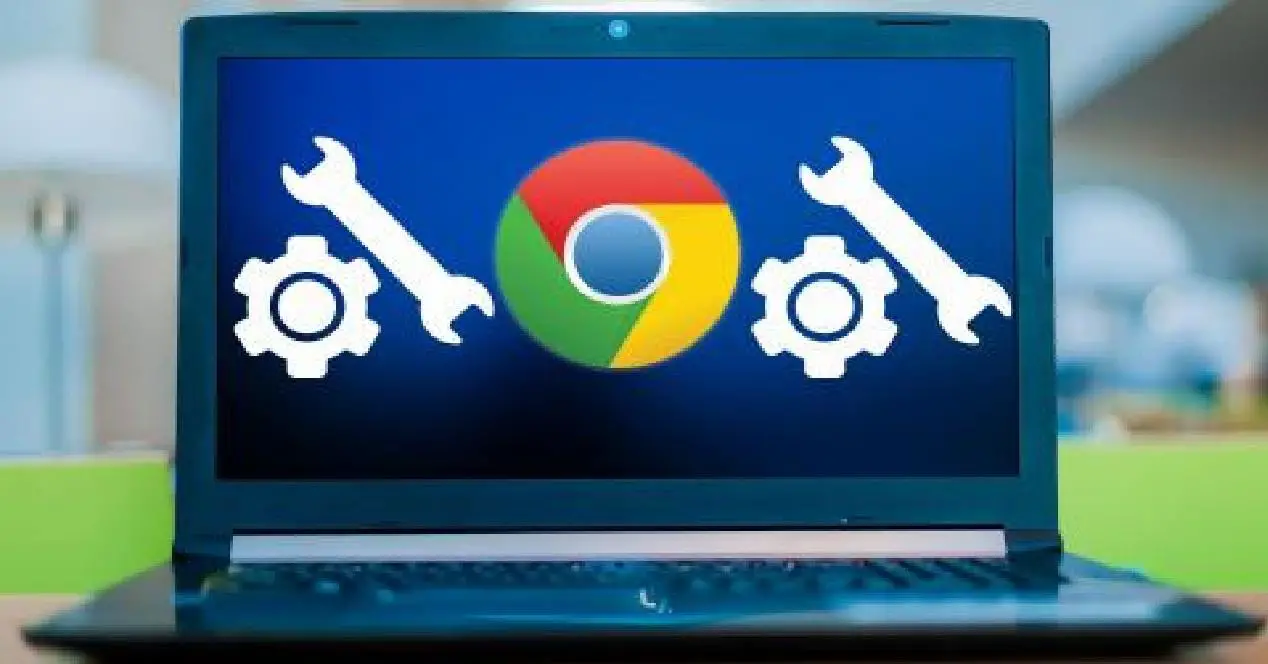Как отключить блокировку браузера chrome
Обновлено: 02.07.2024
По умолчанию браузер Chrome блокирует всплывающие окна (при этом в адресной строке появляется значок "Всплывающее окно заблокировано" ). Эту функцию можно отключить.
Если всплывающие окна заблокированы в настройках, но все равно открываются, вероятно, на вашем компьютере установлено вредоносное ПО. Подробнее о том, как удалить такие программы…
Как изменить настройки всплывающих окон и переадресации
- На компьютере откройте Chrome .
- В правом верхнем углу экрана нажмите на значок "Ещё" Настройки.
- В разделе "Конфиденциальность и безопасность" выберите Настройки сайтов.
- Нажмите Всплывающие окна и переадресация.
- Выберите настройку, которая будет действовать по умолчанию.
Как управлять всплывающими окнами и переадресацией на определенном сайте
Не все всплывающие окна ‒ это реклама или спам. Некоторые надежные сайты просто показывают в них контент.
- На компьютере откройте Chrome .
- Откройте сайт, на котором всплывающие окна заблокированы.
- В адресной строке нажмите на значок "Всплывающее окно заблокировано" .
- Выберите ссылку на нужное всплывающее окно.
- Нажмите Всегда показывать всплывающие окна с сайта [адрес сайта] и разрешить перенаправление с негоГотово.
- На компьютере откройте Chrome .
- В правом верхнем углу экрана нажмите на значок "Ещё" .
- Выберите Настройки.
- В разделе "Конфиденциальность и безопасность" нажмите Настройки сайта.
- Нажмите Всплывающие окна и переадресация.
- В разделе "Разрешить сайтам показывать всплывающие окна или использовать переадресацию" найдите нужный сайт.
- Справа от названия сайта нажмите на значок "Ещё" Блокировать.
Как заблокировать уведомления
- Запустите браузер Chrome на компьютере.
- Перейдите на сайт, который отправляет вам уведомления.
- Нажмите на значок "Сведения о сайте" .
- В раскрывающемся меню рядом с пунктом "Уведомления" выберите Блокировать.
Вы также можете заблокировать уведомления в разделе "Настройки сайтов".
Как устранить неполадки
Всплывающие окна не блокируются? Используйте Инструмент очистки Chrome (только для Windows). Подробнее об удалении вредоносного ПО с компьютера…
Используете Chromebook на работе или в учебном заведении? Попросите администратора сети настроить блокировщик всплывающих окон. Возможно, вы не сможете сделать это самостоятельно. Подробнее об управляемых устройствах Chromebook…
Хотите изменить настройки для определенного сайта? Узнайте, как это сделать.
Что делать, если на моем сайте блокируются всплывающие окна
В браузере Chrome блокируются всплывающие окна, содержимое которых бесполезно для пользователей.
Если сайт, на котором блокируются всплывающие окна, принадлежит вам, посетите страницу Отчет о злоупотреблениях. Из Отчета вы узнаете, какие проблемы были найдены на вашем сайте и как их можно решить.
Навязчивые рекламные баннеры иногда делают серфинг по сайтам крайне затруднительным. Чтобы просмотр содержимого страниц был комфортным, нужно удалить и заблокировать все появляющиеся уведомления. Но также можно настроить исключения для определенных сайтов.
Убрать всплывающие окна в браузере Гугл Хром можно сразу несколькими способами: через настройки обозревателя или с помощью специальных расширений. Если это не помогает, понадобится сканирование системы на предмет вредоносного ПО.
Как давно Вы проверяли свой ПК или телефон на вирусы?- 1 Что такое всплывающие окна и для чего нужны
- 2 Уведомления: чем отличаются, блокировка
- 3 Способы блокировки окон, которые сами постоянно появляются на экране монитора
- 3.1 Как запретить через настройки браузера
- 3.1.1 Для конкретного сайта
- 3.1.2 Как блокировать для всех
- 3.1.3 Исключения: раздел “Разрешить”
- 3.2.1 Adblock: лучший блокировщик рекламы
- 3.2.2 AdGuard
- 3.2.3 uBlock Origin
- 4.1 Средствами браузера
- 4.2 Установленным антивирусом
- 4.3 Cureit
- 6.1 Включение и выключение всплывающих окон
- 6.2 Разрешение показа на конкретном сайте
- 6.3 Уведомления
Что такое всплывающие окна и для чего нужны
Такие баннеры могут появляться сразу при заходе на сайт или после выполнения какого-либо действия. Выделяют 2 типа таких уведомлений:
- Pop-up – появляются поверх главного окна сайта.
- Pop-under – всплывают на заднем плане или вылезают снизу.
В браузер Хром по умолчанию встроена функция блокировки появляющихся окон, но это не гарантирует их исчезновение. Некоторые объявления крайне коварны: при нажатии на крестик, чтобы закрыть, оно не исчезает, а, наоборот, ведет на стороннюю страницу. И, все же, есть 2 надежных способа для того, чтобы убрать навсегда рекламные окна.
Учитывайте, что у некоторых сайтов всплывающие окна – не спам, а важная часть дизайна, подвязанная под определенные функции. После блокировки оповещений работать на таком ресурсе полноценно будет затруднительно.
Уведомления: чем отличаются, блокировка
![]()
Ресурс запрашивает разрешения на отправку Вам уведомлений. В окошке обычно есть 2 кнопки: первая — «Разрешить», вторая — «Нет, спасибо» или «Блокировать». Выбираете нужную. Чтобы настроить параметры уведомлений для каждого сайта, поступите так:
- Зайдите в главное меню браузера. Его иконка расположена справа от строки адреса. В разных версиях Хрома она выглядит как вертикальное многоточие, минус в оранжевом кружке и т. д. Выберите в списке раздел «Настройки».
- Скролльте ползунком вниз до упора. Там разверните вкладку «Дополнительные».
- В списке слева выберите категорию «Конфиденциальность», а правее – «Настройки сайтов».
- Найдите здесь вкладку «Уведомления».
- Ползунком Вы можете запретить или позволить сайтам запрашивать разрешение на рассылку уведомлений. Ниже есть два списка – «Блокировать» и «Разрешить». Нажатием на кнопку «Добавить» вызываете окно, а в строке пишете адрес сайта, которому запрещаете или разрешаете запрос отправки уведомлений.
Способы блокировки окон, которые сами постоянно появляются на экране монитора
Как запретить через настройки браузера
Теперь – подробнее о том, как убрать появляющиеся окна в Google Chrome.
Для конкретного сайта
Переходите через главное меню Хрома по уже описанному пути до раздела «Настройки сайтов». Двигайтесь вниз, пока не увидите раздел «Всплывающие окна и переадресация».
![]()
Справа от слова «Блокировать» будет опция «Добавить». Кликните по ней, чтобы ввести в поле адрес ресурса.
![]()
После этого нажмите «Добавить». Повторяйте процедуру каждый раз, когда нужно убрать рекламные уведомления на определенном сайте.
![]()
Как блокировать для всех
Чтобы отключить появляющиеся баннеры на всех сайтах, идите по уже описанному пути. После перехода к разделу «Всплывающие окна» обратите внимание, активирован ли ползунок рядом с опцией «Заблокировано (рекомендуется)». Если да – сдвиньте его влево, чтобы он стал серым.
![]()
Исключения: раздел “Разрешить”
Уже говорилось, что далеко не все появляющиеся окна в Хроме являются спамом и бессмысленной рекламой. Если интерфейс сайта без них выглядит неполноценно, добавьте этот ресурс в список исключений. Это делается так:
![]()
- Переходите через меню настроек в уже знакомый раздел.
- Там напротив графы «Разрешить» кликните «Добавить» и введите адрес сайта.
- После сохранения в списке на этих страницах система не будет убирать рекламный контент.
Способы избавиться с помощью расширений
Adblock: лучший блокировщик рекламы
Второй надежный способ устранения появляющихся окон в Гугл Хром – использование специальных расширений. Самое популярное и действенное из них – Adblock или AdblockPlus. Если Ваш браузер еще не снабжен этой программкой, установите ее:
Войдите в магазин Google Chrome. Один из способов – через меню «Расширения» и значок с тремя прямыми линиями.
![]()
![]()
В магазине введите в строке поиска название программы – adblock, кликните Enter. Справа Вам будет предложено несколько вариантов приложения. Выбирайте одно и устанавливайте.
![]()
![]()
После инсталляции приложение Adblock появится на рабочей панели Хрома в виде красной иконки правее строки адреса.
![]()
Программа ведет подсчет заблокированных рекламных объявлений по конкретному ресурсу и в целом после инсталляции в браузер. При нажатии на красную иконку Вы не только увидите эту статистику, но также сможете отключить блокировку для этого сайта и конкретной страницы. Нажав на значок в виде шестеренки, Вы откроете меню настроек Adblock.
![]()
Во вкладке «Общие» устанавливаются дополнительные фильтры. Есть опция включения допустимой рекламы.
![]()
В разделе «Белый список сайтов» можно добавить ресурсы, на которых приложение не будет отключать всплывающие рекламные вкладки.
![]()
Расширенные настройки задаются в соответствующей вкладке.
![]()
AdGuard
Другое популярное расширение для блокировки мешающих рекламных баннеров. Таким же способом находите его в магазине Chrome и устанавливаете на ПК.
![]()
Значок программы появится справа от строки адреса или в меню быстрого доступа к расширениям.
![]()
Во вкладке «Действия» Вы можете настроить основные опции, а в «Статистике» — просмотреть количество заблокированных окон за нужный период.
![]()
uBlock Origin
Как и предыдущие расширения, uBlock Origin находится и устанавливается с магазина Chrome. Значок программы появится на панели рядом со строкой адреса или в меню расширений.
![]()
Кликнув на иконку, Вы тут же увидите статистику заблокированных элементов по этому сайту и с момента установки. При нажатии значка с шестеренками откроется меню расширенных настроек.
![]()
Выставьте или снимите галочки напротив нужных.
![]()
Если отключение не происходит и реклама все равно выскакивает: проверяем компьютер на вирусы
Если окна все равно появляются, и расширения не исправляют это, просканируйте систему на наличие вредоносных программ.
Возможно рекламу Вы путаете со «штатными» новостями от одноименного сервиса Гугл. Попробуйте отключить их в Хроме на своем ПК.
Средствами браузера
- Пройдите по уже знакомому маршруту: Главное меню – Настройки – Дополнительные.
- Скролльте ползунком вниз. Там увидите раздел «Удаление вредоносного ПО». Разверните вторую из вкладок.
- Дальше жмите синюю кнопку «Найти».
- Если система обнаружит вирусы, удалите их, а затем проверьте еще раз, удалось ли убрать рекламные вкладки.
Установленным антивирусом
Второй способ – просканировать систему установленным на Вашем компьютере антивирусом. Удалите все найденные вредоносные программы, и попробуйте, как это отразилось на появлении навязчивых рекламных баннеров.
Cureit
Для сканирования воспользуйтесь популярным антивирусом CureIt от компании Dr Web. Скачайте его, инсталлируйте на компьютер и нажмите «Начать проверку».
![]()
![]()
Если в конце программа обнаружит угрозы, нажмите «Обезвредить».
![]()
После этого появится оповещение об успешном лечении вредного ПО.
![]()
Вы также можете попробовать заблокировать в Гугл Хром определенный сайт, что автоматически «отключит» всплывание окон от него.
Как выключить запрет показа всплывающих окон
Чтобы снять блокировку всплывающей рекламы, есть несколько способов:
![]()
- Слева от адреса сайта есть «замочек». Кликните по нему и рядом с опцией «Всплывающие окна» выберите нужную команду.
- Через главное меню Хрома и дополнительные настройки. Как – мы уже рассказали.
- Снять запрет на показ рекламных окон в расширениях. Это регулируется ползунками напротив соответствующих команд. Если Вы намерены вообще отказаться от блокировки появляющихся баннеров, можете удалить расширение из Chrome.
- А также можно отключить блокировку окон в установленном антивирусе.
Блокировка окон, которые всплывают на мобильном телефоне с Андроид
Включение и выключение всплывающих окон
![]()
Разрешение показа на конкретном сайте
Откройте Хром, зайдите на ресурс, где блокируется реклама. Справа в правом нижнем углу дисплея найдите опцию «Показывать всегда» и кликните по ней.
Уведомления
- Зайдите на сайт, кликните по многоточию.
- Нажмите на значок в виде буквы «i» в кружке.
- Кликните на «Разрешения».
- Блокировка или включение уведомлений регулируется ползунком: влево – блокировать, вправо – разрешить.
Браузер Chrome заблокировал файл как опасный и не скачивает? Не беда, ошибки «Не удалось выполнить проверку на вирусы», «Не удалось скачать», «Обнаружен вирус» — вовсе не безвыходное положение. Просто в каждой новой версии обозревателя от Гугл повышается степень защиты от вредоносных программ, и существует ряд способов, как снять блокировку.
Убрать неполадку можно через меню загрузок, путем переименования проблемного документа, в настройках обозревателя или параметрах Виндовс. А также можно попробовать отключить антивирусы.
Если у Вас есть сомнения по поводу безопасности загрузки, которую Вы производите, то можете сделать скриншот ошибки через специальное расширение прямо в Гугл Хроме и посоветоваться с нами по этому поводу через комментарии к статье. Процедура не занимает много времени, но может существенно сберечь нервные клетки в будущем.
- 1 Принудительное сохранение на странице загрузок Хрома
- 2 Переименование якобы вредоносного файла в папке скачиваний
- 3 Отключение защиты (встроенного антивируса) в настройках браузера
- 4 Настройка свойств Интернет в Windows 7
- 5 Отключение проверки в реальном времени в “Защитнике” Виндовс 10
- 6 Отключение антивируса (Dr WEB, Касперский и других) на ПК или ноутбуке
Принудительное сохранение на странице загрузок Хрома
Если Хром не дает скачать файл, блокирует и пишет, что нашел вирус, сделайте следующее:
- Когда выскакивает оповещение о потенциальной опасности, выберите справа опцию «Показать все».
![]()
- В появившемся меню загрузок будет две кнопки – «Закрыть» и «Сохранить». Кликаете на вторую.
![]()
- Система запросит подтверждение Ваших намерений. Нажимаете «Все равно продолжить».
![]()
Переименование якобы вредоносного файла в папке скачиваний
Если предыдущий способ не дал результата и ошибка с блокировкой по-прежнему есть, то попробуйте следующее:
- Вы захотели скачать файл, но не дали подтверждения. Перейдите в папку, куда у Вас по умолчанию скачиваются документы из Хрома. В списке загрузок найдите документ под именем «Не подтвежден (цифры). crdownload».
- Вызовите правой кнопкой меню файла, кликните «Переименовать».
![]()
- Какое название Вы ему дадите – без разницы. Главное – сохранить расширение (знаки после точки).
Отключение защиты (встроенного антивируса) в настройках браузера
Еще один вариант, чтобы Хром не блокировал загрузки – снятие блокировки с якобы опасного файла через внутренние настройки Chrome. Помните, что деактивация встроенного антивируса повлияет на сканирование остального ПО и существенно снизит уровень защиты браузера.
Все делается так:
- Вызовите главное меню Хрома, кликнув на иконку с многоточием в правом верхнем участке монитора. Перейдите в категорию «Настройки».
![]()
- Из списка слева выбираете графу «Конфиденциальность», а в ней – вкладку «Безопасность».
![]()
- Выставляете кружок возле строки «Защита отключена».
![]()
- Выскочит окно с запросом подтверждения деактивации безопасного просмотра. Выбираете «Отключить».
![]()
- После этих изменений перед скачиванием «вредоносного» документа в Хроме будет появляться оповещение с двумя опциями – «Сохранить» и «Закрыть». То есть с загрузкой не возникнет трудностей.
![]()
Настройка свойств Интернет в Windows 7
Для снятия ошибки с блокировкой файла Хромом в «семерке» проделайте следующие манипуляции:
- Нажмите одновременно клавиши Win (со значком Виндовс, слева от пробела) и R.
- Выскочит окошко. В его строке впишите команду, указанную на скрине.
![]()
- Появится окно «Свойства: Интернет» с вкладками опций. Вас интересует закладка «Безопасность». В ней снимите галочку возле строки «Включить защищенный режим». Затем кликните на кнопку «Другой».
![]()
- В предложенном списке скроллите вниз до раздела «Запуск программ и небезопасных файлов». Выставляете кружок возле опции «Включить», кликаете «ОК». После этого система попросит перезапустить компьютер.
![]()
А также Вы можете скачать свежую версию Хрома для Windows 7 и переустановить браузер, если настройка выше не привела к нужному результату.
Отключение проверки в реальном времени в “Защитнике” Виндовс 10
В «десятке» снятие ошибки «Обнаружен вирус» осуществляется по-другому. Для этого воспользуйтесь встроенной антивирусной программой «Защитник». Там нужно выключить проверку файлов. Алгоритм такой:
- Нажмите на иконку в виде «щита» в области уведомлений.
- В предложенном слева перечне Вас интересует категория «Защита от вирусов». После нажатия справа появится кнопка «Управление настройками». Жмете на нее.
- В графе «Защита в режиме реального времени» есть бегунок. Он стоит во включенном положении. Переведите его влево, чтобы деактивировать. Так Вы отключите блокирование загружаемых файлов.
![]()
Отключение антивируса (Dr WEB, Касперский и других) на ПК или ноутбуке
Не забывайте, что блокировать скачивание документов в Хроме могут не только встроенные защитные программы Windows. Часто причиной ошибок становится работа установленных на компьютере антивирусов – Касперского, Dr Web и прочих. Советуем покопаться в их настройках, а если ничего не получится – просто отключайте защитное ПО перед скачиванием файлов из Сети.
После скачивание проблемных файлов рекомендую проверить свой браузер Гугл Хром на вирусы. Это точно лишним не будет и много времени не занимает.
![Как предотвратить блокировку Google Chrome антивирусом или брандмауэром]()
Эта ошибка будет представлена нам следующим образом:
![]()
Какая причина этого сбоя Chrome?
Сегодня все подключено, мир становится все более и более онлайн, это подвергло нас большому количеству атак и уязвимостей из-за этого факта и для защиты нашего электронного следа от вредоносных программных атак, таких как вирусы, вредоносное ПО или спам. онлайн было решено защитить систему с помощью брандмауэра, программы, которая защищает нас от всех этих угроз, в дополнение к этому, вполне вероятно, что мы решили повысить безопасность наших компьютеров и наших данных, установив антивирус или антивредоносное ПО для дальнейшего усиления защиты от всех этих вредоносных компонентов.
Но, несмотря на все эти меры и препятствия, возможно, что наш антивирус или защита от вредоносных программ прерывает работу Chrome для доступа в Интернет, потому что угрозы были обнаружены при мониторинге нашей онлайн-активности.
Возможные причины
- Брандмауэр Windows блокирует Google Chrome.
- Защитник Windows (стандартное средство защиты от вредоносных программ в Windows 10) блокирует Google Chrome.
- Установленное нами антивирусное ПО блокирует Google Chrome.
В большинстве случаев для решения этой проблемы достаточно простого изменения конфигурации рассматриваемой программы, и что с этого момента у Chrome есть разрешение на доступ к нашей сети за брандмауэром, и с этого момента снова не возникнет проблем.
Как разрешить Chrome доступ к нашей сети за брандмауэром
Конечно, эта ошибка звучит вам знакомо, потому что она чрезвычайно распространена и может появиться при просмотре страниц в Chrome практически в любое время. Мы собираемся дать вам несколько решений, с помощью которых можно окончательно решить проблему.
- Мы добавим исключение для Chrome в настройках брандмауэра Windows.
- Мы добавим исключение для Chrome в настройках Защитника Windows.
- Мы добавим исключение для любого установленного нами брандмауэра или антивируса.
- Сбросьте Chrome до заводских настроек.
Мы рассмотрим каждое из этих решений шаг за шагом и подробно.
Добавить исключение для Google Chrome в брандмауэр Windows
Брандмауэр - это часть программного или аппаратного обеспечения, которое проверяет информацию из Интернета или любой другой сети, а затем блокирует или позволяет этой информации пройти на компьютер, в зависимости от конфигурации рассматриваемого брандмауэра. В Windows брандмауэр может помочь предотвратить доступ хакеров или вредоносного ПО к вашему компьютеру через внешнюю сеть или через Интернет. Тот же брандмауэр Windows также может помочь предотвратить отправку с вашего компьютера вредоносного ПО на другие компьютеры (намеренно или нет).
- Мы открываем поисковую систему Windows, нажимая " Win + S » ключи.
- Мы пишем " Брандмауэр" в текстовом поле и выберите " Брандмауэр Защитника Windows » .
- В настройках брандмауэра Windows нажимаем " Разрешить приложение или функцию через брандмауэр Защитника Windows » .
![]()
Теперь нам будет показан список всех установленных приложений вместе с их статусом, то есть, заблокированы ли они или имеют разрешение на взаимодействие через брандмауэр Защитника Windows. Если его нет в списке, мы нажмем изменить настройки, а затем разрешим другое приложение.
![]()
![]()
Мы будем искать » Гугл Хром" через кнопку обзора, и как только он появится в списке и мы позаботимся что оба поля " Частный" и " Общедоступный » отмечены.
![]()
![]()
Мы принимаем изменения и возвращаемся в Google Chrome, чтобы проверить, сохраняется ли проблема.
У нас могут возникнуть проблемы с добавлением исключения, в этом случае мы временно отключим брандмауэр Windows, чтобы внести это изменение. Позже нам придется вернуться на главную страницу и нажать " Активировать или деактивировать брандмауэр Защитника Windows », Чтобы он стал активным после того, как мы добавили исключение. Отсюда вы можете отключить брандмауэр Windows как для общедоступных, так и для частных сетей.
Добавить исключение для Google Chrome в Защитнике Windows
- Из " Начинать" мы пойдем " Настройки " .
- Мы нажмем на " Обновление и безопасность » опцию.
![]()
На левой панели мы перейдем к " Windows Безопасность».
![]()
Теперь мы нажмем " Сетевой экран и защита сети ».
![]()
В " Вирус и угроза защиты », мы перейдем к« Настройки защиты от вирусов и угроз » а затем нажмите Управление настройками » .
![]()
![]()
Теперь будем искать » Исключения » . Выбираем опцию « Добавить или удалить исключения » .
![]()
Затем нажимаем « Добавить исключение » и выберите « Папка" .
![]()
Теперь выберем расположение Google Chrome: C: Программные файлы (x86) Google.
Выбрать " Гугл Хром" и нажмите " Выбор папки ".
![]()
Мы нажимаем ОК" чтобы сохранить изменения. Он у нас уже есть, теперь мы снова запустим Chrome, чтобы посмотреть, решило ли это проблему.
Добавьте исключение для любого установленного нами брандмауэра или антивируса
- Запускаем AVG с панели задач.
- Мы выбираем » Расширенные настройки" от AVG.
![]()
Нажимаем на «Исключения» в боковом меню, а затем нажмите «Добавить исключение» в опциях справа.
![]()
В следующем поле выбираем «Папка» и через кнопку обзора выберем папку Google Chrome.
![]()
Затем мы выбираем «Принять добавить исключение в антивирус. То же самое, как только это будет сделано, мы снова проверим, устранили ли этим проблему сверху.
Как сбросить Google Chrome до заводских настроек
Иногда закладки и файлы cookie, сохраненные в Chrome, повреждаются и могут вызывать эту ошибку. В таком случае очень помогает сброс Chrome до состояния по умолчанию, мы выполним следующие шаги, чтобы сделать это:
Мы открываем Chrome и нажимаем " три точки » расположены вертикально в правом верхнем углу.
![]()
Мы нажимаем Настройки» вариант. В окне настроек нажмем на « Передовой" чтобы увидеть варианты. Мы спустимся к «Восстановить настройки и удалить» .
![]()
Из вариантов, которые мы увидим, мы нажмем " Восстановите конфигурацию до исходного значения по умолчанию » и мы нажмем " Восстановить конфигурацию » .
![]()
Сброс Chrome приведет к удалению всех сохраненных закладок, файлов cookie, сохраненных паролей и истории. Поэтому, если мы не хотим ничего терять, рекомендуем запомнить важные пароли и настройки.
Если у вас возникла эта проблема и вы выполните действия, описанные в этом руководстве, вы наверняка сможете решить ее без каких-либо проблем, если не одним методом, то другим, и вы перестанете испытывать этот небольшой дискомфорт при просмотре с помощью Гугл Хром.
Читайте также:
- 3.1 Как запретить через настройки браузера