Как отключить фоновые программы в windows 7
Обновлено: 04.07.2024
Как убрать ожидание закрытие программ в windows 7 max при выключений ПК?
т.е у меня при выключений вылазит всегда окно:закрытие фоновых программ,как это убрать в настройках виндовс 7 максимальная,т.е где искать в настройках и как отключить?Раньше такого не было просто.
Возможно вы просто раньше такого не замечали. Все зависит отколичества запущеных процессов. К тому же возможно у вас некоторые программы активируются при загрузке виндовс, то есть стоят в автозагрузке. Они порой вам не нужны но они начинают работать при включении компютера. При установке новых програм всегда внемательно читайте установку, там обычно спрашивают нужно ли добавлять программу в автозагрузку. И чем больше програм у вас в автозагрузке тем дольше будет закрываться винда, соответственно значёк о закрытии фонофых програм будет висеть всё дольше и дольше. Попробуйте очистить автозагрузку. В автозагрузке должно быть максимум 2-3 програмы, это обязательно антивирус, очистка системы при включении по вашему желанию. Остальное желательно удалить. Это увеличит скорость вашего компьютера. Я пользуюсь AnvirTask Manager, простая на руском языке помогает работать с автозагрузкой и риестром.
отключение работающих фоновых программ, программы Windows по умолчанию
Еще вопрос: стоит ли по умолчанию в Windows программа ATI Catalyst Control Center (утилита управления драйвером видеокарты и цветовыми схемами в целом)? Или она ставится вместе с драйверами видеокарты?
как Закрыть фоновые приложения в виндовс 7
Или просто перевидите всё то что далее написанно английским
Нажмите Windows Key + R
В появившемся окне введите MSCONFIGЩелкните ОКВ закладке General:
Выберите Selective Startup
Снимите флаг напротив Load startup itemsОткройте закладку ServicesВключите опцию Hide all Microsoft ServicesНажмите Disable allНажмите ApplyНажмите OKНажмите Restart
Отключение лишних процессов и удаление ненужных программ в ОС Windows 7

При установке операционной системы или даже после покупки нового компьютера на устройстве могут обнаружиться лишние программы и приложения. ОС может самостоятельно записывать в память некоторые службы, которые и вовсе могут не понадобиться пользователю. Любое подобное программное обеспечение в определённой мере потребляет системные ресурсы, а их всегда бывает мало. Все это можно удалить, тем самым улучшить работоспособность ПК. Главное — знать, что можно отключить без серьёзных последствий в будущем.
Откуда берутся предустановленные программы?
Дополнительное программное обеспечение может появиться на компьютере в нескольких случаях. Например, вы только что купили компьютер или ноутбук, запустили его и увидели на рабочем столе несколько непонятных ярлыков. Иногда производители делают своеобразные «подарки» покупателям. На новые ноутбуки и персональные компьютеры часто устанавливают ПО от производителей процессоров, видеокарт. Чуть реже устанавливаются программы, распространяемые по соглашению с разработчиками. Очень часто случается так, что устанавливается своеобразная «попутная программа».
Это означает, что во время инсталляции нужного вам программного обеспечения вы не заметили галочки (обычно скрывается в «расширенных настройках установки») и вместе с ним поставили назойливое, ненужное приложение.
Различные дополнения к установочному пакету тоже можно отнести к разряду ненужных программ. Зачастую к ним относятся драйвера, по мнению разработчиков, необходимые для качественной работы устройства. Впоследствии, кроме нужных драйверов, устанавливаются другие, «на всякий случай». К этому же относятся и лишние системные службы.
Помните о том, что, даже если на вашем ноутбуке или стационарном компьютере достаточно свободного пространства на винчестере ПК и оперативной памяти, то всё равно удаляйте лишние программы исходя из соображений безопасности.
Нередко подобные приложения копят и отправляют информацию о пользователе на собственные сервера, причём канал передачи таких данных слабо защищён. В таком случае ваша конфиденциальная информация очень легко может попасть в руки к недоброжелателям.
Какие приложения и процессы можно отключить?
Прежде чем удалять все, что попадёт вам под руку, помните: «Знайте, что вы делаете». Если процесс или программа вам незнакома, то сначала разберитесь с этим, выясните откуда она взялась на компьютере. Аналогичная ситуация с отключением системных служб операционной системы.
Обратите внимание на то, что деинсталляция программ и приложений должна происходить по традиционной системе, то есть не через удаление папки с программой. В таком случае вы рискуете тем, что засорите жёсткий диск информацией, которой уже не будете пользоваться.
Без серьёзных последствий при работе в дальнейшем, можно отключить следующие системные службы:
Какие фоновые программы можно отключить в windows 7?
Вопрос знатокам: какие службы можно отключить в виндовс 7: скрин не брошо потому что очень их много. помогите плиз
С уважением, Назар Мирко
Лучшие ответы
Информация о совместимости приложений – данная служба нужна для запуска устаревших программ, разработанных по более ранние версии операционной системы Windows. Она позволяет запускать программы даже без запуска Режима совместимости. Отключать данную службу я бы не рекомендовал.
Удостоверение приложения – идентифицирует те приложения, которые входят в список заблокированных. Если AppLocker в вашей системе не задействован, то можно отключить.
Управление приложениями – как следует из названия, через Редактор групповой политики позволяет тем или иным пользователям в зависимости от их прав устанавливать, изменять и удалять те или иные утилиты.
Установщик ActiveX – позволяет в соответствии с групповой политикой устанавливать те или иные объекты ActiveX от мелкомягких.
Шифрование дисков – если функция BitLocker в операционной системе не используется, можно данную службу со спокойной совестью отключить.
Фоновая интеллектуальная служба передачи – требуется для автоматической загрузки обновлений операционной системы и других задач, которые связаны с передачей и приемом данных.
Диспетчер очереди печати – если принтера у вас нет, то отключайте, если есть, то оставьте.
Служба поддержки Bluetooth – если вы используете устройства данного типа, то оставьте службу включенной, если у вас их нет и не предвидится – отключите.
Удаленный реестр – потенциальная очень большая дыра и баг в безопасности всей системы. Отключайте.
Обнаружение SSDP – не отключайте, данная служба нужна для установки новых устройств Plug’n’Play.
Служба перечислителя переносных устройств – синхронизирует контент на портативных устройствах с библиотекой Windows Media Player.
Служба регистрации ошибок Windows – если вы не фанат лицензионных версий, и прохладно относитесь к мелкомягкой корпорации, то отключайте.
Службы удаленных рабочих столов – если не используете – отключайте.
Служба ввода планшетного ПК – я отключаю, нету у меня таких устройств.
Служба уведомления о системных событиях – если вы не системный администратор, то отключайте, информация будет вам мало полезной.
Распространение сертификата – отключайте.
Служба времени – если вы хотите, чтобы ваш компьютер периодически синхронизировал свое время с атомными часами, то оставьте включенной данную службу.
Планировщик заданий – редко, но иногда данная служба нужна. Я у себя оставил включенной.
Родительский контроль – если в семье есть малолетние пользователи компьютера, то оставьте данный функционал включенным, если нет – то выключайте.
Служба общих сетевых ресурсов проигрывателя Windows Media – по моему субъективному мнению, данная функция на фиг не нужна.
Спрашивали тут уже, юзай mwfix
Спасибо. Всё толково
Видео-ответ
Это видео поможет разобраться
Ответы знатоков
1. Нажмите Windows Key + R
2. Введите MSCONFIG
3. Выберите вкладку «Общие» (самая первая вкладка)
4. Выберите пункт «Выборочный запуск»
5. Снимите флажок напротив «Загружать элементы автозагрузки»
6. Откройте вкладку «Службы»
7. Включите опцию «Не отображать службы Microsoft»
8. Отключите все.
9. Нажмите «Применить»
10. Перегрузите компьютер
Когда будете выполнять рекомендацию Scorpio
помните, что вы можете отключить программы которые вам необходимы для запуска и поиметь еще больше проблем если вы не знаете что отключаете
Согласин. Токой вапрос Как норм почистить ОЗУ?
Отключать нужно не процессы а службы.
Windows CardSpace
Windows Search
Автономные файлы
Агент защиты сетевого доступа
Адаптивная регулировка яркости
Архивация Windows
Вспомогательная служба IP
Вторичный вход в систему
Группировка сетевых участников
Дефрагментация диска
Диспетчер автоматический подключений удаленного доступа
Диспетчер печати (если нет принтеров)
Диспетчер подключений удаленного доступа (если нет VPN)
Диспетчер удостоверения сетевых участников
Журналы и оповещения производительности
Защитник Windows (?)
Защищенное хранилище
Настройка сервера удаленных рабочих столов
Политика удаления смарт-карт
Программный поставщик теневого копирования (Microsoft)
Прослушиватель домашней группы
Сборщик событий Windows
Сетевой вход в систему
Служба ввода планшетного ПК
Служба загрузки изображений Windows (WIA) (если нет сканера или фотика)
Служба планировщика Windows Media Center
Смарт-карта
Теневое копирование тома
Узел системы диагностики
Узел службы диагностики
Факс
Хост библиотеки счетчика производительности
Центр обеспечения безопасности
Центр обновления Windows
Косперский в первую очередь, антивирусы очень много едят.
Все свои можешь снять и установи оптимизатор вещь хорошая.
в нормальной чистой 7ке отключать ничего кроме Касперыча не надо…
Ничего в диспетчере задач отключать не надо. Всё, что запущено, то и работает.
А чтоб весь этот хлам не запускался, удаляй всё ненужное из автозагрузки и чисти реестр. Программ для этого навалом.
files.mail /470A0E47845043A3B03F62BEF4D7EC5E Учиться нужно. А разлядывать твой нубовский скрин никто и не подумает. К тому же в виндовом диспетчере слишком мало информации. Установи .anvir / и разбирайся.
Все кроме процессора
Нормально. системные по умолчанию оставь, сторонние прогграммы смотри, которые сам ставил. любой антивирус тормозит хард. оперативу он отдает по мере надобности.
• Установщик ActiveX (ActiveX Installer, AxInstSV) управляет установкой объектов Microsoft ActiveX в браузерах на базе Internet Explorer с использованием настроек групповой политики.
• Службу шифрования дисков BitLocker (BitLocker Drive Encryption Service) можно отключить, если функция BitLocker в Windows 7 не используется.
• Фоновая интеллектуальная служба передачи (Background Intelligent Transfer Service) используется для автоматической загрузки обновлений и выполнения других фоновых задач, связанных с передачей данных.
• Диспетчер очереди печати (Print Spooler) можно отключить, если принтеры не используются.
• Службу BranchCache в корпоративных сетях можно отключить или задать для нее тип запуска «Вручную».
• Служба поддержки Bluetooth (Bluetooth Support Service) пригодится при наличии USB Bluetooth-ключа или при работе на ноутбуке.
• Служба «Удаленный реестр» (Remote Registry) представляет угрозу для безопасности, поэтому ее следует отключить.
• Служба «Обнаружение SSDP» (SSDP Recovery) пригодится в домашних сетях при использовании устройств Universal Plug and Play (UnPP).
• Служба перечислителя переносных устройств (Portable Device Enumerator Service) нужна для синхронизации музыки и другого контента, хранящегося на портативных устройствах, с библиотекой Windows Media Player.
• служба регистрации ошибок Windows (Windows Error Reporting Service);
• службы удаленных рабочих столов (Remote Desktop Service);
• служба ввода планшетного ПК (Tablet PC Input Service);
• служба уведомления о системных событиях (System Event Notification Service);
• служба «Распространение сертификата» (Certificate Propagation);
• служба времени Windows (Windows Time);
• Планировщик заданий (Windows Task Scheduler);
• служба «Родительский контроль» (Parental Controls);
• служба общих сетевых ресурсов проигрывателя Windows Media(Windows Media Player Network Sharing Service);
• служба «Поиск Windows» (Windows Search);
• служба планировщика Windows Media Center (Windows Media Center Scheduler Service);
• служба ресивера Windows Media Center (Windows Media Center Receiver Service);
• служба «Факс» (Fax);
Только эти службы можно безопасно отключать, но имейте ввиду любая служба была придумана для стабильной работы Windows а не для того что её отключать, поэтомувнимательно почитайте воспользуютесь вы ею или нет.
• биометрическая служба Windows (Windows Biometric Service);
• служба «Смарт-карта» (Smart Card);
• служба медиаприставки Windows Media Center (Windows Media Center Extender Service).

Как известно, в любой операционной системе скрытно работают множество приложений и служб. Наличие такого ПО, которое автоматически загружается вместе с Виндовс, требует значительных ресурсов оперативной памяти и приводит к заметному снижению производительности системы, поэтому нужно удалять ненужные приложения из автозагрузки. Сделать это можно двумя простыми способами.
Способ 1: Удаление ярлыков из папки автозагрузки




Способ 2: Отключение программ в конфигурации системы
Второй метод даёт возможность выявить и отключить все фоновые программы, присутствующие на вашем устройстве. Воспользуемся встроенной утилитой Windows для управления автозапуском приложений и конфигурации загрузки ОС.



Итак, мы успешно выяснили, каким образом можно выключить программы, работающие в фоновом режиме в Windows 7. Надеемся, что данная инструкция поможет вам заметно ускорить загрузку и быстродействие компьютера или ноутбука. Не забывайте периодически повторять такие манипуляции на своём компьютере, так как система постоянно забивается всяким мусором. Если у вас возникли вопросы по рассмотренной нами теме, задавайте их в комментариях. Удачи!

Отблагодарите автора, поделитесь статьей в социальных сетях.

Несомненно, вы уже столкнулись с проблемой, когда компьютер сразу же после загрузки начал тормозить: медленно выполнять запросы, демонстрировать вращающийся синий кружочек на месте курсора, запаздывать с воспроизведением звука и т. п. Наверное, у вас возникло ощущение, будто бы ПК занят чем-то посторонним, хотя вы не загружали его массой заданий. И вы окажетесь правы – некоторые программы ещё на стадии установки требуют разрешить им запускаться в фоновом режиме. К чему это приводит и как бороться с данным явлением, мы расскажем далее.

Что такое фоновые приложения
Когда вы включаете компьютер, вместе с системой запускаются другие программы и нагружают «Диспетчер задач» своими процессами – вот, что такое те самые фоновые приложения. Оттого, что ПК получает сразу несколько команд, он начинает замедляться и распределять очередность выполнения в приоритетном порядке, поэтому вы можете долго ждать реакции на свой запрос. Как мы уже упоминали, при установке или первом запуске некоторые приложения просят разрешения активизироваться вместе с ОС, либо просто уведомляют об этом пользователя.

Чаще всего так поступают следующие программы:
Если после загрузки системы открывается окно какой-то программы, например, Skype, значит, приложение работает в фоновом режиме. Некоторые утилиты могут автоматически запускаться и функционировать, не афишируя своей деятельности, но в «Диспетчере задач» это отображается. Конечно, много фоновых процессов, запущенных практически разом, приводят к перегрузке ОЗУ и ЦП и зависанию системы.
Способы выявления фоновых программ
Давайте разберемся, как найти и просмотреть список фоновых приложений в системах Windows 10 и 7. Начнём с «десятки»:
Теперь находим то же самое в «семёрке»:

Также перечень запустившихся приложений можно увидеть на панели задач, справа. Разверните значки, спрятанные под стрелочкой, указывающей вверх. Разумеется, таким путем можно найти только корректные и безвредные программы – остальные прячутся в «Диспетчере задач». Для его вызова нажмите Ctrl+Alt+Del, перейдите в закладку «Автозагрузка».
Как отключить работу ненужных приложений
Из предыдущей главы вы уже знаете, как отключить фоновые программы в ОС Windows 7 и как отключить фоновые процессы в ОС Windows 10, если они честно заявляют о своей деятельности. Теперь рассмотрим более сложный вариант, когда ПО скрыто, но запускается с системой и поглощает ресурсы. Итак, снова откройте «Автозагрузку» в Task manager, выделите название ПО или процесса, кликните по нему ПКМ и удалите через соответствующую опцию.

И теперь самый сложный вариант для рекламного ПО, которое никоим образом не желает подчиняться командам и упорно запускается вместе с системой, а антивирус при этом сообщает, что программа абсолютно безвредна. Такие приложения лучше удалить с ПК полностью, но вначале их нужно исключить из фонового запуска, чтобы компьютер не зависал. В данном случае мы действуем через реестр – будьте внимательны, чтобы не повредить важные записи.

- Нажмите Win+R и в появившемся окне наберите команду «regedit» (без кавычек).
- В реестре найдите слева папку HKEY_CURRENT_USER и последовательно откройте: SOFTWARE/ Microsoft/Windows/CurrentVersion/ Run.
- Теперь вы видите список программ в автозапуске – нажмите правой кнопкой мыши, чтобы удалить.
- Перезапустите компьютер.
Отключенные фоновые приложения больше не будут запускаться вместе с системой – этот метод справедлив как для Windows 10, так и для 7 в любой сборке.
Как закрыть фоновые процессы Windows
Если вы не хотите отключать автозапуск приложения насовсем, но фоновую работу приложения нужно временно убрать, то смотрим, как закрыть текущую службу:
Доброго времени суток. В этом посте давайте поговорим как правильно отключить фоновые программы в Windows. Надеюсь уже каждый пользователь столкнулся с проблемой медленной загрузки своего ПК. Он начинает медленнее обрабатывать запросы, на экране монитора появляется синий кружок вместо курсора. Тормозит воспроизведение звука, изображения и, тому подобное. Все эти «торможения» возникают от того, что программы «некоторые» запускаются в фоновом режиме. Ещё при установке большинство программ просят разрешения на запуск в фоновый режим.
Что такое фоновые программы Windows
При включении компьютера вместе с системой начинают загружаться и другие программы. Тем самым они грузят «Диспетчер задач» своими процессами. Это и есть фоновые программы Windows. Когда компьютер загружает сразу несколько команд, происходит его замедления работы. Поэтому он распределяет в какой последовательности будет выполнен порядок загрузки приложений. Вот именно по этой причине вы можете долго ожидать загрузки своего ПК. Как я уже говорил, в начале установки, а также при первом запуске определённые программы так и хотят активизироваться вместе с системой. Или выдают уведомления об этом пользователю.
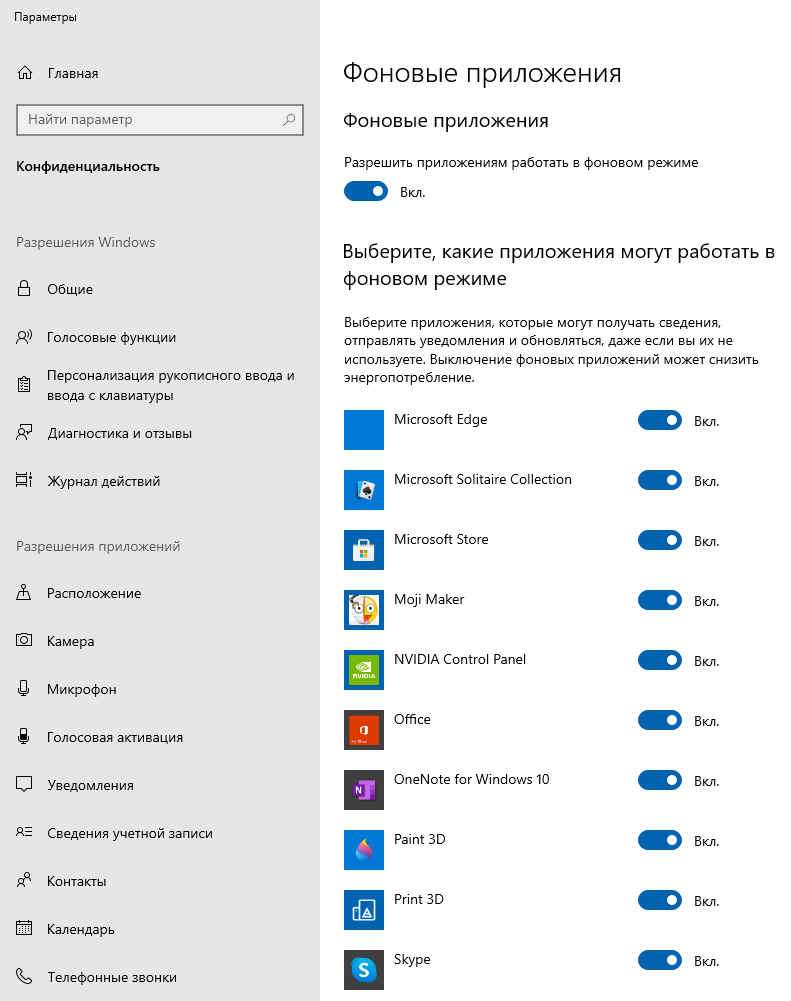
В основном это такие программы как:
Если в процессе загрузки ОС у вас открылось окно какой либо программы, предположим, Viber, это означает что программа включена в фоновый режим. Многие утилиты запускаются автоматически и начинают работать, даже не оповещая об этом пользователя. Приложения включенные в фоновом режиме и запущенные практически одновременно очень сильно перегружают оперативную память и центральный процессор, что приводит к системным зависаниям.
Как выявить фоновые программы
Для этого переходим в «Параметры».
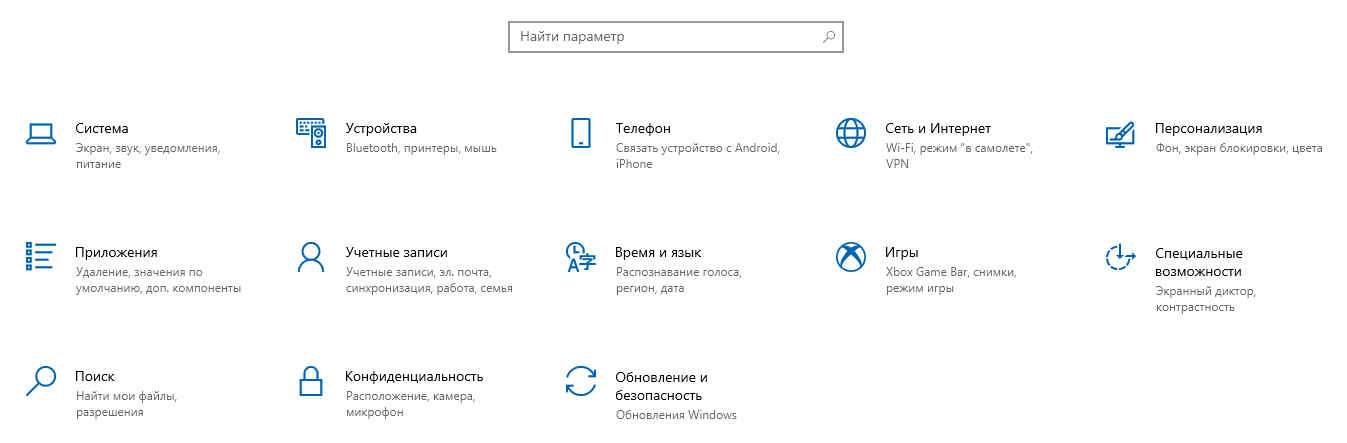
Далее, жмём «Конфиденциальность» . Слева в меню спускаемся вниз «Фоновые приложения». В этом меню вы можете отключить любые приложения включенные в фоновый режим. Не рекомендуется отключать «Антивирус».
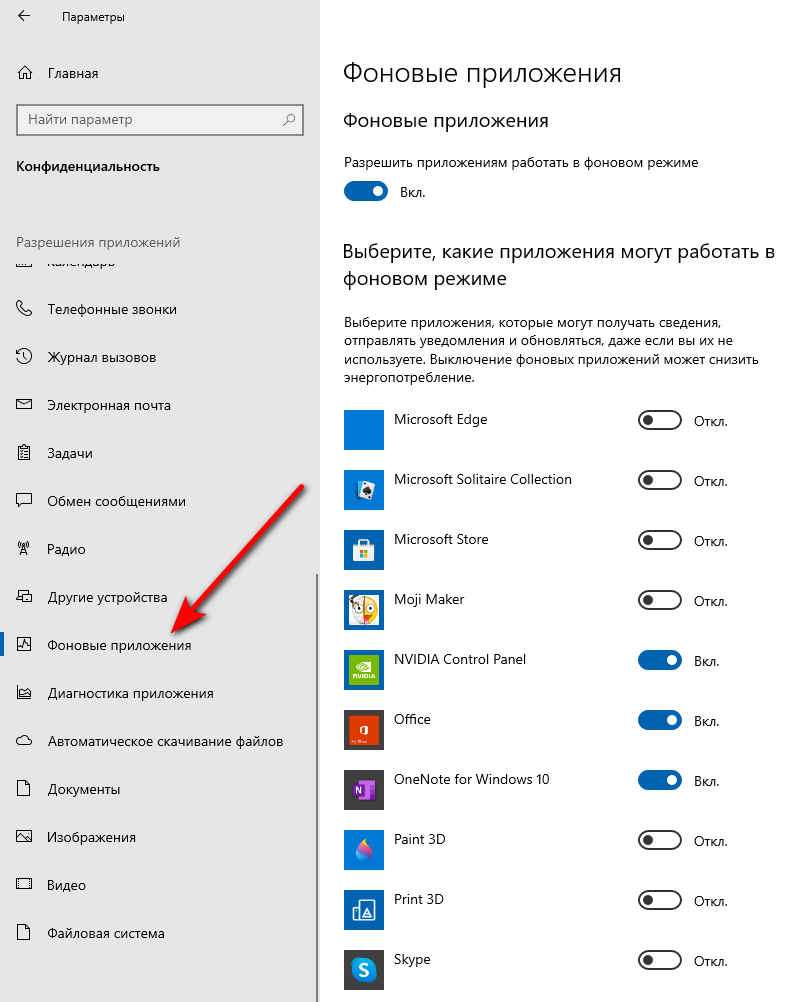
Также список фоновых приложений можете открыть в панели задач, справа внизу. Откройте значки, которые скрыты под стрелкой, смотрящей вверх. Соответственно в этом меню скрыты только безвредные фоновые программы.
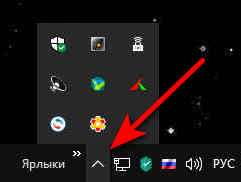
Другие находятся в «Диспетчере задач». Для его вызова нажмите Ctrl+Alt+Del, и перейдите в закладку «Автозагрузка».
Как отключить работу ненужных приложений
Из выше описанного вы узнали как правильно отключить фоновые программы в Windows 10, простым способом. Теперь давайте разберём способ более сложный. Другими словами когда приложения скрыты, но запускаются с системой и поглощают её ресурсы.
- Во-первых, жмём «Ctrl+Alt+Del».
- Во-вторых переходим во вкладку «Автозагрузка».
Далее, выбираем то приложение которое хотим отключить. Жмём по нему правой кнопкой мышки и отключаем.
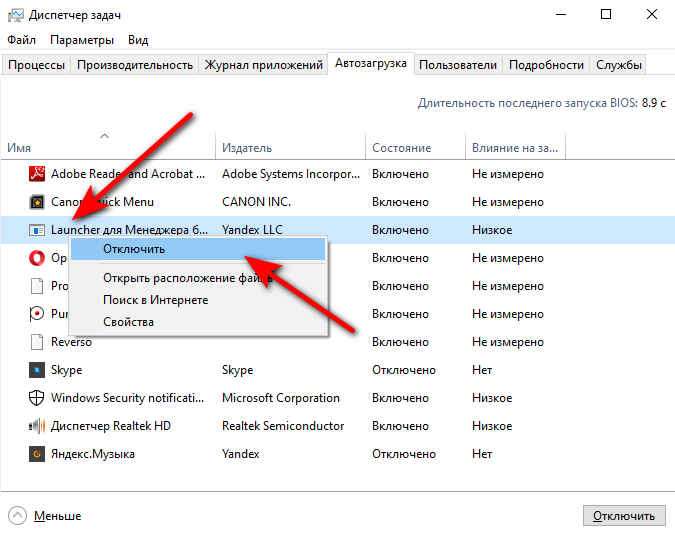
Теперь давайте попробуем способ отключения фоновых программ в Windows для рекламного программного обеспечения. Которое никак не подчиняется отключению и наглым образом запускается вместе с системой. А антивирус при проверке этих программ сообщает пользователю, что приложение безвредно. Следовательно, эти программы сразу удаляйте с компьютера.
Но для начала давайте исключим их из фонового запуска, во избежания зависания компьютера. Здесь мы будем редактировать все действия через системный реестр. Как создать резервную копию реестра можете узнать из этой статьи. И так, приступим.
Жмём Win+R в появившемся окне вводим команду regedit. Перейдите в папку HKEY_CURRENT_USER далее откройте: SOFTWARE/ Microsoft/Windows/CurrentVersion/ Run. Справа есть список всех программ которые запускаются в фоновом режиме. Выберете правой кнопкой мышки программы которую хотите удалить.
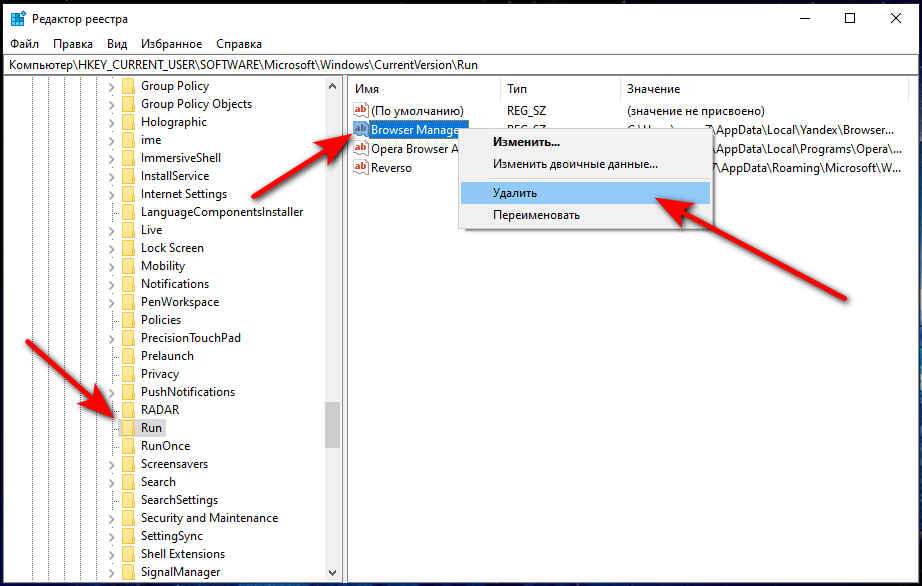
Затем перезагрузите компьютер. Эти программы больше не будут запускаться вместе с системой.
Как правильно закрыть фоновые процессы в Windows
Если у вас нет желания отключать автозапуск программ навсегда, а работу приложения в фоновом режиме нужно временно прекратить, делаем следующее.
- Вызываем «Диспетчер задач».
- Открываем раздел «Процессы».
- Отмечаем правой кнопкой мышки тот процесс который хотите снять, после чего выбираем «Снять задачу».
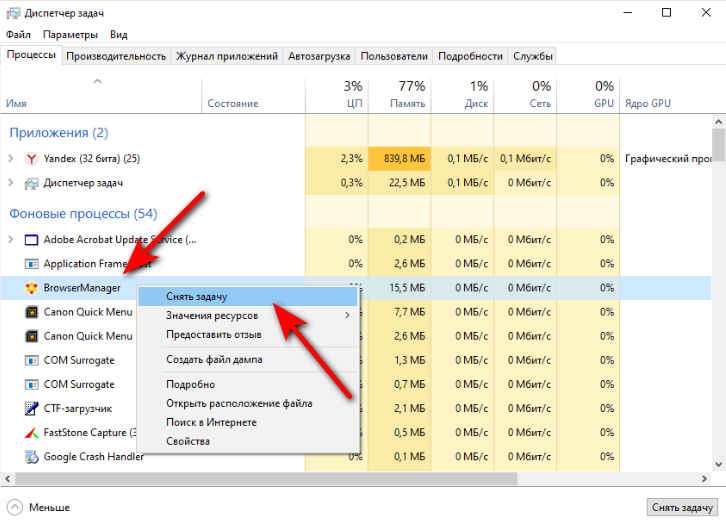
Совместимо с Windows 10, 8 и 7.

Заключение
Фоновые программы открытые в большом количестве на компьютере сильно нагружают систему. Поэтому их рекомендуется отключать или временно, «Снять задачу». В статье рассмотрены некоторые способы отключения фоновых программ в Windows.
Несомненно, вы уже столкнулись с проблемой, когда компьютер сразу же после загрузки начал тормозить: медленно выполнять запросы, демонстрировать вращающийся синий кружочек на месте курсора, запаздывать с воспроизведением звука и т. п. Наверное, у вас возникло ощущение, будто бы ПК занят чем-то посторонним, хотя вы не загружали его массой заданий. И вы окажетесь правы – некоторые программы ещё на стадии установки требуют разрешить им запускаться в фоновом режиме. К чему это приводит и как бороться с данным явлением, мы расскажем далее.

Что такое фоновые приложения
Когда вы включаете компьютер, вместе с системой запускаются другие программы и нагружают «Диспетчер задач» своими процессами – вот, что такое те самые фоновые приложения. Оттого, что ПК получает сразу несколько команд, он начинает замедляться и распределять очередность выполнения в приоритетном порядке, поэтому вы можете долго ждать реакции на свой запрос. Как мы уже упоминали, при установке или первом запуске некоторые приложения просят разрешения активизироваться вместе с ОС, либо просто уведомляют об этом пользователя.

Чаще всего так поступают следующие программы:
Если после загрузки системы открывается окно какой-то программы, например, Skype, значит, приложение работает в фоновом режиме. Некоторые утилиты могут автоматически запускаться и функционировать, не афишируя своей деятельности, но в «Диспетчере задач» это отображается. Конечно, много фоновых процессов, запущенных практически разом, приводят к перегрузке ОЗУ и ЦП и зависанию системы.
Способы выявления фоновых программ
Давайте разберемся, как найти и просмотреть список фоновых приложений в системах Windows 10 и 7. Начнём с «десятки»:
Теперь находим то же самое в «семёрке»:

Также перечень запустившихся приложений можно увидеть на панели задач, справа. Разверните значки, спрятанные под стрелочкой, указывающей вверх. Разумеется, таким путем можно найти только корректные и безвредные программы – остальные прячутся в «Диспетчере задач». Для его вызова нажмите Ctrl+Alt+Del, перейдите в закладку «Автозагрузка».
Как отключить работу ненужных приложений
Из предыдущей главы вы уже знаете, как отключить фоновые программы в ОС Windows 7 и как отключить фоновые процессы в ОС Windows 10, если они честно заявляют о своей деятельности. Теперь рассмотрим более сложный вариант, когда ПО скрыто, но запускается с системой и поглощает ресурсы. Итак, снова откройте «Автозагрузку» в Task manager, выделите название ПО или процесса, кликните по нему ПКМ и удалите через соответствующую опцию.

И теперь самый сложный вариант для рекламного ПО, которое никоим образом не желает подчиняться командам и упорно запускается вместе с системой, а антивирус при этом сообщает, что программа абсолютно безвредна. Такие приложения лучше удалить с ПК полностью, но вначале их нужно исключить из фонового запуска, чтобы компьютер не зависал. В данном случае мы действуем через реестр – будьте внимательны, чтобы не повредить важные записи.

- Нажмите Win+R и в появившемся окне наберите команду «regedit» (без кавычек).
- В реестре найдите слева папку HKEY_CURRENT_USER и последовательно откройте: SOFTWARE/ Microsoft/Windows/CurrentVersion/ Run.
- Теперь вы видите список программ в автозапуске – нажмите правой кнопкой мыши, чтобы удалить.
- Перезапустите компьютер.
Отключенные фоновые приложения больше не будут запускаться вместе с системой – этот метод справедлив как для Windows 10, так и для 7 в любой сборке.
Как закрыть фоновые процессы Windows
Если вы не хотите отключать автозапуск приложения насовсем, но фоновую работу приложения нужно временно убрать, то смотрим, как закрыть текущую службу:

Отключение фоновых программ в Windows 7
Как убрать ожидание закрытие программ в windows 7 max при выключений ПК?
т.е у меня при выключений вылазит всегда окно:закрытие фоновых программ,как это убрать в настройках виндовс 7 максимальная,т.е где искать в настройках и как отключить?Раньше такого не было просто.
Возможно вы просто раньше такого не замечали. Все зависит отколичества запущеных процессов. К тому же возможно у вас некоторые программы активируются при загрузке виндовс, то есть стоят в автозагрузке. Они порой вам не нужны но они начинают работать при включении компютера. При установке новых програм всегда внемательно читайте установку, там обычно спрашивают нужно ли добавлять программу в автозагрузку. И чем больше програм у вас в автозагрузке тем дольше будет закрываться винда, соответственно значёк о закрытии фонофых програм будет висеть всё дольше и дольше. Попробуйте очистить автозагрузку. В автозагрузке должно быть максимум 2-3 програмы, это обязательно антивирус, очистка системы при включении по вашему желанию. Остальное желательно удалить. Это увеличит скорость вашего компьютера. Я пользуюсь AnvirTask Manager, простая на руском языке помогает работать с автозагрузкой и риестром.
отключение работающих фоновых программ, программы Windows по умолчанию
Еще вопрос: стоит ли по умолчанию в Windows программа ATI Catalyst Control Center (утилита управления драйвером видеокарты и цветовыми схемами в целом)? Или она ставится вместе с драйверами видеокарты?
как Закрыть фоновые приложения в виндовс 7
Или просто перевидите всё то что далее написанно английским
Нажмите Windows Key + R
В появившемся окне введите MSCONFIGЩелкните ОКВ закладке General:
Выберите Selective Startup
Снимите флаг напротив Load startup itemsОткройте закладку ServicesВключите опцию Hide all Microsoft ServicesНажмите Disable allНажмите ApplyНажмите OKНажмите Restart
Отключение лишних процессов и удаление ненужных программ в ОС Windows 7

При установке операционной системы или даже после покупки нового компьютера на устройстве могут обнаружиться лишние программы и приложения. ОС может самостоятельно записывать в память некоторые службы, которые и вовсе могут не понадобиться пользователю. Любое подобное программное обеспечение в определённой мере потребляет системные ресурсы, а их всегда бывает мало. Все это можно удалить, тем самым улучшить работоспособность ПК. Главное — знать, что можно отключить без серьёзных последствий в будущем.
Читайте также:

