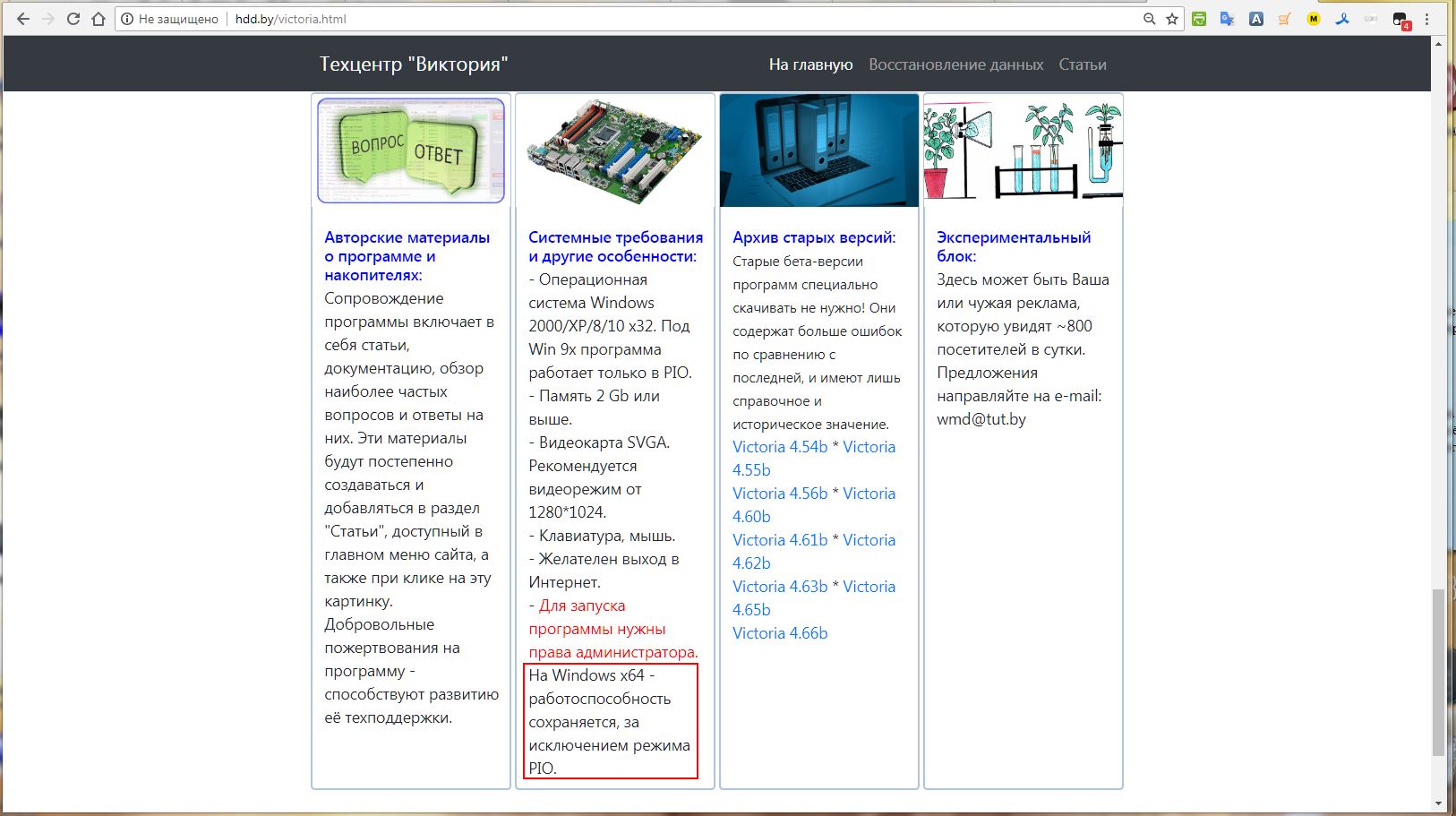Как отключить ide в bios
Обновлено: 05.07.2024
Scanning IDE drives. как отключить поиск IDE устройств в BIOS? - 27.02.2009, 13:14
После включения компьютера перед загрузкой виндовса появляется надпись следующего содержания: "Scanning IDE drives. " Я так понимаю, он драйвера какие-то ищет. Раньше такого не было. проблема возникла после обнуления Биоса. В диспетчере устройств никаких неизвестных устройств не значится. Что делать?
Это поиск IDE устройств. После обнуления биоса произошёл сброс в устройствах в режим AUTO. Нужно в биосе закрепить каждый порт за своим устройством. Хотя и вариант AUTO никак не сказывается на работе компьютера в целом.
В БИОСе hard определяется? Или вы туда зайти даже не можете? Отключите привод, на всякий случай, если есть флоппи, то вместе с ним и попробуйте загрузиться, проверьте шлейф в местах крепления к маме и харду. Также обратите внимание на питание этих устройств. БИОС обнуляли вытаскиванием батарейки? В этом случае неисключено, что вы просто задели какой-нибудь шлейф.
Я так понял, что комп грузится, но перед этим ищет IDE-устройства.
Нужно в биосе закрепить каждый порт за своим устройством. Хотя и вариант AUTO никак не сказывается на работе компьютера в целом.
А как это сделать? На работе компьютера не сказывается, согласен, но на загрузку требуется больше времени.
Я так понял, что комп грузится, но перед этим ищет IDE-устройства.
А, ну тогда конечно. А то я подумал, что на тесте БИОСа зависание загрузки происходит.
Main -> Primary IDE Master -> вместо AUTO выбрать устройство, которое отображается в списке. То же проделать и с IDE Slave.
Main -> Primary IDE Master -> вместо AUTO выбрать устройство, которое отображается в списке. То же проделать и с IDE Slave.
Вместо AUTO там можно выбрать NONE и MANUAL. Пробовал и то и другое - ничего не даёт.
Bios->Main->IDE Configuration->Configure S-ATA as RAID->поставить значение NO.
или:
BIOS -> раздел Advanced - OnboardDevicesConfiguration, -> пункт Onboard Raid controller -> значение на DISABLED -> F10 -> Enter.
Смысл этого действа в отключении Raid controller`а. Его включение иногда происходит на некоторых матерях после обнуления БИОС.
Bios->Main->IDE Configuration->Configure S-ATA as RAID->поставить значение NO.
или:
BIOS -> раздел Advanced - OnboardDevicesConfiguration, -> пункт Onboard Raid controller -> значение на DISABLED -> F10 -> Enter.
Смысл этого действа в отключении Raid controller`а. Его включение иногда происходит на некоторых матерях после обнуления БИОС.
Спасибо, помогло!
У меня ещё вопрос. Что означает сия надпись: "If you want to install Linux Default partition RAID driver, please DO NOT use OPROM creation operation!"? Надпись стала появляться после установки SATA винчестера и соответствующего контроллера для него.
Про эту надпись увы - без понятия. А что в диспетчере устройств? Желтых знаков вопроса нет?
Про эту надпись увы - без понятия. А что в диспетчере устройств? Желтых знаков вопроса нет?
Давайте я Вам все названия напишу, а вы скажите что нужно отключить. И можно ли это делать если у меня один жесткий диск, у меня экран не потухнет? Мне такое не нужно. И у меня кстати и на 64 битной Виктория работает, без отключения IDE, просто СМАРТА не видит и тест наверное нормально не сделается. Ну это и считается наверное тем, что не работает да?
Другая прога Speccy, ее СМАРТ показывает, что диск на 100% нормальный но я все равно не уверен.
Просто как у вас на сайте указан путь, система. оборудование. Контролер жестких дисков - у меня такого нет.
Есть контролер запоминающих устройств, он в диспетчере устройств.
1. daemon tools lite virtual SCSI Blus
2. контроллер nvidia nForce Serial ATA
3. контроллер nvidia nForce Serial ATA
Что отключать? Могу еще название жесткого диска написать и материнки и всего чего нужно.
Ответы специалистов и комментарии пользователей
И ещё одно -- изучай матчасть, читай справку по программе Victoria -- там всё очень подробно написано как работать с программой.
( Victoria HDD совместима с Windows X32. Для ее запуска на ОС версии X64 требуется загрузка через специальную USB флешку или CD.)
Так вот я ее на флэшку НЕ записывал, она на 64-х битной и так работала, просто может не полностью, СМАРТА не было точно.
Насчет запуска ПОД Windows написано там же:
Запуск программы под Windows
Victoria HDD 2018 способна работать и непосредственно с ОС. Для этого нужно придерживаться одного из следующих условий:
- Войти в Панель управления и отключить порт IDE, который связан с проверяемым винчестером. Это даст возможность программе взаимодействовать непосредственно с ним.
А на счет того куда именно заходить в Панели управления это уже на вашем сайте, чет не копируется не вставляется, это по Виктории пункт третий -- Установка программы и ее запуск. Первый его подпункт, вот там . система, оборудование, контролер жестких дисков. вот оттуда я и взял. Я короче щас отправлю это, потом допишу, ато зависнет а в блокноте нормально не сохраняет.
Меня-то в принципе Ваш ответ устроил, + мне теперь это уже и не надо, проблема в видюхе, уже так просто для интереса.
Тут мне главное понять из-под и под винду, это одно и тоже или нет, как я понял два способа, типа как и с установкой винды, можно
с флэшки, а можно поверх уже установленной ОС, только здесь если на винду это просто как обычные программы, а с флэшки
это вместо ОС виндоус , загрузится Виктория это тоже на оф. сайте написано, MemTest86 с флэшки тоже вместо обычной ОС,
это такая мини-ОС будет. Как я написал я все правильно понял ? И в биосе кроме того что Вы написали больше ничего нажимать не нужно ? И более подробно можно, в каком разделе искать этот SATA? А то там все не на русском.
И если я захочу без флэшки, а на винде, то куда заходить через панель управления (точный путь куда конкретно), и как узнать название нужного IDE порта? Они же у всех по разному будут наверное называться.
Насчёт работы программы на 64-битных системах на сайте разработчика, который я указал в первом посте, сказано ясно и чётко:
что программа полностью работоспособна на 64-битных системах за исключением режима PIO, который и так не используется обычными пользователями (используется режим API).

Идеальная сборка — это когда каждый компонент системы работает со 100% отдачей. Казалось бы, такая тривиальная задача, как подключение жесткого диска к материнской плате не должна вызвать особых затруднений. Подключаем HDD к соответствующему разъему, и, вуаля — в системе есть место для развертывания операционки и хранения файлов. Но не все так просто!
Чтобы познать дзен сборки и получить оптимальную по определенным параметрам (быстродействие, надежность и т. д.) систему, нужно обладать определенным пониманием логики работы современных протоколов и алгоритмов передачи данных, знанием режимов работы контроллера HDD на материнке и умениями в области их практического использования.
BIOS и UEFI — разница есть!
Прежде чем рассматривать режимы работы SATA, следует познакомиться и рассмотреть различия между BIOS (базовая система ввода/вывода) и UEFI (унифицированный интерфейс расширяемой прошивки), ведь именно с их помощью придется вносить изменения в конфигурацию системы.
BIOS-ом называют управляющую программу, «зашитую» в чип материнской платы. Именно она отвечает за слаженную работу всех подключенных к материнке устройств.
Начиная с 2012–2013 годов, большинство материнских плат снабжается UEFI — усовершенствованной управляющей программой, наделенной графическим интерфейсом и поддерживающей работу с мышью. Но, что называется «по старинке», оба варианта, на бытовом уровне, называют BIOS.
Даже неискушенному пользователю понятно, что причиной столь радикальной смены курса при создании UEFI стало не желание производителей «приблизить» интерфейс к конечному пользователю ПК, сделать его более удобным и понятным, а более веские причины.
Таким весомым аргументом стало ограничение на возможность работы с накопителями большого объема в изначальной версии BIOS. Дело в том, что объем диска ограничен значением, приблизительно равным 2,1 ТБ. Взять эту планку без кардинальных изменений управляющего софта было невозможно. К тому же БИОС работает в 16-битном режиме, используя при этом всего 1 МБ памяти, что в комплексе приводит к существенному замедлению процесса опроса (POST-опрос) устройств и началу загрузки из MBR области с установленной «осью».
UEFI лишена вышеперечисленных недостатков. Во-первых, расчетный теоретический порог объема дисковой подсистемы составляет 9,4 ЗБ (1 зеттабайт = 10 21 байт), а во-вторых, для загрузки операционки используется стандарт размещения таблиц разделов (GPT), что существенно ускоряет загрузку операционной системы.
Разметка жестких дисков
Как говорилось ранее, у стандартов BIOS и UEFI — различный подход к разметке области жесткого диска. В BIOS используется так называемая главная загрузочная запись (MBR), которая четко указывает считывающей головке HDD сектор, с которого нужно начать загрузку ОС.
В UEFI это реализовано иначе. В этом стандарте используется информация о физическом расположении таблиц разделов на поверхности HDD.
Как это работает?
Каждому разделу жесткого диска присваивается свой собственный уникальный идентификатор (GUID), который содержит всю необходимую информацию о разделе, что существенно ускоряет работу с накопителем. К тому же при использовании GPT риск потерять данные о разделе минимальны, поскольку вся информация записывается как в начальной области диска, так и дублируется в конце, что повышает надежность системы в целом.

Для понимания — при использовании MBR, информация о загрузочной области находится только в начале диска, в строго определенном секторе и никак не дублируется, поэтому, при ее повреждении, загрузить операционную систему с такого диска будет невозможно. Систему придется устанавливать заново.
Еще одно существенное отличие — при использовании «старого» BIOS и MBR на диске можно максимально создать четыре логических раздела. В случае необходимости создания их большего количества придется доставать свой шаманский бубен и прибегнуть к определенным действиям на грани магии и «химии». По сути, предстоит проделать трюк с одним из основных разделов. Сначала преобразовать его в расширенный, а затем создать внутри него нужное количество дополнительных разделов. В случае использования стандарта GPT все это становится неактуальным, поскольку изначально в ОС Windows, при использовании новой философии разметки HDD, пользователю доступно создание 128 логических разделов.
Что касается физической разбивки диска на логические разделы, то здесь нужно четко понимать задачи, под которые они создаются. Нужно приучить себя четко разделять данные пользователя и системные файлы. Исходя из этого, логических дисков в системе должно быть как минимум два. Один под операционку, второй под пользовательские данные.
Оптимальный вариант — иметь в ПК два физических диска. SSD объемом 120–240 ГБ под систему и быстрые игрушки и HDD под документы и файлы мультимедиа необходимого объема.
В некоторых случаях можно еще разделить том пользовательских данных на два раздела. В одном хранить важные файлы (те, что нужно сохранить любой ценой) и текущие, утрата которых не критична и их легко будет восстановить с просторов интернета (музыка, фильмы и т. д.). И, конечно же, приучить себя регулярно сохранять резервную копию раздела с важными данными (облачные хранилища, внешний HDD и т. д.), чтобы не допустить их потери.
Режимы работы SATA
Покончив с необходимым теоретическим минимумом, следует определиться с выбором режима работы контроллера HDD материнской платы и сферами их применения.

- IDE — самый простой и безнадежно устаревший вариант, использование которого было актуально лет n-цать назад. Представляет собой эмуляцию работы жесткого диска PATA. Режим находит применение при работе с устаревшим оборудованием или программным обеспечением, требующим устаревших операционных систем. Современные SSD в таком режиме работать не будут!
Сложно представить необходимость такого режима работы в составе современного ПК. Разве что в одной точке пространства и времени сойдутся найденный на антресоли старенький HDD с рабочей ОС и «самоткаными» эксклюзивными обоями рабочего стола, и безудержное желание сохранить их для потомков.
- AHCI — режим работы современного накопителя, предоставляющий расширенный функционал и дополнительные «плюшки». В первую очередь — возможность «горячей» замены жестких дисков. Для домашнего ПК или офисной машины — это не очень актуально, а вот в случае с серверным оборудованием, такая возможность поможет сэкономить много времени и нервов системного администратора. Во-вторых, наличие реализованного алгоритма аппаратной установки очередности команд (NCQ), существенно ускоряющей работу накопителя и производительность системы в целом. Это достигается за счет грамотного и оптимального алгоритма движения считывающей головки по блину классического HDD или более эффективного использования ячеек памяти в случае SSD накопителя.

- RAID — возможность организации совместной работы нескольких накопителей в едином дисковом массиве. В зависимости от задач, можно объединить диски в систему повышенной надежности (RAID 1) информация в которой будет дублироваться на каждый из дисков массива, или высокопроизводительную систему (RAID 0 или RAID 5), когда части одного файла одновременно записываются на разные диски, существенно сокращая при этом время обращения к дисковому массиву.
- NVMe — абсолютно новый стандарт, специально разработанный под SSD-накопители. Поскольку твердотельные диски уже «выросли» из протокола передачи данных SATA-III, и берут новые вершины в передаче данных по интерфейсу PCI-E, обеспечивая при этом наивысшую скорость выполнения операций чтения/записи. При этом по скорости превосходят своих SSD-собратьев, работающих в режиме AHCI, практически вдвое.
К выбору режима работы накопителя следует отнестись ответственно. Выбрать его нужно перед началом установки операционной системы! В противном случае, при его смене на уже установленной операционке, очень велика вероятность получения экрана смерти (BSOD) и отказа ПК работать.

Собирая систему важно не только правильно подобрать компоненты и подключить провода и шлейфы, также важно грамотно настроить ее конфигурацию, ведь быстродействие накопителей зависит не только от «железной» начинки, но и от способа управления ей.
Доброго времени суток.
Достаточно часто меня спрашивают о том, как поменять параметр AHCI на IDE в BIOS ноутбука (компьютера). Чаще всего с этим сталкиваются, когда хотят:
— установить «старую» Windows XP на относительно новый ноутбук (если параметр не переключить, то ноутбук просто не увидит ваш установочный дистрибутив).
Итак, в этой статье хочу более подробно разобрать этот вопрос…
Разница между AHCI и IDE, выбор режима
Некоторый термины и понятия далее в статье будут упращены для более простого объяснения :).
IDE – это устаревший 40-пиновый разъем, который раньше применялся для подключения жестких дисков, дисководов и прочих устройств. На сегодняшний день, в современных компьютерах и ноутбуках данный разъем не используется. А значит и популярность его падает и зайдествовать этот режим необходимо только в редких определенных случаях (например, если вы решили установить старую ОС Windows XP).

На смену разъему IDE пришел SATA , который превосходит IDE благодаря увеличенной скорости работы. AHCI – это режим работы для SATA-устройств (например, дисков), обеспечивающий их нормальное функционирование.
Лучше выбирать AHCI (если у вас есть такая опция. На современных ПК — она везде…). Выбирать IDE нужно только в специфических случаях, например, если в вашу ОС Windows не «добавлены» драйвера на SATA.
А выбирая режим IDE, вы как бы «заставляете» современный компьютер эмулировать его работу, а это к приросту производителньости точно не приводит. Тем более, если речь идет о современном SSD диске при использовании которого, выигрышь в скорости работы вы получите только на AHCI и только на SATA II/III . В остальных случаях можно не заморачиваться с его установкой…
Как переключить AHCI на IDE (на примере ноутбука TOSHIBA)
Для примера возьму боле-менее современный ноутбук марки TOSHIBA L745 ( кстати, во многих других ноутбуках настройка BIOS будет аналогичной! ).
Чтобы включить в нем IDE режим, необходимо проделать следующее:
2) Далее нужно найти вкладку Security и поменять опцию Secure Boot в Disabled (т.е. выключить).
3) Затем во вкладке Advanced зайти в меню System Configuration (скриншот ниже).
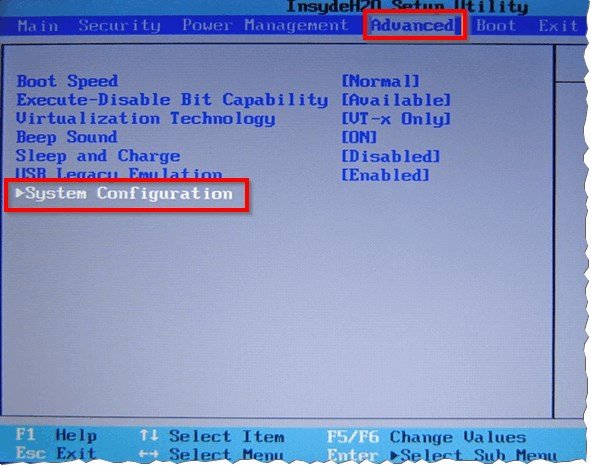
4) Во вкладке Sata Controller Mode поменяйте параметр AHCI на Compatibility (скрин ниже). Кстати, возможно придется в этом же разделе переключить UEFI Boot в режим CSM Boot (для того, чтобы появилась вкладка Sata Controller Mode ).
Собственно, именно режим Compatibility аналогичен режиму IDE на ноутбуках Toshiba (и некоторых других марок). Строки IDE можете не искать — его вы не найдете!
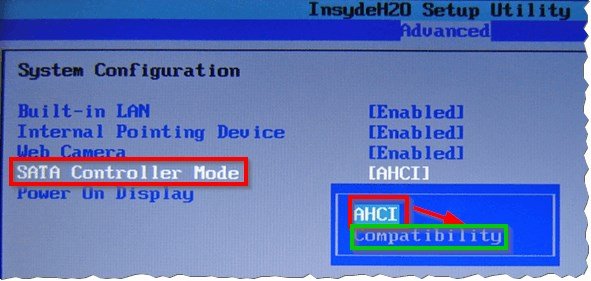
Важно! На некоторых ноутбуках (например, HP, Sony и др.) режим IDE нельзя включить совсем, так как производители сильно урезали функционал BIOS устройства. В этом случае, вы не сможете установите на ноутбук старую Windows (впрочем, я не совсем понимаю зачем это делать — ведь все равно производитель не выпускает драйвера на старые ОС…).
Если брать ноутбук «постарше» (например, какой-нибудь Acer) — то как правило переключение еще проще: достаточно зайти во вкладку Main и вы увидите Sata Mode в котором и будут два режима: IDE и AHCI (просто выбираете нужный, сохраняете настройки BIOS и перезагружаете компьютер).
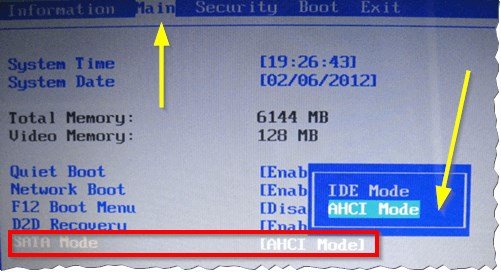
На этом статью завершаю, надеюсь что вы легко переключите один параметр на другой. Удачной работы!
Читайте также: