Как отключить ipmi supermicro в bios
Обновлено: 05.07.2024
IPMI (Intelligent Platform Management Interface) - это интерфейс управления сервером и мониторинга его физического состояния, который обслуживается специальной платой-модулем BMC (Baseboard Management Controller). Он предоставляется тем клиентам, которые арендуют сервер без администрирования. Интерфейс не зависит от сервера и может работать, даже когда сервер выключен.
IPMI имеет свой собственный сетевой интерфейс и собственные сетевые настройки, а также обладает встроенным IPKVM на Java (IPKVM - технология, позволяющая получать доступ к серверу удаленно, путем запуска окна с консолью), панелью управления питанием сервера, различными датчиками-сенсорами и многим другим.
Для удобства такие опции IPMI, как перезагрузка и выключение сервера, а также возможность перезапуска консоли выведены и на главную страницу панели управления аккаунтом.
Подключение
Реквизиты доступа
Для доступа к IPMI необходимо использовать IP-адрес и реквизиты, полученные от наших специалистов. Они также доступны на главной странице панели управления. По умолчанию мы предоставляем пользователям доступ к IPMI уровня Operator. Он позволяет выполнять все необходимые действия с сервером, однако ограничивает часть функционала в целях безопасности. При возникновении сложностей в работе IPMI, которые вы не можете решить самостоятельно, пожалуйста, свяжитесь с нашей службой поддержки.
Подключиться к интерфейсу вы можете с помощью браузера или специальной утилиты IPMI View от SuperMicro.
Веб-интерфейс
Для использования веб-интерфейса необходимо кликнуть на ссылку "Перейти в IPMI" в панели управления либо вручную ввести в адресной строке IP-адрес IPMI и указать логин и пароль доступа.

Для корректного выхода из IPMI после завершения работы используйте кнопку Logout в верхнем правом углу перед закрытием окна браузера.

IPMI View
Для использования IPMI View ее необходимо скачать и установить.
После добавьте в интерфейс свой сервер через раздел File -> New -> System.

Далее необходимо указать имя сервера (произвольное) и его IP-адрес.

Чтобы сервер сохранился в настройках при следующем запуске утилиты, нажмите на значок дискеты (опция "Save configuration").

Кликните дважды на имя сервера в меню слева и введите логин и пароль в окне авторизации. Как только подключение будет установлено, отобразится надпись Connected, а в нижней части окна появятся вкладки с опциями управления сервером.
Основные операции
Управление питанием
Управлять питанием сервера (включать, выключать, перезагружать сервер) можно через раздел Remote Control - Power Control.

В IPMIView управление питанием располагается на вкладке IPMI Device:

Здесь вам доступны следующие опции:
- Reset Server (Reset в IPMI View) - "холодная" перезагрузка сервера (идентично нажатию физической кнопки Reset).
- Power Off Server - Immediate (Power Down) - немедленное (принудительное) выключение сервера, без корректного завершения работы.
- Power Off Server - Orderly Shutdown (Graceful Shutdown) - плавное (штатное) выключение.
- Power On Server (Power Up) - включение сервера.
- Power Cycle Server (Power Cycle) - принудительная перезагрузка сервера. Рекомендуется выполнять только в крайних случаях, когда сервер не отвечает, и стандартные способы выключения или перезагрузки недоступны.
В зависимости от текущего состояния сервера могут быть доступны все или часть указанных выше опций.
Работа с консолью
KVM-консоль потребуется при первоначальной настройке системы; также ею можно будет воспользоваться в случаях, когда сервер по каким-то причинам недоступен по внешней сети .
В IPMI View перейдите на вкладку KVM Console и нажмите Launch Console, после чего консоль будет запущена.
В веб-интерфейсе перейдите в раздел Remote Control -> Console Redirection и нажмите Launch Console. Обратите внимание, что при использовании веб-интерфейса для работы консоли необходимо, чтобы у вас было установлено ПО Java Runtime Environment. Файл для установки будет автоматически скачан при нажатии на Launch Console. Сохраните и запустите его, после чего появившемся окне отметьте чекбокс внизу и нажмите Run.

При первом запуске, вероятно, будет выведено уведомление от системы безопасности Java:

Особенности работы с консолью:

- Спящий режим. Через некоторый период бездействия консоль может уйти в спящий режим (окно консоли погаснет, может начать "моргать" и т.д.). В этом случае, чтобы вернуться к работе с консолью, нажмите любую клавишу, например, Ctrl или Alt (не рекомендуется нажимать Enter, чтобы по ошибке не запустить выполнение какой-либо команды, введенной в консоли).
- Макросы. Для выполнения отдельных операций требуются определенные сочетания клавиш (например, Ctrl + Alt + Del для входа в ОС Windows). Эти сочетания могут перехватываться вашей локальной операционной системой и потому не работать в консоли. В этом случае можно использовать макросы в консоли - раздел Macro, в котором собраны основные сочетания клавиш, необходимые для работы. Также в этих целях можно использовать виртуальную клавиатуру в консоли (Virtual Media - Virtual Storage), но работа с ней достаточно неудобна.
- Выход из консоли. При завершении работы с консолью для корректного выхода используйте кнопку Exit вместо обычного закрытия окна консоли.
При возникновении проблем в работе консоли в первую очередь попробуйте выполнить ее перезапуск. Это можно сделать из вашей панели управления аккаунтом по кнопке "IKVM reset". Если проблема сохранится, свяжитесь с нами.
Подключение образа
При работе с консолью вы можете подключить образ ISO с вашего локального компьютера.
Для этого перейдите в раздел Virtual Media -> Virtual Storage.

В открывшемся окне:
- перейдите на вкладку CDROM&ISO;
- в пункте Logical Drive Type выберите ISO File;
- нажмите Open Image и выберите нужный файл на вашем компьютере;
- нажмите Plug In, чтобы подключить образ к серверу.
Иногда может потребоваться изменить порядок загрузки в BIOS сервера, чтобы загрузиться с ISO-образа. Это можно сделать так же, как при обычном физическом подключении к серверу.
Мониторинг
Через интерфейс IPMI вы также можете производить мониторинг температуры, напряжения и системы охлаждения сервера.
Получить доступ к датчикам можно в разделе Server Health -> Sensor Readings.



Не так давно, мне удалось поработать с новыми для меня серверами Supermicro удаленное управление которыми осуществляется с помощью интерфейса IPMI. В данной статье я постараюсь раскрыть основные моменты в настройки IPMI на серверах Supermciro, покажу основные пункты меню интерфейса IPMI, а также расскажу о дополнительных утилитах, командах и способах мониторинга сервера с помощью ipmi.
Первичная настройка IPMI консоли и знакомство с интерфейсом
Настройка IPMI начинается с настройки IP адреса интерфейса, который нужно указать в BIOS. Если сервер установлен в офисе, это может быть серый IP-адрес, если же ваше оборудование размещается в ДатаЦентре, то наверняка вы используете белый статический IP-адрес.
На серверах Supermicro в BIOS можно попасть, нажав кнопку “Del” при загрузке сервера, я не буду заострять на этом внимание и сразу перейду к интерфейсу самого BIOS.

Как видите на скриншоте, я вошел в пункт меню IPMI и активировал возможность конфигурации Lan для интерфейса (Update IPMI Lan Configuration=Yes, Configuration Address Source = Static), указал IP-адрес, маску подсети и основной шлюз.
Применить настройки можно нажав кнопку F4, после чего произойдет перезагрузка сервера.
Если вы все сделали правильно, то введя в браузере, указанный для интерфейса IPMI IP, у вас откроется авторизация:

Теперь пройдем по основным моментам.
При покупке нового сервера, в IPMI уже создан пользователь ADMIN с паролем ADMIN, именно с этими данными мы и авторизуемся. Я всегда рекомендую создавать нового пользователя, а стандартного удалять или менять у него пароль, так оставлять такой логин и пароль, крайне небезопасно. Создать нового пользователя или поменять пароли/привилегии у текущих, можно в меню Configuration -> Users.

Рестарт интерфейса IPMI можно сделать из меню Maintenance -> Unit Reset.
Монтирование iso образа ОС для установки на сервер выполняется в меню Virtual Media -> CD-ROM Image.

У меня iso образы ОС хранятся на сервере Samba в той же подсети что и интерфейсы IPMI серверов. Я указываю адрес сервера Samba, путь к образу установочному ISO с ОС, после чего монтирую ISO образ и приступаю к установке операционной системы.
Удаленную графическую Java консоль сервера (KVM-over-IP) можно открыть через Remote Control -> Console Redirection.
Консоль в целом удобная, но после установки ОС, для работы с сервером я обычно использую ssh клиенты. Иногда есть моменты когда, это невозможно, например если у вас не работает или еще не настроена сеть на сервере или же имеются какие-то проблемы с доступом. Именно тогда на помощь и приходит Remote Console.

Никаких отдельных настроек в самой консоли делать не нужно, хочу лишь добавить, что она имеет встроенную клавиатуру, которую можно вызывать из меню Virtual Media -> Virtual Keyboard.

grubby --args "nomodeset" --update-kernel /boot/vmlinuz-`uname -r`
После этого, Remote Console работает исправно.
Управление сервером через утилиту IPMICFG от SuperMicro
Для управления серверами через IPMI компания SuperMicro разрабатывает собственную утилиту IPMICFG.
Распакуем скачанный файл в директорию которой находимся:
Далее создаем символическую ссылку для удобства запуска утилиты:
ln -s /root/IPMI*/Linux/64bit/IPMICFG-Linux.x86_64 /usr/local/sbin/ipmicfg
Теперь мы можем запускать утилиту с помощью команды ipmicfg (символической ссылки). Рассмотрим базовые возможности утилиты ipmicfg.
Если выполнить команду ipmicfg -help мы получим список всех возможных параметров утилиты.

Разберем основные команды:
- ipmicfg -help – полная справка по утилите;
- ipmicfg -m – просмотр текущего IP и mac-адреса для IPMI;
- ipmicfg -k — просмотр маски подсети;
- ipmicfg -g – просмотр заданного шлюза;
- ipmicfg -fd — сброс IPMI к заводским настройкам;
- ipmicfg -user list – просмотр созданных пользователей и их привилегий.
Вы можете изменить IP адрес, маску и шлюз интерфейса IPMI:
- ipmicfg -m 192.168.1.200
- ipmicfg -k 255.255.255.0
- ipmicfg -g 192.168.1.1
Создать нового пользователя IPMI и его пароль:
ipmicfg -user add <user id> <name> <password> <privilege>
С помощью утилиты делаем следующее:
ipmicfg -user add 6 test 123456 4
Тем самым мы создали пользователя test с паролем 123456 и привилегиями администратора.
Список пользователей IPMI и их привилегии в системе можно вывести командами:
- ipmicfg -user list
- ipmicfg -user help

Как уже видите на скриншоте, пользователь test создан.
Чтобы изменит (сбросить) пароль пользователя IPMI, исползайте команду:
ipmicfg -user setpwd
И приведу еще пару примеров использование данной утилиты:
- ipmicfg -hostname [value] — задать hostname для ipmi интерфейса;
- ipmicfg -r — перезагрузка IPMI.
Мониторинг железа на сервере SuperMicro через IPMI и утилиту IPMICFG
Мониторинг сервера SuperMicro через IPMI
Через IPMI мониторить температуру и работу железа сервера SuperMicro довольно просто. Полная информация о железе сервера содержится в пункте System -> Hardware Information.

Информацию по состоянию процессора, оперативной памяти и вентиляторах, можно посмотреть перейдя во вкладку Server Health -> Sensor Readings.

Для удобства просмотра, можно менять категории отображения датчиков, например, температуры:

Или датчики напряжения:

Так как в данный момент на нашем сервере нет проблем, ни с температурой, ни с напряжением, все датчики находятся в зеленой зоне. Если на сервере поднимается температура или есть проблемы с напряжением, зеленые прямоугольники будут окрашиваться в красный цвет, что послужит сигналом для проверки вашего сервера.
Мониторинг с помощью утилиты ipmicfg
Проверка состояния блоков питания:

Посмотреть температуру процессора можно командой:
ipmicfg -nm oemgettemp

Так же можно проверить в каком режиме работают вентиляторы и изменить режим, если это необходимо.
Проверка состояния и конфигурации вентилятора

Изменение режима работы кулера: ipmicfg -fan <mode> Например, ipmicfg -fan 3
Информация о версии и прошивке IPMI:

И посмотреть все сенсоры можно командой ipmicfg -sdr

При выводе мы видим, что есть дополнительные столбцы, в которых отображена информация о лимитах нижнего и верхнего пределов.
Так же существует еще не малое количество утилит, которые можно использовать для мониторинга и автоматизировать этот процесс, например, с nagios. В данный момент заострять на этом внимание мы не будем, так как цель статьи рассказать основные моменты в работе с IPMI. Если вас заинтересует тема мониторинга, вы можете оставить свои пожелания и возможно в дальнейшем мы осветим и эту тему. Надеюсь, данная статья окажется для вас полезной!

Как настроить IPMI на серверах Supermicro в Windows
Всем привет сегодня я расскажу как настроить IPMI на серверах Supermicro в BIOS. Ранее я уже рассказывал Как настроить IPMI на серверах Supermicro в Windows, продолжим изучение. Кто не помнит, в чем суть данной технологии, то я в двух словах освежу ваши знания, необходим он для удаленного управления железом сервера, не зависимо включен он или нет, я бы назвал это палочкой-выручалочкой для системного администратора в ситуациях с аварией и нештатным выключением электропитания, плюс есть встроенный KVM, для отображения изображения. Теперь многие вещи можно выполнять, находясь даже в другом полушарии планеты.
Заходим в BIOS и переходим в Advansed-IPMI Configuration. Кто не помнит как туда попасть, то вот вам самые распространенные клавиши захода в биос по всем вендорам.

Как настроить IPMI на серверах Supermicro в BIOS-01
Далее идем в пункт Set LAN Configuration

Как настроить IPMI на серверах Supermicro в BIOS-02
переходим в меню IP Address.

Как настроить IPMI на серверах Supermicro в BIOS-03
Ставим в позицию static из задаем статический ip адрес, уточнить вы его должны у своего сетевого инженера, если такой присутствует в вашей организации, делается это для того, чтобы не было конфликтов с другими хостами.

Как настроить IPMI на серверах Supermicro в BIOS-04
Далее задаем шлюз

Как настроить IPMI на серверах Supermicro в BIOS-05
и маску подсети

Как настроить IPMI на серверах Supermicro в BIOS-06
После чего сохраняем настройки и выходим, вбиваем в браузере вам ip адрес и логинимся. Далее советую почитать какой логин и пароль по умолчанию на IPMI в серверах Supermicro. Пароль и логин по умолчанию ADMIN.

Как настроить IPMI на серверах Supermicro в BIOS-07
Популярные Похожие записи:
2 Responses to Как настроить IPMI на серверах Supermicro в BIOS
Привет Иван! С IPMI дело такое, был настроен адрес из общей сети и интерфейс работал через общий порт. Вместе с тем у сервера вроде бы есть выделенный порт. Не подскажешь как на выделенный перейти? или он сразу должен быть активным?
Поидее порт активный, если в него воткнут шнурок и там есть DHCP, то вы должны его видеть у себя.

Для настройки IPMI на сервере достаточно вписать IP адрес и конфигурацию сети в BIOS.
Включаем сервер, видим заставку, ждём надписи "Press <DEL> to run Setup":

Жмём DEL, должна появиться надпись "Entering Setup. ":

Отдыхаем и ждём окна BIOS. Переходим во вкладку IPMI:
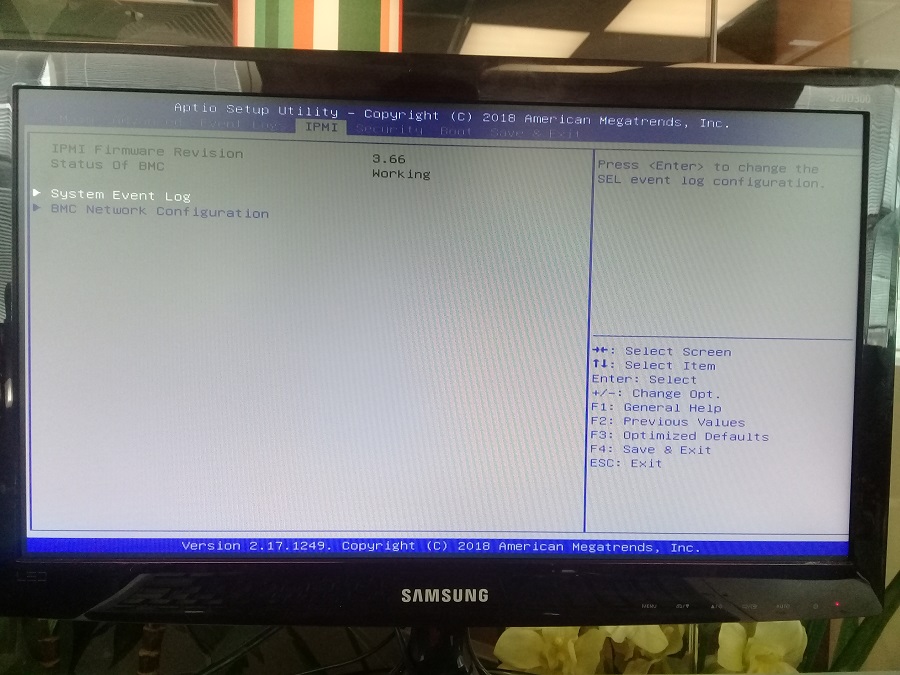
Переходим в BMC Network Configuration:
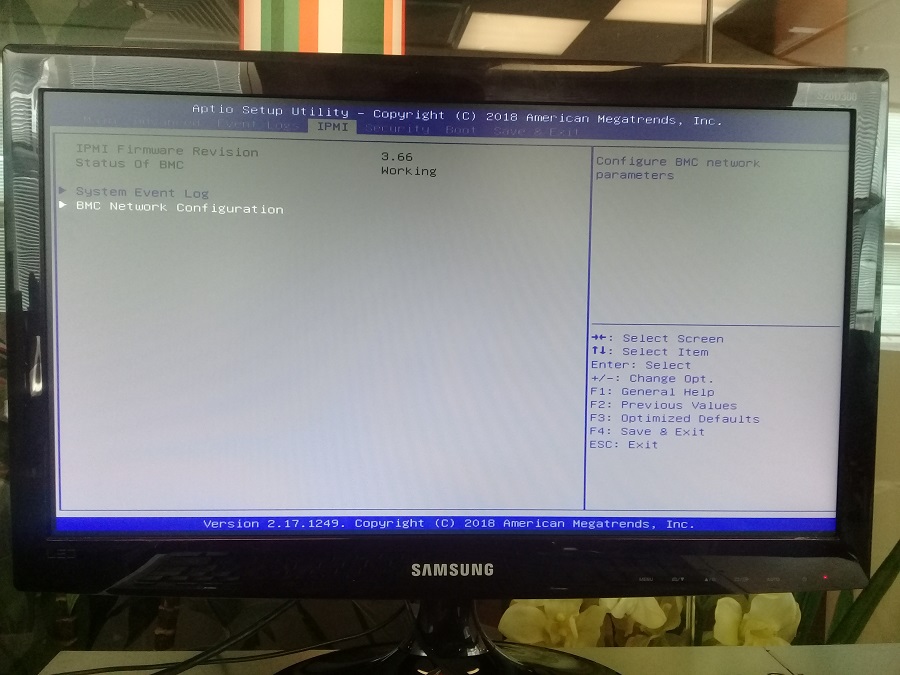
Выбираем Update IPMI LAN Configuration:
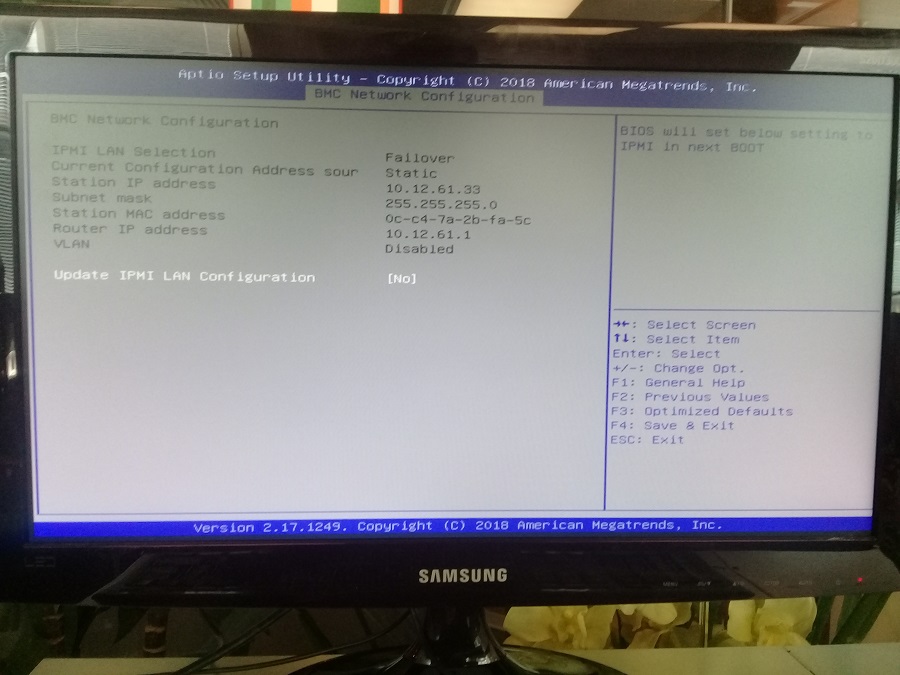

Дальше настраиваем конфигурацию сети:
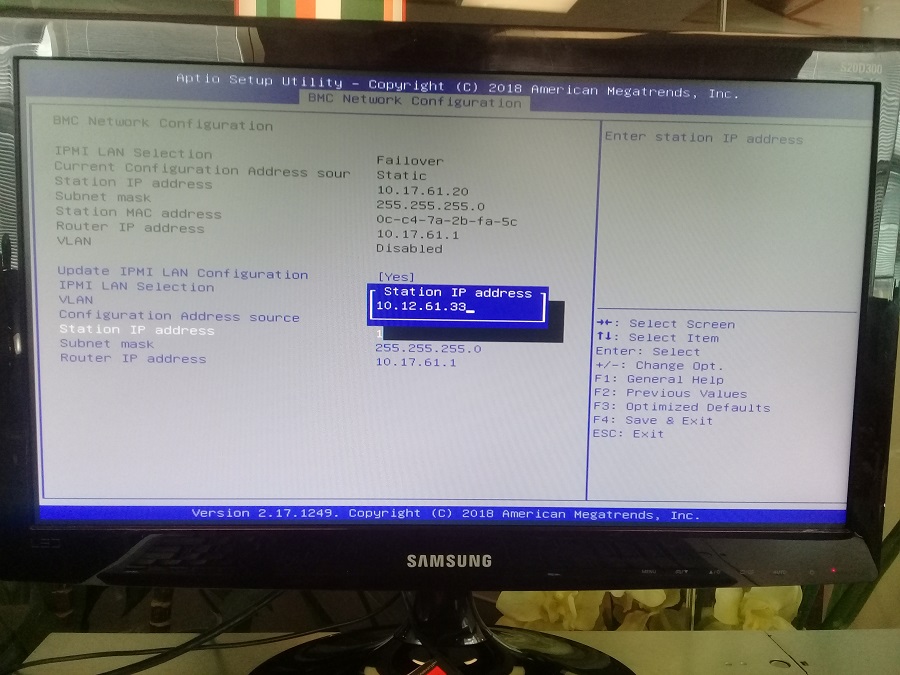
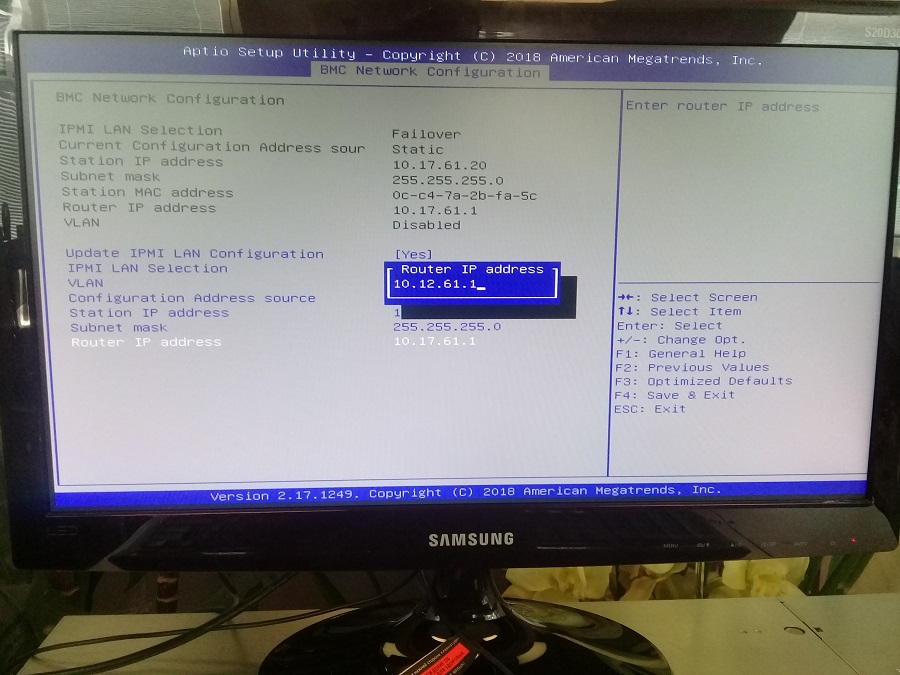
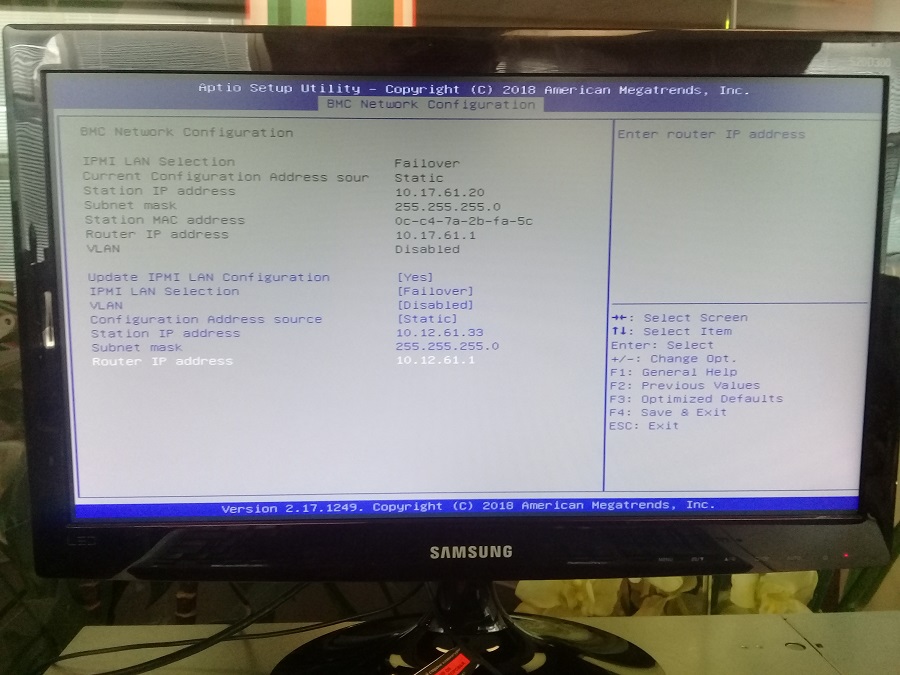
Сохраняем и перезагружаемся:
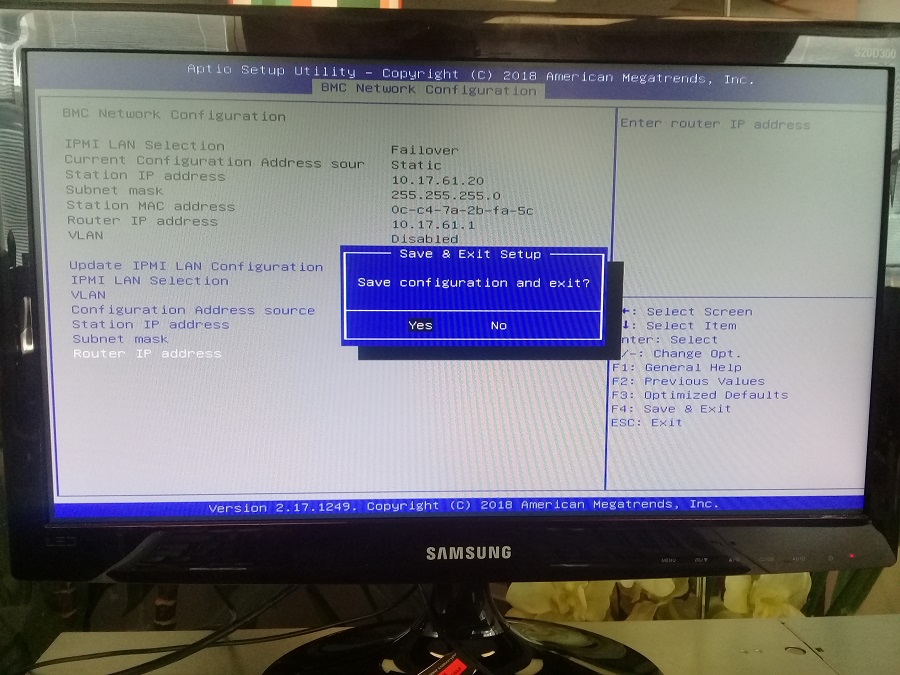
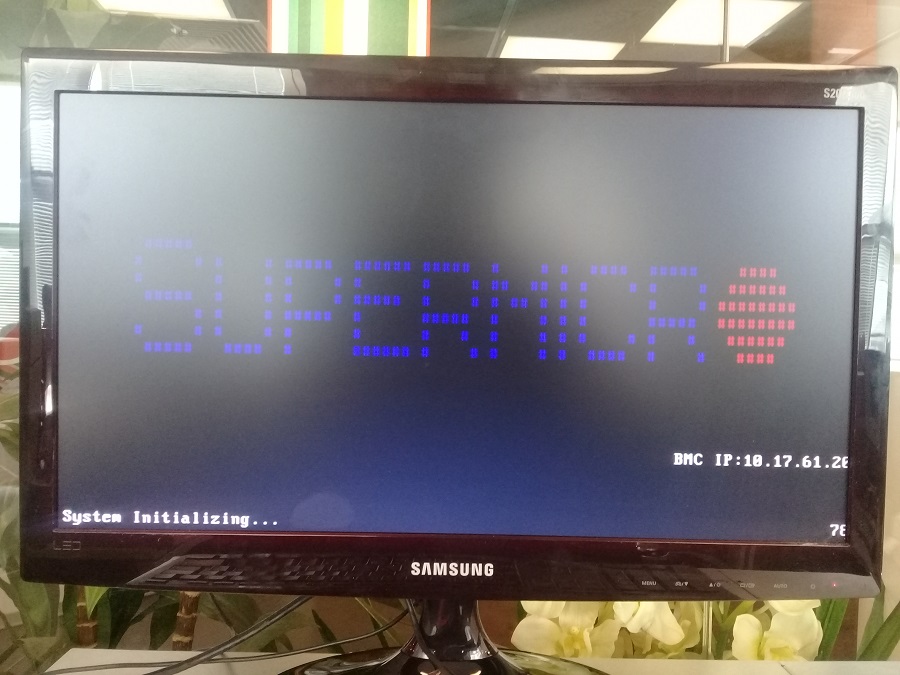
Вот тут примечание - после первой перезагрузки IP адрес не меняется. Пришлось чуть позже перезагрузиться второй раз:
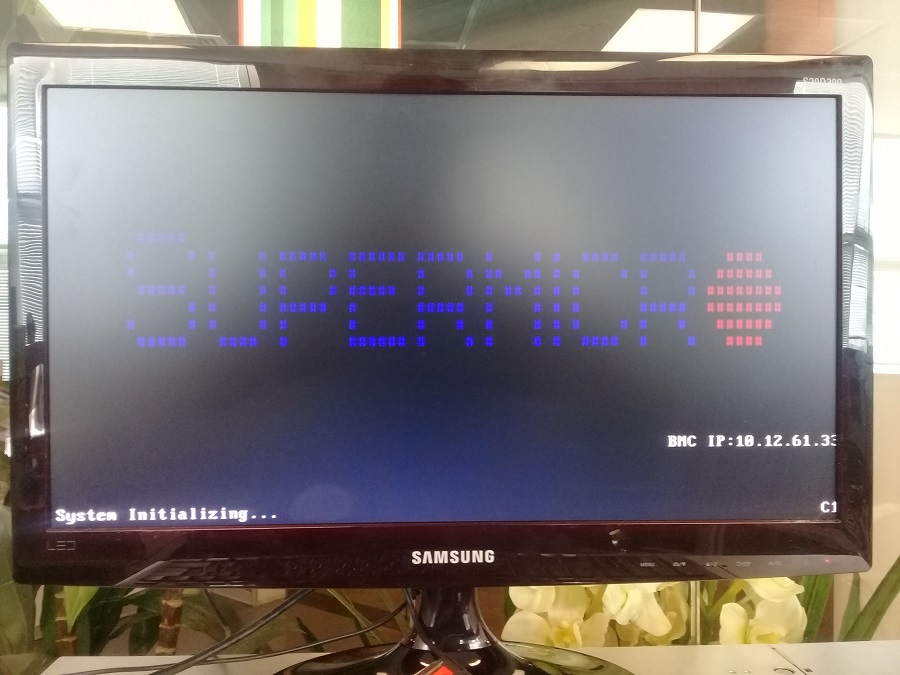
Вот теперь IP адрес нужный. Теперь можно через IPMI подключиться к консоли сервера, примонтировать ISO образ и установить ОС.
В данной статье, описаны способы решение проблем, связанных с неработоспособностью IPMI на платформах известной фирмы SuperMicro.
Проблема: недоступен веб интерфейс ipmi, но сервер продолжает работать как ни в чем не бывало без ошибок и зависаний. Самая частая проблема, которая может наблюдаться на многих платформах. Решение:
1. Для платформ X8 (Xeon 5504, Xeon 56**). Источником проблемы , в большинстве случаев, является неверно инициализированный модуль ipmi, по причине неверной настройки и порядка подключения интерфейсов. При подключении данных платформ к питанию, необходимо заранее подключить порт ipmi к нужному коммутатору(включенному! важно). При подачи питания, начинается запуск ipmi, при котором опрашивается сетевой интерфейс ipmi, и, если на нем НЕТ активности, он просто отключается. Естественно и ipmi будет не доступен.
Для возобновления работы, необходимо обесточить платформу (если это единичная нода в платформе, можно просто её извлечь), затем подключить интерфейс ipmi, и только теперь подключать кабель питания.
2. Для платформ X7 (Core2Duo, Core2Quad): заходим в BIOS в пункт настройки IP адреса IPMI. Меняем IP адрес на любой другой, устанавливаем пункт update ipmi, сохраняем настройки bios и перезагружаем. Повторно заходим в BIOS, И возвращаем нужный IP адрес IPMI.
После форматирования, остается скопировать файлы утилиты IPMICFG в корень диска, установить его в сервер и загрузиться с него через F12/F11 или другими способами.
Теперь используем IPMICFG. Если Вы просматривали архив с утилитой, то явно заметили документ по работе с ней, где подробно расписаны все рабочие команды. Из большого количества нам понадобится лишь несколько.
Команда, сбрасывающая все настройки в стандартные вместе с паролями:
Или делаем другим способом. Просматриваем список пользователей ipmi:
Далее, меняем для нужного пользователя пароль:
Способ 2. Для пользователей Windows, помимо ipmicfg, есть дополнительная сервисная программа IPMI Configuration Utility, с помощью которой можно изменить пароль администратора, сетевые настройки, и полностью сбросить в стандартные.
Читайте также:

