Как отключить картинки в microsoft edge
Обновлено: 06.07.2024
Если вы хотите включить и Изображение в режиме изображения на Microsoft Edge браузер, вы можете следовать этому руководству. Хотя этот режим нельзя использовать на всех веб-сайтах, вы можете использовать «Картинка в картинке» на YouTube и некоторых других популярных сайтах. Вот как использовать эту функциональность.
Microsoft Edge лучше во многих отношениях. Теперь он работает быстрее, поддерживает больше расширений и имеет новые функции, такие как режим «Картинка в картинке». Большинство функций заимствовано из браузера Chrome, поскольку и Edge, и Chrome теперь работают на движке Chromium.
Самое лучшее, что вам не нужно устанавливать сторонние расширения в браузере Edge. В лучшем случае вам может потребоваться включить два флага, чтобы вы могли найти специальную опцию для управления воспроизведением музыки или видео в соответствующем проигрывателе.
Чтобы использовать режим «Картинка в картинке» в Microsoft Edge, выполните следующие действия:
- Загрузите и установите последнюю версию Microsoft Edge.
- Откройте сайт YouTube и посмотрите видео.
- Дважды щелкните видео правой кнопкой мыши и выберите Картинка в картинке вариант.
- Видео начнет воспроизводиться в режиме PIP.
- Управляйте воспроизведением с панели Global Media Controls.
Чтобы узнать больше об этих шагах, продолжайте читать.
После воспроизведения видео дважды щелкните правой кнопкой мыши по проигрывателю. В первый раз вы увидите несколько вариантов зацикливания видео, копирования URL-адреса и т. Д.
Когда вы можете найти контекстное меню, вызываемое правой кнопкой мыши, снова щелкните правой кнопкой мыши проигрыватель, не закрывая первое контекстное меню. Теперь вы должны увидеть опцию под названием Картинка в картинке.

Вам нужно нажать на эту опцию. Теперь вы можете увидеть, как видео воспроизводится на плавающей панели.
Вы можете переместить плавающую панель в любое место и изменить ее размер в соответствии с вашими требованиями. Даже если свернуть окно браузера, воспроизведение будет продолжаться.
Если вы хотите управлять воспроизведением с Глобальный контроль СМИ, вам нужно сначала включить его.
Для этого вы должны открыть край: // флаги окно и выполните поиск Картинка в картинке Global Media Controls и Глобальный контроль СМИ флаги. Давать возможность оба по очереди и перезапустите браузер.

Теперь вы можете увидеть в браузере Global Media Control, который можно использовать для воспроизведения / паузы и пропуска видео.

Иногда режим «Картинка в картинке» может не появляться автоматически. В таких случаях вам необходимо включить флаг a.
Для этого снова введите край: // флаги в адресной строке и нажмите кнопку Enter.
новый Microsoft Edge поставляется со встроенными специальными возможностями, которые помогут вам просматривать веб-страницы в соответствии с вашими потребностями.
Увеличить текст
В Microsoft Edge выберите Параметры и другое , а затем выберите параметр Увеличение масштаба , Уменьшение масштаба, или Полноэкранный режим . Также можно использовать перечисленные ниже сочетания клавиш.
CTRL + знак "плюс" (+)
Увеличить масштаб на 25%
CTRL + знак "минус" (–)
Уменьшить масштаб на 25%
CTRL + 0 (нуль)
Сброс масштаба до значения по умолчанию
CTRL + прокрутка колеса мыши вверх
CTRL + прокрутка колеса мыши вниз
Переключение между полноэкранным и обычным представлениями
Чтение вслух текста веб-сайта
CTRL + SHIFT + U
Запустить или остановить озвучивание текста
Более удобное чтение
Иммерсивное средство чтения в Microsoft Edge обеспечивает четкое отображение текста на экране без лишних элементов. Измените тему и размер шрифта, чтобы выбрать наиболее удобный вариант.
В Microsoft Edge перейдите на страницу, которую необходимо прочесть.
Выберите Войти в иммерсивное средство чтения в адресной строке браузера (функция доступна только на некоторых веб-страницах).
В разделе Настройки текста выберите размер текста и измените тему страницы на один из 23 вариантов.
Чтобы воспользоваться иммерсивным средством чтения, можно использовать следующие сочетания клавиш:
Войти или выйти из иммерсивного средства чтения
Использование клавиатуры для просмотра веб-страниц
Используя только клавиатуру, вы можете быстро перемещать фокус между основными разделами браузера, такими как:
адресная строка и строка поиска;
панель избранного (при наличии);
определенные всплывающие диалоговые окна.
Перемещение по элементам браузера
Если вы включите клавишную навигацию, вы сможете перемещать курсор по веб-странице, используя клавиши со стрелками вверх, вниз, влево и вправо , а также клавиши HOME, PAGE UP и PAGE DOWN на клавиатуре.
Чтобы выбрать текст или другие элементы страницы, удерживайте SHIFT, перемещая курсор.
Включить или отключить клавишную навигацию
Можно использовать клавишу TAB для быстрого перемещения между элементами на экране, например:
ссылки в виде текста или рисунков
текстовые поля в формах в Интернете
адресные строки и строки поиска
кнопки на панели инструментов
Перемещение фокуса на следующий элемент
SHIFT+TAB
Перемещение фокуса на предыдущий элемент
При перемещении фокуса на вкладки браузера, меню или списки можно использовать клавиши со стрелками Вверх, Вниз, Влевои Вправо , чтобы перемещать фокус между элементами.
Вы также можете изменить расположение вкладок браузера (если открыто несколько) или элементов на панели избранного. Чтобы переместить элемент с помощью команд клавиатуры, необходимо переместить фокус на него.
ALT + SHIFT + СТРЕЛКА ВЛЕВО
Перемещение элемента в фокусе влево
ALT + SHIFT + СТРЕЛКА ВПРАВО
Перемещение элемента в фокусе вправо
ALT + SHIFT + СТРЕЛКА ВВЕРХ
Перемещение элемента в фокусе вверх
ALT + SHIFT + СТРЕЛКА ВНИЗ
Перемещение элемента в фокусе вниз
Использование режима высокой контрастности для повышения удобочитаемости
Высокая контрастность облегчает чтение с экрана.
Нажмите Пуск > Параметры > Специальные возможности Высокая контрастность. В разделе Использовать режим высокой контрастности установите переключатель Включить высокую контрастность в положение Вкл.
В разделе "Выбор темы" выберите тему высокой контрастности и нажмите Применить.
ALT слева + SHIFT слева + PRINT SCREEN
Включить или отключить режим высокой контрастности
Увеличение масштаба веб-страницы
В Microsoft Edge выберите Параметры и другое , а затем выберите параметр Увеличение масштаба , Уменьшение масштаба, или Полноэкранный режим . Или используйте перечисленные ниже сочетания клавиш.
Command + знак "плюс" (+)
Увеличить масштаб на 25%
Command + знак "минус" (-)
Уменьшить масштаб на 25%
Сброс масштаба до значения по умолчанию
Ctrl + Command + F
Переключение между полноэкранным и обычным представлениями
Чтение вслух текста веб-сайта
Command + SHIFT + U
Запустить или остановить озвучивание текста
Более удобное чтение
Иммерсивное средство чтения в Microsoft Edge обеспечивает четкое отображение текста на экране без лишних элементов. Измените тему и размер шрифта, чтобы выбрать наиболее удобный вариант.
В Microsoft Edge перейдите на страницу, которую необходимо прочесть.
Выберите Войти в иммерсивное средство чтения в адресной строке браузера (функция доступна только на некоторых веб-страницах).
В разделе Настройки текста выберите размер текста и измените тему страницы на один из 23 вариантов.
Чтобы воспользоваться иммерсивным средством чтения, можно использовать следующие сочетания клавиш:
Войти или выйти из иммерсивного средства чтения
Использование клавиатуры для просмотра веб-страниц
Чтобы использовать клавиатуру для просмотра веб-страниц, необходимо задать системные настройки на компьютере Mac.
Можно использовать клавишу TAB для быстрого перемещения между элементами на экране, например:
ссылки в виде текста или рисунков
текстовые поля в формах в Интернете
адресные строки и строки поиска
кнопки на панели инструментов
Перемещение фокуса на следующий элемент
SHIFT+TAB
Перемещение фокуса на предыдущий элемент
При перемещении фокуса на вкладки браузера, меню или списки можно использовать клавиши со стрелками Вверх, Вниз, Влевои Вправо , чтобы перемещать фокус между элементами.
Вы также можете изменить расположение вкладок браузера (если открыто несколько) или элементов на панели избранного. Чтобы переместить элемент с помощью команд клавиатуры, необходимо переместить фокус на него.
OPTION + SHIFT + СТРЕЛКА ВЛЕВО
Перемещение элемента в фокусе влево
OPTION + SHIFT + СТРЕЛКА ВПРАВО
Перемещение элемента в фокусе вправо
OPTION + SHIFT + СТРЕЛКА ВВЕРХ
Перемещение элемента в фокусе вверх
OPTION + SHIFT + СТРЕЛКА ВНИЗ
Перемещение элемента в фокусе вниз
Если вы включите клавишную навигацию, вы сможете перемещать курсор по веб-странице, используя клавиши со стрелками вверх, вниз, влево и вправо , а также клавиши HOME, PAGE UP и PAGE DOWN на клавиатуре.
Чтобы выбрать текст или другие элементы страницы, удерживайте SHIFT, перемещая курсор.
На замену Internet Explorer в Windows 10 пришел другой браузер Microsoft Edge, который полностью сделан с нуля и отличается от предыдущего встроенного браузера.

Режим чтения

Режим чтения в Microsoft Edge
Список для чтения

Список для чтения в Microsoft Edge

Список для чтения в Microsoft Edge
Создать веб-заметку
Интересная функция позволяющая разрисовать страницу, выделить нужные фрагменты, подчеркнуть нужный текст и многое другое, а потом поделиться данным произведением 🙂


Создать заметку в Microsoft Edge
Поиск
Также в ней вы можете найти всё нужное, или ввести сразу адрес для входа на любую страницу.

Поиск в Microsoft Edge
Изменить поиск по умолчанию в Microsoft Edge

Изменить поиск по умолчанию в Microsoft Edge

Изменить поиск по умолчанию в Microsoft Edge
Другие советы

Также в этом меню вы можете изменить страницу, которая будет открываться при открытии браузера, или выбрать, чтобы открывались страницы, которые были открыты при закрытии браузера.

Отключить Flash Player

Закрепить страницу в меню Пуск
Вы можете закрепить любую понравившеюся страницу в меню Пуск с помощью браузера Edge и двух нажатий левой клавишей мыши



Новый браузер Microsoft Edge (на основе Chromium) отображает фоновое изображение на странице новой вкладки при использовании вдохновляющего или информационного макета страницы.
В версии 86 Microsoft Edge предлагает способ установить собственное фоновое изображение для новой вкладки. Это означает, что теперь вы можете изменить фоновое изображение по умолчанию для новой вкладки Edge.
Выполните приведенные ниже инструкции, чтобы изменить фон страницы новой вкладки Edge.
ПРИМЕЧАНИЕ. У вас должен быть Edge версии 86 или более поздней, чтобы иметь возможность изменять фон страницы новой вкладки. Чтобы проверить версию, введите в адресной строке edge://settings/help и нажмите клавишу Enter.
Установить пользовательское изображение в качестве фона страницы новой вкладки Edge
Шаг 1. Откройте новую вкладку в браузере Edge.
Шаг 2: Нажмите значок настроек/шестеренки, расположенный в правом верхнем углу страницы, чтобы увидеть всплывающее меню макета страницы.

ПРИМЕЧАНИЕ. Если настройки/шестеренка не отображаются, введите в адресной строке edge://settings/newTabPage и нажмите клавишу Enter, чтобы открыть страницу настроек новой вкладки. Здесь нажмите кнопку «Настроить».

Шаг 3: Затем нажмите на опцию Custom.


Чтобы восстановить фон по умолчанию или установить другой, нажмите кнопку «Удалить». Снова выберите переключатель «Пользовательский», нажмите кнопку «Загрузить» и затем выберите изображение, если вы хотите установить другое изображение.

Отключить фоновое изображение страницы новой вкладки Edge
Шаг 1. На новой вкладке Edge щелкните значок шестеренки/настроек. Это откроет всплывающее окно макета страницы.
Шаг 2: Нажмите на опцию Custom.
Шаг 3. Наконец, в разделе « Фон » установите переключатель «Выкл.», Чтобы Edge не отображал изображение в качестве фона страницы новой вкладки.

Отключить ленту новостей на новой вкладке Edge
Шаг 1. Выполните первые два шага описанного выше метода, чтобы открыть всплывающее меню «Пользовательский».
Шаг 2. В разделе «Содержимое» выберите параметр «Отключить содержимое». Если вам нужен минимальный контент, выберите вариант Только заголовки.
Если вы не один имеете доступ компьютеру, то, вероятно, ищите способ отключить другим пользователям возможность загрузки файлов в Microsoft Edge, чтобы, например, защитить систему от заражения. Узнаем, как это сделать путем внесения изменений в системный реестр Windows 10.
Во многих компаниях администраторы принудительно блокируют загрузку контента на офисных ПК. С загружаемыми файлами в систему могут проникнуть вирусы, вредоносное программное обеспечение, программы-вымогатели и прочее. Поэтому рекомендуется ограничивать скачивание файлов на компьютер, особенно когда на нем хранятся конфиденциальные данные.

Как заблокировать загрузку файлов в Edge?
Поскольку в ходе этого решения будем вносить изменения в системный реестр, рекомендуется сделать точку восстановления системы или резервную копию. Для этого в поисковой строке наберите запрос «Создание точки восстановления». Щелкните по найденному результату, затем в открывшемся окне щелкните на кнопку «Создать». Введите имя точки восстановления и кликните на «ОК».
Откройте Редактор реестра командой regedit из окна Win + R.

На левой панели перейдите к разделу: HKEY_LOCAL_MACHINE – SOFTWARE – Policies – Microsoft – Edge – Recommended
Если по указанному пути отсутствует раздел Edge, щелкните правой кнопкой мыши на Microsoft, выберите Создать – Раздел и переименуйте его. Таким же образом создайте раздел Recommended.

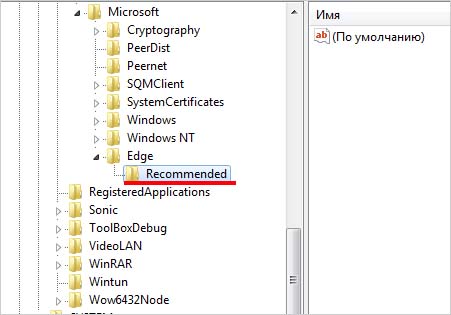
Затем правым щелчком мыши по папке Recommended откройте контекстное меню и выберите Создать – Параметр DWORD (32 бита). Назовите этот параметр как DownloadRestrictions.
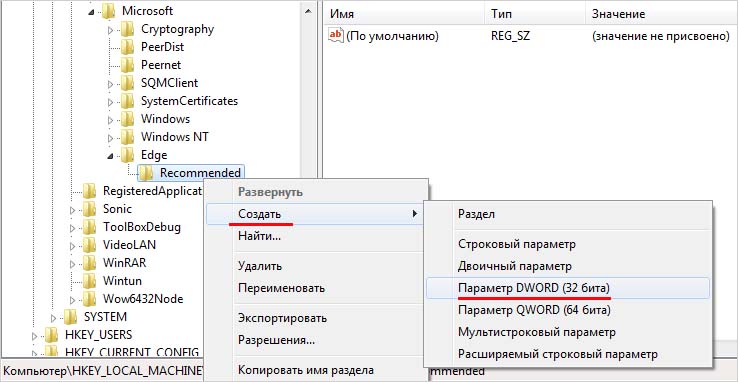
Дважды кликните по нему, чтобы открыть окно настройки и в поле «Значение» введите 1, 2 или 3. Это изменит способ скачивания. Вот описание того, что делает каждое число:
- блокировка опасных загрузок – 1;
- блокировка потенциально опасных и нежелательных файлов – 2;
- полное отключение загрузки – 3.
Кликните на «ОК», чтобы изменения вступили в силу.

Если в дальнейшем захотите вернуть настройки по умолчанию, найдите параметр DownloadRestrictions по указанному пути и в поле значение наберите «0».
Читайте также:

