Как отключить надстройки в powerpoint
Обновлено: 07.07.2024
Файлы PPT или PowerPoint могут отображать альтернативный шрифт при редактировании на другом компьютере из-за отсутствия исходного шрифта. Если вы не хотите получить такую проблему, вы можете сохранять шрифты при редактировании PPT на другом ПК используя этот простой учебник. Нет необходимости использовать какое-либо стороннее программное обеспечение или надстройки, поскольку PowerPoint имеет встроенную функцию.
Презентации PowerPoint удобны и обязательны во многих местах, в том числе в некоторых офисах. Если вам нужно визуализировать ежегодный рост вашего бизнеса или что-то еще, вы можете использовать презентацию PowerPoint для этого. Однако проблема начинается, когда вы создаете презентацию с пользовательским шрифтом, переносите ее на другой компьютер и пытаетесь отредактировать. Если пользовательский шрифт недоступен на втором компьютере, он покажет замену, которая может быть не такой хорошей, как исходный.
Как встраивать шрифты в PowerPoint
Вы можете сохранить шрифты при редактировании PPT на другом ПК. Если вы используете собственный шрифт, включите параметр «Встраивать все символы и шрифты» в PowerPoint 2019/16. Для этого:
Чтобы узнать больше об этих шагах, читайте дальше.
Сначала откройте PowerPoint и нажмите на Файл вариант, который отображается в верхней строке меню. После этого нажмите на Опции кнопку, которая находится в нижнем левом углу. Затем вам следует переключиться на Сохранять таб.

Здесь вы можете найти этикетку под названием Предотвратить верность при публикации этой презентации. Вы можете найти вариант под названием Вставить шрифты в файл. Поставьте галочку в соответствующем поле и выберите Вставить всех персонажей.
Есть еще один вариант, который называется Вставьте только символы, используемые в презентации. Если вы выберете этот параметр, он сохранит только используемые символы, и вы можете столкнуться с проблемами при использовании другого символа, который не использовался в файле PPT. Поэтому разумно выбрать второй вариант, который называется Вставить всех персонажей.
После этого нажмите кнопку Ok кнопку, чтобы сохранить изменение.
Эти шаги будут полезны, если вам нужно сохранить шрифты для всех будущих презентаций. Однако, если вам нужно сделать то же самое только для одной презентации, нет необходимости проходить все эти варианты, как упоминалось выше.
Вместо этого вы можете расширить Инструменты раскрывающийся список и выберите Параметры сохранения. После этого вы можете найти те же варианты для встраивания шрифтов вместе с презентацией.
Это может быть очень раздражает, когда вы случайно в конечном итоге изменить форму объекта в презентации PowerPoint или когда видео, заполнитель или текст-бокс в слайд перемещается в неправильном месте. Это может быть очень раздражает, как иногда размещения видео на своем месте, держа другой объект нетронутыми может быть довольно сложно. OfficeOne Shape Locker является простой , но удобный PowerPoint надстройка, которая позволяет блокировки формы, заполнители, изображения, видео и текстовые поля в слайдах. Блокирование таких объектов может позволить вам сосредоточиться на смежных элементов в презентации и поможет избежать разрушения внешний вид вас слайдов.
Одной из наиболее полезных функций OfficeOne Shape Locker является то, что он сохраняет информацию о блокировки в презентации и атрибуты формы хранятся в запертом, даже если файл презентации открыт на других компьютерах, которые не могут иметь форму Locker установленной надстройкой. Для того, чтобы использовать Shape Locker надстройки, просто скачайте его с сайта разработчика и запустить файл установки. Он будет установить как любое другое приложение и автоматически добавить опцию блокировки формы для MS PowerPoint на вкладке Design Tools.
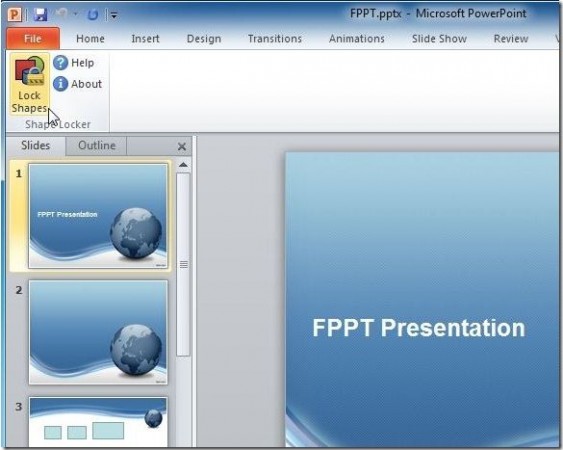
После установки этой надстройки для PowerPoint, вы можете легко заблокировать формы, выбрав объект и нажав на опцию блокировки формы. Откроется новое окно, где вы можете заблокировать формы атрибуты из дальнейшей модификации. Атрибуты , которые можно заблокировать включить положение, размер, группировка, вращение, выбор, редактирование текста, тип формы, редактирования точек и стрел выбранного объекта. Кроме того, вы также можете скрыть ручки от просмотра.
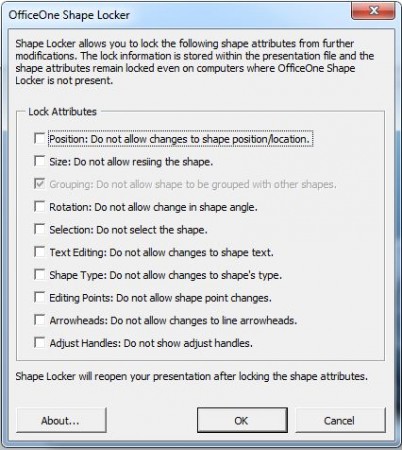
Форма Locker работает на Microsoft PowerPoint 2007 и 2010. С помощью Shape Locker вы можете заблокировать типы объектов в следующих форматах презентаций, PPTX, PPSX, .pptm, POTX, POTM и ППСМ. Варианты ценообразования для формы Locker включают в себя $ 49,95 (одна лицензия), $ 219,95 (5 пользовательская лицензия), $ 419,95 (лицензия 10 пользователей) и $ 1999,95 (50 пользовательских лицензий).
Если некоторые функции надстройки должны быть доступны только в определенном контексте, вы можете включить или отключить настраиваемые команды надстройки программными средствами. Например, функция, изменяющая заголовок таблицы, должна быть включена, только когда курсор находится в таблице.
Можно также указать, включена или отключена команда при Office клиентского приложения.
В этой статье предполагается, что вы уже ознакомились с приведенной ниже документацией. Просмотрите ее, если вы работали с командами надстроек (настраиваемыми элементами меню и кнопками ленты) некоторое время назад.
В следующей анимации показано, как события могут изменять видимость контекстных вкладок и изменять состояние включенных кнопок.
- В начале фокус не на таблице.
- На ленте щелкает ячейка таблицы, а на ленте появляется настраиваемая контекстная вкладка Table Data (в дополнение к встроенной контекстной вкладке Table Design).
- Выбор вкладки "Данные таблицы" открывает ее. Отключены две кнопки на вкладке.
- Изменение данных в ячейке позволяет использовать две кнопки.
- Нажатие одной из кнопок снова отключает две кнопки.
- Щелкнув ячейку за пределами таблицы, удаляет фокус из таблицы, а две контекстные вкладки удаляются из ленты.
Office только для приложений и платформ
API, описанные в этой статье, доступны только в Excel на всех платформах и в PowerPoint в Интернете.
Тестирование поддержки платформ с использованием наборов обязательных элементов
Наборы требований — это именованные группы элементов API. Office Надстройки используют наборы требований, указанные в манифесте, или используйте проверку времени запуска, чтобы определить, поддерживает ли приложение Office и платформа API, которые необходимы надстройки. Дополнительные сведения см. в Office версиях и наборах требований.
API enable/disable относятся к набору требований RibbonApi 1.1.
Набор требований RibbonApi 1.1 еще не поддерживается в манифесте, поэтому его нельзя указать в разделе <Requirements> манифест. Чтобы проверить поддержку, код должен вызвать Office.context.requirements.isSetSupported('RibbonApi', '1.1') . Если и только в том случае, если этот вызов возвращается, код может вызывать true API- включить или отключить. Если вызов isSetSupported возвращается, все настраиваемые команды надстройки включены false все время. Необходимо разработать производственную надстройка и все инструкции в приложении, чтобы учесть, как она будет работать, если набор требований RibbonApi 1.1 не поддерживается. Дополнительные сведения и примеры использования см. в Office приложениях и требованиях API, особенно используйте проверки времени запуска в isSetSupported коде JavaScript. (В разделе Set the Requirements element in the manifest of that article does not apply to Ribbon 1.1.)
Необходима общая среда выполнения
API и разметка манифеста надстройки, описанные в этой статье, требуют использования общей среды выполнения. Для этого необходимо предпринять следующие действия.
В элементе манифеста Runtimes добавьте следующий дочерний элемент: <Runtime resid="Contoso.SharedRuntime.Url" lifetime="long" /> . (Если в манифесте еще нет элемента <Runtimes> , создайте его в качестве первого дочернего элемента <Host> в разделе VersionOverrides .)
В зависимости от того, содержит ли надстройка области задач, файл функций или настраиваемую Excel, необходимо сделать один или несколько из следующих трех действий.
- Если в надстройке есть область задач, задайте атрибут resid элемента Action.SourceLocationточно так же, как в resid элемента <Runtime> на шаге 1; например Contoso.SharedRuntime.Url . Элемент должен выглядеть следующим образом: <SourceLocation resid="Contoso.SharedRuntime.Url"/> .
- Если в настройке есть настраиваемая функция Excel, установите атрибут resid элемента Page.SourceLocation так же, как для resid элемента <Runtime> на шаге 1; например Contoso.SharedRuntime.Url . Элемент должен выглядеть следующим образом: <SourceLocation resid="Contoso.SharedRuntime.Url"/> .
- Если в настройке есть файл функций, установите атрибут resid элемента FunctionFile точно так же, как для resid элемента <Runtime> на шаге 1; например Contoso.SharedRuntime.Url . Элемент должен выглядеть следующим образом: <FunctionFile resid="Contoso.SharedRuntime.Url"/> .
Установка состояния "Отключено" по умолчанию
По умолчанию при запуске приложения Office любая команда надстройки включается. Если вы хотите, чтобы при запуске приложения Office настраиваемая кнопка или элемент меню были отключены, укажите это в манифесте. Просто добавьте элемент Enabled (со значением false ) сразу под (не внутри) элемента Action в объявлении элемента управления. Ниже показана базовая структура.
Изменение состояния программными средствами
Ниже приведены основные действия по изменению состояния "Включено" команды надстройки.
- Создание объекта RibbonUpdaterData, который (1) указывает команду и ее родительскую группу и вкладку по своим ID-адресам, как указано в манифесте; и (2) указывает состояние включенной или отключенной команды.
- Перенесите объект RibbonUpdaterData в метод Office.ribbon.requestUpdate().
Ниже приведен простой пример. Обратите внимание, что из манифеста копируется "MyButton", "OfficeAddinTab1" и "CustomGroup111".
Кроме того, мы предоставляем несколько интерфейсов (типов) для упрощения создания объекта RibbonUpdateData. Ниже приводится аналогичный пример в TypeScript, в котором используются эти типы.
Вы можете вызвать await requestUpdate() если родительская функция асинхронна, но обратите внимание, что Office управления приложением при обновлении состояния ленты. Метод requestUpdate() ставит запрос на обновление в очередь. Метод разрешит объект promise сразу после очереди запроса, а не после обновления ленты.
Изменение состояния в ответ на событие
Обычно состояние ленты необходимо изменить, когда инициированное пользователем событие изменяет контекст надстройки.
Рассмотрим сценарий, в котором кнопка должна быть включена, только когда активирована диаграмма. Во-первых, задайте значение false для элемента Enabled для кнопки в манифесте. Пример см. выше.
Во-вторых, назначьте обработчиков. Это обычно выполняется с помощью метода Office.onReady, как в приведенном ниже примере, где обработчики (созданные позднее) назначаются событиям onActivated и onDeactivated всех диаграмм на листе.
В-третьих, определите обработчик enableChartFormat . Ниже приведен простой пример. Более надежный способ изменения состояния элемента управления см. в разделе Рекомендация: проверка на наличие ошибок в состоянии элементов управления ниже.
В-четвертых, определите обработчик disableChartFormat . Он будет идентичен enableChartFormat , только для свойства объекта кнопки enabled будет задано значение false .
Обзор вкладок и состояние включенной кнопки одновременно
Метод requestUpdate также используется для настройки видимости настраиваемой контекстной вкладки. Дополнительные сведения об этом и примере кода см. в материале Create custom contextual tabs in Office надстроек.
Рекомендация: проверка на наличие ошибок в состоянии элементов управления
В некоторых случаях после вызова requestUpdate лента не обновляется, поэтому гиперсостояние элемента управления не изменяется. По этой причине рекомендуется отслеживать состояние элементов управления надстройки. Надстройка должна соответствовать следующим правилам.
- При вызове requestUpdate в коде указывается предполагаемое состояние настраиваемых кнопок и элементов меню.
- При щелчке пользовательского элемента управления первый код в обработчике проверяет, должна ли кнопка быть интерактивной. Если нет, код сообщит об ошибке или запишет ее в журнал и попробует еще раз установить для кнопок предполагаемое состояние.
В приведенном ниже примере показана функция, с помощью которой можно отключить кнопку и записать ее состояние. Обратите внимание, что chartFormatButtonEnabled — глобальная логическая переменная, которая инициализируется до того же значения, что и элемент Enabled для кнопки в манифесте.
В приведенном ниже примере показано, как обработчик кнопки проверяет ее на наличие неправильного состояния. Обратите внимание, что reportError — это функция, которая отображает или записывает в журнал ошибку.
Обработка ошибок
Управление надстройками в программах Office
Теперь давайте посмотрим, как просматривать, управлять, отключать, устанавливать или удалять надстройки в Word, PowerPoint, Outlook, Excel и т. Д., В программах Office. Как уже упоминалось, мы берем Word в качестве примера, но процедура аналогична для других.
1]Как установить надстройку Office

Отсюда нажмите на раздел «Получить надстройки» и дождитесь, пока перед вашими глазами появится новое окно.
В этом окне находятся все надстройки, доступные для этого инструмента. На левой панели пользователь может выбрать категорию или просто найти конкретную надстройку. Справа пользователи должны увидеть список надстроек. Просто найдите те, которые вам нужны, и нажмите кнопку с надписью «Добавить».

После добавления надстройки она должна появиться на ленте.

Щелкните по нему, чтобы получить дополнительные параметры или запустить его для использования.
2]Как удалить надстройку Office

В появившемся окне пользователь должен увидеть все установленные надстройки. Щелкните правой кнопкой мыши по любому из них, затем выберите «Удалить», чтобы избавиться от него.
Управление надстройками Com в программах Office
1]Как установить надстройки COM

Наконец, нажмите «Добавить» в появившемся разделе и найдите надстройку, хранящуюся на жестком диске, для добавления. Когда вы закончите с ним, повторите процедуру еще раз, но на этот раз нажмите «Удалить», чтобы удалить его.
2]Отключить все надстройки

Вы когда-нибудь чувствовали необходимость отключить все надстройки за один раз? Вы можете захотеть сделать это из-за коррупции или чего-то еще.
Перейдите в меню «Файл», «Параметры», «Центр управления безопасностью» и, наконец, выберите «Параметры центра управления безопасностью». В новом разделе выберите Надстройки и в разделе (COM, VSTO и Другое) перейдите и установите флажок рядом с Отключить все надстройки приложений.
Имейте в виду, что отключение может привести к тому, что ваш офисный пакет не сможет выполнять определенные задачи, не забывайте об этом.
Читайте также:

