Как отключить проверку подписи драйверов андроид
Обновлено: 07.07.2024
Обсудим, как отключить проверку цифровой подписи драйверов в Windows и кратко рассмотрим, зачем это нужно.
💾Зачем мне париться?
Самый простой ответ на этот вопрос - не за чем. Если оно вам не нужно и вы не сталкиваетесь с задачами, где установка драйвера из неподписанных источников необходима, то можно не париться и ничего не настраивать.
Для всех остальных - поехали по порядку. Обычно при установке любого драйвера, система проверяет его цифровую подпись и в случаях, когда подпись просрочена, изменена или отсутствует, то не даёт нам установить драйвера.
Будучи уверенным на 99-100% в валидности и безопасности драйвера, мы всё же хотим его установить не смотря на препятствия со стороны операционки.
Говоря о безопасности, конечно отключение проверки подписи это шаг, который сделает ваше устройство уязвимым, но вполне реально и логично отключить проверку на время проведения каких-то работ или установки драйверов, а затем вернуть назад.
💾Стандартный способ для Win 10
Стандартный способ для Win 10 прост и не требует особых навыков. Заходим в параметры любым удобным способом, например, жмём Win + I на клавиатуре.
Переходим в Обновление и безопасность , а там открываем Восстановление . В особых вариантах загрузки жмём на Перезагрузить сейчас .
Ждём перезагрузку и на синем экране выбираем Поиск и устранение неисправностей . Переходим в Дополнительные параметры окна Диагностика . Выбираем Параметры загрузки , после чего соглашаемся, нажимая кнопку Перезагрузить .
После перезагрузки на синем фоне в новом окне жмём F7 или выбираем мышью пункт Отключить обязательную проверку подписи драйвера .
💾Через редактор групповых политик
Здесь уже требуется некоторое понимание со стороны пользователя, но если будете делать по инструкции, то всё у вас получится.
Открываем оснастку редактора групповых политик любым удобным вам способом, например, вызываем выполнить через Win + R и вводим там gpedit.msc .
Следуем по пути: Конфигурация пользователя ➡ Административные шаблоны ➡ Система ➡ Установка драйвера .
Пункт в табличной части справа может называться Подпоясывание кода для пакета драйверов или Цифровая подпись драйвера устройств . Так или иначе, по умолчанию у вас будет Не задано , что равно Отключено , выделено на скрине.
Нажимаем Включено и выбираем Пропустить в впадающем списке. Применяем параметры, жмём ОК и перезагружаемся. Чтобы вернуть всё как было, заходим по этому же пути и выбираем Отключено или не задано .
💾Через реестр Windows
Любым удобным вам способом открываем реестр Windows, например, вызываем выполнить через Win + R и вводим там regedit .
Переходим по пути реестра: HKEY_CURRENT_USER\Software\Policies\Microsoft
Жмём правой кнопкой мыши по Microsoft в разделе Policies и создаём новый раздел с именем Driver Signing . На созданном разделе так же ПКМ и создаём параметр DWORD (32 bit) с именем BehaviorOnFailedVerify . Дважды кликаем на параметр и проверяем, что стоит значение 0 и система счисления шестнадцатеричная.
Перезагружаем своё устройство. Для возвращения назад просто переходим по этой же ветке реестра и либо удаляем параметр, либо присваиваем ему значение 1.
💾Через Powershell или CMD
Обязательно открываем Powershell или cmd (командную строку) через запуск под администратором!
Для отключения проверки цифровой подписи выполняем две простые команды:
bcdedit.exe -set loadoptions DISABLE_INTEGRITY_CHECKS
bcdedit.exe -set TESTSIGNING ON
Перезагружаем своё устройство после ввода команд с успешным результатом.
Для включения проверки цифровой подписи выполняем две простые команды:
bcdedit -set loadoptions ENABLE_INTEGRITY_CHECKS
bcdedit -set TESTSIGNING OFF
Перезагружаем своё устройство после ввода команд с успешным результатом.
Вот собственно и все основные способы, которые могут помочь вам отключить цифровую подпись и проверку драйверов.

Как отключить проверку цифровой подписи драйверов. Иногда при установке абсолютно любого драйвера могут возникнуть проблемы. Одной из них является проблема с проверкой цифровой подписи драйвера. Дело в том, что по умолчанию можно инсталлировать только то ПО, которое имеет подпись. Причем эта подпись должна быть в обязательном порядке проверена компанией Microsoft и иметь соответствующий сертификат. Если такая подпись отсутствует, система просто напросто не позволит инсталлировать такое ПО. В данной статье мы расскажем вам о том, как обойти такое ограничение.
Как установить драйвер без цифровой подписи
В некоторых случаях даже самый проверенный драйвер может оказаться без соответствующей подписи. Но это не значит, что ПО вредоносное или плохое. Чаще всего от проблем с цифровой подписью страдают владельцы Windows 7. В последующих версиях ОС этот вопрос возникает гораздо реже. Выявить проблему с подписью можно по следующим симптомам:

В нем говорится о том, что инсталлируемый драйвер не имеет соответствующей и проверенной подписи. По сути, можно нажать на вторую надпись в окне с ошибкой «Install this driver software anyway» . Так вы попытаетесь инсталлировать ПО, игнорируя предупреждение. Но в большинстве случаев драйвер будет установлен некорректно и устройство не будет функционировать должным образом.
2. В «Диспетчере устройств» вы также можете обнаружить оборудование, драйвера которого не удалось инсталлировать из-за отсутствия подписи. Такое оборудование определено верно, но помечено желтым треугольником с восклицательным знаком.

Кроме того, в описании такого устройства будет упомянута ошибка с кодом 52.

3. Одним из симптомов описанной выше проблемы может быть появление ошибки в трее. Она также сигнализирует о том, что ПО для оборудования не удалось установить корректно.

Способ 1: Временное отключение проверки
Для вашего удобства мы разделим этот способ на две части. В первом случаем мы расскажем о том, как применить данный способ, если у вас установлена Windows 7 или ниже. Второй вариант подойдет лишь обладателям Windows 8, 8.1 и 10.
Если у вас Windows 7 или ниже
1. Перезагружаем систему абсолютно любым способом.
2. Во время перезагрузки жмем кнопку F8 для появления окна с выбором режима загрузки.
3. В появившемся окне выбираем строку «Отключение обязательной проверки подписи драйверов» или «Disable Driver Signature Enforcement» и жмем кнопку «Enter» .

4. Это позволит загрузить систему с временно отключенной проверкой драйверов на наличие подписи. Теперь остается лишь инсталлировать необходимое ПО.
Если у вас Windows 8, 8.1 или 10
1. Перезагружаем систему, зажав предварительно клавишу «Shift» на клавиатуре.

2. Ждем, пока перед выключением компьютера или ноутбука не появится окно с выбором действия. В этом окне выбираем пункт «Диагностика».

3. В следующем окне диагностики следует выбрать строку «Дополнительные параметры».

4. Следующим шагом будет выбор пункта «Параметры загрузки».

5. В следующем окне ничего выбирать не нужно. Следует просто нажать кнопку «Перезагрузить».
6. Начнется перезагрузка системы. В результате вы увидите окно, в котором необходимо выбрать нужные нам параметры загрузки. В нем необходимо нажать клавишу F7 для выбора строки «Отключить обязательную проверку подписи драйверов».

7. Как и в случае с Windows 7, система загрузится с временно отключенной службой проверки подписи устанавливаемого ПО. Вы сможете инсталлировать нужный вам драйвер.
Независимо от того, какая у вас операционная система, этот способ имеет недостатки. После очередной перезагрузки системы, проверка подписей снова запустится. В некоторых случаях это может привести к блокировке работы драйверов, которые были инсталлированы без соответствующих подписей. Если такое произошло, вам следует отключить проверку насовсем. В этом вам помогут дальнейшие способы.
Способ 2: Редактор групповой политики
Этот способ позволит вам отключить проверку подписей навсегда (или до того момента, как вы сами ее активируете). После этого вы сможете спокойно инсталлировать и пользоваться софтом, который не имеет соответствующего сертификата. В любом случае, этот процесс можно обратить и включить проверку подписи обратно. Так что бояться вам нечего. Кроме того, этот способ подойдет владельцам любой ОС.
1. Жмем на клавиатуре одновременно клавиши «Windows» и «R». Запустится программа «Выполнить». В единственную строку вводим код
Не забываем после этого нажать кнопку «ОК» либо «Enter».

2. В результате откроется редактор групповой политики. В левой части окна будет находиться дерево с конфигурациями. Вам необходимо выбрать строку «Конфигурация пользователя». В открывшемся списке нажимаем два раза на папку «Административные шаблоны».

3. В открывшемся дереве открываем раздел «Система». Далее открываем содержимое папки «Установка драйвера».

4. В этой папке по умолчанию находятся три файла. Нас интересует файл с названием «Цифровая подпись драйверов устройств». Кликаем на этом файле два раза.

5. В левой части открывшегося окна необходимо поставить галочку напротив строки «Отключено». После этого не забудьте нажать «ОК» в нижней области окна. Это позволит применить новые настройки.

6. В результате обязательная проверка будет отключена и вы сможете инсталлировать софт без подписи. В случае необходимости в этом же окне необходимо просто установить галочку напротив строки «Включено».
Способ 3: Командная строка
Этот способ весьма прост в использовании, но имеет свои недостатки, о которых мы расскажем в конце.
1. Запускаем «Командную строку». Для этого жмем сочетание клавиш «Win» и «R». В открывшемся окне вводим команду
2. Обращаем ваше внимание, что все способы, позволяющие открыть «Командную строку» в Windows 10, описаны в нашем отдельном уроке.
3. В «Командной строке» необходимо ввести поочередно следующие команды, нажимая «Enter» после каждой из них.
4. В результате у вас должна получиться следующая картина.

5. Для завершения вам необходимо лишь перезагрузить систему любым известным вам способом. После этого проверка подписи будет отключена. Минусом, о котором мы говорили в начале этого способа, является включение тестового режима системы. Он практически не отличается от обычного. Правда в правом нижнем углу вы будете постоянно видеть соответствующую надпись.

6. Если в будущем вам понадобиться включить обратно проверку подписей, вам необходимо лишь заменить параметр «ON» в строке
на параметр «OFF». После этого снова произвести перезагрузку системы.
Обратим ваше внимание, что этот способ иногда приходится проделывать в безопасном режиме. Как запустить систему в безопасном режиме, вы можете узнать на примере нашего специального урока.
Воспользовавшись одним из предложенных способов, вы избавитесь от проблемы инсталляции сторонних драйверов.

Отключение проверки цифровой подписи драйверов windows 7, 8, 8.1, 10. Большинство проблем пользователей которые столкнулись с тем что ОС Windows не может определить устройство связанно с тем, что начиная с Windows 7 и до самой новой версии Windows 10 включена проверка цифровой подписи драйверов. Как обойти данную преграду и установить требуемый драйвер, читайте в этом материале!
Что такое подписанный драйвер?
Коротко говоря если драйвер не был подписан компанией MicroSoft, то такой драйвер не будет иметь цифровой подписи драйверов для Windows. С таким драйвером и возникают проблемы при установке.
В данной статье рассмотрим как отключить проверку цифровой подписи драйверов в Windows 10, Windows 8 и 8.1, а также Windows 7.
Отключение проверки цифровой подписи драйверов Windows 10
Способ №1 — меню перезагрузки
Перед тем как воспользоваться данным способ сохраните все данные ваши данные работы за компьютером и закройте программы.
1.Перейдите в «ПУСК» и выбрать «Параметры»

2. Переходим в «Обновление и безопасность» -> «Восстановление» -> «Особые варианты загрузки» -> «Перезагрузить сейчас»
3. Далее компьютер перезагрузиться в специальный режим восстановления работоспособности Windows, вам будет необходимо перейти «Поиск и устранение неисправностей» -> «Дополнительные параметры» -> «Параметры загрузки» -> «Перезагрузить»
4. Windows вновь перезагрузиться и перед вами появиться меню с вариантами выбора загрузки, нажимаем клавишу F7

5. Проверки цифровой подписи драйверов в Windows 10 отключена на время (до следующей перезагрузки), устанавливаем необходимый драйвер.
Способ №2 — редактор локальной групповой политики
1. Зажмите одновременно клавиши WIN + R и в появившемся окне «Выполнить» напишите команду gpedit.msc и нажать Ok
2. В окне Редактора Локальной групповой политики перейдите по меню «Конфигурация пользователя» -> «Административные шаблоны» -> «Система» -> «Установка драйвера» и выбираем параметр для изменения «Цифровая подпись драйверов устройств»
3. Перевести параметр в «Отключено», если в низу в окне (Если Windows обнаруживает файл драйвера без цифровой подписи:) будет доступно изменения, выставить параметра «Пропустить»

4. Подтвердите изменения и перезагрузите компьютер, проверка цифровой подписи драйверов в Windows 10 отключена.
Способ №3 — командная строка (тестовый режим)
1. В меню пуск выполните поиск — введите cmd
2. Запустите командную строку от имени администратора

3. Введите поочередно следующие команды:

4. Подтвердите изменения и перезагрузите компьютер, проверка цифровой подписи драйверов в Windows 10 отключена.
Способ №4 — командная строка (вариант загрузки Windows 7)
1. В меню пуск выполните поиск — введите cmd
2. Запустите командную строку от имени администратора

3. Введите команду:
4. Перезагрузите компьютер и в момент загрузки компьютера нажимайте клавишу F8
5. В меню выбрать «Отключение обязательной проверки подписи драйверов»

4. Проверка цифровой подписи драйверов в Windows 10 отключена.
Отключение проверки цифровой подписи драйверов Windows 8.1 / 8
Способ №1 — меню перезагрузки
1. Нажать одновременно клавиши WIN + I
2. В появившемся справа боковом меню выбрать «Параметры»
3. Зажимаем кнопку «Shift» и в меню выключения выбираем «Перезагрузка»
4. Далее компьютер перезагрузиться в специальный режим восстановления работоспособности Windows, вам будет необходимо перейти «Диагностика» -> «Дополнительные параметры» -> «Параметры загрузки» -> «Перезагрузить»
4. Windows вновь перезагрузиться и перед вами появиться меню с вариантами выбора загрузки, нажимаем клавишу F7

5. Проверки цифровой подписи драйверов в Windows 8.1 /8 отключена на время (до следующей перезагрузки), устанавливаем необходимый драйвер.
Способ №2 — редактор локальной групповой политики
1. Зажмите одновременно клавиши WIN + R и в появившемся окне «Выполнить» напишите команду gpedit.msc и нажать Ok
2. В окне Редактора Локальной групповой политики перейдите по меню «Конфигурация пользователя» -> «Административные шаблоны» -> «Система» -> «Установка драйвера» и выбираем параметр для изменения «Цифровая подпись драйверов устройств»
3. Перевести параметр в «Отключено», если в низу в окне (Если Windows обнаруживает файл драйвера без цифровой подписи:) будет доступно изменения, выставить параметра «Пропустить»

4. Подтвердите изменения и перезагрузите компьютер, проверка цифровой подписи драйверов в Windows 8.1 / 8 отключена.
1. В меню пуск выполните поиск — введите cmd
2. Запустите командную строку от имени администратора

3. Введите поочередно следующие команды:

4. Подтвердите изменения и перезагрузите компьютер, проверка цифровой подписи драйверов в Windows 10 отключена.
Способ №4 — командная строка (вариант загрузки Windows 7)
1. В меню пуск выполните поиск — введите cmd
2. Запустите командную строку от имени администратора
3. Введите команду:
4. Перезагрузите компьютер и в момент загрузки компьютера нажимайте клавишу F8
5. В меню выбрать «Отключение обязательной проверки подписи драйверов»
4. Проверка цифровой подписи драйверов в Windows 8.1/8 отключена.
Отключение проверки цифровой подписи драйверов Windows 7
Способ №1 — командная строка (постоянное отключение)
1. В меню пуск выполните поиск — введите cmd
2. Запустите командную строку от имени администратора

3. Введите команду

4. Перезагрузите компьютер, проверка цифровой подписи драйверов в Windows 7 отключена.
5. Для того чтобы заново активировать проверку введите в командной строке:

Способ №2 — командная строка (временное отключение)
1. В меню пуск выполните поиск — введите cmd
2. Запустите командную строку от имени администратора

3. Введите поочередно следующие команды:

4. Подтвердите изменения и перезагрузите компьютер, проверка цифровой подписи драйверов в Windows 7 отключена.
Способ №3 — меню перезагрузки
1. Перезагрузите компьютер и в момент загрузки компьютера нажимайте клавишу F8
2. В меню выбрать «Отключение обязательной проверки подписи драйверов»
Просьба НЕ ставить ОТА обновления на модифицированные прошивки (возможны проблемы с загрузкой телефона) . Или заморозьте или удалите приложение "Обновление" (LetvOta) или установите новую (полную) прошивку вручную.У кого не работала симкарта Йота на 6ом андроиде - замените симкарту у оператора (цвет контактов свежих карт, серебристый, а не жёлтый). Перед установкой драйверов настоятельно рекомендуется отключить проверку цифровой подписи драйверов Windows

Если вам нужно отменить этот режим работы и вновь включить проверку цифровой подписи в win 7, выполните следующие команды:
bcdedit.exe /set loadoptions ENABLE_INTEGRITY_CHECKS
bcdedit.exe /set TESTSIGNING OFF


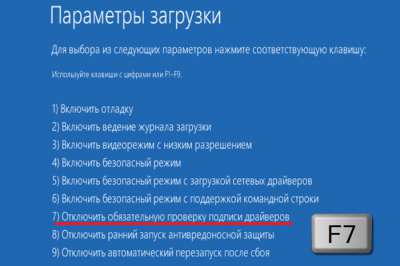
Отключаем проверку цифровой подписи единожды, при перезагрузке системы и до следующей перезагрузки — использование параметров загрузки Windows 10.
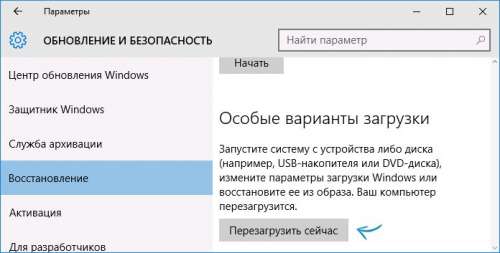
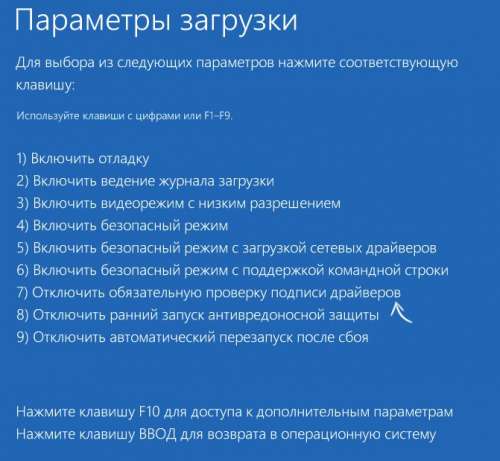
В официальных прошивках русского нет! Только китайский и английский.

Официальные прошивки можно взять здесь, там же чейнджлоги (пользуемся гуглопереводом)




Сделал порт еженедельной прошивки MiuiV7 - релиз 5.11.13 - перевёл, доработал .
- Языки: Русский, Український, Англиский и два китайских
- Перевод 99%
- Поиск Т9 в диалере
- В камере есть режим съёмки Slow Motion
- Расширенное меню перезагрузки - recovery & bootloader
- Пропатчено приложение ТЕМЫ - можно скачивать с сервера Xiaomi все темы (включая и платные) и применять сторонние темы с форума . или собранные самостоятельно
- GAPPS встроены
- Добавил улучшение звука Dolby Atmos - переведённый
- Добавлен SuperuserSU вместо любимого китайцами KingRoot
- навоял новую boot-анимацию — не судите строго - я не художник . (здравая критика приветствуется . ;) )
- Сканер отпечатка - не работает
- Порт делал без тела (в слепую) - так что все вопросы по нюансам настройки тестеру-инициатору meccu
- Встроен стоковый пульт ИК — чтобы он появился - надо поставить патч из под спойлера нижнего " доработки и патчи "
- . Все обнаруженные недоработки - как есть - пока так.
:thank_you: :thank_you: :thank_you:
Особое спасибо meccu
:thank_you: :thank_you: :thank_you:
за тесты при настройках - "не жалея собственного живота" и тела ;) ,
Поблагодарил его (согласно Правилам Форума) путём поднятия репутации - слева от поста под аватаркой, но на словах я думаю - приятнее
доброе слово — оно и . кошке приятно .
Не забывайте его поблагодарить согласно Правилам Форума - п.5 - ТОЖЕ
я рекомендую установку через это TWRP 2.8.7.0 от hanuma50
- закинуть файл прошивки в память телефона
- войти в рекавери
- убедиться что рекавери видит файл
- выбрать WIPE сделать
- (DATA, CASHE, DALVIK CASHE) - всё это делает свайп внизу экрана FACTORY RESET
- но настоятельно рекомендую сделать через Advanced, установив галочки - ручками
- (DATA, CASHE, DALVIK CASHE) - всё это делает свайп внизу экрана FACTORY RESET
- Вернуться на первый экран - выбрать Install
- выбрать файл ***.zip и подтвердить установку
- дождаться окончания установки прошивки
- Телефон САМ должен перезагрузится в систему (после обратного отсчёта 5s..4s. 1s), если этого не произошло - то перезагрузить телефон - Reboot System
Первая загрузка системы может быть ВЕСЬМА НЕ БЫСТРАЯ - набираемся терпения и ждём: ЛОГО(родной заставки) ->Бутанимация Mi ->долго на надписи Mi ->Запуск первичных установок(тут Вы вступаете в дело. ;) )
! - при первом запуске выберите язык ENGLISH - пройдите первичные настройки на английском!
если что-то упустите или не поймёте, то всегда потом это можно перенастроить - после .
! - после запуска (не переводя прошивку на русский (. ) ) откройте первым делом приложение Галерея(Gallery) - внизу нажмите ОК. теперь можно назад.
если не выполнить этот пункт, то будет вылет приложения Галерея с ошибкой
ВСЁ - приятного использования
Фикс недоперевода, немного по камере правок и добавлен пульт ИК - X500-Miui7_5.11.13-Fix.zip ( 54.73 МБ )
установка через рекавери БЕЗ ВАЙПОВ .

С официального сайта можно прямые ссылки (на 8S и 33E) указать, скачивается с него быстро. C xda не получается скачать Multilanguage ROM (not official) на основе 7S, может уже с onedrive её удалили.
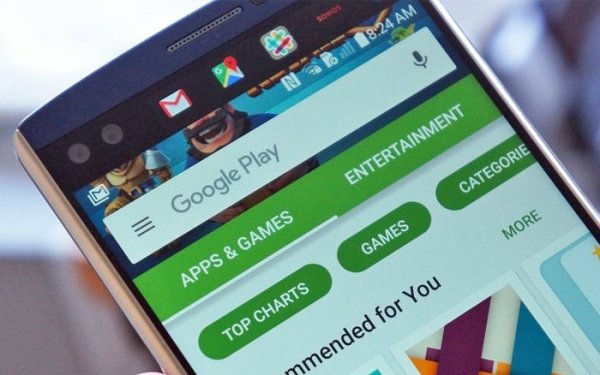
Начиная с первой версии Android от разработчиков требуют подписывать свои приложения. Когда пользователь обновляет программы на своём мобильном устройстве, система сравнивает подписи и, если они совпадают, обновление устанавливается. Это сделано для того, чтобы APK-файл нельзя было модифицировать без ведома автора. Бельгийская компания GuardSquare, специализирующаяся на вопросах безопасности, сообщает о новой уязвимости Android, которая позволяет обойти эту проверку безопасности.
В своём отчёте специалисты GuardSquare описывают баг с идентификатором CVE-2017-13156 под названием «Janus». С его помощью злоумышленники могут вносить изменения в APK-файл, не нарушая тем самым цифровую подпись приложения.

Обычно если проверка подписи проходит успешно, программа скомпилируется в файл формата DEX для последующей работы на устройстве. Суть этой уязвимости заключается в том, что она позволяет объединить оригинальный APK с модифицированным исполняемым файлом DEX. В этом случае система установит приложение, а затем запустит код из заголовка DEX. Проще говоря, злоумышленники могут получить доступ к разрешениям, системным привилегиям или подменить приложение любой другой изменённой версией при следующем обновлении.
К счастью, масштабы этой проблемы довольно ограничены. Это касается только тех приложений, которые подписаны оригинальным способом на основе JAR (Android 5.0 и выше). В Android 7.0 Nougat этот метод заменён на APK Signature Scheme v2, который уже имеет защиту. Об этой уязвимости GuardSquare сообщила в Google ещё 31 июля, но исправления были добавлены только недавно, в патче безопасности от 5 декабря.
К слову, автоматика Трешбокса спроектирована таким образом, что наши старые методы автоматической проверки не пропускают файлы, модифицированные этим способом, поскольку мы и ранее предполагали гипотетическую возможность подобных дыр в безопасности Android. Приложения, рассчитанные на использование этой уязвимости, отображаются как поврежденные. Мы добавили дополнительное уведомление, чтобы оперативно удалять такие файлы. С учетом этих мер, скачивание файлов с Трешбокса стало еще безопаснее.
Читайте также:

