Как отключить сохранение паролей в яндекс браузере с телефона андроид
Обновлено: 03.07.2024
Браузер Яндекс, как и большинство других веб-обозревателей, снабжен функцией автосохранения учетных данных пользователей.
Единожды введенные логин и пароль для какого-либо сайта записываются в специальный файл и при последующих посещениях данной страницы вводятся автоматически через автозаполнение форм.
Функция неимоверно полезная, но порой появляется необходимость удалить пароли, сохраненные в браузере Яндекс.
В данной статье будут рассмотрены способы удаления учетных данных как для десктопной, так и для Android-версий браузера.
Удаление паролей в версии браузера для ПК
Для декстопных устройств имеется два метода сброса:
- через интерфейс браузера;
- через операционную систему, в нашем случае WINDOWS.
Очищать их можно как по одному, так и сразу все.
ВАЖНО! Рекомендуется использовать первый способ.
Удаление через интерфейс браузера
Метод заключается в редактировании перечня сохраненных учетных данных средствами самого веб-обозревателя.
Внимание! Если какие-либо сайты были отмечены ошибочно, удаленные данные можно восстановить при помощи кнопки «Восстановить» в той же нижней части экрана.
Удаление через проводник
Операционная система позволяет безвозвратно избавиться от всех учетных данных в Яндекс Браузере. Чтобы это сделать нужно перейти в папку пользовательских данных веб-обозревателя, и стереть хранящийся в ней файл «Passman Logs».
Если пошагово, то:

- Кликаем правой клавишей мыши по значку браузера, в открывшемся контекстном меню нажимаем «Свойства», после чего выбираем «Расположение файла».
- Копируем адрес папки в адресную строку проводника, после чего возвращаемся к каталогу «YandexBrowser».
- Открываем папку «User Data», а в ней «Default».
- В папке «Default» находим документ «Passman Logs» и жмем «Удалить».
Внимание! Если файл «Passman Logs» отсутствует в указанном каталоге, то в настройках проводника нужно активировать отображение скрытых файлов.
Удаление из телефона
Чтобы удалить авторизационную информацию на мобильном устройстве, будь это IPhone или android необходимо выполнить следующие действия:
- В правой части строки поиска Яндекс Браузера нажать иконку в виде трех точек.
- В открывшемся разделе выбрать «Пароли» (значок в виде ключа).
- Выбрать сайт, для которого необходимо удалить учетные данные и смахнуть его название влево.
- Нажать на «Удалить» и подтвердить операцию.
Если нужно стереть все учетные данные, это можно сделать пролистав список сайтов вниз и нажав на ссылку«Удалить все пароли».
Отключение функции автосохранения
Чтобы веб-обозреватель перестал сохранять данные аутентификации компьютерной версии браузера необходимо открыть вкладку «Пароли и карты», а затем кликнуть по кнопке «Настройки» и снять метки напротив «Разрешить сайтам сохранять пароли» и «Сохранять пароли по умолчанию». Еще один способ – деактивации менеджер паролей, нажав на одноименную кнопку, находящуюся под Вышеуказанными пунктами.
На смартфоне
На мобильном устройстве данная операция производится через меню «Настройки», где нужно выбрать «Пароли и карты» и еще раз «Настройки», а затем смахнуть выключатель на пункте «Сохранять пароли».
Внимание! Если в Яндексе активирована синхронизация с сервером, то при удалении паролей на одном устройстве, они автоматически будут удалены и на всех остальных, привязанных к данному аккаунту.
Яндекс.Браузера позволяет вам легко просматривать, изменять и удалять свои пароли.
Сохранить пароль
Если вы вводите пароль без логина, браузер предложит выбрать логин из ранее сохраненных.
Если вы ранее создали мастер-пароль, введите его. Мастер-пароль используется в алгоритме шифрования и надежно защищает хранилище паролей, так как помните его только вы.
Автоматически созданный пароль трудно взломать, потому что он представляет собой случайный набор букв, цифр и знаков препинания. Запоминать такой пароль не нужно — менеджер будет подставлять его в форму автоматически, а при желании вы всегда сможете этот пароль просмотреть. Чтобы защитить пароли в хранилище, используйте мастер-пароль.
Чтобы сгенерировать пароль:
В выпадающем списке нажмите сгенерированный пароль (он появляется автоматически, как только браузер распознал форму регистрации или смены пароля). Если вы создали мастер-пароль, введите его для доступа к хранилищу. В открывшемся окне введите адрес сайта, логин и пароль для авторизации. Чтобы проконтролировать, правильный ли пароль вы ввели, нажмите значок . Совет. Аналогичным образом можно сохранить в менеджере паролей СНИЛС, номер паспорта и другую конфиденциальную информацию. После синхронизации данные будут доступны со всех ваших устройств. За безопасность данных можно не беспокоиться — они хранятся в зашифрованном виде. Подробнее см. статью « Как зашифровать любую важную информацию в браузере » .Просмотреть, изменить или удалить пароль
Примечание. Чтобы быстро открывать менеджер паролей, нажмите → Настройки → Интерфейс и включите опцию Показывать на панели инструментов кнопку быстрого доступа к паролям и картам . Кнопка появится рядом с Умной строкой. Если вы создали мастер-пароль, введите его для доступа к хранилищу. На экране появится список сайтов, для которых вы сохранили пароли. Найдите среди них нужный сайт. Если сайтов слишком много, в левом верхнем углу в поле Поиск паролей начните вводить адрес сайта — список справа сократится.- Просмотреть
- Изменить
- Удалить
В открывшемся окне в поле Пароль нажмите значок .
Примечание. Если вы не задали мастер-пароль, а ваша учетная запись в операционной системе защищена паролем, то браузер запросит системный пароль.В поле Пароль введите новый пароль. Чтобы проконтролировать, правильно ли вы его ввели, нажмите значок .
Примечание. Если вы не задали мастер-пароль, а ваша учетная запись в операционной системе защищена паролем, то браузер запросит системный пароль. Совет. Если вы удалили пароль по ошибке, то сразу после удаления вы можете его вернуть. В левом нижнем углу менеджера паролей нажмите Восстановить . Если вы перезагрузите страницу или перейдете на другую вкладку, ссылка Восстановить станет недоступной.Изменить настройки менеджера
Если вы уже создали мастер-пароль, введите его в открывшемся окне. Сохранять пароли по умолчанию — если вы отключите опцию, браузер не будет сохранять введенные пароли, но будет подставлять в формы авторизации ранее созданные пароли. Автоматически заполнять формы авторизации — если вы отключите опцию, браузер не будет подставлять логины и пароли в формы авторизации. Если опция включена, вы можете разрешить браузеру подставлять в формы логины и пароли либо только логины. Разрешить сайтам сохранять пароли в браузере для автоматической авторизации . Некоторые сайты (поддерживающие CredentialManager API) позволяют авторизовываться без пароля. Для авторизации достаточно нажать значок и выбрать логин. Если вы хотите запретить автоматическую авторизацию, отключите опцию. Показывать на панели инструментов кнопку быстрого доступа к паролям и картам — если вы включите опцию, то сможете открывать пароли и карты нажатием по значку .Отключить менеджер паролей
Примечание. Даже если вы отключите менеджер паролей на компьютере, на других устройствах он продолжит работать.Если вы используете сторонний менеджер паролей и не хотите, чтобы браузер сохранял и подставлял пароли:
Если вы создали мастер-пароль, введите его для доступа к хранилищу. Если вы забыли мастер-пароль, нажмите левой кнопкой мыши в любом месте экрана за пределами окна.Браузер перестанет сохранять пароли, подставлять их в формы авторизации и запрашивать мастер-пароль для доступа к хранилищу. Ранее введенные пароли сохранятся на компьютере в зашифрованном виде и станут доступны, если вы снова включите менеджер паролей.
Для этого в настройках менеджера нажмите Включить менеджер паролей .
Отключить автоматическое сохранение паролей
Если вы создали мастер-пароль, введите его для доступа к хранилищу. Слева нажмите Настройки и в блоке Пароли отключите опцию Сохранять пароли по умолчанию .Пароль не сохраняется
Проверьте, присутствует ли в правой части Умной строки значок , означающий, что вы заблокировали файлы cookie на этой странице. Если значок присутствует:
Прокрутите страницу вниз и нажмите Расширенные настройки сайтов . Отключите опцию Блокировать данные и файлы сторонних сайтов . Проверьте, присутствует ли сайт с проблемой в списках Только для сеанса или Запрещены . Если сайт присутствует в списке, наведите на него указатель мыши и нажмите ссылку Разрешить .Восстановить удаленные пароли
В целях безопасности пароли хранятся на сервере в зашифрованном виде. Поэтому даже Яндекс не может расшифровать ваши пароли.
Если вы удалили пароли на одном из своих устройств, то можно попробовать восстановить их с другого. Это получится, если устройство еще не получило от сервера информацию об удалении паролей (например, устройство не синхронизируется, отключено или с момента удаления паролей прошло немного времени):
- На мобильном устройстве
- На компьютере
Подождите, пока данные с устройства добавятся на сервер.
","prev_next":<"prevItem":<"disabled":false,"title":"Импорт паролей","link":"/support/browser/security/passwords-import.html">,"nextItem":>,"breadcrumbs":[,,],"useful_links":null,"meta":,"voter":","extra_meta":[>,>,>,>,>,>,>,>,>,>,>,>,>,>,>,>,>,>,>,>,>,>,>,>],"title":"Protect: менеджер паролей - Яндекс.Браузер. Справка","productName":"Яндекс.Браузер","extra_js":[[,"mods":,"__func137":true,"tag":"script","bem":false,"attrs":,"__func67":true>],[,"mods":,"__func137":true,"tag":"script","bem":false,"attrs":,"__func67":true>],[,"mods":,"__func137":true,"tag":"script","bem":false,"attrs":,"__func67":true>]],"extra_css":[[],[,"mods":,"__func69":true,"__func68":true,"bem":false,"tag":"link","attrs":>],[,"mods":,"__func69":true,"__func68":true,"bem":false,"tag":"link","attrs":>]],"csp":<"script-src":[]>,"lang":"ru">>>'>Яндекс.Браузера позволяет вам легко просматривать, изменять и удалять свои пароли.
Сохранить пароль

Если вы вводите пароль без логина, браузер предложит выбрать логин из ранее сохраненных.

Если вы ранее создали мастер-пароль, введите его. Мастер-пароль используется в алгоритме шифрования и надежно защищает хранилище паролей, так как помните его только вы.
Автоматически созданный пароль трудно взломать, потому что он представляет собой случайный набор букв, цифр и знаков препинания. Запоминать такой пароль не нужно — менеджер будет подставлять его в форму автоматически, а при желании вы всегда сможете этот пароль просмотреть. Чтобы защитить пароли в хранилище, используйте мастер-пароль.
Чтобы сгенерировать пароль:




Просмотреть, изменить или удалить пароль


- Просмотреть
- Изменить
- Удалить

В открывшемся окне в поле Пароль нажмите значок .
Примечание. Если вы не задали мастер-пароль, а ваша учетная запись в операционной системе защищена паролем, то браузер запросит системный пароль.

В поле Пароль введите новый пароль. Чтобы проконтролировать, правильно ли вы его ввели, нажмите значок .
Вы можете синхронизировать пароли, которые сохранили в Яндекс.Браузере на своих компьютерах, смартфонах и планшетах. В процессе синхронизации копия хранилища паролей отправляется в зашифрованном виде на сервера Яндекса, а затем передается на другие синхронизированные устройства. Одновременно пароли с других устройств добавляются в хранилище на текущем компьютере.
Преимущества синхронизации паролей
Сохраненные пароли будут автоматически подставляться в формы входа на всех ваших устройствах. Если компьютер сломается, вы сможете восстановить пароли с сервера. Совет. Чтобы ваши пароли не мог расшифровать никто, включая Яндекс, создайте мастер-пароль.Отключить синхронизацию паролей
По умолчанию синхронизация паролей включается автоматически при включении синхронизации.
Синхронизация паролей отключится, если полностью отключить синхронизацию. Чтобы отключить только синхронизацию паролей и карт:
Нажмите → Настройки → Настройки синхронизации .Конфликт синхронизации паролей
Если вы меняете мастер-пароль на одном из синхронизированных устройств, после синхронизации он поменяется и на других устройствах. Если вы меняете мастер-пароль на несинхронизированном устройстве или создаете разные мастер-пароли на устройствах до их синхронизации, возникнет конфликт. Например, вы ввели один мастер-пароль на смартфоне, другой на компьютере, а затем включили синхронизацию. В этом случае браузер не может понять, какой из мастер-паролей нужно использовать для шифрования объединенного хранилища.
Если возник конфликт синхронизации, при первом вводе мастер-пароля значок настроек приобретает вид . Чтобы разрешить конфликт:
- Конфликт возник между 2 хранилищами
- Конфликт возник между 3 и более хранилищами
Браузер перешифрует пароли на другом устройстве, используя мастер-пароль для текущего компьютера. Мастер-пароль для другого устройства станет недействительным. Зашифрованные по-новому пароли будут добавлены в объединенное хранилище.
Пароли для этого устройства придется удалить. Для этого нажмите Удалить . Пароли, зашифрованные забытым мастер-паролем, будут удалены. Для шифрования остальных паролей будет использоваться мастер-пароль с текущего компьютера. Забытый мастер-пароль станет недействительным.
Вы также можете не разрешать конфликт. В этом случае синхронизация паролей производиться не будет (история, закладки и другие данные будут синхронизироваться по-прежнему).
Примечание. Если вы создали на другом устройстве запасной ключ шифрования, попробуйте сбросить на нем мастер-пароль. В качестве нового мастер-пароля введите мастер-пароль для текущего компьютера.Если конфликт возник между тремя или более устройствами:
Дальнейшие действия зависят от того, помните ли вы мастер-пароль для других устройств: Отметьте те хранилища, которые вы хотите объединить с текущим. Нажмите Объединить с хранилищем на этом компьютере . Поочередно вводите мастер-пароль от каждого конфликтного устройства.После этого браузер перешифрует пароли с других устройств, используя мастер-пароль для текущего компьютера. Мастер-пароли для других устройств станут недействительными. Пароли с текущего компьютера будут добавлены в объединенное хранилище.
Пароли для таких устройств придется удалить.
Отметьте хранилища, от которых вы не помните мастер-пароль. Для остальных устройств нажмите Объединить с хранилищем на этом компьютере . Поочередно вводите мастер-пароль от каждого устройства.Пароли, зашифрованные забытыми мастер-паролями, будут удалены. Пароли с остальных устройств будут перешифрованы с помощью мастер-пароля для текущего компьютера. Мастер-пароли для других устройств станут недействительными. Зашифрованные по-новому пароли будут добавлены в объединенное хранилище.
Вы также можете не разрешать конфликт. В этом случае синхронизация паролей производиться не будет (история, закладки и другие данные будут синхронизироваться по-прежнему).
Примечание. Если вы создали на другом устройстве запасной ключ шифрования, попробуйте сбросить на нем мастер-пароль. В качестве нового мастер-пароля введите мастер-пароль для текущего компьютера.«Вы сменили пароль, но ваши личные данные пока что зашифрованы старым»
Нажмите → Настройки → Настройки синхронизации . Убедитесь, что в браузере присутствуют все закладки, расширения и настройки, которые вы хотите сохранить. Нажмите → Настройки → Настройки синхронизации . В окне Удалить данные? подтвердите удаление всех данных аккаунта с сервера синхронизации — для этого нажмите Да, удалить . Включите синхронизацию. Данные будут переданы из браузера на сервер.Сохранить пароли при переустановке
Пароли хранятся в зашифрованном виде. Мы не знаем ключа шифрования и не сможем восстановить пароли, если вы переустановили браузер и удалили данные профиля.
Чтобы пароли не потерялись при переустановке:
Включите синхронизацию в переустановленном браузере. Через некоторое время пароли вернутся на компьютер. Примечание. Во время передачи на сервер пароли защищает дополнительное шифрование. На сервере данные (и сами пароли, и ключи шифрования к ним) тоже шифруются. А если браузер уже переустановлен и данные профиля удалены?Можно перенести на компьютер пароли, которые вы сохранили в Яндекс.Браузере на другом устройстве (компьютере, смартфоне или планшете).
Совет. Если вы хотите перенести пароли с другого компьютера, сохраните на нем копию профиля в удобное место (на случай, если вам понадобятся данные актуального профиля). Включите синхронизацию в браузере на устройстве. Пароли будут переданы на сервер. Включите синхронизацию в переустановленном браузере. Через некоторое время пароли загрузятся с сервера.Пароли, которые вы не сохранили на своих устройствах, к сожалению, восстановить невозможно.
">,"extra_meta":[>,>,>,>,>,>,>,>,>,>,>,>,>,>,>,>,>,>,>,>,>,>,>,>,>,>],"title":"Protect: синхронизация паролей. Справка","canonical":"https://browser.yandex.ru/help/security/passwords-sync.html","productName":"Яндекс.Браузер","extra_js":[[],[,"mods":<>,"__func134":true,"tag":"script","bem":false,"attrs":,"__func61":true>],[,"mods":<>,"__func134":true,"tag":"script","bem":false,"attrs":,"__func61":true>]],"extra_css":[[],[,"mods":<>,"__func63":true,"__func62":true,"bem":false,"tag":"link","attrs":>],[,"mods":<>,"__func63":true,"__func62":true,"bem":false,"tag":"link","attrs":>]],"csp":<"script-src":[]>,"documentPath":"/help/security/passwords-sync.html","isBreadcrumbsEnabled":true,"lang":"ru","params":<>>>>'>Вы можете синхронизировать пароли, которые сохранили в Яндекс.Браузере на своих компьютерах, смартфонах и планшетах. В процессе синхронизации копия хранилища паролей отправляется в зашифрованном виде на сервера Яндекса, а затем передается на другие синхронизированные устройства. Одновременно пароли с других устройств добавляются в хранилище на текущем компьютере.Преимущества синхронизации паролей
Сохраненные пароли будут автоматически подставляться в формы входа на всех ваших устройствах. Если компьютер сломается, вы сможете восстановить пароли с сервера. Совет. Чтобы ваши пароли не мог расшифровать никто, включая Яндекс, создайте мастер-пароль.Отключить синхронизацию паролей
По умолчанию синхронизация паролей включается автоматически при включении синхронизации.
Синхронизация паролей отключится, если полностью отключить синхронизацию. Чтобы отключить только синхронизацию паролей и карт:

Конфликт синхронизации паролей
Если вы меняете мастер-пароль на одном из синхронизированных устройств, после синхронизации он поменяется и на других устройствах. Если вы меняете мастер-пароль на несинхронизированном устройстве или создаете разные мастер-пароли на устройствах до их синхронизации, возникнет конфликт. Например, вы ввели один мастер-пароль на смартфоне, другой на компьютере, а затем включили синхронизацию. В этом случае браузер не может понять, какой из мастер-паролей нужно использовать для шифрования объединенного хранилища.

Если возник конфликт синхронизации, при первом вводе мастер-пароля значок настроек приобретает вид . Чтобы разрешить конфликт:
- Конфликт возник между 2 хранилищами
- Конфликт возник между 3 и более хранилищами

Браузер перешифрует пароли на другом устройстве, используя мастер-пароль для текущего компьютера. Мастер-пароль для другого устройства станет недействительным. Зашифрованные по-новому пароли будут добавлены в объединенное хранилище.
Пароли для этого устройства придется удалить. Для этого нажмите Удалить . Пароли, зашифрованные забытым мастер-паролем, будут удалены. Для шифрования остальных паролей будет использоваться мастер-пароль с текущего компьютера. Забытый мастер-пароль станет недействительным.
Вы также можете не разрешать конфликт. В этом случае синхронизация паролей производиться не будет (история, закладки и другие данные будут синхронизироваться по-прежнему).
Примечание. Если вы создали на другом устройстве запасной ключ шифрования, попробуйте сбросить на нем мастер-пароль. В качестве нового мастер-пароля введите мастер-пароль для текущего компьютера.Если конфликт возник между тремя или более устройствами:

Приветствую, друзья. Сегодня мы разберем, как в Яндекс Браузере на компьютере и телефоне удалить сохраненные пароли. В приведенной инструкции описано как почистить авторизационные данные для каждого сайта по отдельности или стереть всю информацию с логинами и ключами целиком даже если вы забыли матер-пароль и не можете получить доступ к управлению аккаунтом.

Содержание:
Очень удобно, когда поля с данными авторизации на сайтах заполняются автоматически, несмотря на это существует ряд причин, по которым возникает необходимость удалить тот или иной пароль:
- он устарел или не актуален;
- вы не единственный, кто работает за компьютером и хотите обезопасить свои личные данные;
- вы подозреваете, что аккаунт взломан и хотите удалить особо важные пароли до того, как ими могут воспользоваться;
- на некоторых ресурсах вы хотите выполнять вход вручную.
Независимо от причин, способы удаления неизменны и давайте к ним переходить.
Как удалить пароли в Яндекс Браузере на компьютере
Очистка данных через настройки браузера
Для открытия списка паролей в правом верхнем углу браузера нажмите на кнопку с тремя полосками и выберете пункт «пароли и карты», если у вас настроен мастер-пароль, то можно воспользоваться командой на умной панели.

Подробно о том, как посмотреть сохраненные пароли я рассказываю в статье: Как посмотреть сохраненные пароли в Яндекс Браузере.
В открывшемся окне с паролями вы можете выделить одну позицию, сразу несколько или все, для этого наведите на них курсор и отметьте галочками как на скриншоте ниже. После этого в нижней части страницы появится кнопка «удалить», нажмите на неё.

Для удаления одного пароля можно воспользоваться контекстным меню, для этого кликните правой кнопкой мыши по записи и воспользуйтесь соответствующей функцией.

При случайном удалении каких-либо данных, их можно восстановить. Опция активна пока вы не обновили или не закрыли страницу.

В случае, если вы хотите оставить для автозаполнения только логин, а пароль вводить вручную, то левой кнопкой мыши кликните по нужной строке, затем в окне с данными очистите поле с секретным кодом и сохраните.

Полная очистка через удаление файла Passman Logs
Этот способ позволяет удалить все пароли сохраненные в браузере Яндекс даже если вы забыли мастер-пароль и не имеете доступа к управлению аккаунтом.
Затем перейдите в папку по пути (укажите свое имя пользователя):
C:\Users\Имя пользователя\AppData\Local\Yandex\YandexBrowser\User Data\Default.
Удалите файл Passman Logs, после следующего запуска он восстановится, но без старых паролей.

Открыть его и управлять отдельными пароля не получится, так как вся информация содержится в закодированном виде для безопасности, поэтому метод работает только для полной очистки базы паролей.
Как удалить пароли в Яндекс Браузере на телефоне
Для открытия списка паролей на главной странице Яндекс Браузера в мобильном устройстве в строке поиска нажмите на три точки,

в открывшемся меню перейдите в «мои данные»,
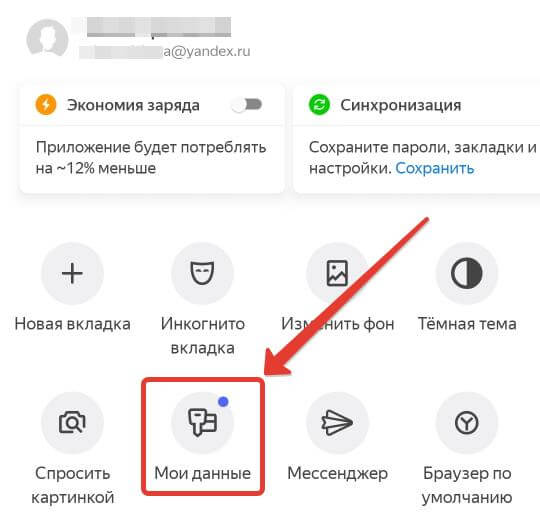
где выберите «пароли».
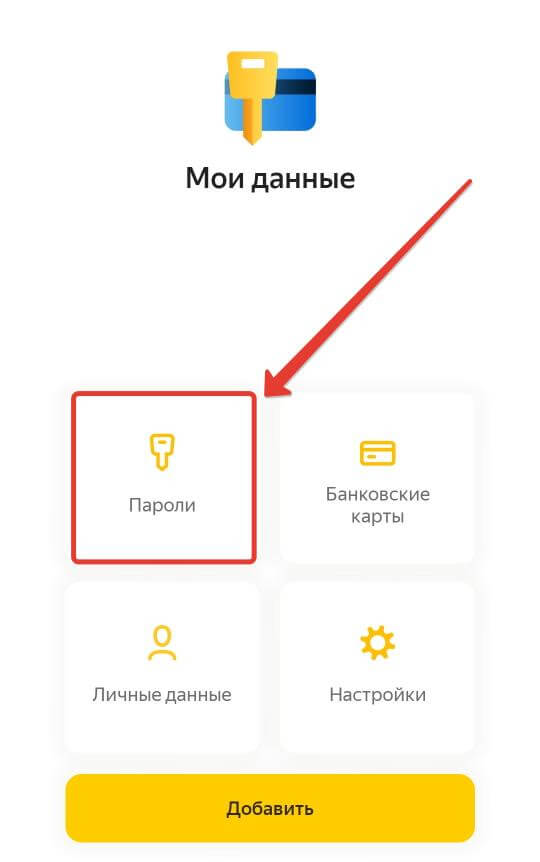
Скриншот окна с паролями приложить не могу, так как его невозможно сделать из-за политики безопасности.
Для удаления одного пароля нажмите на него, в карточке с данными будет кнопка «удалить».
Чтобы удалить все разом, нажмите в правом верхнем углу окна со списком на три точки и воспользуйтесь соответствующей функцией.
Важно. При удалении записей на телефоне нет возможности их восстановить, если у вас настроена синхронизация с браузером на персональном компьютере, то пароль пропадет и там.
Теперь вы знаете, как удалить пароли в Яндекс Браузере, будьте внимательны во время этого процесса, чтобы в дальнейшем не возникало проблем с поиском и восстановлением важных данных.
Читайте также:

