Как работать в автокаде электрик
Обновлено: 04.07.2024
Как начать работать в AutoCAD? Интерфейс программы. Самое начало.
Итак, Как начать работать в AutoCAD? Прочитали эту фразу? Отлично! Значит, нам пора поздороваться! Доброго времени суток! Мы очень рады приветствовать Вас на нашем сайте. Отдельный раздел которого посвящен одной из самых востребованных программ в строительной отрасли всего мира. В России в том числе – AutoCAD от компании Autodesk.
Про данный программный продукт написано огромное количество статей/заметок/учебников и прочей литературы. Наш сайт не будет первым, кто научит Вас как начать работать в AutoCAD.
Видео на тему: AutoCAD для начинающих. Начало работы.
Наши статьи и учебные материалы составлены таким образом, чтобы конечный результат, направленный на освоение всех необходимых функций САПР AutoCAD был достигнут в максимально короткий срок.
С эффективной системой внедрения теоретических знаний в практическую значимость для каждого из Вас.
И самое главное – обучение на нашем сайте абсолютно БЕСПЛАТНО!
Всегда есть такие люди, которые спрашивают: «Как начать работать в AutoCAD?». Или же, не знают, как спросить и с чего начать.
Как начать работать в AutoCAD? Начинаем!
И так, ищем на рабочем столе ярлык для запуска и запускаем его!
AutoCAD, довольно сложная и мощная программа, но не смотря на это она может работать и на не совсем новых компьютерах. Однако, это зависит от сложности и объема тех файлов, с которыми вы работаете.
Другими словами, если у вас большой сложный чертеж, то он будет требовать больше вычислительных мощностей от компьютера.

Но вот запуск программы – это всегда процесс не быстрый. Поэтому приготовьтесь немного подождать.

Ускорить запуск AutoCAD может установка программы на современный высокоскоростной твердотельный SSD диск.

После запуска программы Вы увидите окно программы:

Мы специально выделили разными цветами наиболее значимые элементы интерфейса окна AutoCAD. И сейчас расскажем про каждый из них. Сверху/вниз, слева/направо и по порядку! J Поехали!

Красным прямоугольником обведена кнопка вызова главного меню программы, при помощи которого Вы можете «Создать файл», Открыть существующий, Сохранить, Распечатать или Экспортировать файл чертежа в другой формат.
Например, в формат PDF, для просмотра на компьютере, где не установлен AutoCAD. Или для демонстрации заказчику. Также тут представлен список последних файлов, с которыми Вы работали, для быстрого и удобного их открытия.

Зеленым цветом выделена «Панель быстрого доступа», которая содержит команды из «Главного меню», а также другие полезные команды.
Содержимое панели можно настроить, для этого необходимо нажать на кнопку с маленьким треугольником в конце панели, направленным острием вниз.
Откроется меню адаптации панели и путем установки или снятия нужных «галочек» добавляем или убираем кнопки команд с панели.

По центру строки заголовка окна выводится название программы, тип лицензии и название файла. «Чертеж 1.dwg» - это имя файла AutoCAD «по умолчанию» и оно изменится, когда мы сохраните файл под своим именем. «.dwg» - это расширение файла AutoCAD. Из-за этой аббревиатуры, русскоязычные пользователи файлы Автокада еще называют «дэвэгешками».
![]()
В правой части окна заголовка находится «Облачное меню», которое позволяет получить доступ к справочной информации и «облачным сервисам» компании Autodesk.
![]()
Ниже, синим цветом, выделена «Лента команд». Автокад как и многие программы, имеет современный «Ленточный интерфейс», который позволяет оптимизировать рабочее пространство окна.
Предоставив пользователю доступ к нужным командам в минимальное количество кликов мышью.
Название «активной» ленты команд на рисунке подчеркнуто синей пунктирной линией «Главная». Нажатие на другие вкладки активизирует переход к ним.

Каждая лента команд разделена на «Области». Для примера, на рисунке голубым цветом выделена область команд «Рисование».

Названия областей подобраны не случайно.Они подсказывают пользователю, кнопки каких команд собраны на этой области.
Например, кнопки в области команд «Рисование» отвечают за создание 2D примитивов и прочих элементов (круг, прямоугольник, дуга…).
Элемент интерфейса кнопок
Отдельно хочется отметить элемент интерфейса кнопок команд, который встречается на разных областях у разных кнопок – это «маленький треугольник», направленный острием вниз.
Он говорит нам о том, что данная кнопка отвечает за несколько, логически объединенных в себе команд. Проще говоря, эта кнопка может выполнять не одну команду, а несколько.

Например, нажатие на треугольник/стрелочку возле кнопки с командой построения «Прямоугольника» открывает доступ к кнопке построения «Многоугольника» или как его сейчас именуют в AutoCAD – «Полигон».

Количество дополнительных кнопок команд может быть небольшим (пара/тройка новых команд). Или же, как в случае с командой «Круг» - перед Вами откроется довольно внушительный список новых команд.


Этот же маленький треугольник/стрелочка, который нам встречался ранее на панели быстрого доступа. Для открытия меню адаптации панели, встречается и возле названий областей команд.
Нажатие на него откроет доступ к дополнительным кнопкам, команды которых используется реже чем, те что присутствуют в области всегда.
Да, хотелось бы отметить тот факт, что не все команды присутствуют на лентах команд и панелях. Некоторые команды можно запустить из командной строки, но об этом поговорим позднее.
И так, напоминаем, мы рассматриваем «Интерфейс программы AutoCAD» на примере версии 2018. Изучив основные элементы верхней части окна программы, переходим к основному рабочему пространству программы AutoCAD.
Рабочее пространство начинается сразу после ленты команд. Его озаглавливают ярлыки или вкладки открытых файлов. Они выделены оранжевым прямоугольником на нашем рисунке.
Сколько файлов можно использовать в AutoCAD одновременно?
Автокад может работать с несколькими файлами одновременно. И вместо вкладок «Чертеж1», «Чертеж2» у Вас будут названия этих файлов.
Рабочее поле представлено «бесконечным пространством» или «пространством модели» разделенным на клеточки. Именно здесь, в пространстве модели мы будем создавать 2D примитивы, окружности и прямоугольники. Использовать инструмент «Полилиния» и, путем редактирования всего этого – получать готовый чертеж!
В правом верхнем углу рабочего поля имеется «компас». Или его еще называют «видовой куб». Он обведен фиолетовым кругом.
Его задача - помогать нам. Ориентироваться в пространстве модели, так как в Автокаде можно не только создавать 2D элементы, но также и моделировать в 3D, но обо всем по порядку.
Также, ниже видового куба, находится дополнительная панель, которая позволяет управлять видом рабочего пространства.
В нижней части окна, находится один из самых важных элементов интерфейса – «Командная строка» или «Строка команд».
Она выделена желтым прямоугольником на нашем рисунке. Здесь можно «вручную», при помощи клавиатуры давай Автокаду команды на выполнение различных действий, будь то создание элементов или их редактирование, да и вообще, системные команды.

Также, желтым прямоугольником выделены вкладки переключения между «пространством модели» и «пространством листа».
Их мы рассмотрим в наших следующих статьях. Как и выделенную красным цветом панель, где есть кнопки включающие или отключающие дополнительные режимы моделирования.
На этом наша статья подошла к завершению. Мы рассмотрели интерфейс программы AutoCAD, познакомились с основными понятиями окна программы.
И теперь уже знаем, где и чего «нажимать»! Теперь можете попробовать самостоятельно пощелкать мышью выбирая различные команды построения элементов.
А в следующей статье мы подробно рассмотрим команды создания 2D элементов чертежей.
Тем, кто уже работал в обычном AutoCAD, переход на AutoCAD Electrical будет не сложным, но надо будет привыкать, что подход к проектированию весьма отличается от обычного создания обычных чертежей в обычном AutoCAD.
Новым пользователям в этом отношении будет проще, они еще ни к чему не привыкли, и будут осваивать программу, не имея «закостенелых привычек».
Но и тем и другим придется учиться.
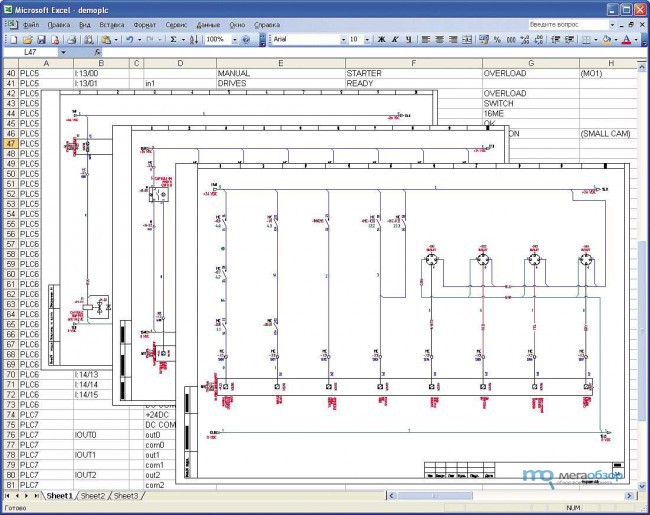
С чего начать обучение? Как подступиться к этому на самом деле прогрессивному, но такому, на первый взгляд, не понятному AutoCAD Electrical.
Основываясь на собственном опыте изучения АСЕ и многолетнем опыте работы в нем, мы решили помочь нашим коллегам и создали комплекс учебных материалов – учебный курс по изучению AutoCAD Electrical.
Данный курс нацелен на помощь начинающим пользователям АСЕ, в первую очередь проектировщикам, инженерам и конструкторам, в освоении одной из самых популярных в наше время САПР. Цикл наших уроков ставит целью помочь новым пользователям получить начальные навыки работы в этой системе проектирования.
Этот обучающий курс рассчитан на широкий круг пользователей, как обладающих опытом работы в AutoCAD, так и абсолютных новичков. Авторы попытались осветить все главные аспекты программы, от пользовательского интерфейса до тонкостей администрирования системы. Уроки будут появляться на нашем сайте по мере обработки заранее подготовленных материалов.
В процессе создания курса мы постарались раскрыть основные принципы работы в программе и поделиться всеми известными нам тонкостями и секретами AutoCAD Electrical. Безусловно, с учетом того, что продукт постоянно совершенствуется, раскрыть все нюансы работы в АСЕ мы не сможем физически, но изучение предоставленных материалов, надеемся, позволит работать в этой САПР весьма эффективно.
Также на нашем сайте есть раздел с часто задаваемыми вопросами по AutoCAD Electrical, это вопросы пользователей которые уже начали освоение данной системы проектирования. Мы постарались дать ответы в наиболее развернутом виде.
Обучающий курс базируется на последних, в данное время, версиях AutoCAD Electrical - 2013 и 2014. При появлении более новых версий программы, уроки будут, по возможности, обновляться с учетом новых возможностей и изменений программы.

Для любителей Автокада Электрикала.
Не знаю, надеюсь модеры не забанят, но в правилах написано что в блоге можно писать на любые темы. И это не реклама – так хфастаюсь типа.
Собсно сам сказ: Когда то, когда земля была еще горячей … всего лет 10 назад, я столкнулся с проблемой. Ну как бэ, это не совсем проблема, скорее головняк. Кто то и когда то втемяшил в голову моему начальнику, что Автокад Электрикал (AutoCAD Electrical) очень мощная штука, которая позволит нашему отделу работать на порядок быстрее и чуть ли не за ночь выпускать документацию на объект, без ошибок и последующих переделок. А в виду того, что наш отдел РЗА в технологическом порядке идет почти последним, то и косились на нас, когда начинали сроки реально прижимать. В общем, с этой идеей он стал носиться как с торбой и время от времени "иметь" мозги всем, в том числе и мне.
По началу сама идея мне не понравилась. У меня уже давно все было удобно настроено. Да, медленно, но уютно. И выползать из норы я не хотел, как кот из-под одеяла. Какое-то время всем удавалось отмазываться съезжая мол времени нет, нужно время для осваивания, дело мол новое, коллектив не в курсе и т.д.
Однако в конце концов сколько веревочке не виться… вызвали всех нас на ковер, знатно вздрючили и отправили реализовывать егойные задумки. Тем более что АЭ (пару лицензий) уже был куплен. Как всегда, не повезло именно мне.
(Я вообще «счастливчик» — как нужно уйти потихоньку пораньше так натыкаюсь, на начальника, который идет с планерки. Народ уже даже ржал про мое «еврейское счастье», а потом стал получать выгоду – они шли почти всегда другой дорогой. Натыкался только я. )))
Как только гром грянул, все свалили на достаточно животрепещущий объект, а я, как замнач, сел осваивать эту хренотень, что бы в последствии обучить всех (Данко просто).
Начались муки осваивания нового. Со временем все оказалось не так плохо. Рядом пыхтела группа из пяти человек (два грамотных и три студента) собирая кабели из достаточно крупного проекта (порядка 300 листов, полная реконструкция ОРУ 110 кВ с 15 присоединениями, не считая ОВ и ШСВ).
В конце концов я осознал, что такое этот АЭ и с чем его едят, что из него можно выжать. И медленно пришел к выводу, что любая автоматизация рутинных операций — это реальное ускорение. Если «по старинке» на схемы тратится порядка 30% времени, остальное время это кабельное хозяйство, схемы подключений, поиск ошибок в клеммных рядах и т.д., то теперь на схемы тратится уже 75% времени а на остальное пару процентов – «шайтан машин» думает за нас. В общем я тал приверженцем этого набора макросов под названием АЭ. У него колоссальное количество минусов, но даже эта экибана позволяла ускорить работу и минимизировать ошибки.
Особенно я проникся с кабельным журналом. Я его собрал за пару минут. Без ошибок. И после выдал внешние подключения. Ребята, которые пыхтели рядом, делали его на свой объект доооолго, недели две кажись (точнее не вспомню, может и более).
Изучение показало, что АЭ заточен под импортные нормы и стандарты выпуска документации и не в состоянии выпускать документашку по совецким нормам, которые все никак не сдохнут. Пришлось написать «Гениальную программу №1». Писал по вечерам на Делфи. Этот костыль позволяет ускорить работу с АЭ, и получать что нужно очень быстро.
Сама прожка лежит тут . Прожка бесплатная абсолютно. Просто я ничего подобного из бесплатного не видел.
Самое главное ради чего она была написана – просмотр связей между шкафами, поиск ошибочных и не назначенных в кабель проводников. Потом туда был добавлен редактор клеммных колодок. Штатный редактор клеммных колодок это мля что-то. На ноуте с ай-5, 4 гегами памяти АЭ2012 и терабайтником тормозил нещадно на количестве листов больше 200-300. Я сделал этот процесс редактирования как можно удобнее, впрочем, как смог – я не программёр. Клемнички рисуются по классике. Но процесс теперь стал очаровательно визуально приятным.
Добавил в последствии расчет кабельного журнала. Примитивный, без анализа заполнения кабельных каналов, но все же.
Так же распечатку проекта автоматизировал. Мелочь, а приятно. Одним кликом 500 листов выдать в ПДФ и параллельно разобрать по форматам, это способствует так сказать.










На этой странице размещены серии статей о методике проектирования в AutoCAD Electrical. Для просмотра статьи кликните на интересующей Вас главе представленной в содержании или вы можете загрузить PDF версию статьи нажав "Загрузить PDF".
Содержание:
3. Проектирование схемы электрической принципиальной.
4. Проектирование чертежа компоновки и схемы соединения.
5. Обмен проектными данными между AutoCAD Electrical (AE) с Autodesk Inventor Professional (AIP).
6. Локализация и настройка AutoCAD Electrical.
7. Создание УГО соответствующих ГОСТ и добавление их в библиотеку компонентов
Найти все ближайшие запланированные курсы обучения по AutoCAD Electrical и зарегистрироваться на них можно, перейдя по этой ссылке.
Если Вы желаете пройти курс обучения или у Вас возникли вопросы по продукту AutoCAD Electrical, пожалуйста, свяжитесь с нами:
Мы будем рады ответить на Ваши вопросы!
С уважением, Максим Козлов
Инженер электротехнических САПР
Ключевые слова: AutoCAD Electrical, AutoCAD, AutoCAD для электротехников, AE, AutoCAD E, Autodesk, проектирование схем, принципиальные схемы, сборочный чертеж, таблица соединений, перечень элементов, схема соединений, проектирование, ПЭ, ТС, Э3, Э4, автокад электрикал, 2014, AutoCAD 2014, конструкторская документаци, электро
Читайте также:

