Как отключить вкладки microsoft edge в alt tab
Обновлено: 07.07.2024
Сочетания клавиш — это клавиши или комбинации клавиш, с помощью которых можно выполнять задачи, обычно требующие применения мыши. Ниже приведен список для новый Microsoft Edge и Microsoft Edge для Mac.
Нажмите клавишу
Отобразить или скрыть панель избранного
Установить фокус на первый элемент на панели избранное
Сохранить текущую вкладку в избранное
Сохранить все открытые вкладки в избранное в новой папке
Выделить URL-адрес в адресной строке для редактирования
Открыть поисковый запрос в адресной строке
Открыть меню «Параметры и другое» (. )
Поиск на странице
Открыть меню «Параметры и другое» (. )
Перейти к следующему совпадению на панели поиска
Перейти к предыдущему совпадению на панели поиска
Открыть журнал в новой вкладке (веб-интерфейс)
Открыть средства разработчика
Открыть диалоговое окно отправки отзыва
Открыть раздел "Загрузки" в новой вкладке (веб-интерфейс)
Открыть поисковый запрос в адресной строке
Дублировать текущую вкладку
Выделить URL-адрес в адресной строке для редактирования
Вставить и найти или вставить и перейти (если это URL-адрес)
Отключить звук текущей вкладки (переключатель)
Выполнить вход с учетной записью другого пользователя или воспользоваться просмотром в качестве гостя
Открытие нового окна
Открыть новое окно InPrivate
Открыть файл с компьютера в браузере Edge
Открыть интерфейс управления избранным
Печать текущей страницы
Печать с помощью диалогового окна системы
Перезагрузить текущую страницу
Перезагрузить текущую страницу, игнорируя кэш содержимого
Сохранение текущей страницы
Открыть новую вкладку и переключиться на нее
Повторно открыть последнюю закрытую вкладку и перейти к ней
Установить фокус на первый элемент на панели инструментов
CTRL + SHIFT + U
Запустить или остановить озвучивание текста
Вставить без форматирования
Закрыть текущую вкладку
Закрытие текущего окна
CTRL+0 (ноль)
Перейти к определенной вкладке
Перейти к последней вкладке
Перейти к следующей вкладке
CTRL+SHIFT+TAB
Перейти к предыдущей вкладке
Ctrl + знак «плюс» (+)
CTRL+знак «минус» (-)
CTRL+\ (в PDF-файле)
Переключиться в PDF-файле между макетами "По ширине" и "По размеру страницы"
CTRL+ [ (в PDF-файле)
Повернуть PDF-файл против часовой стрелки на 90*
CTRL+] (в PDF-файле)
Повернуть PDF-файл по часовой стрелке на 90*
CTRL+SHIFT+DELETE
Открыть параметры очистки данных браузера
Установить фокус на кнопку «Параметры и другое» (…)
ALT+СТРЕЛКА ВЛЕВО
ALT+СТРЕЛКА ВПРАВО
Открыть домашнюю страницу на текущей вкладке
Закрытие текущего окна
Найти текущую вкладку
Выделить URL-адрес в адресной строке
Закрыть текущую страницу на текущей вкладке
Перезагрузить текущую вкладку
Перезагрузить текущую вкладку, игнорируя кэш содержимого
Переключить фокус на следующую панель
Переключить фокус на предыдущую панель
Включить или выключить клавишную навигацию
Войти или выйти из иммерсивного средства чтения
Установить фокус на кнопку «Параметры и другое» (…)
Открыть меню «Параметры и другое» (. )
Открыть контекстное меню
Перейти в полноэкранный режим (переключение)
Открыть средства разработчика
Прекратить загрузку страницы; закрыть диалог или всплывающее окно
Прокрутить веб-страницу вниз на один экран
SHIFT+ПРОБЕЛ
Прокрутить веб-страницу вверх на один экран
Прокрутить веб-страницу вниз на один экран
Переход к следующей вкладке
Прокрутить веб-страницу вверх на один экран
Переход к предыдущей вкладке
Домашняя страница
Перейти в верхнюю часть страницы, переместить фокус клавиатуры на первый элемент панели
Перейти в нижнюю часть страницы, переместить фокус клавиатуры на последний элемент панели
Перейти к следующей точке табуляции
Переход к предыдущей точке табуляции
Command+Shift+B
Отобразить или скрыть панель избранного
Command+Shift+C
Открыть средства разработчика
Сохранить текущую вкладку в избранное
Command+Shift+D
Сохранить все открытые вкладки в избранное в новой папке
Поиск на странице
Command+Ctrl+F
Включить или выключить полноэкранный режим
Command+Option+F
Поиск в Интернете
Перейти к следующему совпадению на панели поиска
Command+Shift+G
Перейти к предыдущему совпадению на панели поиска
Command+Shift+H
Открыть домашнюю страницу на текущей вкладке
Command+Option+J
Открыть консоль JavaScript
Выделить URL-адрес в адресной строке для редактирования
Command+Option+L
Открыть "Загрузки" в новой вкладке
Отключить или включить звук вкладки
Command+Option+M
Свернуть все окна приложения на переднем плане
Command+Shift+M
Выполнить вход с учетной записью другого пользователя или воспользоваться просмотром в качестве гостя
Открыть новое окно
Command+Shift+N
Открыть новое окно в режиме InPrivate
Открыть файл с компьютера в браузере Edge
Печать текущей вкладки
Перезагрузить текущую вкладку
Command+Shift+R
Перезагрузить текущую вкладку, игнорируя кэш содержимого
Сохранить текущую вкладку
Открыть новую вкладку и переключиться на нее
Command+Shift+T
Повторно открыть последнюю закрытую вкладку и перейти к ней
Command + SHIFT + U
Запустить или остановить озвучивание текста
Command+Shift+V
Вставить текст без форматирования
Закрыть текущую вкладку
Command+Shift+W
Закрытие текущего окна
Открыть журнал в новой вкладке
Command+0 (ноль)
Command+1,2. 8
Перейти к определенной вкладке
Перейти к последней вкладке
Command + стрелка влево
Перемещение курсора в начало первого слова в текущей строке
Command + стрелка вправо
Перемещение курсора в конец последнего слова в текущей строке
Command + Delete
Удалить все текстовое поле или всю строку текста
Command + Ввод
Выполнить поиск по введенному запросу в новой вкладке
Command+Shift+Delete
Открыть параметры очистки данных браузера
Command+знак "плюс" (+)
Command + знак "минус" (-)
CTRL+\ (в PDF-файле)
Переключиться в PDF-файле между макетами "По ширине" и "По размеру страницы"
Microsoft Edge на основе Chromium и последние версии Windows 10 имеют несколько мощных наборов функций, которые в совокупности значительно облегчают жизнь пользователям ПК.
Если вы многозадачны и используете инсайдерские сборки Windows 10, возможно, вы уже сталкивались с включением вкладок браузера Edge в меню Alt + Tab. А теперь, с обновлением Windows 10 October 2020 Update и последней версией Microsoft Edge, команда по умолчанию распознает вкладки браузера как отдельные приложения.
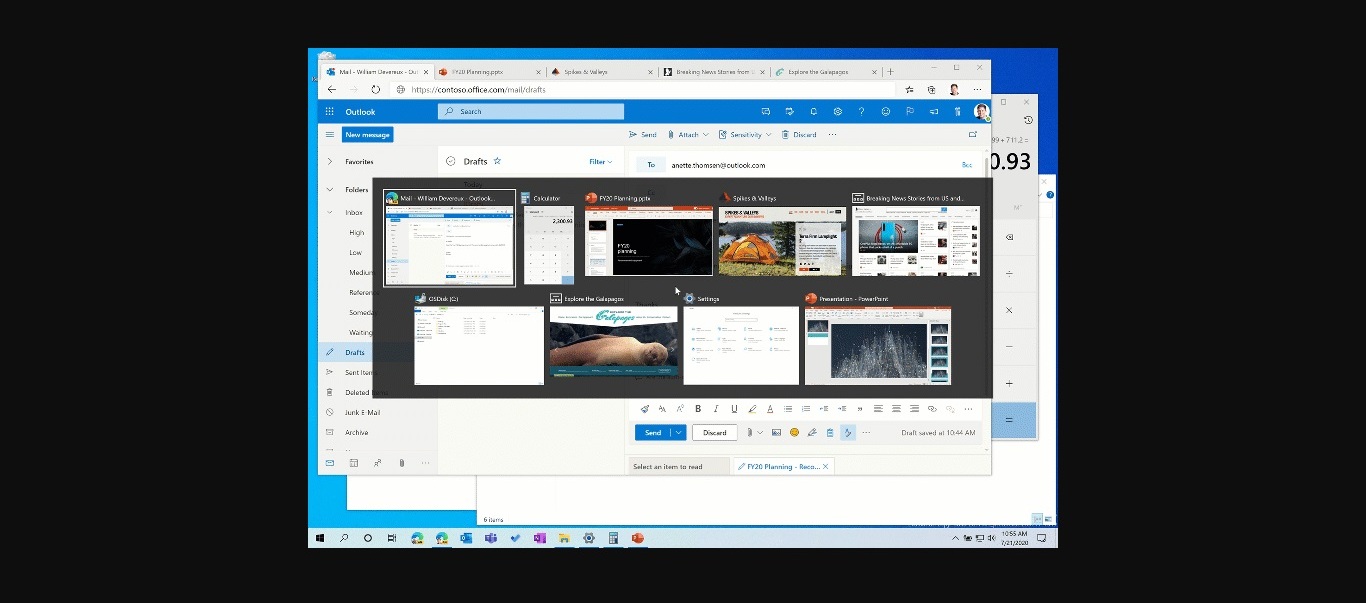
Хотя эта функция позволяет быстро переключаться между приложениями и вкладками браузера Edge, она не всегда работает для всех. Хорошо то, что Microsoft предусмотрела возможность настройки или удаления вкладок браузера из меню Alt + Tab в обновлении за октябрь 2020 года.
Как отключить вкладки браузера Edge с помощью Alt + Tab в Windows 10
Вы можете удалить вкладки браузера с Alt + Tab, чтобы остановить кошмар навигации, который представляет этот параметр. Эта функция отлично работает, когда у вас открыта только пара вкладок. Но когда вы включаете вкладки браузера, которых может быть много, для перехода к определенным пунктам меню требуется время.
Выполните следующие действия, чтобы запретить отображение вкладок браузера Microsoft Edge в сочетаниях клавиш Alt + Tab в обновлении Windows 10 October 2020 Update:
- Запустить Настройки приложение
- Перейти к Система
- Выбирать Многозадачность
- Под разделом «Alt + Tab» выберите Только открытые окна из выпадающего меню
В следующий раз, когда вы нажмете Alt + Tab, вкладки браузера Edge не появятся.
Однако вкладки браузера в Alt + Tab не так уж и плохи, если у вас открыта только пара вкладок браузера. Вместо того, чтобы отключать эту функцию, вы можете настроить ее так, чтобы она включала только несколько из последних посещенных вами сайтов.
Как настроить вкладки браузера Windows 10 Edge с помощью функции Alt + Tab
Выполните следующие действия, чтобы отобразить только несколько вкладок браузера Edge при нажатии клавиш Alt + Tab в обновлении Windows 10 October 2020 Update.
- Запустить Настройки приложение
- Перейти к Система
- Выбирать Многозадачность
- Под разделом «Alt + Tab» выберите количество последних вкладок браузера Edge, которые вы хотите включить в переключатель задач Alt + Tab. В раскрывающемся меню помимо Только открытые окна.
- Открывать окна и все вкладки в Edge
- Открыть окна и 5 последних вкладок в Edge
- Открыть окна и 3 последних вкладки в Edge
После применения любого из трех вариантов вы увидите максимум 3 или 5 или все вкладки браузера Edge в следующий раз, когда вызовете переключатель задач Alt + Tab.
Если вы пробовали Alt + Tab комбинация клавиш для переключения между окнами, которые остаются открытыми в браузере, когда у вас одновременно работают другие приложения, вы не найдете эту функцию полезной. Если вы хотите упорядочить свой экран Alt + Tab, попробуйте отключить вкладки Edge на отображении Alt + Tab. Это значительно упрощает навигацию. Чтобы сделать работу проще или менее громоздкой, посмотрите, как это делается.

Не отображать вкладки Edge в Alt + Tab
Отключите вкладки Edge из Alt + Tab для удобства следующим образом:
- Откройте Windows 10 Настройки.
- Выбирать Система
- Переключиться на Многозадачность
- На Многозадачность страницу, поверните к Alt + Tab раздел
- От Нажатие Alt + Tab показывает в раскрывающемся меню выберите Только открытые окна
С его помощью вы можете ограничить количество отображаемых вкладок, чтобы вещи не были переполнены.
Нажмите сочетание клавиш Win + I, чтобы открыть Windows Настройки приложение.

Под Настройки приложение, перейдите к Система.
Переключитесь на Многозадачность вкладка, когда увидишь.

Кроме того, если вы хотите видеть вкладки Edge, не загромождая их расположение, выберите Откройте Windows и 3 последние вкладки в Edge или же Откройте Windows и 5 последних вкладок в Edge вариант.
Здесь важно отметить, что если раздел Alt + Tab не виден вам в Windows или не отображается, вероятно, вы используете предыдущую версию Windows 10. У вас должна быть версия 2009 (также известная как 20H2). чтобы увидеть раздел Alt + Tab.

Функция «Наборы» в обновлении Redstone 5 в Windows 10 позволяет отображать вкладки рядом с окнами в переключателе Alt + Tab . Даже вкладки браузера Microsoft Edge отображаются в Alt + Tab. Но вместо этого вы можете скрыть эти вкладки и восстановить классическое поведение Alt + Tab.
Обновление Redstone 5 в настоящее время доступно в форме предварительного просмотра . Он будет выпущен где-то осенью 2018 года и будет называться как-то иначе — вероятно, «Обновление за октябрь 2018 года» или «Обновление за ноябрь 2018 года».
Чтобы изменить этот параметр, перейдите в «Настройки»> «Система»> «Многозадачность» на компьютере.

Прокрутите вниз до раздела «Наборы», щелкните раскрывающееся меню в разделе «Нажатие клавиши Alt + Tab покажет последнее использованное», а затем выберите параметр «Только для Windows». Значением по умолчанию является «Windows и вкладки», которое отображает как окна, так и вкладки.
Вы также можете установить флажок «Приложения и веб-сайты, автоматически открывающиеся в новом», и выбрать параметр «Окно», чтобы приложения и веб-сайты не открывались во вкладках.
В настоящее время Windows 10 не имеет возможности отключать вкладки «Наборы», поэтому это самое лучшее, что вы можете сделать, если вам это не нравится. Вы по-прежнему можете переключаться между вкладками с помощью сочетаний клавиш, таких как Ctrl + Windows + Tab, даже после того, как скрыли их от переключателя Alt + Tab.

Обратите внимание, что вкладки Google Chrome и Mozilla Firefox не будут отображаться в переключателе Alt + Tab, поскольку они используют свой собственный тип вкладки. В других приложениях, использующих вкладки своего типа, вкладки Alt + Tab также не отображаются.
Если эти приложения когда-либо включат поддержку Наборов, их вкладки также появятся в Alt + Tab.
Читайте также:

