Как отключить запуск программ при запуске системы windows 10
Обновлено: 07.07.2024
У каждого пользователя ПК есть программы, которые нужны на постоянной основе. Чтобы не тратить системные ресурсы на запуск неактуальных приложений в системе для этого есть специальный раздел, который позволяет автоматически запускать программы вместе со стартом ОС.
Давайте рассмотрим все популярные способы настройки автозагрузки программ Windows 10 и методы деактивации редко используемого ПО.
Просмотр и отключение программ в автозагрузке в параметрах Windows 10
В Windows 10 настройка автозагрузки программ находится в параметрах Windows по такому пути:
Здесь вы увидите перечень всех утилит и приложений, которые стартуют вместе с ОС при включении компьютера. А также можете ознакомиться с их влиянием на быстродействие системы.
Автозагрузка программ в диспетчере задач
Теперь найдём, где находится Автозагрузка программ в Windows 10. Нажмите:
Папка автозагрузки программ в Windows 10
В Windows 10 автозагрузка программ расположена в папке Startup. Достаточно добавить в папу ярлык программы, которая должна запускаться вместе с системой, и она будет автоматически запускаться при старте ПК.
Доступ к папке Автозагрузки находится по следующему пути:
Перебирать череду выложенных папок не очень удобно. Поэтому можно освоить ещё один способ, который описан ниже.
Видеоинструкция
Автозагрузка программ через shell startup
Программы автозагрузки в реестре
Сейчас рассмотрим, как работает автозагрузка в реестре Windows 10. Для этого:
При очередном старте ПК активируется и запуск программы из автозапуска.
Настройка программ автозапуска в планировщике заданий windows 10
Как добавить программу в автозагрузки через сторонние приложения
Давайте рассмотрим, где лежит папка автозагрузки с помощью бесплатных утилит.
Сторонние программы — хороший способ управлять автозагрузкой для юзеров-новичков. В утилитах простой интерфейс, минимум кнопок. Пользоваться ими гораздо проще, чем стандартными приложениями Windows и, тем более, реестром.
Добавить программу в автозагрузку через Ccleaner
С помощью CCleaner можно в 2 клика найти, где находится папка автозагрузка в Windows 10. Соответственно, подключить/отключить автозапуск ПО.
Загрузите официальную версию CCleaner. При первом запуске следуйте командам мастера-установщика. Далее выполняйте шаги:
Теперь редактируйте опции автозапуска под себя. Планируйте задачи, используйте опцию добавления ПО и возможность убрать программу из автозагрузки. Подключайте и удаляйте вспомогательные программы.
Не работает программа в автозапуске
Теперь вы знаете, что такое автозагрузка в Windows 10, как получить к ней доступ и управлять. Рассмотрим причины, по которым автозапуск при загрузке Windows 10 не срабатывает.
- Программа к автозагрузке подключено, но не стартует. Убедитесь, что программа не конфликтует с антивирусником. Сперва отключите защитник. Если ПО стало запускаться в автоматическом режиме, отладьте следующие процессы:
- Удалите приложение из реестра и внесите снова.
- Обновите или переустановите антивирус.
- Ещё одна причина неполадки — вы добавили в папку автозапуска не ярлык программы, а её файлы. В этом случае приложение не буде запускаться. Исключение — утилиты, которые сами по себе являются исполнительными файлами.
- Программа не запускается в автозапуске— если вы настраивали автозапуск через Реестр и поместили в него ярлык. В Реестре надо прописывать путь как раз к исполнительному файлу.
- Программа удалена из автозапуска, но все-равно каждый раз стартует. Как правило так себя ведут антивирусники и защитники Windows в систему которых встроен повышенный приоритет автоматического старта. Нужно найти меню настроек в интерфейсе самого антивирусник и деактивировать автозапуск.Можно и просто отключить защиту или удалить с ПК (раз она не нужна в рабочем состояние)
Отключая в автозапуске ненужные программы, будьте внимательны и не останавливайте работу утилит, которые отслеживают питание, качество звука, температуру и подобные важные параметры ПК, так как собранные данные помогают компьютеру функционировать в оптимальном режиме.
Из этого обзора вы узнали, где должно находиться меню включения/отключения старта программ на ПК, как открыть автозагрузку в Windows 10, как убрать из автозапуска программы, и какие способы доступа к управлению этими несложными процессами существуют.
Если столкнётесь с трудностями, обращайтесь с вопросами. Напишите о проблеме в комментариях, добавьте сай в закладки и возвращайтесь, чтобы прочитать ответ.
Как же это раздражает! Каждый раз при включении компьютера с Windows происходит автозапуск программ, которые нужны для загрузки по ситуации, но никак не при включении ПК. И каждый раз их приходится вручную закрывать. Знакомо? Конечно знакомо, ведь вы читаете эту статью! Сейчас множество программ, которые после установки прописываются в настройках автозагрузки: Яндекс браузер, Торрент, Скайп, Дискорд.
Решение есть! Далее мы рассмотрим, как отключить автозапуск программ при включении компьютера Windows 10, 8, 7.
Отключение автоматического запуска программ при загрузке компьютера Windows 10
Включение и отключение автоматического запуска программ при загрузке компьютера на Windows 10 производится из диспетчера задач.
Как отключить автозапуск программ при включении компьютера в Windows 10:
- Открыть Диспетчер задач. Сделать это можно с помощью сочетания клавиш Ctrl + Shift + Esc или Ctrl + Alt + Del , а затем выбрать в меню диспетчер задач. Также можно кликнуть правой кнопкой мыши по панели задач Windows, вызвав тем самым контекстное меню, в котором следует выбрать пункт «Диспетчер задач»;
- Перейти во вкладку «Автозагрузка»;
- Выделить программу или приложение, автозагрузку которого следует убрать при запуске компьютера;
- Нажать кнопку «Отключить» в нижнем правом углу окна. Также можно кликнуть по назойливой программе в списке правой кнопкой мыши и в меню выбрать пункт «Отключить».
Как отключить запуск программ при включении компьютера Windows 7
Управление списком программ, которые загружаются при включении компьютера на операционной системе Windows 7 несколько отличается от 10-й версии.
Как отключить запуск программ при включении компьютера Windows 7:
После выполнения вышеописанной процедуры, должно появиться окно, информирующее о том, что для того чтобы изменения вступили в силу необходимо выполнить перезагрузку компьютера. Можно перезагрузить ПК сразу, нажав «ОК», или – подождать и сделать это когда будет удобно.
Настройки автозапуска во время установки программы в Windows
Некоторые программы, непосредственно в процессе установки, предоставляют пользователям возможность сделать расширенные настройки, в том числе убрать галочку с пункта, разрешающего прописаться в список автоматически запускаемых программ при включении Windows.
Поэтому, чтобы не приходилось вручную убирать автозагрузку, крайне важно внимательно читать всю информацию во время инсталляции программного обеспечения.

Как отключить автозагрузку программ при включении компьютера Windows с помощью CCleaner
В сети можно найти специализированные программы, позволяющие отключить автозагрузку ненужных программ при включении компьютера Windows.
Как отключить автозагрузку программ при включении компьютера Windows с помощью CCleaner:
В любой момент можно отменить запрет на запуск программ, достаточно просто выполнить обратные действия.
Из этой статьи вы узнаете, что такое автозагрузка в Windows 10, где находиться и как ее открыть. Разберемся, как отключить автозапуск программ, добавить приложение в автозагрузку и убрать его оттуда. Рассмотрим вопросы настройки автозапуска ПО и нужна ли нам папка автозагрузки в текущей версии Виндовс 10. Расскажу про пару бесплатных утилит, позволяющих более удобно и наглядно управлять автозапуском приложений.

Программы и утилиты, добавленные в автозагрузку, запускаются сразу после включения ПК или ноутбука. Она позволяет сэкономить ваше время, запуская в автоматическом режиме наиболее часто используемое ПО. Например, у вас по любому стоит на автоматическом запуске антивирус. Так же при старте Windows, можно автоматически загружать Skype, Дискорд, Стим и другие популярные приложения. Для многих из них вы можете видеть значки в области уведомлений
справа внизу на панели задач.
Вместе с полезным софтом, в автозагрузку может добавляться и вредоносное ПО, причем без вашего ведома.
Большое количество приложений, запускаемых автоматически, приводит к замедлению работы компьютера.
Поэтому, даже простому пользователю будет полезно разобраться, как удалять ту или иную утилиту из автозагрузки. Управляя ей, ваш настольный ПК или ноут станет работать быстрее и стабильнее.
Как открыть, просмотреть, включить и отключить автозапуск программ в Windows 10
Контроль автозагрузки различных программ, приложений и утилит, можно осуществлять в параметрах ОС Windows, диспетчере задач, папке автозагрузки, системном реестре, планировщике заданий или через сторонний софт.
Параметры Windows



Если вы не понимаете, что можно отключить, а что нет, то лучше ничего не трогать. По большому счету, даже удалив все из автозапуска, вы не навредите компьютеру, так как там нет ничего влияющего на его работоспособность. Только потом придется запускать некоторые программы вручную.
В крайних версиях Windows 10 появилась новая функция.
Программы, которые не были корректно завершены при выключении компьютера или ноутбука, АВТОМАТИЧЕСКИ запускаются при следующем входе в операционную систему.
Это не является автозагрузкой и вы их там не найдете.
Автозагрузка в Диспетчере задач

Нажав по любой строке правой кнопкой мыши, вы можете включить или отключить авто запуск того или иного приложения, просмотреть путь к исполняемому файлу и открыть его или найти информацию об этом ПО в сети интернет.


можно приблизительно понять, насколько данная программа влияет на время загрузки ОС. Оно бывает низким, средним и высоким. Если программа имеет статус высокого потребления, и она вам нужна редко, то её лучше убрать. Чем слабее комп, тем более ответственно надо подойти к этому вопросу.
Автозагрузка в реестре
- Запускаем редактор реестра, нажав клавиши Win+R и вводим regedit.
- Далее переходим к разделу (папке) Run HKEY_CURRENT_USER\SOFTWARE\Microsoft\Windows\CurrentVersion\Run
- С правой части окна редактора реестра вы увидите список программ, которые автоматически запускаются у вас при входе в операционную систему. Вы можете удалить их, или добавить ЛЮБУЮ новую программу в автозагрузку.


Автозапуск программ через планировщик заданий Windows 10
В планировщике заданий так же можно создать задачу на автоматический запуск любой программы или приложения.
Открыть планировщика в Windows 10 можно, нажав по кнопке 🔎 поиска с левой стороны панели задач и начать вводить название утилиты

Сама настройка производиться в библиотеке планировщика заданий. В нее включены утилиты, приложения, программы и команды, которые автоматически выполняются при определенных событиях, в том числе и при входе в систему. Вы можете удалить ненужные вам задания или добавить какие-то свои.

Папка автозагрузки Windows 10
Выглядит она как обычная папка, но работает по другому. Когда вы помещаете в нее ярлык от какого либо ПО, то Windows автоматически загружает его при запуске системы.
По большому счету, папка автозагрузки уже устарела. Она была полнофункциональной до версии Винды 1709. Тогда управление программами при запуске осуществлялось только через нее. Сейчас она заменена панелью автоматического запуска приложений, которая намного удобней.
Это можно понять, по тому количеству ярлыков, которые в ней находятся. Их намного меньше, чем активных программ в автозагрузке.

Папку автозагрузки в Виндовс 10 можно найти на своем ПК по адресу ⇒
Нужно только скопировать и ввести указанный путь в адресную строку проводника и нажать Ввод.

Чтобы добавить программу в автозагрузку, вы можете просто создать ярлык для нее в указанной папке.
Не со всеми программами срабатывает. Лучше всего работает раздел автозагрузки в реестре Windows 10, о котором я писал выше.
Сторонние программы и утилиты для работы с автозагрузкой Виндовс 10
Создано много бесплатных программ и утилит, с помощью которых можно просмотреть и удалить любое приложение из автозагрузки. Я советую пользоваться одной из двух ⇒
- Первая, это всем известный CCleaner Free;
- Вторая, это Autoruns от Microsoft Sysinternals.
CCleaner Free попроще в настройке и более понятна неискушенному пользователю, а в Autoruns интерфейс потяжелее и она подойдет тем, кто хочет все контролировать от и до.
CCleaner
Вы можете прямо из рабочего окна CCleaner включить/отключить или удалить приложение. Так же можно перейти в реестр для редактирования уже в нем.

Autoruns
Не требует установки на компьютер и совместима со всеми последними версиями ОС, включая Windows 10.
После запуска вы получите полный список всего, что запускается системой — программы, службы, библиотеки, задания планировщика и многое другое.
Основные возможности, которые могут пригодиться при настройке ПО в автозагрузке ⇒

Так же в Autoruns можно просмотреть и настроить службы, различные задачи выполняемые при входе в систему, элементы планировщика заданий.
Для начинающего пользователя утилита сложновата и не всегда понятна, но это самый функциональный инструмент. Очень рекомендую к использованию.
Если у вас остались вопросы по данной теме, то задавайте их ниже в комментариях, а я, да и другие пользователи постараются на них дать ответ.
Есть три способа добавить программу в автозагрузку — добавление программы (или ярлыка программы) в пользовательскую папку, редактирование реестра или планировщик заданий.
Каждый владелец компьютера устанавливает на компьютер до нескольких десятков программ. Обычно для их запуска требуется открыть исполняемый файл. Но некоторые приложения работают по принципу автозапуска. Эта функция имеет ряд достоинств, однако в некоторых сценариях приходится искать способ, как отключить автозапуск программ в операционной системе Windows 10 при включении ПК. Далее разберемся, что собой представляет опция, и что нужно для ее деактивации.
Что такое автозагрузка
Автозагрузка – это встроенный инструмент Windows 10, позволяющий открывать приложения автоматически вместе с запуском компьютера. То есть, когда вы включаете устройство, на экране (либо в фоне) начинает работать дополнительный софт. Это может быть антивирус, браузер и любая другая программа.

Очевидно, у автозагрузки есть много достоинств. Так, если вы ежедневно пользуетесь одним и тем же приложением, вам не приходится искать исполняемый файл, чтобы осуществить запуск программы. Она открывается автоматически и сразу готова к работе. В то же время в автозапуск нередко попадает лишний софт. Подобная ситуация происходит по причине невнимательности пользователя в процессе установки программного обеспечения.
Важно. Большое количество приложений, находящихся в автозапуске, негативным образом влияет на скорость включения компьютера и его производительность при повседневном использовании.

Обычно именно на данном этапе ему предлагают выбрать, будет ли приложение запускаться вместе с компьютером или нет. Чтобы ПО перестало открываться, его не нужно переустанавливать. Достаточно просто заблокировать опцию одним из способов, представленных в материале.
Как убрать программы из автозапуска
В Windows 10 есть все, чтобы настроить работу приложений так, как того хочет пользователь. В частности, можно заблокировать автозапуск отдельных программ, если подобная опция была выбрана в процессе установки. Выполнение операции не займет много времени, и владельцу компьютера остается лишь выбрать наиболее подходящий вариант отключения функции.

Через Диспетчер задач
Это самый простой вариант, позволяющий выполнить отключение автоматического запуска лишних приложений. Для осуществления задуманного нужно:
- Щелкнуть ПКМ по иконке «Пуск».
- Запустить «Диспетчер задач».
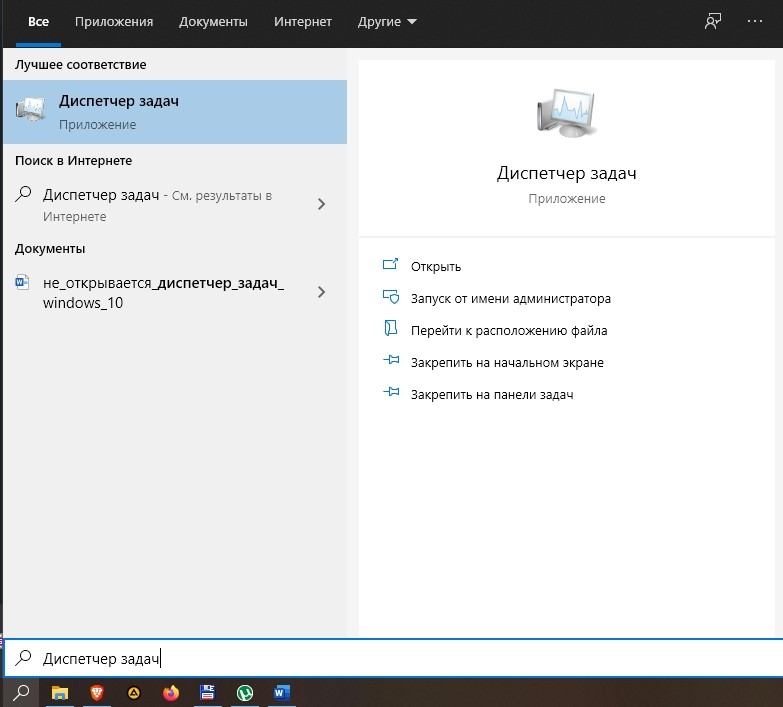
- Перейти во вкладку «Автозагрузка», где вы можете ознакомиться со списком программ, работающих по этому принципу.
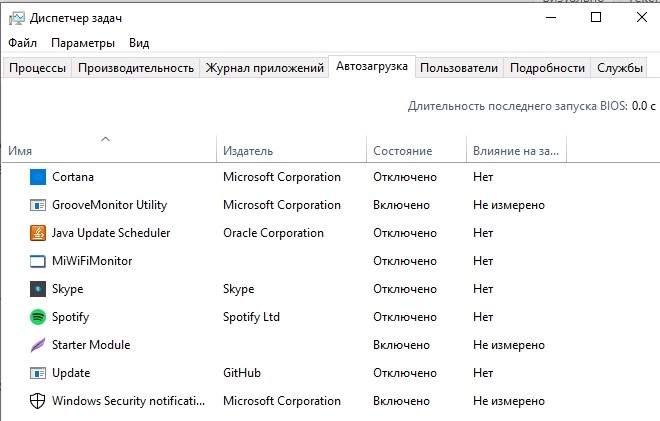
- Кликнуть ПКМ по лишнему приложению.
- Нажать на кнопку «Отключить».
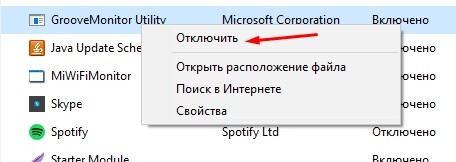
Теперь программу сможете открыть только вы. Вместе с компьютером она запускаться не будет. Но, если вам вдруг захочется сделать так, чтобы софт вновь открывался самостоятельно, вы можете вручную добавить его в автозагрузку через Диспетчер задач.
Редактор реестра
Более сложный, но не менее действенный способ выставить ограничения на запускаемые программы. Изучите инструкцию, а затем повторите алгоритм с соблюдением каждого шага:
- Зажмите клавиши «Win» + «R» для запуска окна «Выполнить».

- Введите запрос «regedit» и обработайте его нажатием на клавишу «Enter».
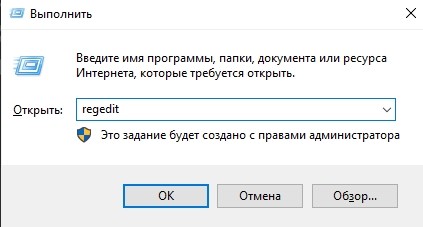
- В Редакторе реестра перейдите по пути «HKEY_CURRENT_USER/Software/Microsoft/Windows/CurrentVersion/Run».

- В списке, который отобразится справа, представлены названия программ с автозапуском. Кликните по одной из них ПКМ для вызова контекстного меню.
- Нажмите на кнопку «Удалить».

Приведенные выше действия отключают автозагрузку при запуске ПК только для одного профиля. Чтобы деактивировать функцию для всех пользователей, первой папкой, которую нужно открыть, должна стать «HKEY_LOCAL_MACHINE». Остальные каталоги Редактора не отличаются.
Планировщик заданий
Альтернативный вариант, позволяющий запретить автоматический запуск приложений при включении компьютера. Действовать нужно по инструкции:
- Найдите и запустите «Планировщик заданий» через поисковую строку Windows.

- Откройте папку «Библиотека планировщика заданий».
- Ознакомьтесь со списком работающих программ.
- Кликните по лишнему приложению ПКМ.
- Нажмите на кнопку «Отключить».

В контекстном меню также значится пункт «Завершить». Он отличается от «Отключить» тем, что программа не убирается из автозагрузки, а просто закрывается до следующего включения компьютера. То есть нажатием на «Завершить» проблема не будет решена.
Папка «Startup»
Исполняемые файлы программ, работающих по принципу автозапуска, попадают в папку «Startup». Следовательно, выключить автозагрузку отдельных приложений можно путем удаления ярлыка.
Каталог «Startup» находится внутри системного диска компьютера в директории «AppData\Roaming\Microsoft\Windows\Start Menu\Programs\Startup». Но в некоторых локализациях названия папок после «Windows» представлены на русском языке («Главное меню\Программы\Автозагрузка»).
На заметку. Чтобы не искать папку с ярлыками автозагрузки, можно ввести запрос «shell:startup» в окне «Выполнить». 
Стороннее ПО
Отключение автозагрузки программ возможно не только через встроенные средства Windows 10, но и при помощи утилит от сторонних разработчиков. Обратитесь к одному из представленных ниже приложений, чтобы заблокировать функцию.
CCleaner
Хорошее приложение для операционной системы Windows 10, которое помогает с удобством регулировать автозапуск программ. CCleaner доступен для бесплатного скачивания на официальном сайте разработчика, а после установки требуется выполнить следующее:

- Перейти в раздел «Сервис».
- Открыть вкладку «Автозагрузка».

- Щелкнуть ЛКМ по лишней программе.
- Нажать на кнопку «Удалить».

Как и в случае с «Планировщиком заданий», на этом этапе важно не ошибиться. Ведь, помимо кнопки «Удалить», есть пункт «Выключить». Последний просто закрывает указанную программу до следующего включения компьютера.
Autorun Organizer
Еще одна утилита, необходимая для того, чтобы убрать лишние программы из автозапуска. В отличие от ранее рассмотренного приложения, Autorun Organizer заточен для выполнения именно этой задачи, поэтому многим он покажется более удобным:
- Скачайте и установите на компьютер Autorun Organizer.
- Запустите приложение.
- В главном меню вас сразу же встретит список программ, которые открываются вместе с запуском операционной системы.
- Избавьтесь от лишних прог нажатием на кнопку «Удалить».

Также Autorun Organizer позволит отложить автозапуск, то есть отключить функцию временно. Поэтому данное приложение рассматривается в качестве основного инструмента управления автоматической загрузкой.
Другие
Разумеется, удалить приложения из автозапуска можно и другими утилитами. Те, которые были указаны выше, являются наиболее удобными. Но есть еще несколько подобных утилит, заслуживающих внимания:

- Chameleon Startup Manager;
- Autoruns и другие.

Все они сильно отличаются друг от друга. Так, Chameleon Startup Manager и Autoruns предназначены исключительно для регулировки автозапуска. А вот AIDA64 является многофункциональной программой, способной рассказать все о техническом оснащении вашего компьютера.
Читайте также:

