Как открепить строки в excel при прокрутке
Обновлено: 08.07.2024
При работе с большим объемом данных в Excel мы часто сталкиваемся с ситуацией, когда прокручивая длинные списки мы теряемся и забываем какая из колонок с данными к какому критерию относится. Для того чтобы избежать такие ситуации в Excel существует возможность закреплять строки и столбцы.
Для этого нам необходимо:
В этом меню доступны три опции:
- Закрепить области: с помощью этой функции Эксель закрепляет как строки, так и столбцы одновременно;
- Закрепить верхнюю строку: по умолчанию закрепляет верхнюю строку листа Excel;
- Закрепить первый столбец: по умолчанию закрепляет первый столбец на листе Эксель слева.
Видеоурок: Как закрепить строку и столбец в Excel при прокрутке
Как закрепить строку при прокрутке в Excel
Если вы работаете с таблицей, где есть заголовки и сотни строк, то при прокрутке данных листа вы вскоре потеряете заголовки таблицы, как это показано ниже:
В подобных ситуациях лучше воспользоваться закреплением верхней строки листа Excel. Закрепление позволит видеть заголовки таблицы при прокрутке.
Для того чтобы закрепить верхнюю строку нам потребуется:
После этого, появится серая тонкая линия, обозначающая наличие закрепленной верхней строки:
Теперь, вы можете прокручивать данные таблицы, при этом сохранив заголовки таблицы:
Как закрепить более одной строки в Эксель
В случае, если в нашей таблице заголовки занимают более чем одну строку, то нам потребуется закрепить две и более строки. Для этого:
- Выделите крайнюю ячейку слева, находящуюся под строчками с заголовками:


После этого Excel закрепит все строчки сверху выделенной вами ячейки. Теперь, при прокрутке, две строки с заголовками станут зафиксированы:
Как снять закрепление строки в Excel
Для снятия закрепления строк проделайте следующие шаги:
Как закрепить столбец при прокрутке в Excel
Если заголовки таблицы размещены в крайнем левом столбце, то при горизонтальной прокрутке заголовки пропадут. Избежать этого нам поможет закрепление первого столбца. Для этого нам потребуется:
После этого крайний левый столбец будет закреплен. Тонкая серая линия обозначает наличие закрепленного столбца:
Теперь, мы можем прокручивать таблицу по горизонтали без потери заголовков:
Как закрепить более одного столбца в Эксель
В случае если в вашей таблице заголовки размещены более чем в одной колонке и вы хотите их закрепить, то проделайте следующие действия:
- Выделите самую верхнюю ячейку, в колонке находящейся сразу за теми колонками, что вы хотите закрепить:


После этого, Excel закрепит все колонки слева от выделенной вами ячейки. Теперь, при прокрутке, оба столбца с заголовками стали зафиксированы:
Как снять закрепление столбца в Excel
Для снятия закрепления со столбцов проделайте следующие шаги:
Как закрепить строку и столбец при прокрутке в Excel одновременно
Часто, для удобства в работе с большими массивами данных, необходимо закрепить одновременно и столбцы и строки таблицы.
Для того чтобы одновременно закрепить строки и столбцы в Excel проделаем следующие шаги:
- Выделим ячейку, находящуюся на пересечении столбцов и строк, которые мы хотим зафиксировать. Важно, чтобы ячейка была не внутри диапазона, а сразу после необходимых строк и столбцов. На примере ниже мы выделили ячейку, для того чтобы зафиксировать два первых столбца и верхнюю строчку:

Теперь, при прокрутке данных по горизонтали и вертикали колонки и строка нашей таблицы зафиксированы:
Для снятия закрепления со строк и столбцов проделайте следующие шаги:
Вы хотите прокрутить лист, но по-прежнему видеть верхнюю строку или левый столбец. Чтобы сделать это, используйте кнопки Закрепить на вкладке Вид. Если кнопки Закрепить недоступны на вкладке Вид, переключитесь в режим "Обычный". На вкладке Вид нажмите кнопку Обычный.
Закрепление верхней строки
На вкладке Вид нажмите кнопку Закрепить верхнюю строку.

Когда вы сделаете это, нижняя граница первой строки станет немного темнее, чем другие. Это значит, что строка над ней закреплена.
Закрепление первого столбца
Если же вам нужно закрепить крайний левый столбец, на вкладке Вид нажмите Закрепить первый столбец.

Когда вы сделаете это, правая граница столбца А станет немного темнее, чем другие. Это значит, что столбец слева от нее закреплен.
Закрепление верхней строки и первого столбца
Чтобы одновременно закрепить верхнюю строку и первый столбец, щелкните ячейку B2. Затем на вкладке Вид нажмите кнопку Закрепить области.
Закрепление неограниченного количества строк и столбцов
Хотите закрепить несколько строк или столбцов? Их можно закрепить сколько угодно, если всегда начинать с верхней строки или первого столбца. Чтобы закрепить несколько строк (начиная со строки 1), выделите строку, над которой нужно добавить закрепленную область, и нажмите кнопку Закрепить области. Чтобы закрепить несколько столбцов, выберите столбец, слева от которого нужно добавить закрепленную область, и нажмите кнопку Закрепить области.
Предположим, вы хотите закрепить четыре верхние строки и три крайних слева столбца. Для этого вам нужно выбрать ячейку D5 и на вкладке Вид выбрать команду Закрепить области. Каждый раз при закреплении строк и столбцов нижняя граница последней закрепленной строки и правая граница последнего закрепленного столбца становятся немного темнее (в данном случае это нижняя граница строки 4 и правая граница столбца C).
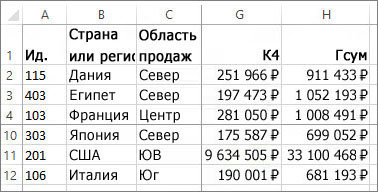
Снятие закрепления строк и столбцов
Хотите снять закрепление строк или столбцов? На вкладке Вид нажмите кнопку Снять закрепление областей.
Таблицы в программе Microsoft Excel порой бывают очень объемными с огромным количеством строк и столбцов. Частенько требуется сверить строки с шапкой документа, но она находится далеко наверху, из-а чего приходится каждый раз пролистывать документ к началу таблицы, что совершенно неудобно. Гораздо лучше в такой ситуации будет зафиксировать верхнюю строку документа, и, к счастью, Эксель позволяет это сделать легко и просто. При этом как бы далеко вы ни удалялись при пролистывании таблицы вниз, верхняя строчка никуда с экрана не денется и будет видна всегда. И в этой статье мы разберемся, как же добиться такого результата.
Как закрепить верхнюю строку таблицы
Для закрепления верхней строки таблицы первым делом нам необходимо перейти во вкладку «Вид». Открыв ее, мы попадаем в панель инструментов, где нас интересует параметр «Окно». Нажимаем на «Окно» и далее выбираем пункт «Закрепить верхнюю строку».

Вот собственно и все, проверяем. Как видите, сколько бы мы не пролистывали данные вниз, верхняя строка неизменно остается в видимом диапазоне.

Как закрепить несколько строк одновременно
Стоит отметить, что описанный выше способ работает только с одной верхней строкой. А бывает случаи, когда требуется закрепить вверху шапку, состоящую из нескольких строк. Для этого потребуется выполнить немного другое действие.
Для начала нужно выделить крайнюю левую ячейку, находящуюся под строками, которые нужно закрепить. В нашем случае последняя строка выбранного диапазона – A7, значит ставим курсор на ячейку A8.
Далее, точно так же как, было в первом случае, идем во вкладку «Вид» и выбираем там параметр «Окно». Но теперь нажимаем не «Закрепить верхнюю строку», а выбираем пункт «Закрепить области».

Теперь можно листать таблицу вниз сколько угодно, все строки выше A7 включительно зафиксированы.

Как снять закрепление строк
В снятии закрепленных строк также нет ничего сложного. По сути, процедура аналогична описанным выше. Только из открывшегося списка во вкладке “Окно” выбираем пункт «Снять закрепление областей».

После выполнения этого действия таблица примет обычный вид. И верхняя строка теперь при прокручивании вниз будет смещаться вверх и может насовсем исчезнуть с экрана монитора.
Заключение
Как вы могли только что убедиться, закрепление строк и его снятие в Экселе не представляет никакой особой сложности. Если шапка состоит не из одной строки — это немного сложнее. Но по сути, выполняется буквально за одну секунду. Но несмотря на такую простоту, функция очень полезна, а иногда, незаменима при работе с большим объемом информации, представленной в табличном виде.
В программе Эксель зачастую приходится работать с очень большим объемом данных. При этом довольно часто возникает необходимость сверить какие-либо значения в разных концах документа, что может быть весьма проблематично в некоторых случаях, так как при большом массиве данных их часть выходит за рамки видимой области окна программы. Постоянно перемещаться путем пролистывания страницы довольно неудобно, и гораздо лучше зафиксировать необходимые области данных в видимой части экрана. Именно с этой целью в Excel реализована удобная функция закрепления области.
В этой статье вы узнаете, как же закреплять и откреплять области в таблице Excel.
Как закрепить области
В нашем примере будет использоваться версия Эксель 2019 года. Однако описанный ниже алгоритм применим и к другим версиям программы, вероятно, с небольшими поправками.
Итак, требуется закрепить область документа на экране.

-
Прежде всего, выделяем ячейку. Она должна располагаться правее и под областью, которую требуется закрепить. Другими словами, будет зафиксировано все, что располагается слева, а также, выше от выделенной ячейки.
Как открепить области

Для снятия закрепления областей не требуется производить какое-либо выделение ячеек, тут все гораздо проще. Требуется лишь во вкладе “Вид” щелкнуть на кнопку “Окно” и в открывшихся вариантах кликнуть «Снять закрепление областей».
Примечание: Аналогично ситуации, описанной выше, если размеры окна программы позволяют, промежуточной вкладки “Окно” не будет, и мы сразу может найти все кнопки, отвечающие за закрепление областей во вкладке “Вид”.
В результате выполненной процедуры все области в документе будут откреплены.
Заключение
Функция закрепления областей в программе Excel весьма полезна и поможет сэкономить немало времени при работе с большим объемом данных. В самой процедуре закрепления/откреплении областей нет ничего сложного, она довольно проста, логична и интуитивно понятна. Главное – правильно выбрать ячейку и найти нужный пункт в меню. И следуя вышеизложенному руководству, у вас не должно возникнуть никаких сложностей.
Читайте также:





