Как открыть браузер android studio
Обновлено: 04.07.2024
Давайте создадим новое приложение - браузер для android устройств, своими руками, это будет интересно, и кода будет не очень много.
Приложение-браузер для android
Android Studio подготовит файлы проекта, это займет некоторое время. В главном окне будет открыты два файла, main.xml и MainActivity.java, начнем работать в последнем. Изменим extended AppCompactActivity на Activity, сохранимся.
Добавление разрешений в манифест
Затем откроем файл AndroidManifest.xml и добавим после первой секции пользовательское разрешение user-permission,
что бы наше приложение имело доступ в интернет. Сохраним и закроем AndroidManifest.xml.
Перейдем в файл Main.xml, он находится по пути res/layout/main.xml, удалим строку android:text="Hello Word!" полностью, изменим TextView на WebView, из свойств основного слоя RelativeLayout уберем ненужные отступы (paddingBottom, paddingLeft, paddingRight,paddingTop).
Для WebView добавим свойство android:id="@+id/webView",изменим android:layout_width="wrap_content" и android:layout_height="wrap_content" на android:layout_width="match_parent" и android:layout_height="match_parent", для того, что бы наш элемент WebView был на весь экран.
Кодим логику на Java
С файлом main.xml мы закончили, перейдем к MainActivity.java. Добавим переменную wv типа WebView, присвоим ей элемент, найдя его с помощью функции findViewById(), опишем настройки wv, в частности разрешим в WebView выполнять java скрипты, укажем адрес загрузки сайта в наш браузер, я для примера запущу Яндекс, применив функцию loadUrl("http://ya.ru").
Так же ниже напишем обработку нажатия кнопки назад на устройстве.
Запуск приложения в эмуляторе
Нажмем кнопку Start, это зеленый треугольник на панели инструментов AndroidStudio, запустится наш эмулятор, и если все сделано правильно, через некоторое время в браузере запустится поиск Яндекс, можно понажимать на виртуальную клавиатуру и что-то поискать, все работает хорошо.
Закроем программу, не закрывая сам эмулятор, нажав на красный прямоугольник, это Stop вместо Start, изменим адрес на произвольный, я «пропиарю» свой сайт "https://maxfad.ru",

нажму сохранить и снова запущу программу, на этот раз все произойдет быстрее, поброжу по сайту, в разделе Программирование для андроид есть статьи и видео как установить и настроить AndroidStudio, сделать эмулятор android и простые примеры программ.
Полный текст AndroidManifest.xml
Полный текст main.xml
Полный текст MainActivity.java
В этом видео подробно показано как создать приложение-браузер для android устройств:
Рекомендуем смотреть видео в полноэкранном режиме, в настойках качества выбирайте 1080 HD, не забывайте подписываться на канал в YouTube, там Вы найдете много интересного видео, которое выходит достаточно часто. Приятного просмотра!
Android позволяет создать собственное окно для просмотра веб-страниц или даже создать свой клон браузера при помощи элемента WebView. Сам элемент использует движок WebKit и имеет множество свойств и методов. Мы ограничимся базовым примером создания приложения, с помощью которого сможем просматривать страницы в интернете. В последних версиях используется движок от Chromium, но большой разницы в этом нет для простых задач.
Создадим новый проект MyBrowser и сразу заменим код в файле разметки res/layout/activity_main.xml:
Теперь откроем файл активности MainActivity.java и объявим компонент WebView, а также инициализируем его - включим поддержку JavaScript и укажем страницу для загрузки.
Так как приложение будет использовать интернет, необходимо установить разрешение на доступ к интернету в файле-манифесте.
Там же в манифесте модифицируем строчку для экрана, удалив заголовок из нашего приложения (выделено жирным):
Запустим приложение. В нашем распоряжении появился простейший вьювер веб-страниц, но с одним недостатком. Если вы щёлкнете на любой ссылке, то у вас автоматически запустится браузер по умолчанию и новая страница отобразится уже там. Точнее так было раньше. На новых устройствах при запуске приложения сразу открывается браузер.
Чтобы решить данную проблему и открывать ссылки в своей программе, нужно переопределить класс WebViewClient и позволить нашему приложению обрабатывать ссылки. Добавим в коде вложенный класс:
Затем в методе onCreate() определим экземпляр MyWebViewClient. Он может находиться в любом месте после инициализации объекта WebView:
Теперь в нашем приложении создан WebViewClient, который позволяет загружать любой указанный URL, выбранный в WebView, в сам контейнер WebView, а не запускать браузер. За данную функциональность отвечает метод shouldOverrideUrlLoading(WebView, String), в котором мы указываем текущий WebView и нужный URL. Возвращаемое значение true говорит о том, что мы не нуждаемся в запуске стороннего браузера, а самостоятельно загрузим контент по ссылке. В версии API 24 добавили перегруженную версию метода, учитывайте это обстоятельство.
Мы должны проверить, что WebView поддерживает навигацию на предыдущую страницу. Если условие верно, тогда вызывается метод goBack(), который возвращает нас на предыдущую страницу на один шаг назад. Если таких страниц набралось несколько, то мы можем последовательно вернуться к самой первой странице. При этом метод всегда будет возвращать значение true. Когда мы вернёмся на самую первую страницу, с которой начали путешествие по интернету, то вернётся значение false и обработкой нажатия кнопки BACK займётся уже сама система, которая закроет экран приложения.
Запустите приложение ещё раз. У вас появился свой собственный веб-браузер, позволяющий ходить по ссылкам и возвращаться на предыдущую страницу. Изучив документацию, вы можете оснастить приложение и другим вкусными плюшками для своего браузера.

Если вам нужно часть ссылок, ведущих на ваш сайт открывать в браузере, а локальные ссылки открывать в приложении, то применяйте условие с разными возвращаемыми значениями.
Универсальный метод, который все локальные ссылки откроет в приложении, остальные в браузере (меняем одну строчку):
А сейчас немного усложним пример, чтобы у пользователя появилась альтернатива стандартным браузерам.
Чтобы было понятнее, переделаем пример следующим образом. Создайте две активности. На первой активности разместите кнопку для перехода на вторую активность, а на второй активности разместите компонент WebView.
В манифесте прописываем у второй активности фильтр.
Код для кнопки для перехода на вторую активность.
Мы создали собственное намерение с указанием фильтра и предоставили данные - адрес сайта.
Вторая активность должна принять данные:
В фильтре для второй активности мы указали два действия.
Это означает, что любые активности (читай, приложения) могут вызвать вашу активность с мини-браузером по такому же принципу. Запустите в студии в отдельном окне любой старый проект или создайте новый и добавьте в него кнопку и пропишите тот же код, который мы использовали для щелчка кнопки.
Запустите второе приложение (первое приложение можно закрыть) и нажмите на кнопку. У вас запустится не первое приложение с начальным экраном, а сразу вторая активность с мини-браузером. Таким образом, любое приложение может запустить браузер, не зная имени класса вашей активности, а используя только строку "ru.alexanderklimov.Browser", передаваемую в Intent. При этом ваша активность с браузером должна иметь категорию по умолчанию и данные. Напомню:
Вы можете представить свою строку в виде строковой константы и сообщить всем потенциальным пользователям вашего браузера, как они могут запустить его у себя. Но в Android уже есть такая готовая константа ACTION_VIEW, которая по справке документации представляет собой следующее:
Перепишем код для кнопки у второго приложения
Что произойдёт на этот раз? Мы помним, что у нас прописано два действия, включая и android.intent.action.VIEW. А значит наше первое приложение с браузером тоже должно распознавать эту команду, когда какое-то приложение у пользователя использует этот код. На эмуляторе как минимум есть одна такая программа "Browser", и теперь к ней добавилась наша вторая активность из первого приложения. На экране появится выбор из двух приложений.

А если удалить все альтернативные браузеры и оставить только вашу программу, то и выбора не будет. Ваш браузер станет основным. И если какое-то приложение захочет запустить веб-страницу указанным способом, то откроется ваша программа.
Небольшое замечание. Если заменить последнюю строчку на такую:
То в окне выбора программы вместо верхней строки "Open with" или её локального перевода появится ваша строка. Но не это главное. Если по каким-то причинам на устройстве не окажется ни одного браузера, то данный вариант кода не вызовет краха приложения, в отличие от первоначального варианта. Поэтому используйте предложенный вариант ради надёжности.
Мы уже начали полноценно обеспечивать себя личным софтом, вспомните наши чудесные калькулятор и конвертер. И в этом уроке мы научимся создавать простой браузер, с помощью которого будет бороздить просторы интернета. Согласитесь, серфить сеть на своем собственном браузере - это в разы приятнее чем делать это на Opera или Chrome (вряд ли удобнее, но приятнее :)). Создаем новый проект, названия традиционно выбирайте сами. Лично я вообще не создаю каждый раз все с нуля, а просто открываю, что есть, и зачищаю весь код до исходного состояния Blank Activity. Делайте, как вам удобней.
Начнем. Открываем файл activity_main.xml. Создаем там один единственный элемент <WebView>, которого нам вполне достаточно для реализации веб-обозревателя:
Окно разметки будет выглядеть так:
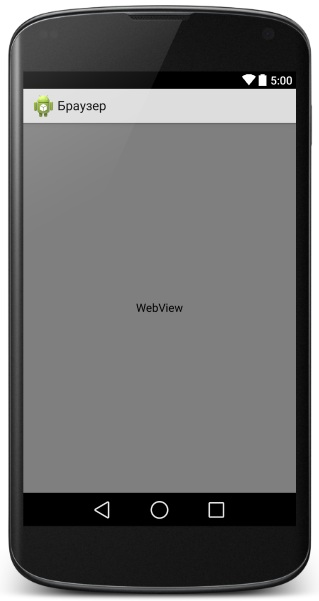
После этого давайте сразу разберемся с файлом AndroidManifest.xml. Открываем его и добавляем туда две строчки, одна - это разрешение для приложения использовать Интернет, другая - изменение стиля приложения, а точнее сокрытие панели "Title" приложения (панели с заголовком приложения) с той целью, чтобы предоставить окну браузера больше пространства для отображения страниц.
Пишем строку разрешения использовать интернет до открытия тега <application>. </application>:
Теперь добавим к строке настройки нашего Activity команду для скрытия заголовка (нижняя строка, выделенная жирным, это также находиться в AndroidManifest.xml):
Теперь переходим к самой важной и ответственной части работы - написанию java кода. Открываем файл MainActivity.java и пишем так следующее (объяснения даны в коде после знаков //, кто не заметил):
Вот и все! На самом деле все довольно просто и после недолгих трудов у нас есть собственный браузер, конечно он довольно прост и не имеет никаких опций, но для понимания сути создания подобных приложений этого вполне достаточно.
Оригинальная статья вот тут. Мне показалось нужным слепить растерянные по всей странице обрывки кода в плотненькую программку:).
Как открыть URL из кода во встроенном веб-браузере, а не в моем приложении?
Я попытался это:
но я получил исключение:
попробуйте это:
это прекрасно работает для меня.
Что касается отсутствующего "http: / /" я бы просто сделал что-то вроде этого:
Я бы также, вероятно, предварительно заполнил ваш EditText, что пользователь вводит URL-адрес с помощью " http://".
распространенный способ добиться этого заключается в следующем коде:
это может быть изменено на короткую версию кода .
самый короткий! :
удачи в кодировании!
в 2.3, мне повезло с
разница заключается в использовании Intent.ACTION_VIEW а не строка "android.intent.action.VIEW"
да. Элемент docs говорит:
если на устройстве нет приложений, которые могут получить неявное намерение, ваше приложение аварийно завершит работу при вызове startActivity(). Чтобы сначала убедиться, что приложение существует для получения намерения, вызовите resolveActivity() для объекта Intent. Если результат не равен нулю, есть по крайней мере одно приложение, которое может обрабатывать намерение, и его можно безопасно вызвать startActivity(). Если результат равен нулю, вы не должны использовать intent и, если это возможно, вы должны отключить функцию, которая вызывает intent.
вы можете написать в одной строке при создании экземпляра Intent, как показано ниже:
попробуйте это:
или если вы хотите, то веб-браузера в вашей деятельности, то делай так:
и если вы хотите использовать управление зумом в браузере, то вы можете использовать:
Если вы хотите показать пользователю Диалог со всем списком браузера, чтобы он мог выбрать предпочтительный, вот пример кода:
Так же, как и другие решения, написанные (которые работают нормально), я хотел бы ответить на то же самое, но с подсказкой, которую, я думаю, большинство предпочтет использовать.
Если вы хотите, чтобы приложение, которое вы начинаете открывать в новой задаче, независимо от вашего собственного, вместо того, чтобы оставаться в том же стеке, вы можете использовать этот код:
другой вариант в URL загрузки в том же приложении с помощью Webview
вы также можете пойти этим путем
в xml:
в коде java:
в Манифесте не забудьте добавить разрешение в интернет.
Webview можно использовать для Загрузки Url-адреса в приложении. URL-адрес может быть предоставлен от пользователя в текстовом представлении или вы можете жестко его закодировать.
также не забывайте разрешения на интернет в AndroidManifest.
внутри в вашем блоке try вставьте следующий код, Android Intent использует непосредственно ссылку в скобках URI(Uniform Resource Identifier), чтобы определить местоположение вашей ссылки.
вы можете попробовать это:
простой, просмотр веб-сайта с помощью намерения,
используйте этот простой код для просмотра вашего сайта в android-приложении.
добавить разрешение интернета в файл манифеста,
проверить, является ли URL-адрес является правильным. Для меня было нежелательное пространство перед url.
Я думаю, что это лучший
поместите код ниже в глобальный класс
на основе ответа от Марка B и комментариев ниже:
Этот быстрый совет показывает, как запустить встроенное приложение браузера тремя способами. Сначала вы узнаете, как запустить браузер по определенному URL. Во-вторых, вы узнаете, как создавать текст со ссылками. В-третьих, вы узнаете, как запустить веб-поиск Google и указать критерии поиска. Вы достигнете этих целей, создав и настроив соответствующие Intents в классе Activity вашего приложения.
Шаг 1. Создайте приложение для Android
Начните с создания проекта Android. Реализуйте свое Android-приложение как обычно. После настройки проекта и запуска приложения решите, при каких обстоятельствах вы хотите запустить браузер. Будет ли это происходить при нажатии кнопок управления? Реализуйте необходимые элементы управления, которые будут запускать функции просмотра веб-страниц или поиска в приложении, включая любую обработку кликов. После того, как вы выполнили эти задачи, у вас есть места, куда можно вставить код для запуска браузера или веб-поиска. Теперь вы готовы продолжить этот быстрый совет.
Вы можете следовать вместе с нашим проектом: HelloWorldWideWeb, который доступен как открытый исходный код .
Шаг 2. Работа с URI
Android использует объекты Uri (Uniform Resource Identifier) для определения уникального местоположения фрагмента данных. Объекты Uri часто используются для указания данных, которые должен использовать Intent. В этом случае мы создадим объект Uri из веб-URL, используя метод parse ():
Шаг 3: Создание намерения
Вы можете просмотреть содержимое HTML с помощью следующего намерения: android.content.Intent.ACTION_VIEW. Начните с создания Intent этого типа и укажите URI, который вы создали выше, как показано ниже, в вашем обработчике нажатия кнопок:
Шаг 4: запуск намерения
При запуске этого намерения любые приложения, которые могут отображать Интернет, смогут обработать этот запрос. После того, как вы установили данные типа для Intent, вы можете вызвать метод startActivity (), передав свой Intent:
Когда вы нажимаете эту кнопку, приложение Browser (которое обычно обрабатывает отображение содержимого HTML) запускается на веб-сайте, который вы указали.
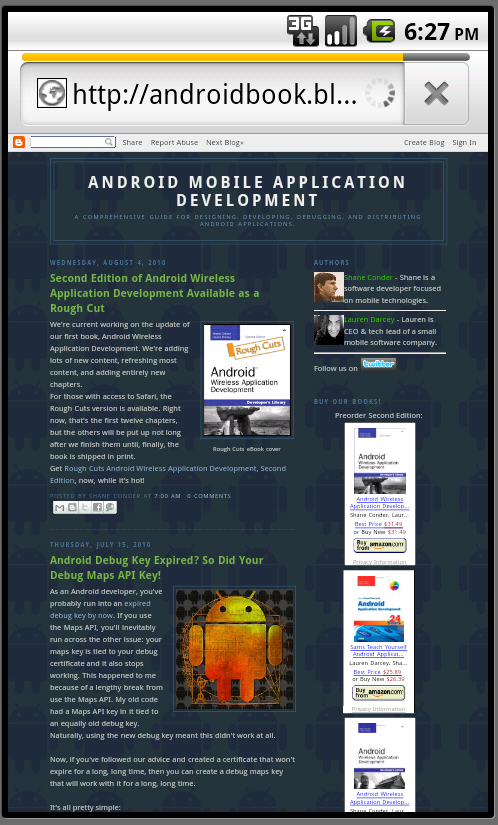
На следующем скриншоте показано, как это выглядит.
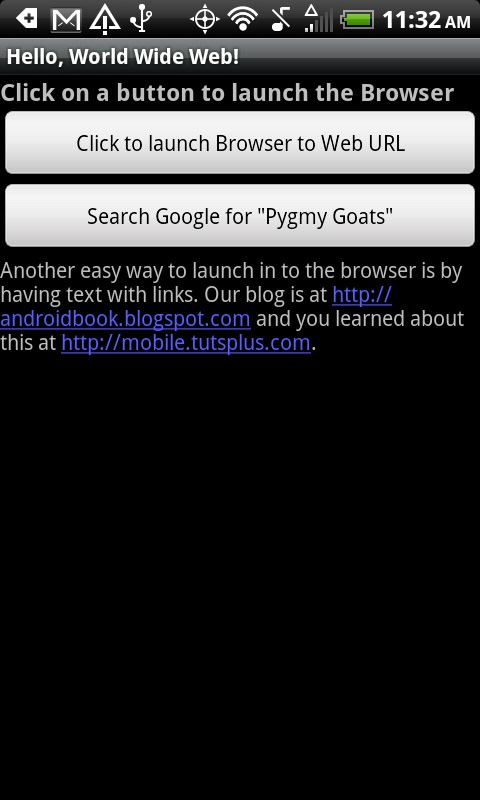
Текст для @ string / Содержит_линки дословно соответствует тому, что вы видите на экране. Никаких специальных команд форматирования или тегов в строке не требуется.
Шаг 6. Включение веб-поиска
Если вы хотите предоставить пользователю возможность выполнять поиск в Интернете, вы все равно можете использовать намерение ACTION_VIEW и настроить строки запроса, соответствующие конкретной поисковой системе, или, если вы довольны поиском Google, вы можете просто использовать Цель поиска в Интернете: android.content.Intent.ACTION_WEB_SEARCH. Начните с создания Intent этого типа, как показано ниже, в вашем втором обработчике нажатия кнопки:
Шаг 7: Предоставление критериев поиска
Часто вы хотите указать критерии для поиска. Вы можете сделать это, предоставив эту информацию как часть дополнений Intent. Назначение ACTION_WEB_SEARCH специально использует дополнительное поле SearchManager.QUERY для критериев поиска. Например, чтобы выполнить поиск Google для карликовых коз, вы настраиваете дополнительный SearchManager.QUERY и запускаете браузер следующим образом:
Когда вы нажимаете эту кнопку, приложение Browser (которое обычно обрабатывает отображение содержимого HTML) запускается на веб-сайте, который вы указали.
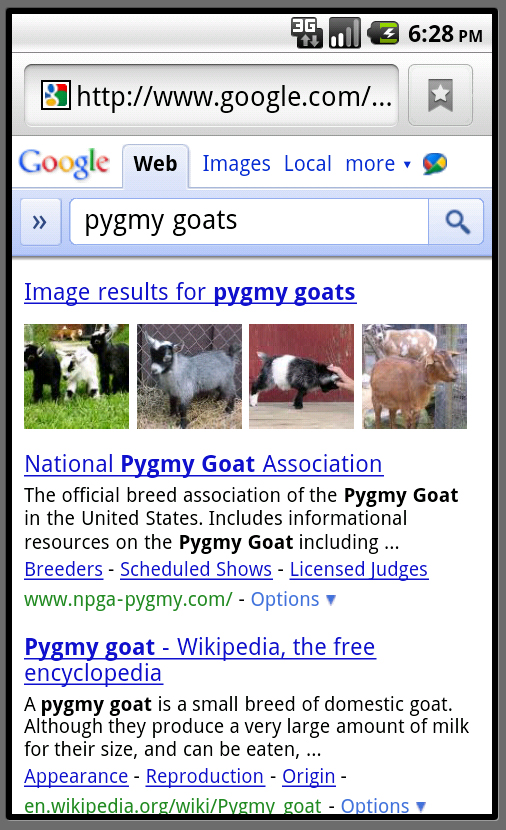
Замечание о разрешениях . Хотя ваше приложение использует возможности браузера на устройстве, таких разрешений не требуется. Это связано с тем, что приложение не отображает веб-контент напрямую. Вместо этого он просто использует возможности других приложений.
Стать браузером
Для более точного управления веб-контентом в ваших приложениях вы захотите использовать элемент управления WebView. Это специальное представление позволяет точно контролировать рендеринг веб-контента. Однако этот элемент управления потребует, чтобы у вашего приложения были соответствующие разрешения для этого, и это, друзья, обсуждается в руководстве прямо здесь, на Mobiletuts +!
Вывод
Из этого краткого совета вы узнали, как настроить Intent для запуска браузера и выполнения поискового запроса. Эта функция может быть очень полезна для приложений, желающих использовать веб-контент в своих приложениях.
Читайте также:

