Как открыть дискорд в браузере
Обновлено: 07.07.2024
Популярный мессенджер Дискорд набирает все большую и большую популярность. Что он из себя представляет, о его преимуществах, как реализовать сервис на ПК и как произвести в приложение Дискорд вход в личный кабинет будет рассказано в материале ниже.
Преимущества и особенности приложения Discord
Дискорд является мессенджером, который адаптирован в большей части для коммуникаций среди геймеров. Кроме того, он может использоваться и для прочих целей. Приложение поддерживает одновременно голосовые, а также видео- и текстовые чаты, имеет функцию поиска других пользователей и находить нужные тематические сообщества.
Стоит отметить, что по уровню своего функционала и возможностям Discord может составить достаточно серьёзную конкуренцию таким привычным коммуникаторам, как Skype или TeamSpeak.Среди преимуществ Дискорда и его особенностей, которые делают ему растущую популярность стоит выделить такие, как:
Это удобный и функциональный мессенджер. Он был создан изначально для комфортного процесса игры геймеров, но сейчас он завоевывает все новые и новые группы пользователей, набирая все большую популярность. С каждой версией сервис показывает улучшение функционала.
Как войти в вэб-версию Discord из браузера
Для работы в программе требуются учетные данные, в том числе и в вэб-верии Дискорд онлайн.
Далее каждый раз при требовании учетных данных в браузерной версии, нужно будет вводить эти данные для входа в аккаунт Дискорд.Вариант 2: Discord войти с регистрацией
Для того, чтобы приступить к общению в приложению Discord в онлайн-режиме через браузер необходимо:
Интерфейс и управление Discord в браузере
В приложении реализована возможность регулирования уровня звука для каждого отдельного пользователя. Возможно также изменения ника пользователя для каждого отдельного сервера. Еще одним плюсом Discord является возможность интеграции с такими приложениями и сервисами, как Steam, Youtube, Twitch, Skype.
Возможно определить, во что в настоящее время играет пользователь в это время и название этой игры пишется рядом с его его никнеймом.Есть текстовые и голосовые каналы. Уровни доступа создаются отдельно для каждого, используя при этом Роли. Последним можно присваивать разные имена и разные права.
Возможно создать собственный сервер для игры. Для этого необходимо придумать его название и создать сервер через нажатие на пустой плюс в списке серверов.

Это лишь часть возможностей мессенджера, пользователь скачав его, или реализовав в вэб-версии сможет в полной мере оценить его богатый функционал и удобство.
Для использования мессенджера Discord требуется создавать собственный аккаунт, который нужен для идентификации в системе. Но могут случиться разные ситуации, и ваш профиль окажется удаленным. Происходит это либо по вашей собственной инициативе, или случайном нажатии на кнопку. Но вы можете вернуться в приложение, а мы подскажем, как восстановить учетную запись в Дискорде, если она была удалена. Отметим, что на эту процедуру отводится определенный срок, в который нужно успеть уложиться.

Как восстановить учетную запись в Discord самостоятельно
Вариантов, когда вы были поставлены перед фактом того, что ваш аккаунт в приложении удален может быть несколько. Причинами этого могут послужить следующие моменты:
- Кто-то открыл ваш компьютер, и отправил запрос на удаление учетной записи. Это могут быть братья и сестры, или кто-то из ваших знакомых, имеющих возможность порыться в вашем ПК.
- Вы сами отправили запрос на удаление, но поняли, что поспешили.
- Изучая функционал приложения, вы случайно наддали на кнопку удаления.

Неважно, как это произошло, но спешим обрадовать. Учетная запись пока просто ожидает своего удаления. Поэтому далее приведем небольшую инструкцию, как восстановить учетку в Дискорде:
- Войдите в систему в веб-версии, либо на своем рабочем столе.
- Введите данные для авторизации.
- Вы увидите диалоговое окно, в котором будет уведомление, что учетная запись ожидает удаления.
- Нажмите на кнопку «Восстановить учетную запись», и вы попадете на свою страницу. Деактивация будет отменена.
Есть и еще один важный момент в Дискорде. Учетка может быть просто отключена, а не удалена. В этом случае вы легко ее восстановите, и никаких ограничений по срокам возврата в мессенджер не предусмотрено. При ее отключении (не удалении!), вы не будете получать уведомлений из Дискорда, но они вас будут ожидать до момента возврата.

Обратите внимание! Восстановление учетной записи после удаления в Дискорде происходит путем нажатия на кнопку в диалоговом окне после входа в систему.
Если вы же выбрано удаление учетной записи, через некоторое время учетная запись станет недоступна навсегда. Так что для тех, кто желает на некоторый период отстраниться от мессенджера, но после снова в него вернуться, администрация софта рекомендует выполнять именно отключение.
Всегда ли можно восстановить учетную запись Дискорд после удаления?
Ваш аккаунт, после того, как была нажата кнопка «Удалить уч.запись» будет находиться в стадии ожидания окончательного принятия решения вами. На это отводится ровно 14 дней с момента, как было совершено активное действие по удалению. Однако, если вы зашли в приложение и никакого диалогового окна при входе не обнаруживается, значит, запись удалена безвозвратно. Вариантов для ее восстановления нет никаких.

Напомним, что для создания нового профиля вы можете использовать любую версию. Приведем инструкцию по его активации в Дискорд Онлайн, т.е. в веб-версии браузера:
Почему пользователь не может присоединиться к серверу в мессенджере Discord – довольно распространенный вопрос среди фанатов популярного агента. Примечательно, что у мессенджера репутация одного из самых надежных, работающих без глюков. Это и стало главной причиной популярности Дискорда у геймеров, обычных юзеров. Но, оказывается, и в данном приложении случаются сбои. Как с ними бороться, разберем подробно.
Почему Discord не может подключиться к серверу или голосовому каналу
Мессенджер не заходит на канал – в чем проблема? Особенно актуальным этот вопрос становится, когда еще вчера Дискорд работал как часики. И ничто не предвещало катастрофы. Обычно предвестником сложной ситуации является подвисание логотипа мессенджера на рабочем столе либо появление транспаранта с ошибкой.

Причин несколько. Для начала можно попробовать просто перезагрузить мессенджер Дискорд. При повторном запуске ошибка так же внезапно исчезает, как до этого возникла. Поэтому рекомендуется начинать именно с перезапуска. Если ничего не изменилось, переходим к другим решениям.
Решение проблемы
Универсального, удовлетворяющего всем условиям варианта выхода из ситуации не существует. Каждый случай с мессенджером уникален. Поэтому придется последовательно перебрать предложенные решения, пока какое-то не сработает. Итак, что обычно бывает:
- баги при подключении к сети;
- проблемы с прокси;
- неверный регион;
- конфликт с другим ПО.
Далее детально рассмотрим каждую ситуацию. И к ней будет предложено «лечение».

Подключение к сети
Обязательно следует проверить данный параметр. При слабом соединении мессенджер не будет стабильно работать. Это аксиома. Поэтому, если возникло подозрение на сбой с сетью, открываем в обозревателе на выбор несколько сайтов. При этом наблюдаем, насколько быстро идет загрузка страницы. Либо проверяем на запуске тестового видео, случайного ролика на хостинге Ютуб.
Далее действуем по обстановке. Если связь идет через Wi-Fi, то следует убедиться, что сигнал с роутера попадает на ПК. При необходимости выполняется перезагрузка маршрутизатора. На пути сигнала не должно быть препятствий, особенно каменных, железобетонных стен. Если возможно, компьютер следует переместить ближе к точке доступа.

Проблемы с прокси
Иногда как «источник безобразий» выступает прокси-сервер. Причем Windows будет продолжать пытаться установить соединение, никак не информируя пользователя. Придется ему помочь. Алгоритм следующий:
- Используя комбинацию «Win» + «I», открыть раздел с параметрами ОС.

- Нам понадобится вкладка, где упоминаются сеть и интернет.
- В подразделе, озаглавленном «Прокси-сервер», переводим в режим «Отключено» позиции автоопределения параметров и использования прокси.

Остается сохранить внесенные изменения. Мессенждер должен заработать как прежде.
Неверный регион
И здесь вполне возможна ошибка. Пользователи редко обращаются к данному разделу. Причем совершенно напрасно. Далее действуем так:
- В мессенджере войти к разделу настроек.
- Выбрать строчку с настройками сервера.
- После перехода к подразделам вкладки обратить внимание, что выставлено в регионе.

Правильная запись – Россия. Если это не так, исправляем.
Конфликт с другим ПО
Некоторые программы, такие как брандмауэр Windows, антивирусный агент, могут принять мессенджер Дискорд за враждебное ПО. И, соответственно, блокировать работу приложения. Что нужно сделать:
- Привычно выбираем комбинацию клавиш «Win» + «I».
- Нужен раздел «Сеть и интернет».
- Далее находим строчку с состоянием, справа на панели будет раздел брандмауэера.

- Там выбираем разрешение для работы приложения.
- Происходит переход в обширный список одобренных брандмауэром Windows программ. Дискорда там нет. Необходимо включить мессенджер в перечень.

Ни в коем случае не нужно отключать брандмауэр. Это приведет к риску атаки на ПК, несанкционированных действий злоумышленников.
С антивирусным агентом ситуация специфичная. Единой инструкции нет, поскольку каждый разработчик использует собственные методы, интерфейс, команды. Нужно попасть в раздел «Настройки» и там внести Дискорд в перечень исключений.
Discord разрабатывался для пользователей, которым потребовался эффективный мессенджер, позволяющий общаться во время онлайн-игр. Данное приложение отличается стандартным набором функций: создание групп, отдельных серверов и так далее. При этом пользоваться Дискордом в режиме онлайн можно с помощью разных устройств, в том числе через браузер или мобильную технику.
Как войти в Дискорд Онлайн
Приложение Discord поддерживает 2 типа входа:
- через браузер;
- через мобильное устройство.

При запуске программы через мобильное устройство пользователи могут общаться с другими участниками без обязательной авторизации. Но в этом случае функционал программы будет ограничен.
В Discord рекомендуется заходить, используя двухфакторную авторизацию. Это помогает сохранить личные данные пользователей от злоумышленников.
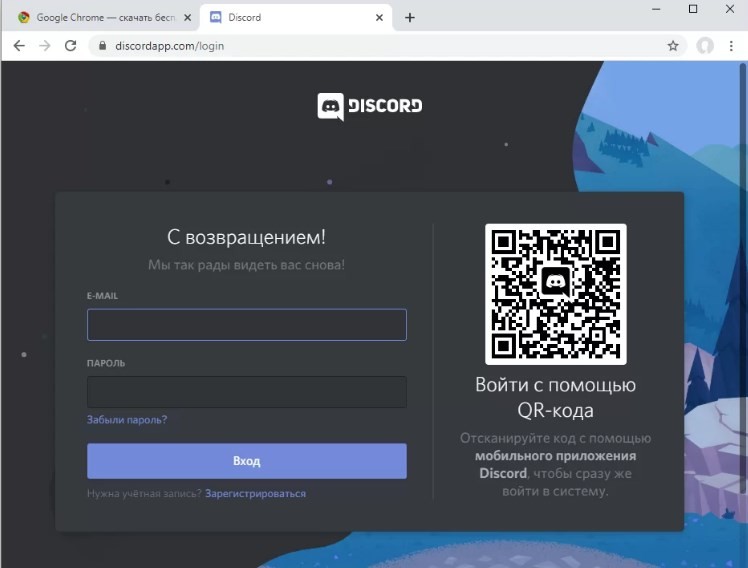
Через телефон
Войти в Discord можно как через специальное приложение, так и через встроенный в смартфон браузер.
С регистрацией и авторизацией
Для регистрации в этом мессенджере необходимо перейти на официальный сайт разработчика, воспользовавшись установленным на смартфоне браузером. Далее нужно зарегистрироваться в веб-версии мессенджера:
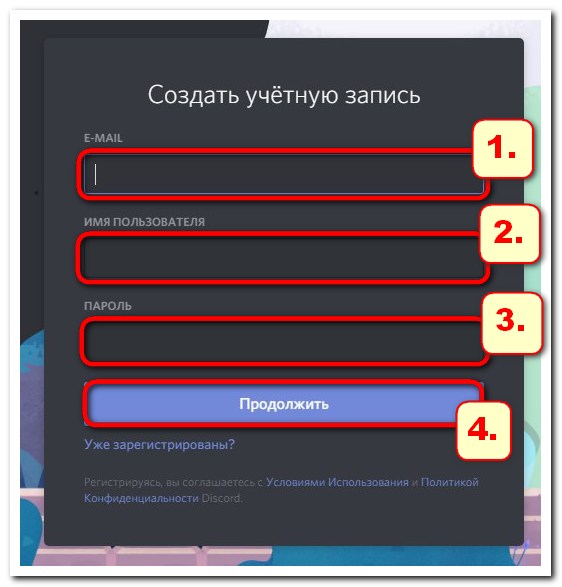
- Заполнить все необходимые поля, указав e-mail, логин и пароль для входа.
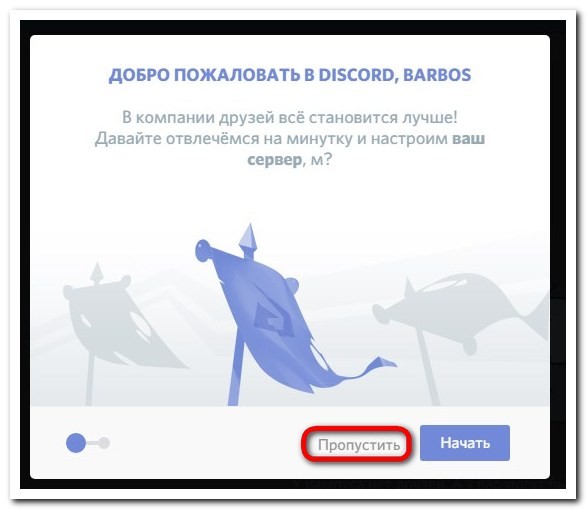
- Подтвердить регистрацию, перейдя по ссылке, которая пришла на указанный e-mail.

Эта процедура занимает менее одной минуты. После завершения регистрации можно вернуться на главную страницу сайта и авторизоваться (осуществить вход в аккаунт), введя ранее указанные логин (будет использоваться в мессенджере в качестве ника) и пароль.
Без регистрации
Для запуска Discord без регистрации потребуется:
- Перейти на официальный сайт.
- Нажать на кнопку «Открыть Discord в браузере», расположенную на главной странице.
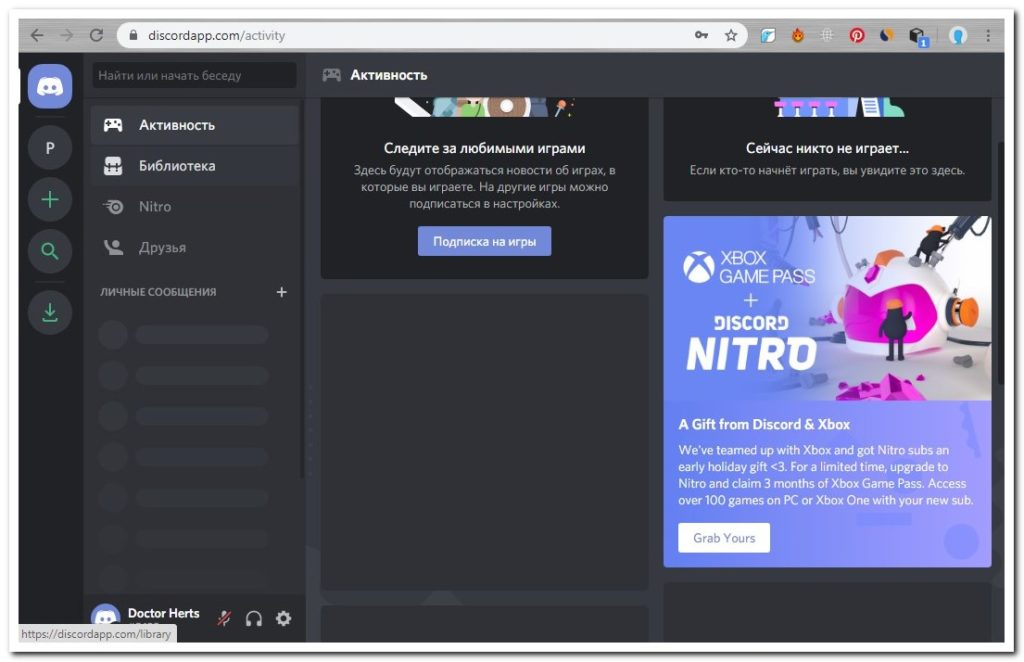
- Ввести логин и нажать на синюю стрелку.
- Ввести необходимые цифры и буквы для проверки на робота.

По окончании такой регистрации необходимо создать отдельный сервер, на котором будет вестись общение с другими пользователями. В будущем, если возникнет такая потребность, для входа в онлайн-версию Дискорда можно применять разные логины. То есть предыдущее имя пользователя не сохраняется в системе.
С компьютера
Браузерная версия мессенджера доступна пользователям и с компьютера. Но в этом случае рекомендуется воспользоваться специальным приложением Discord, которое открывает доступ ко всем функциям.
Чтобы зайти в мессенджер на компьютере, нужно:
- Перейти на официальный сайт и скачать программу, выбрав ту версию, которая подходит для установленной операционной системы.

- Установить приложение на компьютере, указав подходящую папку. Процесс занимает несколько минут в зависимости от мощности процессора.


Последний этап можно исключить, если пользователь ранее регистрировался через сайт Discord. В этом случае после запуска программы нужно ввести логин и пароль. По окончании процедуры пользователям открывается доступ ко всем функциям приложения, включая голосовой чат.
Интерфейс и управление Discord в браузере
Discord можно использовать для:

Мобильная версия данного мессенджера отличается аналогичной функциональностью. То есть пользователи получают доступ к одинаковым опциям вне зависимости от того, через какой браузер открывается Discord: установленный на смартфоне или компьютере. Но часть функций в данном случае остаются закрытыми (в частности, ведение прямого эфира).
После входа в личный кабинет геймеры могут глушить часть каналов, чтобы не видеть, что пишут участники конкретного сервера. Для этого нужно нажать правой кнопкой мыши на всплывающее окно и поставить галочку напротив «Заглушить канал».

Забыл логин и пароль от учетной записи
В случае утраты логина и пароля доступ к учетной записи можно восстановить через приложение или браузерную версию мессенджера. Для этого нужно:
- После открытия сайта или запуска приложения нажать на ссылку «Забыли пароль?», которая находится ниже окна регистрации.

- Перейти в почту, указанную при регистрации.
- Нажать на кнопку «Сбросить пароль», которая будет указана в высланном письме.

После этого в браузере откроется окно, в котором нужно написать новый пароль.
Возможные трудности
Пользователи Discord нередко сталкиваются со следующими проблемами:
Также ряд пользователей отмечает проблемы, связанные с входом в личный кабинет. Подобные ситуации возникают в случае кражи логина и пароля. Во избежание таких последствий рекомендуется входить в личный кабинет, используя двухфакторную верификацию.
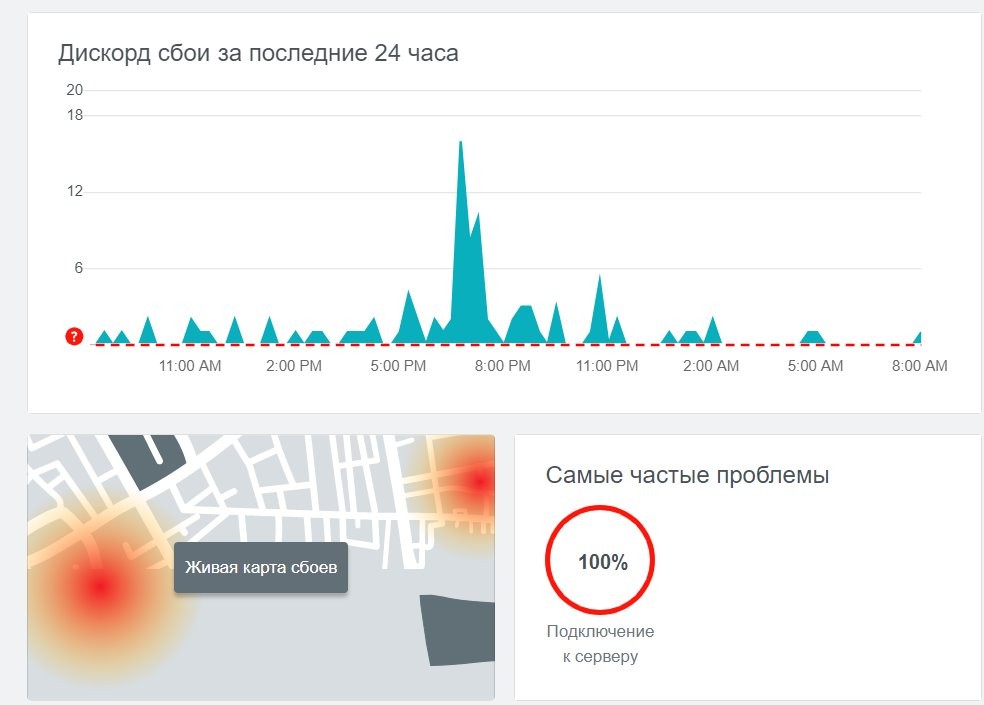
Делается это через Discord по следующему алгоритму:
- В личном кабинете подключить двухфакторную верификацию.
- Установить на телефон приложение Authy.
- Открыть приложение, ввести номер мобильного телефона и e-mail.
- Выбрать метод подтверждения входа (по звонку или CMC).
- Придумать пароль для входа в систему Authy.
- Добавить аккаунт Discord, просканировав QR Code в личном кабинете. Если на этом этапе возникли проблемы, то следует нажать на «Enter Key Manually» и ввести код вручную.
- Придумать логин для Authy и подтвердить завершение операции.
После этого на указанный номер телефона придет код, который нужно ввести в соответствующую графу на сайте Discord.

В дальнейшем вход в личный кабинет мессенджера будет проходить только в ходе двухфакторной верификации. То есть пользователям сначала придется указывать верные логин и пароль, а затем — новый код, который будет генерировать приложение Authy.
Указанную программу можно заменить на Google Authenticator. Порядок двухфакторной авторизации в данном случае не меняется.
Читайте также:

