Как запустить программу в intellij idea java
Обновлено: 13.05.2024
Есть множество сред разработки программного обеспечения: Visual Studio, Eclipse, Android Studio, Xamarin Studio и т.д. Все они имею свои плюсы и минусы и предназначены для разных языков программирования и целей.
IntelliJ IDEA — интегрированная среда разработки программного обеспечения, разработанная компанией JetBrains в 2001 году. Она поддерживается на таких операционных системах как: Windows, Linux, macOS. Эта среда разработки поддерживает многие современные высокоуровневые языки программирования, такие как:
- Java
- JavaScript
- CoffeeScript
- HTML/XHTML/HAML
- CSS/SASS/LESS
- XML/XSL/XPath
- Серверные языки: PHP, Ruby, Python
- и т.д.
Ultimate Edition доступна под коммерческой лицензией (платная версия). В ней реализована поддержка Java EE, UML-диаграмм, подсчёт покрытия кода, а также поддержка других систем управления версиями, языков и фреймворков.
Как пользоваться
Первоначальная настройка при первом запуске
При первом запускаете или после того, как было сделано обновление программы, откроется диалоговое окно полной установки, в котором вы можете выбрать импортирование параметров IDE.

Если это был первая установка, то выбирается параметр «Не импортировать параметры» так как их неоткуда импортировать. Далее можно выбрать тему среды.
После выбора темы, можно выбрать выключить или включить нужные плагины, загрузить и установить их из репозитория плагинов IntelliJ IDEA.
После завершения первоначальной настройки, отобразится экран приветствия. Он позволяет:
- создать новый проект
- или проверить существующий проект из системы управления версиями
- открыть существующий
- импортировать новый проект (среда разработки позволяет перетащить существующий каталог проекта или отдельный файл на экран приветствия и открыть его в IntelliJ IDEA)
После запуска, среда разработки открывает справку Trip of Day.
Как создать проект java
- В меню приветствия выбираем пункт Create New Project (или если какой то проект уже открыт нажимаем File -> New Project … )
- В окне New Project выбираем папку Java. В поле Project SDK выбираем папку на компьютере где лежит ранее скаченный SDK для java. (Обычно эти библиотеки для работы с java устанавливаются в папку C/Programs File (или Programs File(x68) в зависимости от той версии которую вы используете)/java/). Далее нажимаем Next. – расположение библиотек jdk и jre для рабы с java.
- На Create project from template ставим галку и выбираем Command Line App. Нажимаем Next.
- В поле Project name пишем название создаваемого проекта латинскими буквами без пробелов. Нажимаем Finish. Название проекта и выбор его местоположения. В итоге генерируется класс Main который является точкой входа для созданного приложения (программы). Он создается пустым и ничего не делает, но при этом его можно запустить на выполнение.
По завершению выполнения компилятор выдает нам следующее:
Process finished with exit code 0
Запустить проект
Что бы запустить проект в IntelliJ IDEA можно воспользоваться знаком старта на верхней панели быстрого доступа:

Также программу можно запустить через вкладку Run -> Run Main или сочетанием клавиш Shift+F10.
Как создать jar файл?
Для создания jar файла необходимо открыть окно Project Structure (значок в верхнем меню быстрого доступа рядом с лупой). Так же это окно можно найти и открыть через поиск (лупа на панели быстрого доступа) или сочетание клавиш Ctrl+Alt+Shift+S.
В открывшемся окне выбираем вкладку Atrifacts -> + -> JAR –> From modules with dependencies…
В открывшемся окне в поле Main Class выбираем главный класс проекта и нажимаем OK.
В следующем окне ничего не делаем, просто нажимаем ОК.
Теперь, чтобы добавить jar файл проекта в сам проект нажимаем Build (верхняя панель меню) -> Build Artifacts… -> название проекта.jar -> Edit …
В открывшемся окне выбираем созданный jar файл и нажимаем OK.
Теперь в панели где отображается структура проекта появляется папка out в которой можно найти созданный jar файл
Все тоже самое только на видео:
Увеличение шрифта
Чтобы увеличить шрифт заходим в File -> Settings -> Editor -> Font. В данном окне в поле size можно указать желаемый шрифт.

Смена темы
Чтобы сменить тему заходим в File -> Settings -> Editor -> Color Scheme -> Color Scheme Font. Здесь в поле Scheme можно выбрать желаемую тему:
- Default (по умолчанию, фон редактора будет белым)
- Darcula (фон редактора темный)
Помимо этого, через знак колеса (настройки) можно импортировать желаемую тему или цвет фона.
Создание библиотеки
Jar файл является библиотекой для языка java (пакетом, в котором собраны классы). Как создается Jar файл было описано в четвертом пункте.
Полезное видео по настройке и запуску
Покупка и актуальная цена
Платную версию можно найти и купить на официальном сайте компании JetBrains. На конец 2018 года платная версия Ultimate стоит $499.
Где скачать и как установить?
На Windows
- Скачиваем установочный файл Community edition с официального сайта компании JetBrains.
На macOS
- Скачиваем с официального сайта JetBrains загрузочный файл для операционной системы macOS.
- Запускаем загруженный файл. После запуска файла открывается окно в котором необходимо перенести InteliJ IDEA CE в папку приложений (Application) командой .dragTo() (это слово так и переводится «перемещение»). Рисунок 20 – окно для перемещения загруженного приложения в папку приложений
- После этого можно запустить скаченное приложение из папки Application.
На Linux
Установка на ubuntu индетичная.
ВАЖНО: перед установкой убедитесь, что на компьютере, на который устанавливается среда разработки уже установлена Java машина.
- Скачиваем с официального сайта JetBrains загрузочный файл для операционной системы Linux tar.gz.Рисунок 21 – скачивание установочного файла для операционной системы LINUX
- Открываем терминал (в windows это командная строка (cmd)) и переходим в папку со скаченным архивом (cd – команда для смены директории). Далее распаковываем архив командой tar – упаковка и распаковка архивов tar: $ tar -xvf ideaIC-XX.Y.Z.tar.gz
- Переходим с помощью команды cd в распакованную директорию: $ cd ideaIC-XX.Y.Y.Z/bin/
- Запускаем в текущем каталоге файл idea.sh: sudo ./idea.sh
- После запуска нужно подтвердить лицензионное соглашение.
Обновление
Для обновления версии среды разработки нажимаем на вкладку Help -> Check for Upates.
После этого открывается диалоговое окно, в котором написана текущая версия среды разработки и последняя ее версия. Для обновления версии нажимаем кнопку Download. Откроется браузер со страницей откуда можно скачать последнюю версию.
При повторном нажатии на вкладку Help -> Check for Upates открывается такое же окно, но уже вместо кнопки Download появляется кнопка Update and Restart. При нажатии на эту кнопку начнется обновление среды разработки IntelliJ IDEA.
Системные требования
Требования к оборудованию:
Требования к ПО:
Горячие клавиши
Редактирование и генерация кода
| Ctrl + Space | Показывает список вариантов которым можно завершить ввод |
| Ctrl + Shift + Space | Тоже самое, что и Ctrl + Space, только учитывает статические поля и методы. Также помогает инициализировать поле подходящим типом. |
| Ctrl + Shift + Enter | Завершение оператора, ставит в конце оператора точку запятую |
| Ctrl + P | Сведения о параметрах (в пределах аргументов вызываемого метода) |
| Ctrl + Q | Быстрый поиск документации |
| Shift + F1 | Внешняя документация |
| Ctrl + наведение курсором на команду | Краткая информация |
| Alt + Insert | Генерация блоков кода (Getters, Setters, Constructors, hashCode/equals, toString) |
| Ctrl + O | Переопределение метода |
| Ctrl + I | Реализация методов |
| Ctrl + Alt + T | Оборачивает выделенную команду в блок кода (if..else, try..catch, for, synchronized, etc.) |
| Ctrl + / | Однострочное комментирование / раскомментирование |
| Ctrl + Shift + / | Многострочное комментирование / раскомментирование |
| Ctrl + W | Умное выделение текста. Эта команда выделяет сначала слово где стоит курсор, потом строку (или целый блок кода) |
| Alt + Q | Контекстная информация |
| Alt + Enter | Показать предлагаемое исправление |
| Ctrl + Alt + L | Структурирование кода (это сочетание делает код читабельным и удобным для восприятия) |
| Ctrl + Alt + O | Удаление неиспользуемых импортов |
| Ctrl + Alt + I | Авто-отступ линии |
| Tab / Shift + Tab | Отступ / удаление отступа выбранному фрагменту кода |
| Ctrl + Shift + V | Вставить последний фрагмент кода из буфера обмена |
| Ctrl + D | Дублирование текущей строки |
| Ctrl + Y | Удаляет целую строку |
| Ctrl + Shift + J | Объединение строк |
| Ctrl + Enter | Разделение строки (отличается от простое Enter тем, что курсор остается на месте) |
| Ctrl + Shift + U | Переключает слово на котором стоит курсор в нижний / верхний регистр |
| Ctrl + Shift + ] / [ | Выделить код до конца / начала блока |
| Ctrl + Delete | Удалить слово после курсора |
| Ctrl + Backspace | Удалить слово перед курсором |
| Ctrl + NumPad+/- | Развернуть / свернуть блок кода |
| Ctrl + Shift + NumPad+ | Развернуть все |
| Ctrl + Shift + NumPad- | Свернуть все |
| Ctrl + F4 | Закрыть активное окно редактора |
Поиск / замена в коде
| Ctrl + F | Поиск по коду в текущей вкладке |
| F3 | Поиск вперед |
| Shift + F3 | Поиск назад |
| Ctrl + R | Замена найденного слова |
| Ctrl + Shift + F | Искать по проекту |
| Ctrl + Shift + R | Заменить по проекту |
| Ctrl + Shift + S | Поиск по шаблону |
| Ctrl + Shift + M | Замена по шаблону |
Поиск использованного кода
| Alt + F7 / Ctrl + F7 | Найти использования / Найти использования в файле |
| Ctrl + Shift + F7 | Выделить используемое в файле |
| Ctrl + Alt + F7 | Показать использования метода, класса, переменной |
Компиляция/выполнение/отладка
Навигация
Рефакторинг (улучшение кода)
| F5 | Копирование класса |
| F6 | Переместить |
| Alt + Delete | Безопасное удаление |
| Shift + F6 | переименовывает поле, метод или класс во всех местах, где используется |
| Ctrl + F6 | Изменить сигнатуру |
| Ctrl + Alt + N | Встроить |
| Ctrl + Alt + M | Поместить в метод |
| Ctrl + Alt + V | Поместить в переменную |
| Ctrl + Alt + F | Поместить в поле |
| Ctrl + Alt + C | Поместить в константу |
| Ctrl + Alt + P | Поместить в параметр |
Система управления версиями (Version Control System)
| Ctrl + K | Commit (сохранение, фиксация) проекта в репозиторий |
| Ctrl + | Обновить проект из репозитория |
| Alt + Shift + C | Посмотреть последние изменения |
Работа с интерфейсом IDE
Открытие окон настроек кода и среды разработки
| Ctrl + Alt + S | Открытые окна Параметры (Settings) |
| Ctrl + Alt + Shift + S | Открыть диалоговое Структура проекта (Project Structure) |
В данной статье были разобраны основные принципы работы со средой IntelliJ IDEA. У нее достаточно интуитивный интерфейс для пользователя. В ней можно создавать полноценные приложения на таких языках как Java, Python, Kotlin, Scala и т.д.

Для того, чтобы запустить программу в IDEA, нужно создать конфигурацию запуска (что вам и предлагает сделать IDEA). Выберите пункт Edit Configurations в появившемся меню (или в меню Run). В появившемся окне нажмите плюс в левом верхнем углу и выберите Application. Выберите Main class (класс вашей программы, содержащий метод main , который нужно выполнить при запуске программы) и дайте конфигурации осмысленное имя. Сохраните конфигурацию и выберите её в меню, располагающемся левее кнопки Run на панели инструментов. После этого вы сможете запускать ваше приложение.
В прошлой теме мы рассмотрели, как создавать первую программу с последующим ее запуском в командной строке. Однако в реальности, как правило, крупные программы разрабатываются не при помощи простого текстового редактора, а с использованием таких средств как >IntelliJ IDEA от компании JetBrains (по ряду опросов на момент середины 2018 ею пользовалось до 60% разработчиков на Java). Рассмотрим, как использовать данную среду.

Конечно, Community-версия не имеет ряда многих возможностей, которые доступны в Ultimate-версии (в частности, в Community не доступны опции для веб-приложений на Java). Но Community-версия тоже довольна функциональна и тоже позволяет делать довольно много, в том числе приложения на JavaFX и Android.
После установки запустим IntelliJ >Create New Project :

Далее откроется окно создания проекта. В левой части в качестве типа проекта выберем Java.

Кроме того, в поле Project SDK с помощью кнопки New. указывается путь к Java SDK, который будет использоваться в проекте. Как правило, это поле по умолчанию уже содержит путь к SDK, который установлен на локальном компьютере. Если это поле пусто, то его надо установить.


И после этого для создания проекта нажмем на кнопку Finish. После этого среда создаст и откроект проект.

В левой части мы можем увидеть структуру проекта. Все файлы с исходным кодом помещаются в папку src . По умолчанию она содержит каталог, который называется по имени пакета и который имеет один файл Main.java.
В центральной части программы открыт исходный код программы в виде класса Main. Изменим его следующим образом:
С помощью зеленой стрелки на панели инструментов или через меню Run -> Run запустим проект.
И внизу IntelliJ IDEA отобразится окно вывода, где мы можем увидить результат работы нашей программы.
В данной статья я расскажу, как сконфигурировать проект на JBoss с использование JPA. В подробности JPA, Hibernate, EJB лезть не буду, это отдельная тема. Просто покажу структуру проекта, как настроить datasource на WildFly и все это запустить в IntelliJ IDEA. Данный каркас, я думаю, будет полезен новичкам, работающим с JavaEE и JPA.
Установка WildFly10
Заходим на официальный сайт WildFly и скачиваем версию 10.1.0.Final. (возможно будет работать и другая, но в данном проекте я использовал ее).
Распаковываем архив в любую директорию на вашем компьютере.
Далее создадим нового пользователя. Для этого запускаем bin/add-user.bat. Там все достаточно просто. Следуем инструкциям и запоминаем введенный username и password.
Создание datasource
Следующим шагом будет создание datasource на сервере. Самым простым способом будет использование консоли администратора, предоставляемой WildFly.
Для того чтобы в нее зайти, сначала нужно запустить сервер /bin/standalone.bat и перейти по адресу 127.0.0.1:9990. Используем имя пользователя и пароль, которые только что создали.
Идем в раздел Deployments->Add->Upload a new deployment.
Теперь скачиваем jdbc драйвер с официального сайте postgresql. Я скачал postgresql-42.2.4.jar. Его добавляем в deployments. Имя можно дать любое.
Выбираем Postgresql Datasource и наш скачанный драйвер. Задаем url нашей базы, логин и пароль. (не путать с логином и паролем от сервера). Если все сделали правильно, то должен появиться ваш новый datasource в списке. Во вкладке View вы можете проверить соединение с базой, если нажмете Test Connection.
Создаем проект в IntelliJ IDEA
Здесь все стандартно. Думаю лишних комментариев не требуется. Создаем maven проект. В packaging ставим war. И добавляем необходимые зависимости.
Собственно вот мой pom.xml
Структура проекта

Обратите внимание, что persitence.xml лежит в WEB-INF->classes->META-INF.
А вот и сам persistence.xml
В качестве jta-data-source используем jndi-name, которое указали при создании datasource.
Если забыли, можно посмотреть на 127.0.0.1:9990 в разделе Configuration->Subsystems->Datasources->Наш datasource->View->Attributes->строка JNDI.
Теперь давайте посмотрим на наши классы.
1. Простейший entity класс.
Подробности не расписываю. Это уже другая тема.
Аннотация @PersistenceContext инжектит наш persistence-unit и на его основе создает EntityManager.
Аннотация @Stateless указывает, что это ejb.
3. Простейший Servlet
Аннотация @EJB инжектит JavaBean.
В методе doGet создается пользователь с именем «Ser» и вызывается метод saveUser из ejb.
Если таблицы userentity не было, то hibernate создаст сам таблицу и вставит туда нашего user.
Запуск проекта

В качестве ApplicationServer выбираем папку с нашим установленным WildFly. В качестве артифакта я выбрал ExternalArtifact (собранный maven hiberProject.war), убрал стандартный Build и добавил стандартные задачи maven (clean package install).
Теперь жмем старт и ждем когда загрузится сервер. Далее заходим на страницу localhost:8080/имяпроекта/test.
При загрузке страницы срабатывает метод doGet и наш user с именем «Ser» записывается в базу.
Всем спасибо. Надеюсь кому-то эта статья помогла.
Вот ссылка на GitHub с этим проектом.
Настало время получить практический опыт работы с IntelliJ. В этой главе мы создадим наш первый Java-проект. Мы напишем и выполним традиционную программу Hello World . В этой главе описывается компиляция и запуск приложения Java.
Создать проект
Перейдите в Файл → Создать → Меню проекта .
Выберите проект Java и соответствующий SDK и нажмите кнопку «Далее».
Перейдите в Файл → Создать → Меню проекта .
Выберите проект Java и соответствующий SDK и нажмите кнопку «Далее».
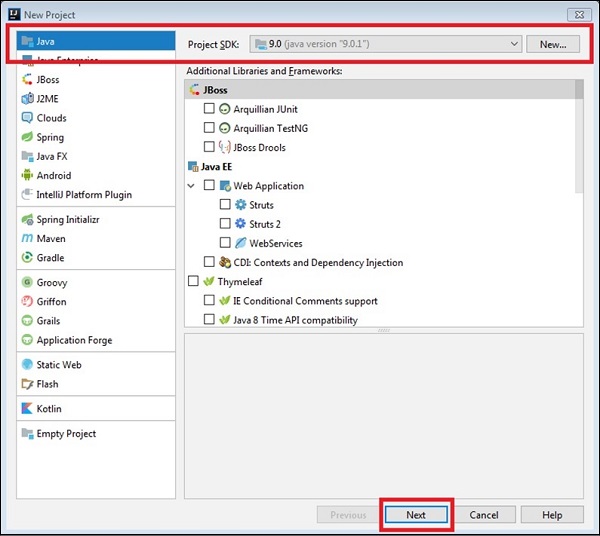
Если вы хотите создать класс Java с помощью метода main, то выберите «Создать проект» из флажка шаблона.
Выберите приложение командной строки в диалоговом окне, показанном ниже, и продолжите.
Введите название проекта и местоположение каталога.
Нажмите на кнопку Готово.
Если вы хотите создать класс Java с помощью метода main, то выберите «Создать проект» из флажка шаблона.
Выберите приложение командной строки в диалоговом окне, показанном ниже, и продолжите.
Введите название проекта и местоположение каталога.
Нажмите на кнопку Готово.
Создать пакет
Перейти к перспективе проекта.
Щелкните правой кнопкой мыши Project, выберите опцию New-> Module .
Перейти к перспективе проекта.
Новое окно модуля будет похоже на новый проект. Выберите опцию Java и соответствующий SDK и нажмите кнопку Далее.
Введите имя модуля.
Нажмите на кнопку Готово.
Новое окно модуля будет похоже на новый проект. Выберите опцию Java и соответствующий SDK и нажмите кнопку Далее.
Введите имя модуля.
Нажмите на кнопку Готово.
Создать класс Java
Перейти к перспективе проекта.
Разверните Project и выберите каталог src из модуля.
Щелкните по нему правой кнопкой мыши; выберите опцию New-> Java Class.
Введите имя класса в диалоговом окне и нажмите кнопку ОК.
Откроется окно редактора с объявлением класса.
Перейти к перспективе проекта.
Разверните Project и выберите каталог src из модуля.
Щелкните по нему правой кнопкой мыши; выберите опцию New-> Java Class.
Введите имя класса в диалоговом окне и нажмите кнопку ОК.
Откроется окно редактора с объявлением класса.
Запустить Java-приложение
Теперь мы увидим, как запустить приложение Java. Выполните следующие действия и посмотрите, как это работает.
В этом уроке мы рассмотрим как создавать проект в Intellij IDEA.
Шаг 1: Запускаем Intellij IDEA. Если вы запускаете ее первый раз, то у вас появится такое окошко:

Выбираем пункт меню "Create New Project".
Если вы уже работали в ней, у вас откроется последний созданный проект. Для создания нового проекта выбираем меню File ->New ->Project:

Шаг 2: В открывшемся окошке выбираем пункт Java. В поле SDK выбираем нужную версию Java. Если вариантов нет, жмем кнопку New и ищем в файловой системе каталог, в который вы установили Java (jdk). И жмем Next.

Шаг 3: В следующем окошке можно выбрать шаблон, на основе которого будет создан проект (но это не обязательно). Ставим галочку в Create project from template и давайте выберем шаблон Command Line App. После чего опять же нажимаем Next.

Шаг 4: Выбираем имя вашего проекта в Intellij IDEA - "Project name". В поле "Project location" можно выбрать каталог в файловой системе вашего компьютера, куда будет сохранен проект. В поле "Base package" можно указать имя пакета, который будет создан. И в конце жмем кнопку Finish.

В общем все - ваш проект создался и открылся. В левом окошке Project вы можете увидеть структуру проекта:

В созданном проекте есть каталог src, в котором находятся пакетные каталоги com/company. А также создан класс Main.
Читайте также:

