Как открыть документ ворд в браузере яндекс
Обновлено: 04.07.2024
По нажатию ссылки можно скачать файл или открыть для просмотра. Файл открывается для просмотра, если браузер поддерживает его формат, и загружается на компьютер, если не поддерживает. Как только файл начинает загружаться, справа от Умной строки появляется значок файла с индикатором загрузки .
Примечание. При загрузке архивов и исполняемых файлов Яндекс.Браузер проверяет наличие вирусов и нежелательного ПО.Остановка и возобновление загрузки
Вызовите контекстное меню для значка загружаемого файла . Вызовите контекстное меню для значка загружаемого файла .Сохранение файла, который открыт для просмотра
В правой части Умной строки нажмите кнопку Сохранить :
Как открыть загруженный файл
Выберите нужный файл. Если в списке последних загрузок его нет, нажмите ссылку Открыть папку . Нажмите → Открывать <формат файла> автоматически .Куда сохраняются загруженные файлы
По умолчанию файлы сохраняются в следующих папках:
| Операционная система | Путь |
|---|---|
| Windows 7, Windows 8, Windows 10 | Users\\ <учетная запись пользователя> \\Загрузки |
| macOS | Users/ <учетная запись пользователя> /Downloads |
| Операционная система | Путь |
|---|---|
| Windows 7, Windows 8, Windows 10 | Users\\ <учетная запись пользователя> \\Загрузки |
| macOS | Users/ <учетная запись пользователя> /Downloads |
История загруженных файлов
Чтобы перейти к списку всех загруженных файлов, нажмите → Загрузки .
Напротив файла нажмите Ещё и выберите пункт меню Убрать из списка .Файл будет удален из списка загрузок, но не с компьютера. Вы найдете его в папке, в которой файл сохранился при загрузке.
В левом нижнем углу страницы нажмите ссылку Скрыть загруженные .В результате список загрузок в браузере будет очищен. Сами файлы с компьютера удалены не будут.
В левом нижнем углу страницы нажмите ссылку Открыть папку .Уведомления
В блоке Загруженные файлы включите опции Показывать уведомления об окончании загрузок и Предупреждать, если файл уже скачан .Горячие клавиши для работы с загрузкой
Ctrl + Shift + Del
Alt + нажать ссылку
Ctrl + Shift + Del
Alt + нажать ссылку
Проблемы с загрузкой
Если загружаемый файл содержит вредоносную программу, Яндекс.Браузер заблокирует его. Подробнее см. раздел Блокировка опасных файлов.
Попробуйте возобновить загрузку:
Нажмите → Загрузки или нажмите клавиши Ctrl + J .Если загрузка не возобновляется, попробуйте скачать файл заново:
Нажмите → Загрузки или нажмите клавиши Ctrl + J .На загрузку может влиять антивирус, установленный на вашем компьютере. Попробуйте временно отключить антивирус и загрузить файлы снова.
Внимание. Вы можете отключить проверку загружаемых файлов, но для этого вам придется полностью отключить в браузере защиту от вредоносных сайтов и программ. Мы настоятельно рекомендуем этого не делать.Если вы все-таки хотите отключить проверку файлов:
В блоке Защита от угроз отключите опцию Проверять безопасность посещаемых сайтов и загружаемых файлов . Откройте → Дополнения и отключите все расширения. Зайдите на сайт Google Диска. В правой части Умной строки нажмите значок . В блоке Трекеры на этой веб-странице нажмите ссылку Сайт не работает? В открывшемся окне нажмите Разрешить сторонние cookie .Уведомление об окончании загрузки появляется, если:
Проверьте, включены ли в браузере уведомления об окончании загрузки:
В блоке Загруженные файлы включите опцию Показывать уведомления об окончании загрузок .Формат загружаемой картинки зависит от сервера. Сервер может генерировать формат WebP, если он определил Яндекс.Браузер как программу, распознающую WebP. В этом случае браузер не может повлиять на выбор формата.
Не везде картинки скачиваются в WebP. Например, изображение с Яндекс.Картинок будет сохранено в формате JPEG.
","prev_next":<"prevItem":<"disabled":false,"title":"Заметки","link":"/support/browser/working-with-files/notes.html">,"nextItem":>,"breadcrumbs":[,],"useful_links":null,"meta":,"voter":","extra_meta":[>,>,>,>,>,>,>,>,>,>,>,>,>,>,>,>,>,>,>,>,>,>,>,>],"title":"Загрузка файлов - Яндекс.Браузер. Справка","productName":"Яндекс.Браузер","extra_js":[[,"mods":,"__func137":true,"tag":"script","bem":false,"attrs":,"__func67":true>],[,"mods":,"__func137":true,"tag":"script","bem":false,"attrs":,"__func67":true>],[,"mods":,"__func137":true,"tag":"script","bem":false,"attrs":,"__func67":true>]],"extra_css":[[],[,"mods":,"__func69":true,"__func68":true,"bem":false,"tag":"link","attrs":>],[,"mods":,"__func69":true,"__func68":true,"bem":false,"tag":"link","attrs":>]],"csp":<"script-src":[]>,"lang":"ru">>>'>
По нажатию ссылки можно скачать файл или открыть для просмотра. Файл открывается для просмотра, если браузер поддерживает его формат, и загружается на компьютер, если не поддерживает. Как только файл начинает загружаться, справа от Умной строки появляется значок файла с индикатором загрузки .
Примечание. При загрузке архивов и исполняемых файлов Яндекс.Браузер проверяет наличие вирусов и нежелательного ПО.Остановка и возобновление загрузки

Форматы doc, docx, pdf являются, наверное, самыми распространенными и популярными для сохранения и дальнейшей передачи документов. Чтобы открывать для чтения такие файлы нужен специализированный софт.
Например, для работы с файлами в форматах doc и docx чаще всего используют Microsoft Word (одна из программ майкрософтского офисного пакета для работы с текстами). Сам же офисный пакет, включающий ряд дополнительных программ, довольно дорогостоящий.
Для чтения файлов в формате pdf можно использовать бесплатные PDF-читалки, которые прекрасно справляются с функцией просмотра содержимого пдф-документа. Но опять таки это установка дополнительного софта, который съедает ресурсы вашего компьютера.
А что делать, если на вашем компьютере нет установленного офисного пакета и PDF-читалок, а вам срочно нужно прочитать содержимое присланного файла?
Яндекс Браузер поможет прочитать файлы doc, docx и pdf!
Конечно, Яндекс Браузер не поможет вам отредактировать документ, т.к. это не программа-редактор. Но и необходимость в установке допсофта также отпадает, если вам нужен простой просмотр содержимого таких файлов!
Для чтения doc, docx и pdf вам нужно открыть папку на вашем ПК, в которой располагается нужный файл. Кликаем по файлу правой кнопкой мыши и в открывшемся контекстном меню ищем пункт «Открыть с помощью». В выпадающем списке предлагаемых программ нужно указать Яндекс Браузер (естественно, к этому моменту он должен быть установлен). Если в списке рекомендуемых программ его нет, то нужно выбрать пункт «Выбрать программу» и вручную указать путь к исполняемому файлу Яндекс Браузера. Например, у меня исполняемый файл находится по пути C:\Users\Имя_Пользователя\AppData\Local\Yandex\YandexBrowser\Application\browser.exe
В режиме просмотра документов в Яндекс Браузере доступно не так много действий, но для комфортного ознакомления с содержимым их вполне достаточно. А именно, при просмотре документов можно пользоваться масштабированием отображения для настройки комфортного просмотра текста. Также имеется «режим обзора», в котором маленькими эскизами представлены страницы документа, щелкая по которым можно быстро перейти на нужную страницу.
Также в Яндекс Браузере доступен просмотр файлов форматов ppt, pptx (стандартно используется PowerPoint - программа создания и просмотра презентаций из майкрософтского офисного пакета), rtf, epub, fb2 и fb2.zip (популярные форматы электронных книг).
Если вы студент или деловой человек, то наверняка не раз сталкивались с ситуацией, когда нужно срочно открыть или изменить файл, созданный в Ворде, а устройство с соответствующим программным обеспечением дома, на работе или просто отсутствует. Именно для таких случаев созданы альтернативные способы решения проблемы – рассмотрим 5 инструментов, которые помогут получить доступ к документу doc онлайн.
Word Online
У разработки два неоспоримых плюса – получить доступ к сервису можно из любой точки мира, также все операции на ресурсе не нужно оплачивать. Официальное название продукта – Office Online, программа включает в себя не только стандартные возможности Ворда, но и базовый Excel с PowerPoint (открыть RAR онлайн в этом случае не получится, как и открыть DWG). Конечно же, инструменты разработки довольно скудны в сравнении с полноценным программным обеспечением, однако сервис позволяет совершать самые необходимые действия, чего чаще всего достаточно в срочных ситуациях.
Итак, представляем вашему вниманию пошаговую инструкцию для пользования онлайн-сервисом:

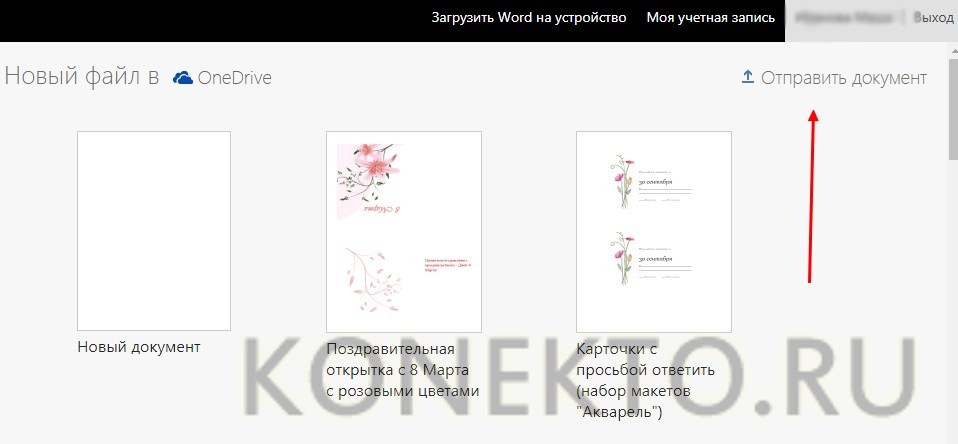
- Выберите интересующий вас файл на компьютере и загрузите его в программу.
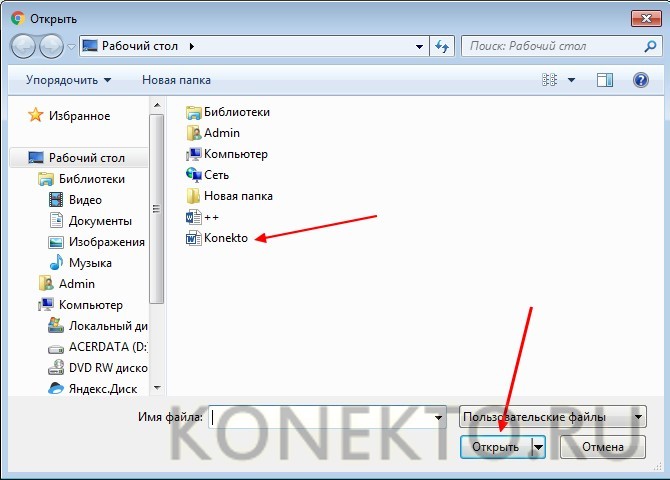
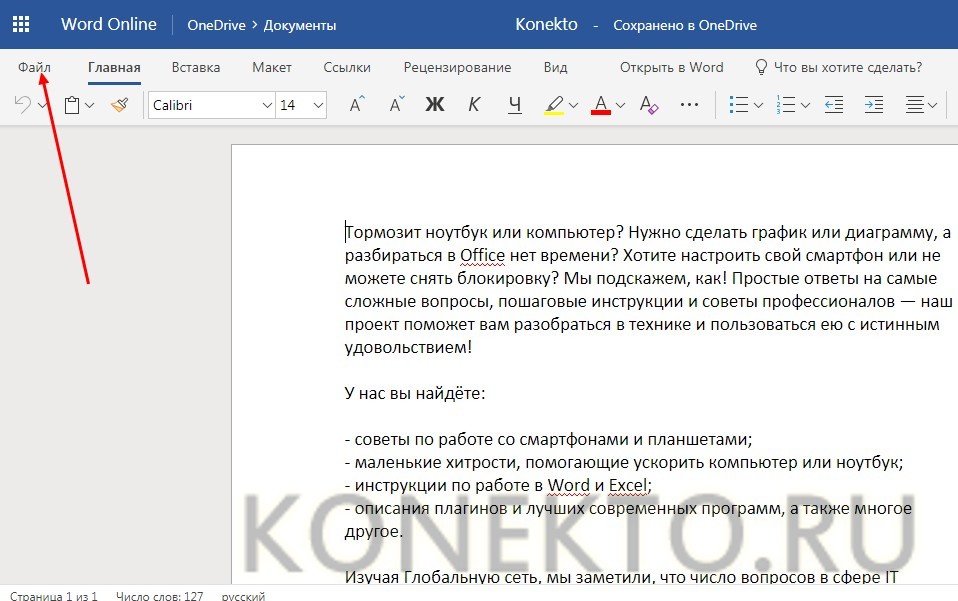
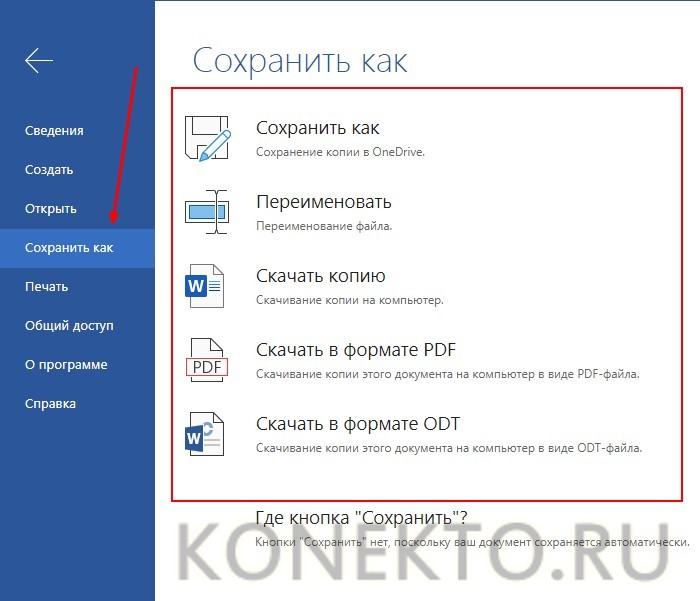
Готово. В дальнейшем вы сможете заходить в учетную запись с разных устройств – доступ к сохраненным файлам открывается, как только человек подтверждает свои идентификационные данные.
Google Документы
Процесс преобразования состоит из нескольких шагов:


- Кликните по кнопкам «Мой Диск» и «Загрузка файлов».
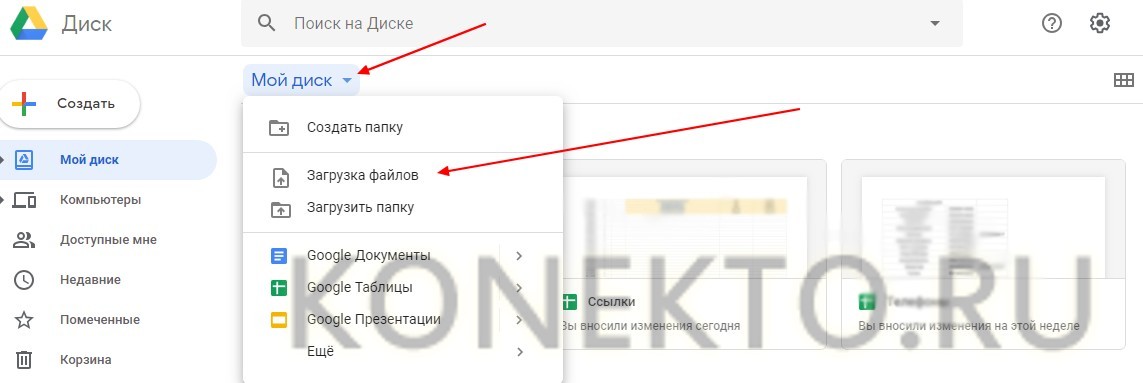
- Выберите интересующий вас файл на компьютере.
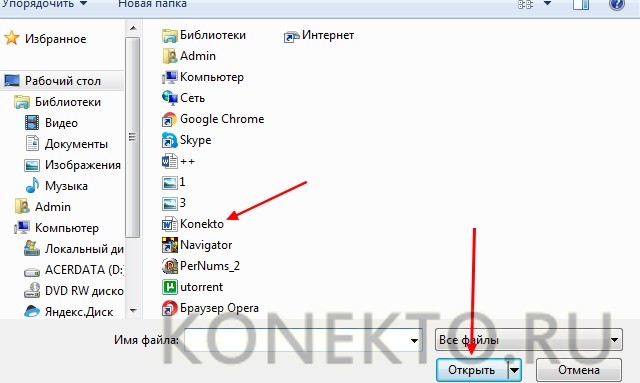
- Убедитесь, что перемещение завершено, и кликните по файлу.
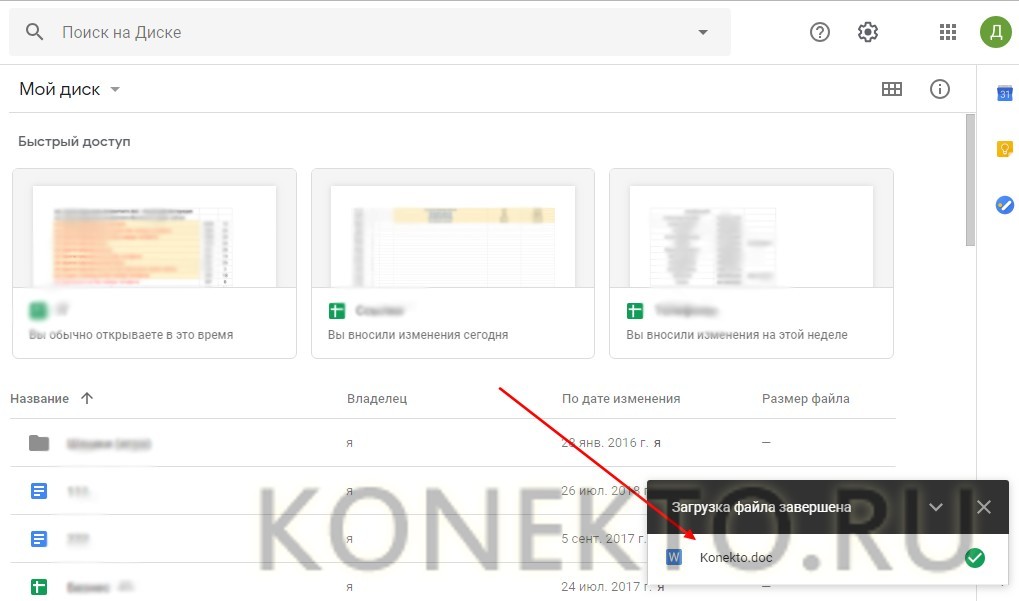
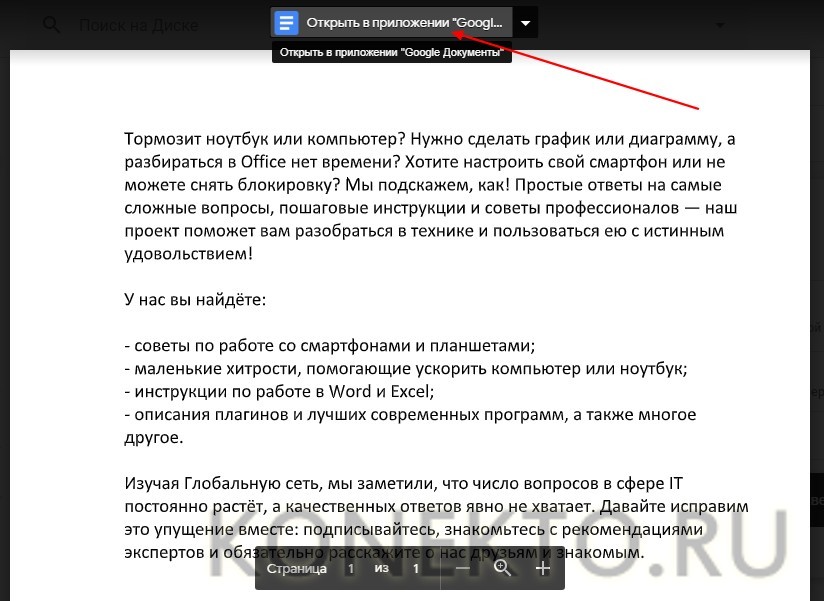
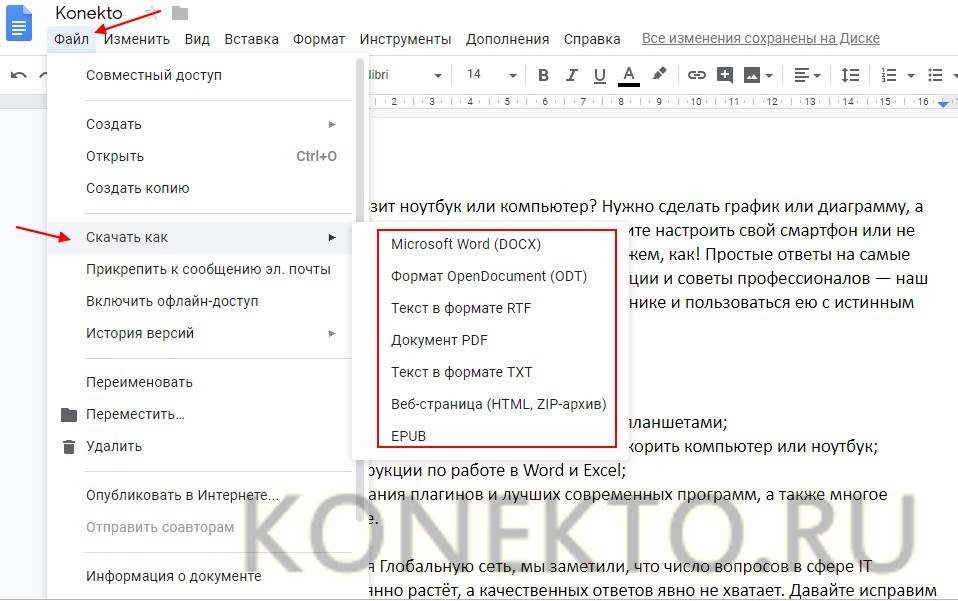
Проблема решена, теперь вы можете распоряжаться редактированным файлом так, как удобно.
Яндекс.Диск
Еще один полезный сервис для тех, кому необходимо открыть документ Ворд, – Яндекс.Диск. В нем можно создавать, а также редактировать уже существующие файлы формата doc или docx.
Требуется открыть уже существующий файл и внести изменения в него?
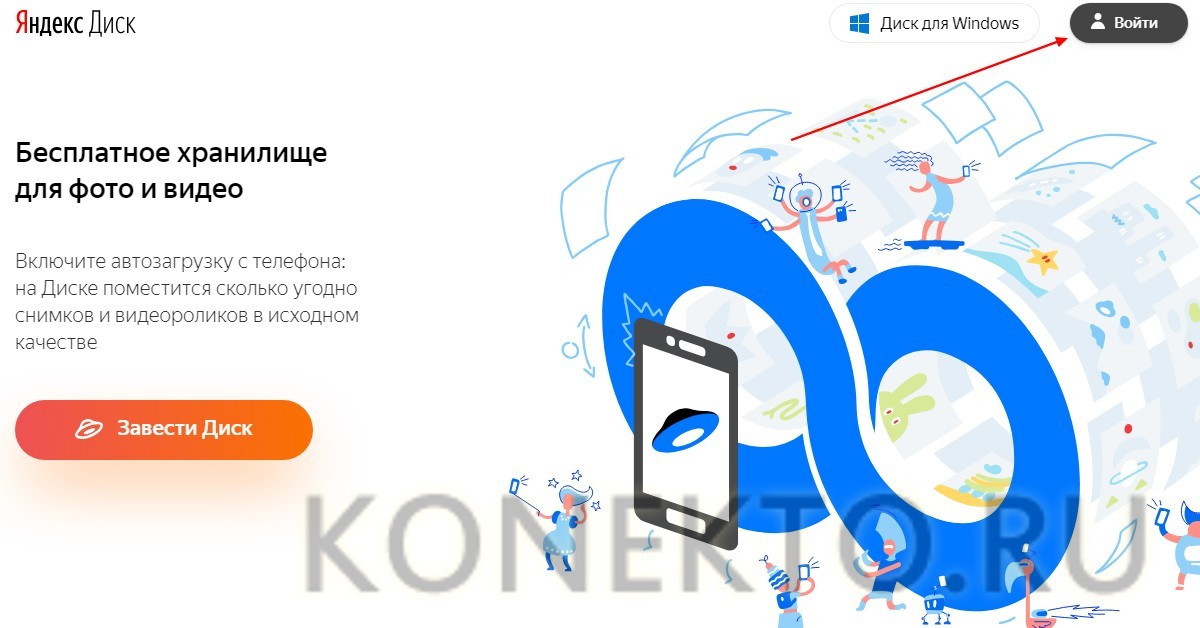
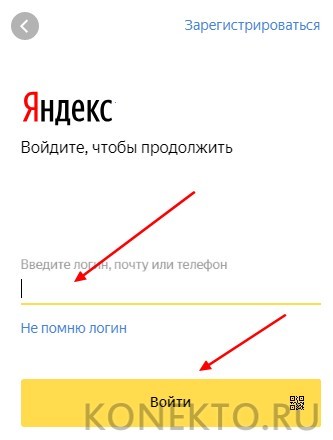
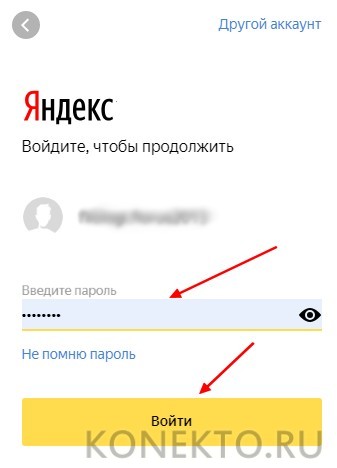
- После загрузки страницы перед вами откроется стартовый интерфейс с контекстным меню. Нажмите на кнопку «Загрузить».
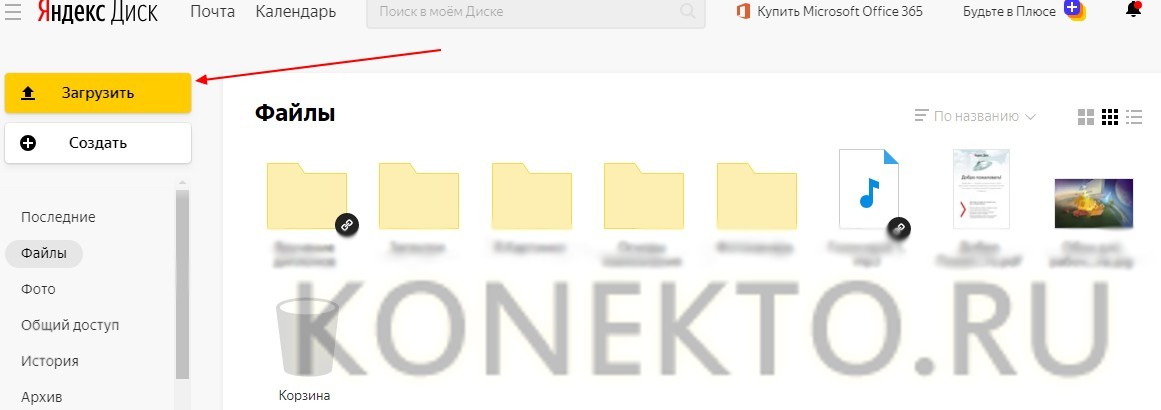
- Выберите из появившегося списка интересующий вас объект.
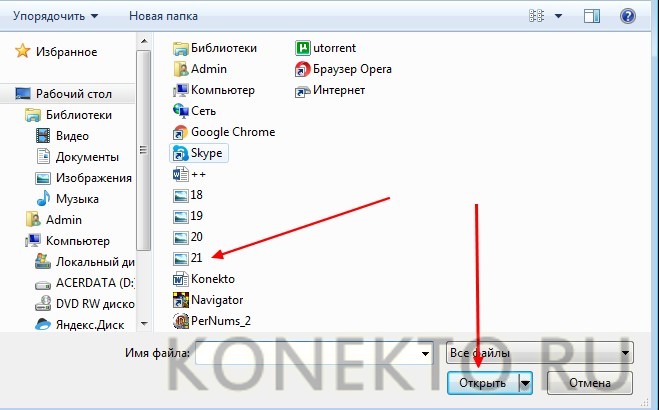
- Убедитесь, что загрузка завершена. Закройте окно.
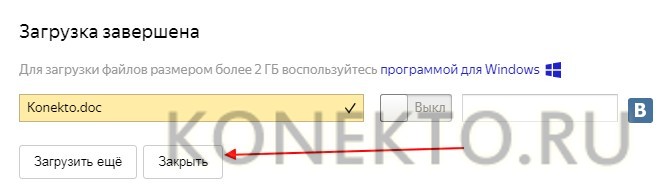
- Теперь среди файлов Яндекс.Диска можно увидеть загруженный документ Кликните по нему.
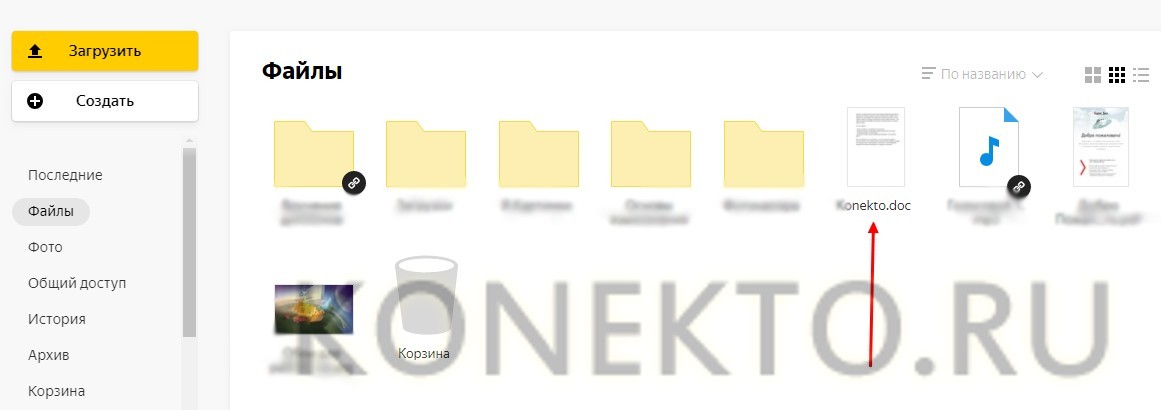
- Откроется файл. Обратите внимание на верхнюю панель и команду «Редактировать».

- Далее пользователь может изменять документ так, как делает это в стандартных программах Майкрософт. Каждый этап правок автоматически сохраняется, а это значит, что внезапные неполадки с Сетью или индикатором зарядки не приведут к неожиданным «сюрпризам» в виде потери данных. По завершении манипуляций нужно принудительно зафиксировать изменения, кликнув по кнопке «Файл».
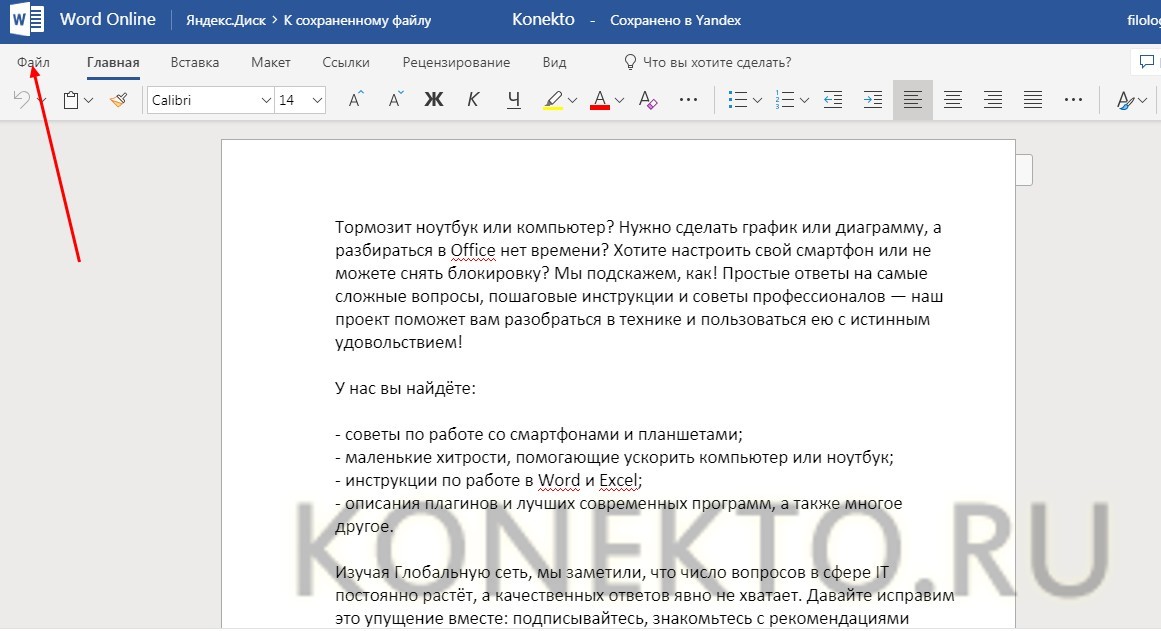
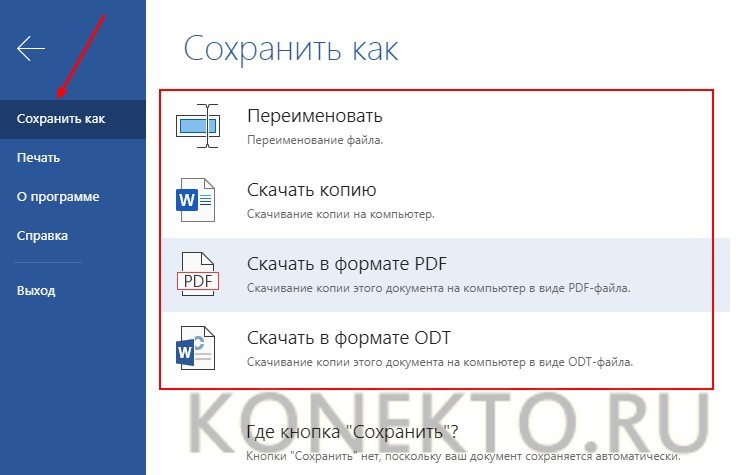
Полезно: Яндекс.Диск оставляет за пользователем право выбора – каждый юзер может разрешить доступ к своему файлу другому человеку. Опция востребована, когда в один и тот же документ должны быть внесены корректировки от разных людей.
Docs Pal
Следующее полезное изобретение – программа Docs Pal, позволяющая любому желающему открыть документ формата doc, имея под рукой лишь телефон/планшет/ПК и доступ к Интернету. Стоит обратить внимание на то, что данный сервис не позволяет гостям редактировать открытые файлы – их можно только просмотреть. Если вас заинтересовала разработка и вы хотите ею воспользоваться, следуйте инструкции:

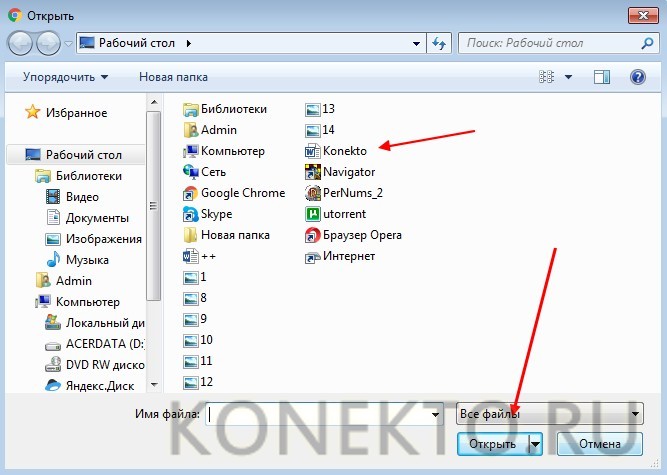
- Убедитесь, что документ перенесен полностью, нужная вам кнопка – «Смотреть файл».
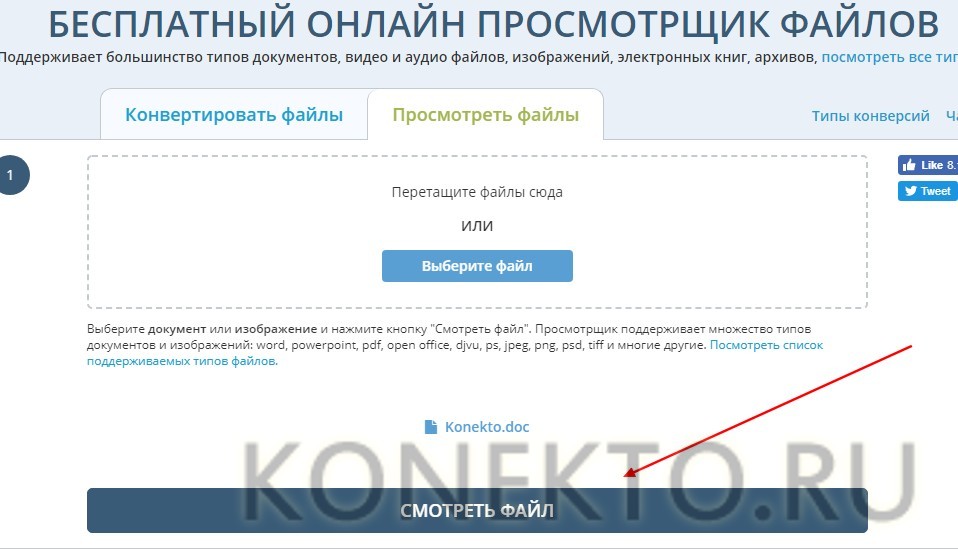
- Через несколько минут после нажатия пользователь увидит содержание интересующего его файла. Задача выполнена.

View Document Online
Последовательность действий при обращении к View Document Online проста:
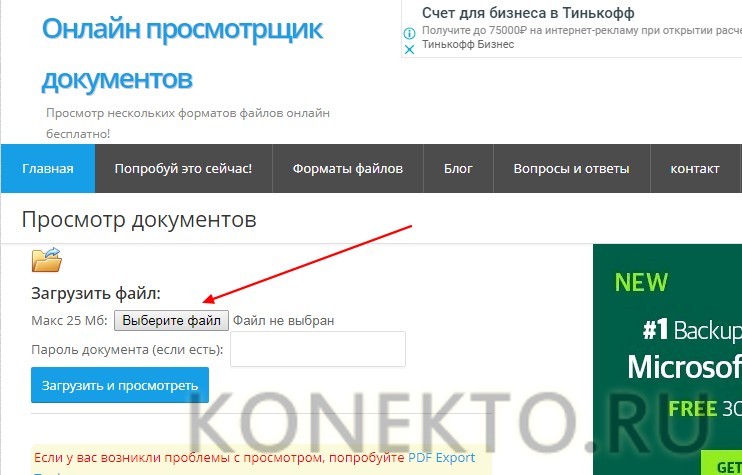
- Отыщите необходимый документ у себя на компьютере.
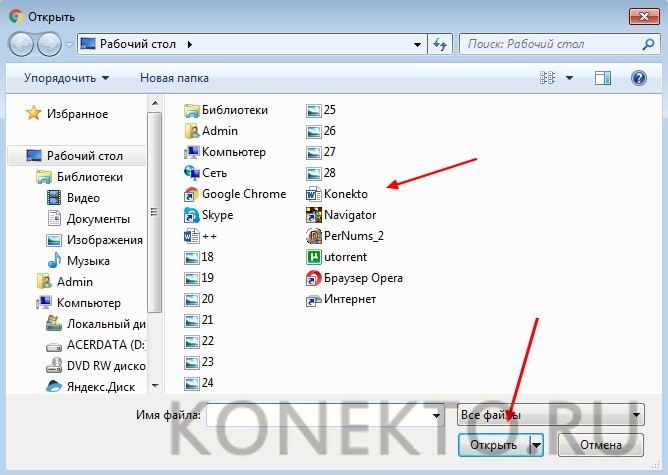
- Завершите манипуляции нажатием клавиши «Upload And View». Откроется нужный вам объект.
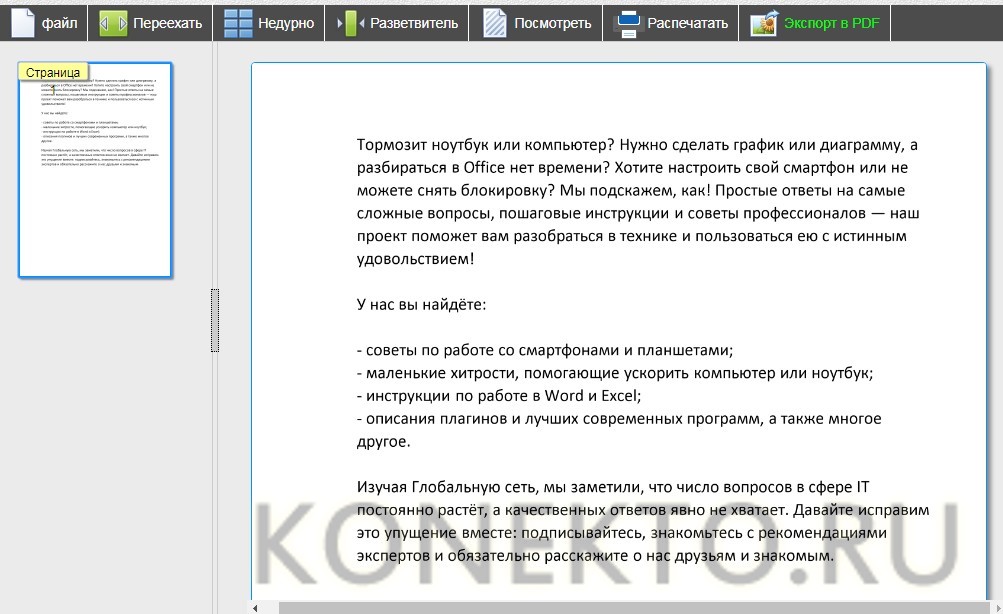
- Теперь вам доступен режим просмотра и управления масштабом/форматом.
Подводим итоги
Мы рассмотрели 5 наиболее востребованных сервисов для тех, кому необходимо открыть doc онлайн. К сожалению, эти разработки не смогут помочь, если нужно открыть файл DjVu или ARJ – потребуется дополнительно установить соответствующий конвертор. Если представленная информация кажется вам слишком сложной и непонятной, не стоит расстраиваться – вы можете обратиться к специалистам, которые не только откроют интересующий вас файл, но и помогут найти шрифт по картинке.
Расширение Office для браузера — это бесплатное расширение для Microsoft Edge и Chrome, обеспечивающее удобный доступ к приложениям и документам Office из Интернета. Чтобы получить доступ к этим преимуществам, войдите в свою учетную запись.
Удобный доступ к избранным приложениям, таким как Word и Outlook, непосредственно в браузере.
Быстрая отправка документов и начало работы с ними в Интернете.
Получение списка последних документов, над которыми вы работали.
После установки расширения на панель инструментов вашего браузера добавляется затененный значок Office. Щелкните значок, а затем войдите с помощью учетной записи, которую вы используете для Office, или с помощью бесплатной учетной записи Майкрософт.
Щелкните значок расширения Office для браузера рядом с адресной строкой в браузере.

Войдите с помощью вашей учетной записи Майкрософт либо с помощью рабочей или учебной учетной записи.
Если вы преподаватель или учащийся, выполняйте вход с использованием учебного адреса электронной почты, чтобы получить доступ ко всем приложениям и средствам, включенным в подписку для вашего образовательного учреждения. Вы сможете использовать приложения Word, Excel, PowerPoint, OneNote, Microsoft Teams и дополнительные средства работы в классе, чтобы выполнять задачи и взаимодействовать с другими пользователями. Дополнительные сведения см. на странице Microsoft 365 для образования.
Открытие приложений и документов Office
После входа щелкните значок расширения Office для браузера рядом с адресной строкой в браузере.
В меню откройте любое приложение или недавно использовавшиеся документы.
Нажмите Добавить и открыть, чтобы выбрать на компьютере файл Office для отправки в OneDrive и открыть его в браузере в соответствующем приложении Office.

Как получить расширения Office для браузера
Расширение браузера Office доступно в Microsoft Edge или Google Chrome. Вы можете скачать его из магазина приложений своего браузера:

Для того, чтобы облегчить жизнь пользователям Office Online, Microsoft выпустила расширение для браузера Google Chrome, которое предоставляет возможность использовать все доступные приложения, входящие в состав веб-версии офисного пакета. С его помощью каждый желающий может работать с любыми документами Word, Excel, PowerPoint, Sway и OneNote, расположенными не только в облачном хранилище OneDrive, но и на компьютере, планшете. Конечно же хорошо, что Microsoft создала такое расширение для тех, кто пользуется Office Online и браузером от Google. Но среди юзеров веб-версии набора офисных приложений есть и те, кто предпочитает использоваться для сёрфинга в Интернете браузер Opera или же Яндекс.Браузер. Надеемся, что в недалёком будущем корпорация из Редмонда решится на выпуск своего расширения и для этих обозревателей. А пока мы предлагаем пользователям браузеров от Opera и Яндекс воспользоваться альтернативным решением для установки расширения в эти приложения.

Способ для пользователей Opera
1. Запустите браузер Opera и перейдите на страницу расширения «Download Chrome Extension».
2. Нажмите на кнопку «Добавить в Opera».
3. Нажмите на кнопку меню «Opera», что в левом верхнем углу и перейдите в «Расширения» > «Менеджер расширений».
4. Убедитесь в том, что установленное вами расширение активно. Если оно выключено, включите его, нажав на соответствующую кнопку.
5. Перейдите по ссылке, чтобы открыть страницу с «Office Online».
6. Нажмите на кнопку «Установить». Если вам предлагается перейти в Chrome, чтобы осуществить установку расширения, убедитесь в том, что «Download Chrome Extension» активно и перезагрузите ранее открытую страницу.
7. После этого снова перейдите в «Расширения» > «Менеджер расширений» и нажмите на кнопку «Установить», как в этом разделе, так и в появившемся окне.
8. Нажмите на иконку «Office Online» и осуществите вход в аккаунт Microsoft.
Способ для пользователей Яндекс.Браузер
1. Осуществите запуск браузера от Яндекс и перейдите на страницу «Download Chrome Extension».
2. Нажмите на кнопку «Добавить в Яндекс.Браузер», а затем на «Установить расширение».
3. Откройте страницу с расширением «Office Online», перейдя по ссылке.
4. Нажмите на кнопку «Установить», а затем на «Установить расширение».
5. Нажмите на значок «Office Online» и осуществите вход в аккаунт Microsoft.
Читайте также:

