Перечислите какие возможности предоставляет подменю главная word
Обновлено: 06.07.2024
Итак, какие же возможности предоставляет программа Microsoft Word ?
Возможность создавать новый документ, используя при этом шаблоны. Стоит уточнить, что сюда входят такие шаблоны, которые могут использоваться для создания стандартных писем, поздравительных записок, факсов, отчетов и других документов.
Возможность одновременно открывать и работать не с одним числом документов.
Автоматически проверять орфографию, стилистику и грамматику при вводе текста в документ.
Возможность автоматические корректировать ошибки, которые больше всего повторяются в написанном.
Включает в себя расширенные возможности по форматированию документа.
MS Word, в отличие от WordPad, позволяет выравнивать документ по обоим краям (или по центру), а также предоставляет возможность использовать многоколоночную верстку.
Возможность применять стили для быстрого форматирования документа.
Предоставляет возможность по автоматизации ввода стандартных и повторяющихся элементов текста.
Включает в себя удобные механизмы по работе со сносками, ссылками, колонтитулами.
Позволяет включать в текст элементы, которые были созданы в других программах, входящих в Microsoft Office: электронные таблицы, графические изображения или фотографии, графику, видеоизображения, звуки и многое другое.
Возможность подготавливать гипертекстовые документы Internet и простые электронные таблицы.
Возможность автоматические создавать указатели и оглавление документа.
Возможность для отправки готового документа сразу из Word'a по электронной почте или же другому человеку или предприятию на факс.
Содержит встроенную объемную систему помощи и мастер подсказок.
Стоит отметить, что методы работы с текстовым процессором Microsoft Word 2013 (или более ранней версии), такие же, как и с любым приложением, входящим в Office, полностью основаны на зрительском восприятии. Получается, когда пользователь открывает документ, то графика, текст и форматирование выглядят в точности так же, как он и будет распечатан на бумаге.
Именно благодаря своим возможностям Microsoft Office Word заработал уважение и признание большого количества пользователей.
Функциональные возможности текстового процессора Microsoft Word
Широкий спектр функциональных возможностей обеспечили текстовому процессору Microsoft Word высокий уровень популярности среди пользователей. По своим характеристикам он приближается к настольным издательским системам.
В процессе подготовки документа в распоряжении пользователя имеется набор средств и процедур организации работы по вводу, редактированию и форматированию текста и встроенных объектов. К основным функциональным возможностям по работе с документом можно отнести: использование шрифтов различных размеров и начертаний символов и различных способов их выделения; установка параметров абзаца; задание междустрочных интервалов; проверка правописания и подбор синонимов; автоматическую нумерацию страниц; автоматический перенос слов на новую строку; поиск и замена слов; печать верхних и нижних заголовков страниц (колонтитулов); установка сносок; построение оглавлений, указателей; набор текста в несколько колонок; создание таблиц, рисунков и построение диаграмм; просмотр документов перед печатью; установка размеров бумажного носителя и параметров печати; отмена и повторение предыдущих действий пользователя; вставки полей с информацией стандартного типа (дата, время, авторские данные и т.д.); создание макрокоманд и гипертекстовых ссылок; включение в документ различных объектов (файлов, формул и др.); импорт документов, созданных в других приложениях и т.д.
Рассмотрим некоторые функциональные возможности текстового процессора Microsoft Word2000 более подробно.
Проверка орфографии. В систему проверки орфографии включено множество новых слов: это, прежде всего, имена и фамилии.
Выбор нужного шрифта. В Word 2000более удобно выбирать желаемый шрифт, который появляется в виде списка ниспадающего WYSIWYG-меню. Название шрифтов в списке воспроизводится самим этим шрифтом. Это позволяет быстро найти подходящую гарнитуру.
Множественный буфер обмена.Достоинством офисного пакета Office2000 является наличие множественного буфера обмена, позволяющего размещать до 12 фрагментов данных (буфер обмена вызывается командой Вид► Панели инструментов►Буфер обмена).
Темы оформления. Темы оформления предназначены для автоматизированного оформления Web-страниц. Темы оформления предлагают фоновые рисунки, а также определяют шрифт, кегль, формат и цвет текста. Все темы доступны в приложении FrontPage, предназначенного для создания Web-страниц, и могут редактироваться с его помощью. Аналогичные темы доступны в других приложениях Office, что позволяет разрабатывать документы в едином стиле.
Средства для создания Web-страниц. Мастер по созданию Web-страниц позволяет использовать общие темы оформления и средства навигации между страницами. Наличие шаблонов помогает строить профессиональныеWeb-страницы.
Функциональные возможности программы MS Word позволяют выполнять, например, следующие непростые процедуры с текстом.
1. Сохранение текста в других форматах. По умолчании Word сохраняет файлы под именем «Документ» в формате .doc. При необходимости файл можно сохранить с изменением формата, например, на .txt или rtf, что расширяет число программ, открывающих сохраненный файл.
2. Многооконный режим. В многооконном режиме Word выделяет для каждого документа отдельную область памяти, а на экране – отдельное окно. Окна могут располагаться каскадом (друг за другом) или мозаикой. При этом можно переносить или копировать фрагменты текста из одних окон в другие.
3. Вставка объектов.Редактор Word позволяет создать или взять из другой программы и вставить в простой текст нетекстовый объект, например, таблицу, рисунок, диаграмму, клип, буквицу, гипертекстовую ссылку и др. Сочетание простого текста с вставленными объектами украшает документ и повышает информативное наполнение.
4. Автоматическое создание оглавлений и списка литературы.При работе с многостраничными документами, состоящими их нескольких разделов или частей, Word сохраняет в памяти заголовки разделов и формирует оглавление документа с обозначением номера страницы для каждого заголовка. При изменении текста созданное оглавление можно обновлять.Аналогично формируется список литературы, в котором перечисляются все источники, процитированные в документе.
6. Использование шаблонов. В редакторе имеется большой набор образцов документов – шаблонов. Наличие шаблонов значительно сокращает время подготовки документов и упрощает проблемы их стандартизации. К часто используемым относятся, например, шаблоны делового письма или резюме (краткие сведения о специалисте при поступлении на работу).
7. Электронные расчеты в таблицах. Текстовый редактор Word выполняет некоторые функции электронных таблиц, в частности, позволяет проводить по формулам расчеты табличных данных, например, сумму данных по столбцам.
Полный перечень функциональных возможностей текстового процессора значительно шире приведенного списка. Возможности каждого процессора закладываются в меню, которое состоит из совокупности командных вкладок и кнопок исполнения команд. Знание меню и порядка работы с кнопками исполнения команд характеризует умение пользователя и степень его подготовки к работе с текстовым процессором.
Возможности Мicrosoft Word :
Возможность создания нового документа с помощью шаблонов (в Word включены шаблоны стандартных писем, поздравительных записок, отчетов, факсов и ряд других документов).
Возможность одновременного открытия и работы с большим количеством документов.
Автоматическая проверка орфографии, грамматики и стилистики при вводе документа.
Автоматическая коррекция наиболее часто повторяющихся ошибок.
Расширенные возможности форматирования документа.
В отличие от WordPad, Word допускает выравнивание документа по обоим краям, многоколоночную верстку.
Использование стилей для быстрого форматирования документа.
Возможность автоматизации ввода повторяющихся и стандартных элементов текста.
Удобные механизмы работы с ссылками, сносками, колонтитулами.
Включение в текст элементов, созданных в других программах Microsoft Office – графических изображений, электронных таблиц и графиков, звуков, видеоизображений и т.д.
Возможность подготовки простых электронных таблиц и гипертекстовых документов Internet.
Возможность работы с математическими формулами.
Возможность автоматического создания указателей и оглавления документа.
Возможность отправки готового документа непосредственно из Word на факс и по электронной почте (необходимость оснащения модемом).
2.Основные функции текстового редактора MS Word
Любой человек, довольно часто использующий персональный компьютер для работы с текстом, знаком с программой под названием Microsoft Word. И не важно, какая версия у Вас установлена. В любом случае, данный текстовый редактор предоставляет пользователям, которые его используют, большой набор функций, созданных для удобства работы с этой программой. Давайте рассмотрим основные функции рассматриваемой программы на примере текстового редактора MS Word 2010. Вообще, стоит отметить, что работа в Word относится к области технологии по обработке текста.
Итак, в основные функции рассматриваемой программы входит:
Редактирование, создание текста. Сохранение документа в виде файла с необходимым расширением (в 2003 расширение по умолчанию - *.doc, в 2007, 2010 - *.docx). Поиск необходимого файла на информационном носителе (жесткий диск, флешка, диск, дискета и др), а также считывание его с диска.
Поиск орфографических ошибок в существующем тексте и проверка лексики.
Возможность текст разбивать на страницы.
Пользователь может форматировать тексты по своему усмотрению.
Возможность создавать оглавление документа (причем в автоматическом режиме).
Встроенная возможность многооконного режима (работа с окнами).
Распечатка файлов различных форматов. Причем данный текстовый редактор отличается следующим: что видит пользователь — то и будет распечатано, так называемый режим WYSIWYG (What You See Is What You Get).
Удаление объектов из файла, а также их внедрение туда.
Вставка и создание рисунков в файле (причем можно вставить и уже готовые фотографии). Можно использовать библиотеку под названием CLIPART, где хранятся готовые рисунки формата *.wmf, а также вставлять их в файл.
Вставка в файл научных формул (химических, математических и др.) и диаграмм.
Изменение размера и вида используемого в тексте шрифта (причем не для всего текста в целом, а для разных частей может быть использован свой собственный формат печати).
Выделение необходимых участков текста или блока, а также их перенос на новое место. Если потребуется, то их можно удалить. Также включена возможность обрамления требуемых участков текста.
Создание и вставка в файл электронных таблиц. Причем в них можно по-своему усмотрению изменить число строк и столбцов.
Создание баз данных в электронных таблицах, а также выполнение сложных или простых математических вычислений.
Возможность программировать на языке под названием Word Basic, а также создавать макрокоманды. Макрос или макрокоманда — это предложение языка, которое идентифицирует набор самых простых команд. В макросе обычно сохраняется комбинация клавиш, которая в дальнейшем может использоваться далеко не один раз. С помощью макросов можно автоматизировать самые используемые операции. Следует отметить, что кроме клавишных макросов существуют языковые макросы, которые создаются на языке программирования Word Basic.
Создание конвертов писем, этикетов и эмблем.
Вставка в файл видеоклипов, текстовых спец эффектов, мультимедийных и звуковых файлов.
Просмотр перед печатью текста, с возможностью его увеличения для лучшего просмотра.
В рассматриваемый текстовый редактор входит обширная справочная система, благодаря которой пользователь может довольно быстро получить помощь.
Выше были перечислены основные функции, которые может выполнять текстовый редактор MS Word 2010, но на самом деле их намного больше! Эта программа была создана специально для того, чтобы облегчить жизнь пользователям!
9. использовать мощные средства настроек шрифтов и абзацев:
10. создавать и применять стили, позволяющие почти мгновенно изменять внешний вид целой группы абзацев текста;
11. использовать автоматическое форматирование по заданным параметрам текста при вводе;
12. в удобной форме проверять правильность написания слов на различных языках;
13. использовать статистику;
14. создавать документ совместно несколькими пользователями;
15. пользоваться мощной системой макросов для автоматизирования многих процессов, необходимых при создании документов;
16. автоматически создавать оглавления и указатели;
17. работать с таблицами различных видов, в том числе производить в этих таблицах сортировку данных по различным критериям;
18.получать подробные сведения и справки по всем возникающим вопросам.
Вопрос: Что такое ленточный интерфейс?
Ответ:
Ленточный интерфейс - тип интерфейса, основанный на панелях инструментов, разделенных вкладками. Главной частью этого интерфейса является модульная лента.
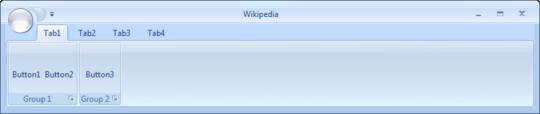
Главной особенностью нового интерфейса был полный отказ от системного меню программы. При использовании интерфейса Ribbon большинство функций распределяются по вкладкам новой панели. Некоторые функции перенесены в выпадающие меню, появляющиеся при нажатии на кнопку слева от вкладок (кнопка «Office» в Office 2007 или «Файл» в 2010-м), и дополнительную кнопку в заголовке (меню быстрого вызова). Кнопки функций, которые нужны постоянно (отменить, повторить, сохранить), вынесены в заголовок окна.
Кнопки на лентах, в отличие от панели инструментов, могут быть разного размера. Кнопки, которые нужны более часто, могут быть больше, а также внутри них могут располагаться образцы применяемых стилей.
Кнопки объединяются в группы. Редко используемые кнопки скрываются, но доступ к ним сохраняется через выпадающие меню в нижней части ленты, возле заголовка группы.
3. Вопрос:Перечислите вкладки ленты, предоставляемые пользователю программой Microsoft Word.
Ответ:
Вкладка ленты- это команды ленты, которые сформированы по тематике и обычно выполняются совместно.
При открытии Word, вкладка ленты всегда открывается на подменю “Главная”. В стандартном виде мы видим 7 вкладок +вкладка Меню, о которой мы говорили выше. Это вкладки:
· Главная - здесь располагаются основные инструменты, предназначенные для выполнения базовых операций по редактированию и форматированию (оформлению) текста. На данной вкладке расположены инструменты пяти групп: Буфер обмена, Шрифт, Абзац, Стили и Редактирование.
· Вставка - предназначена для вставки в документ всевозможных элементов: рисунков, таблиц, колонтитулов, специальных символов.
· Разметка страницы - инструменты, ориентированные на установку и настройку различных параметров разметки страницы: размеров полей, цвета и ориентации страницы, отступов.
· Ссылки - используется для создания в документе оглавления, сносок, индексов.
· Рассылки - предназначена для работы с электронной почтой.
· Рецензирование - содержит такие инструменты рецензирования документов, как вставка примечаний, редактирование текста документа в режиме запоминания исправлений содержит команды защиты документа.

· Вид - предназначена для настройки режима просмотра документов в окне программы.
В Microsoft Word есть возможность добавления новых вкладок, которые помогут в работе. О том, как добавить новую вкладку мы поговорим в следующих статьях.

Вопрос: Расскажите о компонентах развернутого окна программы Microsoft Word?
Окно программы Word
В окне программы Word можно найти составляющие, присущие любому окну Windows. Кроме них есть несколько специфических элементов. Кратко рассмотрим назначение основных частей окна программы Word.
Строка заголовка. В строке заголовка выводится имя текущего документа и название программы. В правой части заголовка имеются стандартные кнопки управления окном урок 1.2). При работе с документами в форматах
Лента. Все команды для работы с документами теперь собраны на ленте. Она заменила меню и панель инструментов, которые использовались в предыдущих версиях Word. Лента является одним из основных новшеств Office 2007 и состоит из нескольких вкладок, на которых расположены кнопки, команды и другие элементы управления.

Кнопка «Office». После нажатПанель быстрого доступа. Находится в левой части строки заголовка и содержит часто используемые команды. По умолчанию на этой панели имеется всего три кнопки: Сохранить, Отменить и Повторить (Вернуть), но пользователи могут добавлять на эту панель любые другие кнопки.
Линейка. На линейке отображаются поля страницы, границы абзацев и позиции табуляции. По умолчанию линейка является скрытой, и для ее отображения следует установить соответствующий флажок на вкладке Вид.
Окно документа. Здесь отображается само содержимое документа и выполняется работа с текстом. Существует несколько режимов отображения документа, которые переключаются кнопками в правом нижнем углу окна.
Линейки прокрутки. Служат для просмотра документов, которые не помещаются в окне. В нижней части вертикальной линейки есть кнопки для перехода по страницам или другим объектам.
Строка состояния. Содержит справочную информацию о документе, положении курсора и режимах работы Word. Назначение элементов строки состояния показано на рис. 5.3.
5. Вопрос: Как добавить или убрать кнопки на панель быстрого доступа?
Для добавления кнопок на панель быстрого доступа следует:
1. Нажать кнопку «Office».
2. В окне команд нажать кнопку Параметры Word. Откроется одноименное диалоговое окно со списком вкладок, каждой из которых соответствует определенный набор параметров:

1. Перейти на вкладку Настройка и выбрать из списка поля Выбрать команды из: строку Вкладка «Главная». Ниже, в дополнительном списке, отобразятся все команды, соответствующие данной вкладке.
2. Выбрать команду Выделить все и нажмите кнопку Добавить.
3. В поле Настройка панели быстрого доступа выберите вариант Для всех документов (по умолчанию). Это значит, что добавленная команда будет отображаться на панели быстрого доступа во всех документах, а не только в текущем.
4. Нажмите ОК и в панели быстрого доступа вы увидите новую кнопку. Аналогично добавляются и другие нужные вам кнопки.
Подобным образом можно и убирать кнопки с панели быстрого доступа нажимая на кнопку Удалить.
Поля документа
Поля документов можно быстро настроить, используя готовые шаблоны. Перейдите на вкладку «Разметка страницы» - щелкните кнопку «Поля» и выберите один из вариантов полей.
Если вам необходимо провести «ручную» настройку полей, сделайте следующее:
· «Разметка страницы» - в группе «Параметры страницы» щелкните «Поля» и в раскрывшемся окне щелкните «Настраиваемые поля». Откроется окно «Параметры страницы» на вкладке «Поля»;
· В областях положения полей задайте их величину, размер переплета в области «Переплет» и положение переплета в одноименной области;
· Щелкните по значку открытия диалогового окна «Параметры страницы» при открытой вкладке «Разметка страницы» в группе «Параметры страницы».
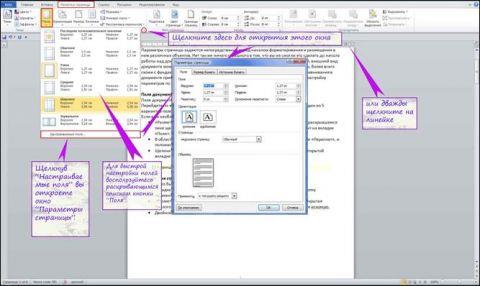
Увеличить рисунок
Рисунок 1. Настройка полей различными способами.
Ориентация страницы
Для того чтобы задать ориентацию страницы:
· Вкладка «Разметка страницы» - в группе «Параметры страницы» щелкните кнопку «Ориентация» и выберите нужный вариант;
· «Разметка страницы» - группа «Параметры страницы» - щелкните по значку открытия диалогового окна «Параметры страницы» и выберите нужную в области «Ориентация»;
· Двойной щелчок по линейке.
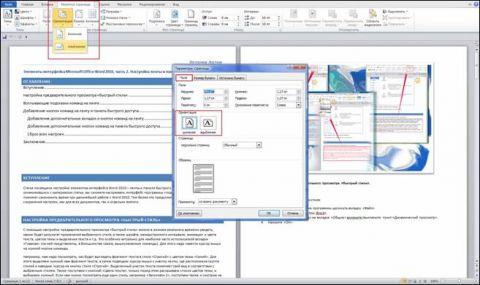
Увеличить рисунок
Рисунок 2. Изменение ориентации страницы.
Размер бумаги
· «Разметка страницы» - в группе «Параметры страницы» щелкните кнопку «Размер» и выберите одну из 13-ти присутствующих заготовок.
Для более тонкой настройки:
· «Разметка страницы» - группа «Параметры страницы» - «Размер» - «Другие размеры страниц»;
· «Разметка страницы» - в группе «Параметры страницы» щелкните по значку открытия окна «Параметры страницы» и перейдите на вкладку «Размер бумаги»;
· Двойной щелчок по линейке – вкладка «Размер бумаги».
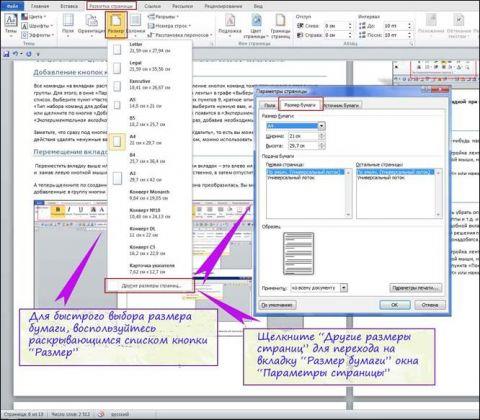
Увеличить рисунок
Рисунок 3. Выбор размера бумаги.
Окно «Параметры страницы»
Окно параметры страницы имеет три вкладки: «Поля», «Размер бумаги» и «Источник бумаги».

Увеличить рисунок
Рисунок 4. Вкладки окна «Параметры страницы».
Вкладка «Поля»
В области «Поля» задаем четыре поля документа. Для стандартных официальных документов значения полей равны: левое – 2,5см (1 дюйм), правое – 1,25-1,5 см (около полдюйма), верхнее и нижнее 1,5 – 2см (в некоторых документах нижнее поле больше верхнего), а максимальные значения полей равны: для левого – 3см, для остальных – 2см.
В списке «Переплет» выбирается расположение переплета – слева или вверху. Переплет часто применяется при подготовке брошюр, календарей, справочников, а в обычных документах он, как правило, не задается.
Если в рамках одного документа необходимо разместить два документа по вертикали, откройте список и в поле «Несколько страниц» и выберите пункт «2 страницы на листе».
В области «Образец» в раскрывающемся списка «Применить» выберите вариант применения изменений.
· «К текущему разделу» - внесенные изменения применяются только к текущему разделу;
· «До конца документа» - от выделенного места до конца документа. Если вы измените, например, размер полей, это коснется только страниц, находящихся в поле выделенного участка;
· «Ко всему документу» - изменения будут применены ко всему документу.
Вкладка «Размер бумаги»
В области «Размер бумаги», можно выбрать заданный размер бумаги по формату – А4, А3, А5 и т.д.
В полях «Высота» и «Ширина» задается произвольный размер.
В области «Подача бумаги» выбирается, как будет подаваться бумага на печать. Рекомендуется использовать значения по умолчанию.
Область «Образец» аналогична вышеописанной.
Вкладка «Источник бумаги»
В области «Раздел» в поле «Начать раздел» можно выбрать, откуда начнётся следующий раздел.
· «По верхнему краю» - это значение по умолчанию, и используется оно чаще всего;
· «По центру» – строки текста будут выравнены по центру документа, и текст будет равномерно заполняться от центра, вверх и вниз;
· «По высоте» – есть определенное сходство с выравниванием текста по ширине, только в данном случае выравниваются строки по высоте страницы. Чем меньше строк на странице – тем больше расстояние между ними;
· «По нижнему краю» - строки выравниваются по низу страницы. Часто используется в письмах и прологах к художественным новеллам.
В области «Различать колонтитулы» можно задать расстояние до верхнего и нижнего колонтитула, и то, как будут различаться колонтитулы – по первой странице или по четным/нечетным страницам. Более подробно о колонтитулах будет рассказано в следующих статьях.
1 9. Вопрос: Расскажите о способах копирования и вставки фрагментов текста.
| Кнопка | Действие |
 | Позволяет вырезать выделенный фрагмент и поместить его в буфер обмена. |
 | С помощью этой кнопки можно скопировать какой-нибудь фрагмент в буфер обмена. |
 | Вставляет фрагмент из буфера обмена. |
 | Вставляет фрагмент из редактора MS Word. Позволяет очистить добавляемый текст от дополнительных элементов форматирования (например, стилей, шрифтов, дополнительных отступов). |
 | Вставляет фрагмент как текст. |
 | Позволяет выделить все содержимое страницы. |
Перетаскивание текста с помощью мыши удобно для перемещения текста лишь на небольшие расстояния (в пределах экрана монитора). Для того, чтобы переместить фрагмент текста в любое место документа, используются функции вырезания, копирования и вставки выделенного фрагмента. С помощью этих функций можно перемещать также графику, примечания, гиперссылки.
Вырезать выделенный фрагмент можно тремя способами:
1. Выбрать команду "Правка"-"Вырезать".
2. Нажать сочетание клавиш Ctrl+X.
3. Щелкнуть по кнопке "Вырезать" (изображение с ножницами) на панели инструментов "Стандартная".
Этими же тремя способами можно проделать копирование и вставку.
Копирование:
3. Кнопка "Копировать".
3.Кнопка "Вставить".
Настройка сохранения
После создания документа необходимо его сохранить, и делать это желательно каждые 10 минут работы, во избежание потери данных из-за различных непредвиденных ситуаций (выключение света, перепад напряжения в сети). Для этого используйте функцию автосохранения – щелкните «Файл» – «Параметры» – «Сохранение».
Поставьте флажок в «Автосохранение каждые … минут» и выставьте длительность временного интервала. Рекомендуется значение в 10-15 минут. Также поставьте флажок в области «Сохранять последнюю автосохраненную версию файла при закрытии без сохранения», это позволит сохранить внесенные изменения в документ, в случае если вы забыли его сохранить перед закрытием.

Настройка языка редактирования
Данная настройка нужна для правильного редактирования документов. Например, если вы все время работаете с англоязычными документами, а по умолчанию задан русский язык, то это будет попросту неудобно – вам все время придётся переключаться на английский.
КОНТРОЛЬНЫЕ ВОПРОСЫ И ОТВЕТЫ
Вопрос 1. Перечислите основные возможности программы Microsoft Word.
Microsoft Word – наверное, самая популярная программа, которая имеется в пакете Microsoft Office. Она позволяет писать, сохранять, и редактировать текстовые документы. Если Вы хорошо разобрались в интерфейсе word, то Вас не затруднит работа с другими программами данного пакета.
Microsoft Word – это не простой набор текста, как это предлагает нам «Блокнот», а набор и оформление текста строго под свой вкус и под желание.
Добавление таблиц, рамок, картинок, различных изображений, все это под силу небольшому текстовому редактору
Microsoft Word – очень функциональная программа.
На этом редакторе можно составить журнал, газету на профессиональном уровне. Некоторые издательства, кстати, так и делают. Microsoft Word поддерживает даже создание html страниц.
Основные возможности Microsoft Word
Давайте с Вами определим самые основные и полезные возможности, которые имеет Microsoft Word:
- Microsoft Word может одновременно открыть и работать сразу с несколькими документами.
- Microsoft Word качественно определяет орфографию, грамотность написания и стилистику при вводе текста, если обнаруживается ошибка, то программа или же исправит ее или укажет в каком слове она допущена.
- Microsoft Word может создавать новый документ на основе ране созданных шаблонов.
- Коррекция часто встречающихся ошибок.
- Очень огромный спектр возможностей для форматирования документа.
- Microsoft Word поддерживает автоматизацию ввода часто встречающихся фраз, слов, предложений.
- Отличная работа в среде ссылок
- Поддержка создания страниц Интернет и не больших таблиц.
- Удобная работа с математическими формулами и так далее.
Скрытые возможности Microsoft Word
Также есть и скрытые возможности в этом текстовом редакторе, как например функция «поле ввода», если кратко то она может подставлять заменяемые части (имя, фамилия, дата, что либо другое что вы хотите) во все места где вы оставите переменную в документе. Как именно это сделать, можно узнать посмотрев видео ниже.

Приветствую всех посетителей Компьютерной планеты! Пользователи Microsoft Office не всегда могут представить всего многообразия функций, которые предоставляет им данный текстовый редактор. В данной статье я расскажу обо всех функциях, расположенных на вкладке «Главная».
[note]Вкладка – это большой набор функций, объединенных общим предназначением.
Группа – это набор функций на кладке, которые объединены более конкретным предназначением.[/note]

Внешний вид вкладки Главная
Мы рассмотрим вкладку «Главная» и разберем каждую из групп. На данной вкладке располагаются наиболее востребованные функции при работе с текстом в Word. Именно поэтому они располагаются на самой первой вкладке.
Группа «Буфер обмена»
В данной группе собраны функции для работы с буфером обменом.
- Вставить – используется для вставки текста или объекта из буфера обмена.
- Вырезать – служит для перемещения текста или объекта из одного места в документе в другое.
- Копировать – предназначена для копирования выделенного фрагмента текста и вставки его в другом месте документа.
- Формат по образцу – если вам нужно оформить текст по подобию другого, то с помощью этой кнопки вы сможете сделать это очень быстро. Просто выделите образец текста, нажмите на кнопку «Формат по образцу», затем выделите другой фрагмент текста и к нему тут же применятся все стили, которые использовались для оформления образца.
Группа «Шрифт»
Данная группа объединяет в себе все функции по работе с оформлением текста.
- Шрифт – выбор начертания текста из большого списка предустановленных шрифтов.
- Размер шрифта – размер текста на странице.
- Увеличение размера шрифта – при нажатии на данную кнопку каждый раз происходит увеличение размера текста.
- Уменьшение размера шрифта – при нажатии на данную кнопку каждый раз происходит уменьшение размера текста.
- Регистр – позволяет привести регистр букв в тесте к одному виду. Это может быть оформление как в предложениях – Первая буква после точки с заглавная, все строчные, ВСЕ ПРОПИСНЫЕ, Каждое Слово Начинается С Прописных и инвертирование регистра – зАГЛАВНЫЕ СТАНУТ СТРОЧНЫМИ, А СТРОЧНЫЕ зАГЛАВНЫМИ.
- Удалить форматирование – убирается все форматирование текста. Остается лишь текст со стандартным оформлением.
- Полужирный – выделение фрагмента текста полужирным начертанием.
- Курсив – выделение фрагмента текста курсивным начертанием.
- Подчеркнутый – подчеркивание выделенного фрагмента текста.
- Зачеркнутый – зачеркивание выделенного текста.
- Подстрочный текст – написание текста под основным текстом: тексттекст
- Надстрочный текст – написание текста над основным текстом: текст текст
- Текстовые эффекты и оформление – здесь вы сможете оформить текст: добавить к нему цвет, тень, отражение, подсветку и т.д.
- Цвет выделения текста – это своеобразный текстовыделитель – меняется цвет фона. Вы сможете выделить текст любым цветом.
- Цвет текста – здесь задается цвет текста. Можно подобрать любой цвет текста, а также закрасить текст градиентом.

Группа «Абзац»
Здесь располагаются все функции, которые предполагают работу со списками, выравниванием текста и отступами.
- Маркированный список – список, значения которого разделяются знаками: точкой, кружком, галкой и т.д.
- Нумерованный список – список, значения которого автоматически нумеруются. Нумерованный список может быть арабскими, римскими цифрами, буквами латинского алфавита.
- Многоуровневый список – такой список подразумевает наличие подуровней на каждом уровне списка. То есть у номер 1, могут быть подуровни 1.1, 1.2, 1.1.1 и т.д.
- Уменьшить отступ – позволяет уменьшить отступ от края листа.
- Увеличить отступ – позволяет увеличить отступ от края листа.
- Сортировка – упорядочивает список по алфавиту или по числовым значениям. Чаще всего используется для упорядочивания списка в таблицах.
- Отобразить все знаки – кнопка, которая отображает все скрытые знаки форматирования. Особенно полезна при выполнении сложного форматирования.
- Выравнивание по левому краю – выравнивает текст по левому краю, правый край при этом получается «рваным».
- Выравнивание по центру – текст располагается посередине листа, с правой и с левой стороны отступ от края листа одинаковый.
- Выравнивание по правому краю – текст выравнивается по правому краю, при этом левый край текста будет неровным.
- Выравнивание по ширине – как правая, так и левая сторона текста будет ровная. Текст автоматически распределяется по листу.
- Интервал – позволяет увеличить отступ между строками текста. По умолчанию устанавливается интервал, равный 1,15. Для оформления рефератов и различных работ обычно используется полуторный или двойной интервал.
- Заливка – с помощью данной кнопки вы сможете поменять цвет фона у выделенного текста или ячейки таблицы.
- Границы – данная кнопка предназначена для работы с границами таблиц. Позволяет добавлять или убирать видимые границы ячеек.

Группа «Стили»
Здесь располагаются кнопки выбора предустановленных стилей. Чтобы воспользоваться одним из стилей, выделите текст и нажмите на кнопку устанавливаемого стиля текста левой клавишей мыши, чтобы применить его.

Группа Стили
С помощью кнопок 1 и 2 вы можете перемещаться по списку. Кнопку 3 позволяет открыть весь список стилей, а также открывает дополнительные кнопки.
Дополнительный кнопки позволяют создать свой собственный стиль (1) для оформления текста, очистить все оформление и форматирование текста (2) и применить требуемый стиль к документу (3)

Развернутый список группы Стили
Группа «Редактирование»
Это самая маленькая группа на вкладке «Главная». Здесь расположено всего 3 кнопки:
- Найти – открывает окно поиска по документу. С помощью данной функции вы сможете найти слово или фрагмент в документе.
- Заменить – данная кнопка открывает окно, с помощью которого можно один фрагмент текста заменить другим в автоматическом режиме.
- Выделить – здесь расположены функции выделения текста и объектов. Вы сможете выделить все содержимое документа, только объекты или фрагменты с одинаковым оформлением.
Мы рассмотрели с вами первую вкладку Microsoft Word – «Главная». В следующих статьях я расскажу об остальных вкладках и о функциях, которые выполняют кнопки на этих вкладках. Если у вас остались вопросы, задавайте их в комментариях ниже.
Читайте также:

