Как открыть эксель и ворд одновременно
Обновлено: 07.07.2024
= Мир MS Excel/Статьи об Excel
| Приёмы работы с книгами, листами, диапазонами, ячейками [6] |
| Приёмы работы с формулами [13] |
| Настройки Excel [3] |
| Инструменты Excel [4] |
| Интеграция Excel с другими приложениями [4] |
| Форматирование [1] |
| Выпадающие списки [2] |
| Примечания [1] |
| Сводные таблицы [1] |
| Гиперссылки [1] |
| Excel и интернет [1] |
| Excel для Windows и Excel для Mac OS [2] |
Таблица, предназначенная для слияния, должна удовлетворять некоторым требованиям:
- в таблице не должно быть объединенных ячеек. Вернее сказать так: ЕСЛИ в таблице есть объединённые ячейки, то надо быть готовым к тому, что при экспорте объединение будет отменено, и соответственно образуются лишние пустые строки и/или столбцы, что может нарушить структуру таблицы. В общем, объединённые ячейки - это зло :)
- все столбцы должны иметь уникальные названия, которые будут использоваться при слиянии. Если в таблице отсутствует первая строка с названиями столбцов, то её заменит первая строка данных, а значит, она в рассылке участвовать не будет.
В качестве примера возьмем таблицу с перечнем клиентов фитнес клуба "Экселент"

На этом этапе в текстовом редакторе Word формируется документ, в который в дальнейшем будут внедряться данные электронной таблицы. Текст этого документа представляет собой общую для всех рассылок часть.
Предположим всем клиентам, у которых срок действия клубной карты истекает в следующем месяце, планируется разослать письма с уведомлением.
Текст письма будет одинаковым за исключением обращения, номера клубной карты и даты окончания её действия. Эти данные будут импортироваться из таблицы Excel (выделено синим)

Таким образом, на этом этапе в документе Word печатается общий для всех писем текст.
Для более удобной дальнейшей работы при слиянии рекомендуется установить параметр Затенение полей в положение Всегда, чтобы отличать вставленные поля слияния от обычного текста. Если этот параметр включен, поля отображаются на сером фоне. На печать этот фон, естественно, не выводится.
Проще всего осуществить слияние данных, следуя указаниям Мастера слияния. В версиях после Word2003 Мастер слияния запускается с помощью кнопки Начать слияние на вкладке Рассылки

В версиях до Word2007 следует выполнить команду меню Сервис -- Письма и рассылки -- Слияние. Кроме того, для более удобной работы версиях до Word2007 можно вывести панель инструментов Слияние
Ещё раз обращаю внимание, что в бланке письма содержится только общий для всех писем текст, поэтому обращение выглядит как Уважаем!, а номер карты и дата пропущены.
Выбираем поле Имя, нажимаем Вставить, то же самое для поля Отчество. Закрываем окно Вставка полей слияния и добавляем пробелы между вставленными полями. Если параметр Затенение полей установлен в положение Всегда, то вставленные поля будут отчетливо видны на сером фоне. Устанавливаем курсор после №, снова нажимаем ссылку Другие элементы. , выбираем № клубной карты - Вставить. Аналогично вставляем поле Дата окончания действия карты
Кроме указанных выше полей требуется вставить окончание обращения ый(ая), которое зависит от значения поля Пол. Для этого воспользуемся специальным полем, позволяющим вставлять одно из двух значений в зависимости от данных. Поставим курсор сразу после слова "Уважаем", нажмём кнопку Правила на вкладке Рассылки и выберем вариант IF. THEN. ELSE. В версиях до Word2007 аналогичная кнопка называется Добавить поле Word и находится на панели инструментов Слияние
В раскрывшемся диалоговом окне зададим параметры

После нажатия ОК, получим результат


Цель работы: создание и применение шаблона; обмен информацией с Excel; использование ячеек и диаграмм Excel в документах Word.
Для создания новых книг, обладающих необходимыми параметрами форматирования, можно использовать в качестве основы шаблон.
Шаблон – книга, создаваемая и используемая как начальный вариант всех новых книг. Можно создавать шаблоны книг и листов. Используемый по умолчанию шаблон книги называется Книга.xlt. Используемый по умолчанию шаблон листа называется Лист.xlt.
Шаблон может включать в себя параметры форматирования, стили, стандартный текст, например заголовки страниц и подписи строк и столбцов, формулы, макросы Visual Basic для приложений и пользовательские панели инструментов.
Итак, в MS Excel различают шаблоны книг и листов.
1.1.1 Стандартный шаблон книги. Можно создать стандартный шаблон книги. Используемый по умолчанию шаблон книги – шаблон Книга.xlt, создаваемый для переопределения используемого по умолчанию формата новых книг MS Excel. Именно этот шаблон будет использоваться MS Excel для создания пустой книги при запуске или при создании книги без указания шаблона. Этот шаблон определяет форматирование или содержимое новых книг, открывающихся при запуске MS Excel. Книги, созданные при нажатии кнопки Создать основаны на стандартном шаблоне книги. Стандартный шаблон книг называется Книга.xlt.
Можно создать дополнительные пользовательские шаблоны, предназначенные для определенных задач и проектов.
1.1.2 Стандартный шаблон листа. Можно создать стандартный шаблон листа. Шаблон листа по умолчанию – шаблон Лист.xlt, создаваемый для переопределения используемого по умолчанию формата вновь создаваемого пустого листа MS Excel. Именно этот шаблон будет использоваться MS Excel для создания пустого листа при добавлении листа в книгу.
Этот шаблон определяет форматирование и содержимое стандартных листов, вставленных с помощью команды Лист (меню Вставить). Стандартный шаблон листов называется Лист.xlt.
Если в книгах используются листы различных типов, можно создавать дополнительные пользовательские шаблоны листов.
1.1.3 Хранение стандартных шаблонов книг и листов. Если шаблон с именем Книга.xlt или Лист.xlt создан и сохранен в папке XLStart, то MS Excel использует его для создания новых стандартных книг или для вставки новых листов. Для использования файлов шаблонов (с расширением XLT), хранящихся в сети, это размещение указывается в качестве дополнительной папки.
Имеется возможность сделать пользовательский шаблон доступным остальным пользователям с помощью размещения его в сети. Например, все пользователи рабочей группы, занимающиеся определенным проектом, должны иметь доступ к шаблону. Для этого шаблон следует поместить в папку в сети, сделав его тем самым доступным для всех пользователей группы.
1.1.4 Параметры, сохраняемые в шаблоне. Шаблоны могут содержать следующие элементы:
2) Текст, данные, рисунки и формулы:
3) Панели инструментов и параметры настройки:
Для создания шаблона выполните следующие действия:
1) Определите тип требуемого шаблона:
2) Чтобы просматривать рисунок первой страницы шаблона в поле Просмотр диалогового окна Шаблоны (область задач Общие шаблоны, Новая книга), выберите команду меню Файл ? Свойства, откройте вкладку Документ, а затем установите флажок Создать рисунок для предварительного просмотра (рис. 1.1).
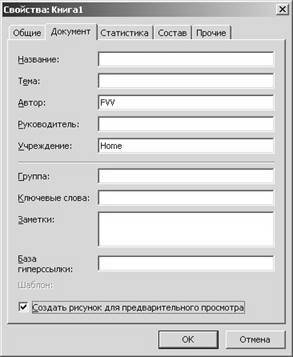
Рисунок 1.1 – Диалоговое окно Свойства
3) В меню Файл выберите команду Сохранить как.
4) В окне Тип файла выберите пункт Шаблон.
5) В списке Папка укажите папку, в которой должен быть сохранен шаблон.
6) Введите имя в поле Имя файла. Выполните одно из следующих действий.
7) В меню Файл выберите команду Сохранить, а затем – Закрыть.
1.3.1. Применение шаблона для создания новой книги. Новую книгу можно создавать на основе используемого по умолчанию шаблона или на основе другого шаблона.
Для создания книги на основе используемого по умолчанию шаблона нажмите на стандартной панели инструментов кнопку Создать.
Для создания книги на основе другого шаблона выполните следующие действия:
1) Выберите команду меню Файл ? Создать.
2) В области задач Создать книгу щелкните ссылку На моем компьютере.
3) В диалоговом окне Шаблоны
4) Щелкните ссылку Шаблоны на узле Office Online, чтобы получить доступ к другим шаблонам книг.
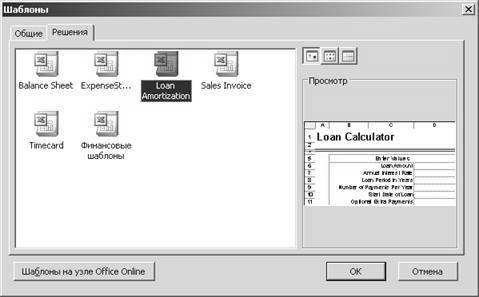
Рисунок 1.2 – Вкладка Решения диалогового окна Шаблоны
Примечание. Если нужный шаблон не отображается в диалоговом окне Создание, убедитесь, что шаблон установлен и существует в соответствующей папке.
1.3.2 Применение шаблона для вставки нового листа. Для вставки нового листа, основанного на пользовательском шаблоне необходимо иметь уже созданный пользовательский шаблон листа:
1) щелкните правой кнопкой мыши ярлычок листа и выберите команду Добавить;
2) на кладке Общие диалога Вставка выберите нужный шаблон для листа (рис. 1.3).
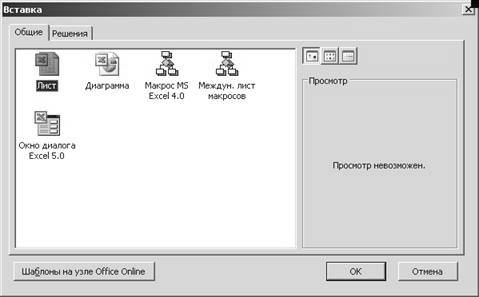
Рисунок 1.3 – Вкладка Общие диалогового окна Вставка
Совместное использование Word и Excel
Microsoft Excel – это мощный инструмент анализа данных, позволяющий создавать электронные таблицы, диаграммы и другие формы представления информации. В свою очередь, Microsoft Word, как вы уже знаете, – это мощный инструмент для создания профессионально выглядящих документов. В этой работе вы узнаете, как Word и Excel могут работать вместе и какие возможности предоставляет это сотрудничество. Панели инструментов Word содержат две кнопки для работы с Excel: одна на стандартной панели инструментов и другая – на панели инструментов Microsoft (рис. 1.4).
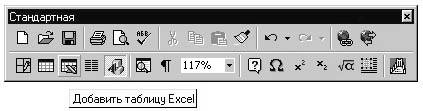 | 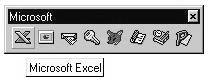 |
| а | б |
Рисунок 1.4 – Панель инструментов:
Обратите внимание, что кнопка Microsoft Excel на стандартной панели инструментов содержит изображение электронной таблицы, на фоне которой расположен значок Excel, в то время как изображение на кнопке панели инструментов Microsoft состоит только из значка Excel. Кроме того, обратите внимание, что всплывающие подсказки для этих двух кнопок также различаются, как отличаются и пояснения, выдаваемые в строке состояния при выборе одной из этих двух кнопок.
Функции этих двух кнопок кратко можно описать следующим образом:
-Кнопка Добавить таблицу Excel на стандартной панели инструментов приводит к внедрению в документ Word электронной таблицы, т.е. при этом вы сможете редактировать электронную таблицу Excel прямо в документе Word.
-Кнопка Microsoft Excel на панели инструментов Microsoft приводит к связыванию электронной таблицы или вставке базы данных из Excel; щелчок по этой кнопке приводит к запуску Excel или (если он уже запущен) переключению в окно Excel.
Обмен информацией с Excel
Информация из книги Microsoft Excel может копироваться, внедряться, связываться или извлекаться в зависимости от ваших потребностей и того, какова будет дальнейшая судьба документа Word и информации из Excel. Выбирая один из этих четырех способов использования информации Excel, имейте в виду следующее:
-Копировать информацию из существующей книги Excel и вставлять ее в документ Word имеет смысл в том случае, если вы не собираетесь изменять информацию в этой книге или если вы не хотите, чтобы информация в документе Word отражала будущие изменения в документе Excel. При этом информация копируется в документ Word в виде таблицы Word или графического изображения Word.
-Внедрение информации допустимо в том случае, если используемый документ Excel относится только к данному документу Word и никогда не понадобится ни в других документах Word, ни для каких-либо иных нужд, и если при этом информация, скорее всего, будет в будущем меняться. Внедрять в документ Word можно как существующую электронную таблицу, так и заново созданную. При этом информация электронной таблицы хранится в документе Word.
-Связывание информации удобно в тех случаях, когда используемый документ Excel будет нужен либо в самом Excel, либо в других документах и приложениях (в частности, в других документах Word). Все изменения, которые вносятся при этом в исходную электронную таблицу, будут отображаться во всех документах, связанных с этой таблицей (в том числе и в документах Word). Прежде чем вы сможете связать документ Word с электронной таблицей, эта таблица должна существовать, то есть ей должно быть присвоено имя и она должна быть сохранена в файле. При этом информация электронной таблицы хранится в файле Excel.
-Извлечение информации применяется в тех случаях, когда вам нужна только часть информации из существующей книги Excel, выбранная по каким-либо критериям. При этом если извлеченная информации вставлена в документ Word в виде поля, то любые изменения в книге Excel, относящиеся к извлеченным данным, будут отображаться в документе Word. Извлеченная информация хранится в документе Word, а исходная информация книги Excel хранится в файле Excel.
Любое количество ячеек из электронной таблицы Excel можно скопировать в документ Word с помощью операций вставки, внедрения или связывания.
1.5.1 Вставка ячеек. Чтобы вставить в документ Word ячейки электронной таблицы Excel, поступайте следующим образом:
1) Щелкните по кнопке Microsoft Excel на панели инструментов Microsoft, чтобы запустить Excel.
2) Либо откройте одну из существующих книг, либо введите нужное содержимое в новую таблицу.
3) Выделите ячейки, которые вы хотите скопировать в документ Word, и выберите команду Правка ? Копировать.
4) Переключитесь в документ Word, поместите курсор вставки в том месте, где вы хотите вставить ячейки, и выберите команду Правка ? Вставить. С помощью команды Правка ? Специальная вставка вы можете также вставить форматированное содержимое ячеек в документ Word.
После вставки содержимое ячеек будет оформлено в виде таблицы Word и не будет иметь никакой связи с Excel или файлом, созданным в Excel.
1.5.2 Внедрение ячеек.Чтобы внедрить ячейки таблицы Excel в документ Word, поступайте следующим образом:
1) Щелкните по кнопке Добавить таблицу Excel на стандартной панели инструментов и протаскиванием в появившейся сетке укажите число строк и столбцов, которые вы хотите вставить в документ Word (точно так же, как при использовании кнопки Вставить таблицу). После этого вы увидите в своем документе объект Excel (рис. 1.5).
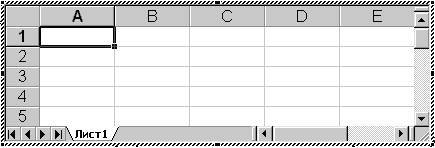
Рисунок 1.5 – Пример вставки таблицы Excel
2) В ячейках созданной таблицы вводите текст, числа и формулы, которые вы хотите использовать.
3) Щелкните в документе Word за пределами таблицы, чтобы вернуться к работе с документом.
Тех же самых результатов можно добиться, выбрав команду Вставка ? Объект, указав вкладку Создание, выбрав из списка Тип объекта пункт Лист Microsoft Excel и щелкнув по ОК.
1.5.3 Связывание ячеек. Чтобы связать ячейки книги Excel с документом Word, поступайте так:
1) Щелкните по кнопке Microsoft Excel на панели инструментов Microsoft, чтобы запустить Excel.
2) Либо откройте одну из существующих книг, либо введите нужное содержимое в новую таблицу. Если вы создаете новую таблицу, не забудьте потом сохранить ее.
3) Выделите ячейки, которые вы хотите связать с документом Word, и выберите команду Правка ? Копировать.
4) Переключитесь в документ Word и поместите курсор вставки в том месте, где вы хотите расположить связываемые ячейки.
5) Выберите команду Правка ? Специальная вставка.
6) В диалоговом окне Специальная вставка установите опцию Форматированный текст (RTF). Установите флажок Связать и щелкните по ОК.
После этого вставленные ячейки сохранят связь с Excel. Содержимое этих ячеек будет храниться в файле Excel.
1.5.4 Использование диаграмм Excel. Вставка диаграммы Excel в документ Word осуществляется теми же методами, что и вставка ячеек таблицы. Для этого вы можете использовать как обычную вставку через буфер, так и связывание или внедрение диаграммы Microsoft Excel.
ХОД ВЫПОЛНЕНИЯ РАБОТЫ
2.1Открыть книгу «ваша фамилия»_excel6, созданную в лабораторной работе №6.
2.2Удалить все данные из таблицы, оставив в таблице только заголовки ячеек и формулы.
2.3На базе полученной книги создать шаблон книги с именем
«ваша фамилия»_шаблон.
2.4Создать новую книгу с применением шаблона
«ваша фамилия»_шаблон и сохранить ее под именем «ваша фамилия»_excel9.
2.5Заполнить таблицу новыми данными.
2.6Сохранить все изменения в книге.
2.7Создать новый документ в MS Word и сохранить его под именем «ваша фамилия»_excel2word.
2.8Напечатать в документе «ваша фамилия»_excel2word текст «Скопированная таблица Excel».
2.9Вставить таблицу из книги «ваша фамилия»_excel9 в документ «ваша фамилия»_excel2word.
2.10 После таблицы напечатать в документе «ваша фамилия»_excel2word текст «Связанная таблица Excel».
2.11 Связать ячейки из книги «ваша фамилия»_excel9, содержащие таблицу, с документом «ваша фамилия»_excel2word.
2.12 Изменить содержимое таблицы в книге «ваша фамилия»_excel9. Отметить в отчете, какая из таблиц в документе «ваша фамилия»_excel2word изменится.
2.13 Напечатать в документе «ваша фамилия»_excel2word текст «Связанная диаграмма Excel».
2.14 Открыть книгу «ваша фамилия»_excel8, созданную в лабораторной работе №8.
2.15 Связать гистограмму из книги «ваша фамилия»_excel8 с документом «ваша фамилия»_excel2word.
2.16 Проанализировать, изменится ли гистограмма при изменении данных в таблице книги «ваша фамилия»_excel8.
2.17 Сохранить все изменения в документе «ваша фамилия»_excel2word.
2.18 Удалить средствами ОС Windows созданный в лабораторной работе шаблон книги.
1)Что такое шаблон? Какие шаблоны вы знаете?
2)Где хранятся шаблоны?
3)Какие элементы могут содержать шаблоны?
4)Как создать шаблон книги?
5)Как создать шаблон листа?
6)Как создать книгу с использованием пользовательского шаблона?
7)Как вставить новый лист с использованием пользовательского шаблона?
8)Каким образом можно осуществить обмен информацией между книгой Excel и документом Word?
9)Как вставить ячейки Excel в документ Word?
10) Как внедрить ячейки Excel в документ Word?
11) Как связать ячейки Excel с документом Word?
12) Где хранится информации при вставке, внедрении и связывании ячеек Excel?
13) Как использовать диаграммы Excel в документе Word?
Статьи к прочтению:
Связывание данных таблиц Excel и документов Word
Похожие статьи:
Работать в нескольких окнах программы Word - это возможно. Что это за окна Word и как можно работать одновременно сразу в нескольких? Как переключаться из одного окна в другое и для чего это можно использовать?
Microsoft Word позволяет работать с несколькими документами одновременно. При этом каждый новый документ открывается в отдельном окне , а пользователь, работая в полноэкранном режиме, видит только последний открытый документ.
Как перейти из одного окна одного открытого документа к другому?
Если нужно перейти из одного открытого документа в другой, можно воспользоваться одним из следующих способов:
При нескольких одновременно открытых окон документов и переключиться от одного открытого документа к другому можно одним из трех способов.
1. В окне любого из открытых документов переходим к вкладке «Вид».
2. В группе «Окно» щелкаем по кнопке «Перейти в другое окно»
3. В меню «Перейти в другое окно» в списке открытых в данный момент окон выбираем название нужного окна.
2 способ: в окне любого из открытых документов используем сочетания клавиш Alt+Tab .
Примечание . При этом клавиша Alt удерживается, а нажатиями клавиши Tab осуществляется переход от одного ярлыка окна к другому. После выбора нужного ярлыка отпускаем обе клавиши, и нужное окно выходит на первый план.
С помощью сочетания клавиш Alt+Shift+Tab можно также перейти к предыдущему открытому окну.
Важно : При нажатии клавиш Alt+Tab или Alt+Shift+Tab в возникшем списке будут не только открытые документы Word, но и все остальные окна запущенных в данный момент программ.
3 способ: можно также использовать панель задач Windows, где отображены кнопки с названиями всех открытых в данный момент окон. Щелчком по нужной кнопке переходим к следующему открытому окну.
Панель задач: переход из одного окна программы в другое Панель задач: переход из одного окна программы в другоеКак управлять окнами программы Word?
В Word кнопка закрытия документа совпадает с кнопкой закрытия окна программы. Если открыто несколько документов, то при закрытии одного из них, остальные остаются открытыми. При закрытии последнего документа с помощью этой кнопки окно программы также закрывается.
Кроме того, документ можно закрыть с помощью сочетания клавиш Ctrl+W или команды Закрыть меню кнопки Файл. При этом после закрытия последнего документа окно программы остается открытым.
Если на момент закрытия изменения в документе не были сохранены, то появится окно с вопросом, стоит ли сохранять изменения в документе.
Для подтверждения сохранения изменений нужно нажать кнопку Да, для отклонения — кнопку Нет. Чтобы вернуться к документу и продолжить работу с ним, щелкните на кнопке Отмена.
Важно : Если при закрытии документа проигнорировать запрос на сохранение документа, то несохраненные данные будут утеряны.
Как работать с двумя окнами документов одновременно?
Если необходимо одновременно работать с текстом в двух документах, можно расположить их окна рядом на экране монитора:
1. В окне открытого документа (любого из двух) переходим к вкладке «Вид».
2. В группе «Окно» щелкаем по кнопке «Рядом» .
3. В окошке «Сравнить рядом» в списке открытых в данный момент окон выбираем нужное.
4. Окна отобразятся рядом, и при этом автоматически активируется кнопка «Синхронная прокрутка» , позволяющая одновременно прокручивать страницы документов в обоих окнах.
Примечание . Окна будут отображены рядом слева направо, позволяя копировать текст или сравнивать информацию в окнах разных документов. Если расположение окон будет нарушено, можно воспользоваться кнопкой «Восстановить расположение».
Чтобы выйти из режима документов, размещенных "Рядом", необходимо выполнить одно из следующих действий:
- нажать кнопку Рядом в меню кнопки Окно;
- нажать кнопку Развернуть, которая находится в верхней части окна, рядом с кнопкой закрытия.
Как работать с одним документом в двух окнах одновременно?
Для сопоставления текста одного большого документа удобнее всего разделить его окно на два экрана. При этом все изменения в одном окне синхронно происходят и в другом, так как окна по-прежнему отображают один и тот же документ.
1. В окне открытого документа переходим к вкладке «Вид».
2. В группе «Окно» щелкаем по кнопке «Разделить».
3. На текстовом поле появится горизонтальная линия, прикрепленная к курсору мыши.
4. При переходе из одного окна в другое (щелкая левой кнопкой мыши) появятся отдельные вертикальные полосы прокрутки для самостоятельной работы в каждом окне.
Примечание . Прокручивая страницы в одном окне, можно изменять, копировать или вырезать текст, а затем вставлять его в другое окно того же документа, щелкая курсором мыши в нужном окне. Горизонтальную границу между окнами можно перемещать вверх или вниз по странице курсором в виде двусторонней стрелки, удерживая левую кнопку мыши.
Как создать еще одно окно документа?
Чтобы можно было работать с двумя и более версиями одного документа, можно создать новые окна уже открытого документа:
1. В окне открытого документа переходим к вкладке «Вид».
2. В группе «Окно» щелкаем по кнопке «Новое окно».
3. Откроется второе окно документа, полностью идентичное первому. При этом в его названии автоматически добавится цифра «2».

Иногда во время работы в Microsoft Word возникает необходимость одновременного обращение к двум документам. Конечно, ничего не мешает просто открыть парочку файлов и переключаться между ними, кликая по иконке в строке состояния, а затем выбирая нужный документ. Вот только это не всегда удобно, особенно, если документы большие и их нужно постоянно пролистывать, сравнивать.
Ворд позволяет открыть два документа (или один документ дважды) не только на одном экране, но и в одной рабочей среде, предоставляя возможность полноценной работы с ними. Более того, открыть два документа одновременно в MS Word можно несколькими способами, и о каждом из них мы и расскажем ниже.
Расположение окон рядом
Итак, какой бы метод расположения двух документов на экране вы не выбрали, для начала нужно открыть эти самые два документа. Далее в одном из них выполните следующие действия:

Примечание: Если в данный момент у вас открыто более двух документов, Ворд предложит указать, какой из них следует расположить рядом.


В каждом из открытых документов можно выполнять все те же действия, что и всегда, разница лишь в том, что вкладки, группы и инструменты на панели быстрого доступа будут ужаты вдвое из-за недостатка места на экране.
Примечание: Открытие двух документов Word рядом с возможностью их синхронной прокрутки и редактирования позволяет также выполнить сравнение этих самых файлов вручную. Если же ваша задача выполнить автоматическое сравнение двух документов, рекомендуем ознакомиться с нашим материалом по этой теме.
Упорядочивание окон

После упорядочивания каждый документ будет открыт в своей вкладке, но расположены они на экране будут таким образом, что одно окно не будет перекрывать другое. Панель быстрого доступа, как и часть содержимого каждого документа, всегда будут оставаться на виду.

Аналогичное расположение документов можно сделать и вручную, перемещая окна и подстраивая их размер.
Разделение окон
Иногда при работе с двумя и более документами одновременно, необходимо сделать так, чтобы часть одного документа постоянно отображалась на экране. Работа с остальным содержимым документа, как и со всеми остальными документами, при этом должна проходить как обычно.
Так, к примеру, в верхней части одного документа может находиться шапка таблицы, какая-то инструкция или рекомендации по работе. Именно эту часть и нужно зафиксировать на экране, запретив для нее прокручивание. Остальная же часть документа будет прокручиваться и доступной для редактирования. Чтобы сделать это, выполните следующие действия:

2. На экране появится линия разделения, кликните по ней левой кнопкой мышки и разместите в нужном месте экрана, обозначив статичную область (верхняя часть) и ту, которая будет прокручиваться.
3. Документ будет разделен на две рабочих области.


Вот мы с вами и рассмотрели все возможные варианты, с помощью которых в Word можно открыть два и даже более документов и расположить их на экране так, чтобы было удобно работать.

Отблагодарите автора, поделитесь статьей в социальных сетях.

Читайте также:

