Как открыть exr в фотошопе
Обновлено: 06.07.2024
В настоящее время у меня есть скрипт, который обрабатывает файлы.exr, и при открытии вручную файла exr вам предоставляется возможность открытия с прозрачностью или с альфой. Однако при создании сценария открытия.exr вам не дают таких параметров. Нет OpenOptions, как, например, для PDF, и, насколько я могу судить, это не код, созданный слушателем, который диктует выбор между прозрачностью или альфой. Кроме того, этот выбор, похоже, не захватывается открытым действием.
Мой вопрос: Кто-нибудь понял путь в CS6 или в CC, чтобы выбрать автоматически, загружен ли файл.exr, загруженный через скрипты, альфа или прозрачность?
спросил(а) 2016-02-26T07:49:00+03:00 5 лет, 9 месяцев назадОтвечая на мой вопрос.
Насколько я могу судить, нет никакого способа сценария какого-либо поведения, связанного с открытием EXR файлов с альфа-прозрачностью. То, как я смог обойти это, - это использовать плагин Pro EXR, в частности бесплатную версию EZ, чтобы автоматически устанавливать exr файлы, которые всегда открываются с помощью альфы. Очень огорчительно, что даже в файлах CC exr отсутствуют какие-либо скриптовые возможности при открытии. Надеюсь, Adobe будет исправлять это будущие версии.
Ссылка на плагин. Установщик zip включает бесплатную версию. Вы можете использовать параметры по умолчанию, если вы нажимаете дерьмо при открытии файла. Надеюсь, это поможет кому-то еще, кому может потребоваться взаимодействие с exr файлами с помощью скриптов photoshop.
ответил(а) 2016-02-29T02:26:00+03:00 5 лет, 8 месяцев назадСуть его в том, что разработчики Adobe работают с "прямой альфа", что означает, что прозрачность является свойством альфа-канала. Большинство разработчиков программного обеспечения для визуальных эффектов используют "неускоренный" альфа-рабочий процесс, в котором альфа может представлять что угодно, хотя это, как правило, часто используется для представления объектов с прозрачностью и яркостью, таких как пламя свечи.
Обновление от ответчика - ProEXR теперь является открытым исходным кодом, и есть дополнительная альтернатива с открытым исходным кодом, называемая EXR-IO. Оба работают очень хорошо, и в настоящее время имеют несколько разные наборы функций.
Те из вас, кто часто работает с инструментами для редактирования изображений и видео, наверняка знают, что такое EXR. Если же вам не знаком данный «термин», EXR (или OpenEXR) — это формат графических файлов, в котором хранятся изображения с широким динамическим диапазоном яркости.
Впервые такой формат был создан еще в 1999 году Industrial Light & Magic — американской компанией, занимающейся спецэффектами в киноиндустрии. Начиная от простеньких редакторов фото и заканчивая инструментариями для трехмерного моделирования — формат EXR используется целой кучей ПО различного предназначения.
EXR — это изображения высочайшего качества, поддержка нескольких слоев, различные методы сжатия (как с потерей, так и без потери качества) и широкий динамический диапазон яркости. В общем, EXR — это очень важный и полезный формат, который повсеместно задействуется множеством самых разных специалистов по всему миру.
Но что делать обычным пользователям? Пользователям, которые просто хотят ознакомиться с содержимым файла с расширением «.exr»? Какие программы лучше всего использовать для подобной задачи? Давайте посмотрим с вами на четыре лучшие программы для открытия EXR-файлов.
ТОП-4 лучших программ для открытия EXR

Adobe After Effects
Adobe After Effects — это особое программное обеспечение, которое будто бы специально разрабатывалось для работы с EXR-файлами. Чтобы открыть файл данного формата, вам нужно всего лишь дважды кликнуть на сам файл либо перетащить его в открытое окошко After Effects. Далее вы можете совершенно спокойно заниматься редактированием изображения.
Разумеется, After Effects — это не просто какой-то редактор изображений. After Effects — это абсолютный лидер среди программ для композитинга. Вы не представляете, какие чудеса можно творить при помощи этого ПО в отношении обработки фото и видео. Конечно, для начала вам придется затратить кое-какое время на изучение всех доступных инструментов, но поверьте, это того стоит.

Некоторые особенности Adobe After Effects:
- проекты, созданные в After Effects, полностью совместимы с большей частью программ компании Adobe;
- After Effects пользуется огромное количество пользователей по всему миру, а поэтому вы всегда сможете найти полезный гайд на нужную вам тему;
- широкая поддержка плагинов;
- доступна бесплатная демонстрационная версия программы;
- After Effects используется профи в области фото/видео обработки.
Adobe Premiere Pro
Если Adobe After Effects — это программа, которую вы используете для добавление специальных эффектов к уже готовому видео, то Adobe Premiere Pro — это программа, которой вы буквально сооружайте необходимое вам видео из имеющегося футажа. Данное ПО идеально подходит для создания и редактирования видеофайлов, независимо от их размеров или назначения.
Premiere Pro, как и другие продукты компании Adobe, широко используется среди профессионалов видеомонтажа. Хотите использовать какой-то EXR-файл для одного из своих простеньких видеопроектов? Тогда Premiere Pro определенно вам подойдет, ведь в этой программе можно не только открыть EXR-файл, но и создать необходимое видео с ним. А после можно еще зайти в After Effects и добавить к созданному видео дополнительных спецэффектов.
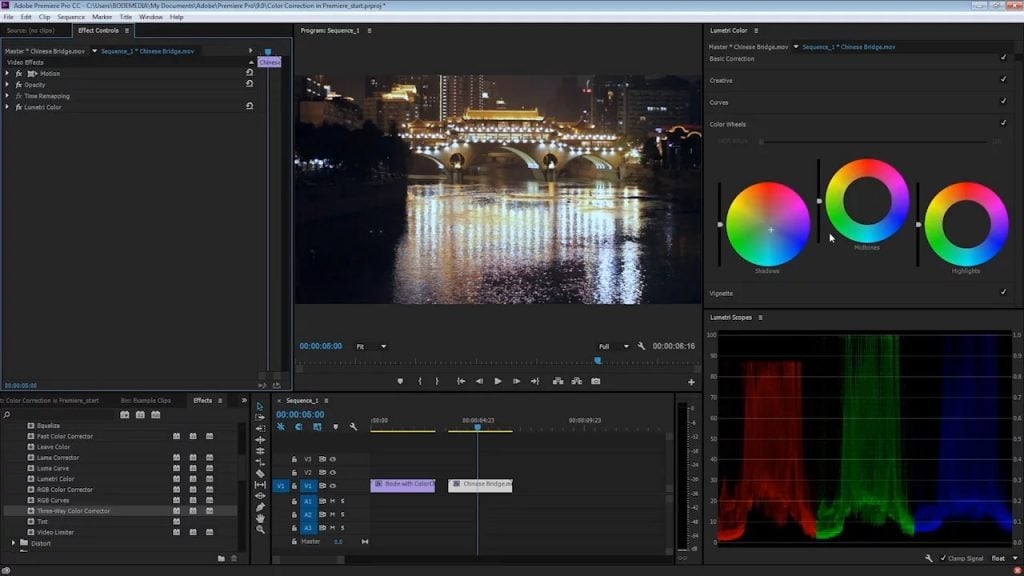
Некоторые особенности Adobe Premiere Pro:
- простые и понятные инструменты для редактирования видео;
- Premiere Pro идеально подходит для создания видео с нуля;
- полностью совместим с другим ПО от компании Adobe, особенно с After Effects;
- относительно небольшое потребление системных ресурсов;
- имеется семидневный пробный период (которого может вполне хватить для ваших нужд!).
Adobe Photoshop
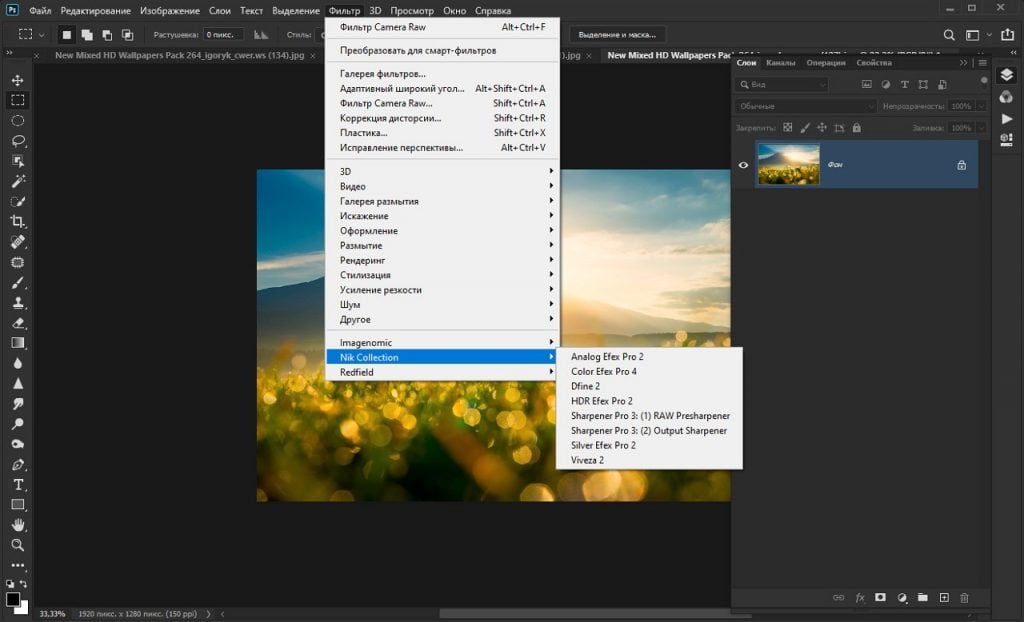
Некоторые особенности Adobe Photoshop:
- полная поддержка многослойных изображений;
- вставка обычных текстовых данных;
- программа умеет работать с панорамными изображениями;
- подсказки по доступному функционалу;
- возможность вырезать, копировать и вставлять отдельные слои.
Autodesk 3ds Max
Autodesk 3ds Max — профессиональное программное обеспечение, использующееся «игроделами» и проектировщиками для трехмерного моделирования и создания анимации. Понятное дело, 3ds Max умеет работать с файлами в формате EXR. К примеру, изображения в таком формате могут использоваться в качестве текстур для созданных трехмерных моделей, которые вы соберете в программе.
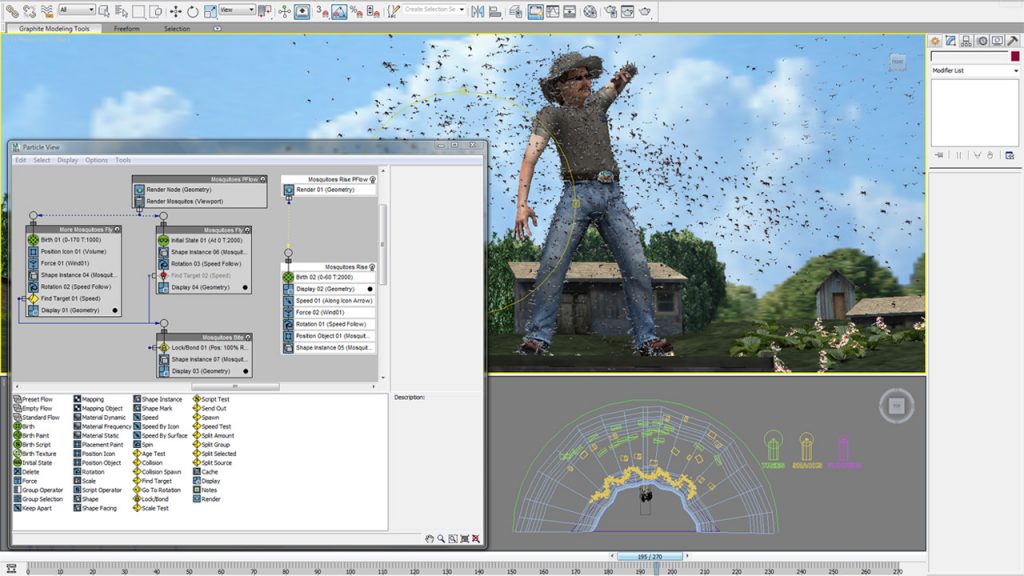
Некоторые особенности Autodesk 3ds Max:
- создание масштабных игровых миров;
- визуализация высококачественных архитектурных моделей;
- моделирование детализированных интерьеров и отдельных объектов;
- позволяет вдыхать жизнь в созданных персонажей при помощи анимации и особых визуальных эффектов;
- некоторые школы и университеты имеют доступ к бесплатной лицензии программы.
Всё вышеуказанное программное обеспечение способно открывать файлы в формате EXR — ваш выбор будет основываться на том, в каких конкретно функциях вы нуждаетесь. Если вам требуется всего лишь посмотреть содержимое EXR-файла, то бесплатного периода Premiere Pro должно быть вполне достаточно.
В этом уроке я покажу, как использовать вкладку Vray под названием Render Elements, чтобы потом в Photoshop у отдельных объектов и материалов иметь возможность быстро и легко изменять такие составляющие как цвета, силу прозрачности, отражаемости… Пока ваши конкуренты по любому изменению снова и снова пере-рендерят картинку, вы рендерите всего один раз, и все корректировки делаете в Photoshop.

В качестве примера будет использоваться 7-я сцена из 15-го сборника Evermotion, 3ds max 2012, V-Ray 2.0, а также Adobe Photoshop CS5 Extended (внимание: обычная версия, т.е. не Extended, не подойдет).
Смысл стратегии состоит в следующем.
При нажатии кнопки Render, V-Ray по-отдельности просчитывает такие составляющие как прямое освещение, отскоки лучей, зеркальность и прозрачность поверхностей и многие другие. Составляющие эти называются элементами рендера (render elements). Для каждой составляющей в результате рендеринга получается своя картинка.
Загвоздка в том, что VRay, по умолчанию, сводит эти все составляющие в одно единственное изображение, которое нам и показывает в результате.
Однако мы имеем возможность сказать VRay’ю не сводить эти составляющие вместе, а оставить их по-отдельности. Это нужно для того, чтобы потом эти отдельные составляющие, называемые элементами, затем свести в Photoshop’е по слоям. Когда у нас будет файл PSD с отдельными слоями – локальный цвет, отражения, прозрачности, блики, света и т.д. – мы можем изменять эти параметры, просто меняя прозрачности этих слоев в Photoshop.
Итак, по умолчанию VRay сам сводит все эти элементы вместе, наслаивая их как в пироге, и выдает нам готовый результат. Но мы хотим наслаивать их сами. Чтобы результат наших наслоений в Photoshop’е совпадал с тем, что выдает VRay, необходимо внести кое-какие изменения в сцену.
Гамма
Итак, открываем файл. При этом в 3ds max должно появиться предложение переключить гамму 3ds max на 1.0, так как открываемая сцена сохранена с такой гаммой.
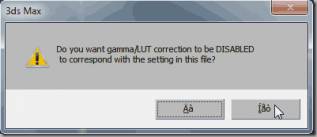
Нажимаем "Нет”, т.к. мы здесь будем использовать линейный порядок работы (linear workflow) с гаммой 2.2 (меню Customize –> Preferences –> вкладка Gamma and LUT), чтобы сэкономить время и улучшить качество рендера:

Небольшое объяснение этих галочек:
Enable Gamma/LUT Correction (Включить коррекцию – включает использование остальных настроек во вкладке Gamma and LUT.
Gamma (Гамма) – собственно значение гаммы, в которой 3ds max будет просчитывать цвет. Правильной гаммой является 2,2.
Благодаря галочке Affect Color Selectors окошки выбора цветов в 3ds max будут показывать цвета так, как они будут рендериться, т.е. в гамме 2,2.
Affect Material Editor – аналогично, показывает правильные цвета в редакторе материалов.
Поле Bitmap Files содержит настройки, влияющие на то, как 3ds max будет воспринимать растровые изображения. Input Gamma – (входящая гамма) как 3ds max воспринимает входящие изображения (т.е. файлы текстур в редакторе материалов, например). Поскольку обычно изображения используются со стандартной гаммой, 2,2, то и здесь мы говорим 3ds max, что собираемся иметь дело с такими изображениями. Есть исключения, но об этом с следующий раз. Настройкой Output Gamma мы говорим 3ds max, нужно ли изменять гамму сохраняемого рендера. Не нужно, ставим 1,0. Он сохранится в гамме 2,2.
В материалах типа VRay2SidedMtl галочка Force single-sided sub-materials должна быть выключена. Находить эти материалы можно через окно редактора материалов Material –> Get Material… (Получить материал…) –> вкладка Scene Materials (Материалы сцены), в которой перечисляются все материалы, используемые в данной сцене. Материал VRay2SidedMtl используется для имитации пропускающих свет тонких материалов — в данной сцене это шторы.
Картам типа Mix присваиваем родительскую карту Color Correction, в настройках которого задаем Advanced –> Gamma / Contrast = 0,454 (это значение, обратное 2,2). В данной сцене карта Mix используется в материалах листьев.
Исправляем светильники
Store with irradiance map должно быть включено для VRayLight’ов. В данной сцене это большой плоский источник света слева от камеры.
Изменение камеры
Также рекомендую заменить стандартную камеру на физическую.
Настраиваем элементы
На этом этапе выберем элементы, которые будем компоновать послойно в Photoshop’е.
Во вкладке Render Elements окна настроек рендера Render Setup включением галочки Elements Active (Элементы Активны).

Теперь кнопкой Add… (Добавить…) можно выбрать нужные элементы. В списке Render Elements перечислены все элементы, которые в принципе может использовать VRay, но не факт, что все они используются в вашей конкретной сцене. Например, в сцене, где нет отражающих (зеркальных материалов), элемент VrayReflection будет пустой (черный), а где нет прозрачных материалов, пустым останется элемент VRayRefraction, поэтому их бесполезно иметь отдельными.
Подробнее о назначении различных элементов можно почитать тут и примеры посмотреть здесь.
В данной сцене выберем такие элементы как VRayDiffuseFilter, VRayReflection, VRayRefraction, VRaySelfIllumination, VRaySpecular и VRayRawTotalLighting. (Выделить несколько элементов в списке можно с помощью клавиши Ctrl.) Вот почему необходимы именно они:
VRayDiffuseFilter
VRayDiffuseFilter – это чисто "локальные цвета” материалов "как есть” — без теней, светов и прочего. То есть значение параметра Diffuse в свойствах материалов. Например, у оранжевых шкафчиков в параметре Diffuse выбран оранжевый цвет (в данном случае, оранжевая карта VRayColor):

Вот собственно элемент VRayDiffuseFilter:

VRayDiffuseFilter в свитке VRayDiffuseFilter parameters не нужно включать галочку Color mapping (выключено по умолчанию), иначе пересветлится!
VRayRawTotalLighting
VRayRawTotalLighting – это освещение сцены. Сюда входит как прямое (непосредственно от источников света), так и ненаправленное (глобальное) освещение (получающееся при отскоках лучей прямого освещения):

При наложении VRayRawTotalLighting на элемент VRayDiffuseFilter получается освещенная сцена:

VRaySpecular
Элемент VRaySpecular добавляет бликов в соответствии с параметрами Specular в соответствующих материалах:
То есть при наложении VRaySpecular на предыдущий микс диффуза с освещением на рендере появляются блики:
VRayReflection

VRayReflection добавляет зеркальность в соответствии с настройками поля Reflection редактора материалов:

При наложении VRayRefflction в рендере появляются отражения:
VRayRefraction
VRayRefraction содержит информацию о прозрачностях. В данной сцене в постерах используется карта преломлений (т.е. прозрачности) с назначенной ей картинкой постера, а также заметна прозрачность листьев растения:
При наложении VRayRefraction в рендер добавляется прозрачность:
VRaySelfIllumination
VRaySelfIllumination – это элемент, отвечающий за видимость светящихся материалов, т.е. испускающих свет. В данной сцене таким материалом является материал VRayLightMtl, используемый на дисплее монитора:
Рендерим элементы
Настройки качества рендеринга выберите по своему усмотрению. А вот вкладка Color Mapping имеет непосредственное отношение к успешности нашего сведения в Photoshop, и вот какие должны быть настройки:

Как сохранить элементы по-отдельности для сведения в Photoshop?
Способ 1

В качестве окна, выводящего результат рендеринга, выбираем VRay Frame Buffer

После того, как рендеринг завершится, отдельные элементы можно будет выбирать в списке слева-сверху окна рендера и сохранять их по-одному (кнопочкой с изображением дискетки) в файлы с 32-битной разрядностью (лучше exr).

Сохраненные таким образом элементы объединяем в один слоеный файл в Photoshop через команду меню File –> Scripts –> Load Files Into Stack…
Способ 2
Требует плагина ProEXR для Photoshop.
В отличие от способа 1, выбираем элемент RGB Color (это, по сути, уже сведенное VRay’ем изображение) или любой другой и в окне OPenEXR Configuration на этот раз кнопкой Add… добавляем к сохранению отрендеренные элементы. Это удобнее и быстрее, чем по одному выбирать их в окне рендера и сохранять. Все элементы в этом случае сохранятся послойно в один файл EXR. Но сам Photoshop хотя и умеет работать с файлами EXR, но не распознает в них слои, и открывает послойный EXR как один слой. Чтобы открыть EXR в Photoshop’е как слоеную композицию элементов, нужно использовать, например, плагин ProEXR для Photoshop.
Способ 3

Требует плагина ProEXR для Photoshop.
В окне рендера будет выводиться только предпросмотр рендеринга (не настоящая картинка, а просто эскиз, причем затемненный, т.к. не учитывает настройки гаммы) (т.к. галочка Generate Preview), а сам рендер будет автоматом сохранен на диск в указанную вами папку (в нормальной гамме). При этом файл EXR будет содержать в себе все выбранные для рендера элементы. В Photoshop такой файл со слоями можно открыть с помощью плагина ProEXR.
Этот способ наиболее предпочтителен, так как рендер происходит не в окно рендера, а сразу на диск. Дело в том, что окно рендера с изображением в нем занимает определенное количество доступной оперативной памяти, причем чем больше в нем элементов, тем больше памяти требуется. А в больших сценах оперативка порой очень ценна.
Сводим элементы в Photoshop
Итак, сохраненный рендер открыт у нас в Photoshop Extended (еще раз повторюсь, обычная версия не подойдет, нужна именно Extended, только она умеет, в частности, добавлять корректирующие слои к 32-битным изображениям).
Слой RGBA – это рендер, сведенный VRay’ем.

Ниже него следуют слои элементов. Если им задать режимы наложения, указанные на рисунке,
то сверяя со слоем RGBA, вы должны убедиться, что результаты одинаковые.
Отлично, теперь у нас есть послойный рендер интерьера. Заняло это не намного больше времени на настройку, чем привычный "безалаберный” способ рендеринга. Зато теперь, если потребуется внести какие-либо изменения, это можно легко сделать.
Можно легко уменьшать или усиливать отражения, прозрачности, блики… Можно даже выделять и изменять цвета материалов!
Заключение
Все описанное — только самые предпосылки для того, чтобы познать всю мощь сборки рендера в Photoshop по сравнению с обычным рендерингом. Настоящая свобода ощущается, когда есть возможность изменять все эти параметры на уровне отдельных объектов и материалов, а также, с приходом VRay 2.0, и источников света. И это будет рассмотрено в следующей части урока!

Photoshop Чтобы сохранить EXR, ваш документ должен быть в режиме 32 бит / канал, как установлено в меню «Изображение». Все файлы OpenEXR, которые вы читаете, уже будут переведены в этот режим. Перейдите в Файл ➤ Сохранить как. Выберите ProEXR (или ProEXR EZ) в качестве формата.
Можете ли вы открыть EXR в Photoshop?
Photoshop уже некоторое время может открывать файл EXR. Если вы работаете с программным обеспечением 3D в своем конвейере, этот собственный импорт PS немного не хватает. Он не может открывать и работать с многоканальными файлами EXR, созданными из вашего 3D-приложения.
Как использовать файлы EXR?
- Файл с расширением EXR - это файл OpenEXR Bitmap. .
- Более подробную информацию об этом формате можно увидеть на официальном сайте OpenEXR.
- Открывайте файлы EXR с помощью Adobe Photoshop или Adobe After Effects.
Как сохранить файл EXR?
Может ли GIMP открывать файлы EXR?
Darktable может сохранять файлы OpenEXR, а Gimp может их открывать.
Как сохранить файл EXR в формате PNG?
- Загрузить exr-файл (ы). Выберите файлы с компьютера, Google Диска, Dropbox, URL или перетащив их на страницу.
- Выберите «в png». Выберите png или любой другой формат, который вам нужен в результате (поддерживается более 200 форматов)
- Загрузите ваш png.
Как удалить EXR io?
Exr-IO будет установлен автоматически (e.грамм. C: \ Program Files \ Adobe \ Adobe Photoshop CS6 (64-разрядная версия) \ Pulg-ins \ Exr-IO. 8bi). Чтобы удалить Exr-IO, просто войдите в Autodesk App Store / Adobe Exchange и удалите его из своей учетной записи.
Как открыть файл EXR в формате JPEG?
- Загрузите exr-файл (ы). Выберите файлы с компьютера, Google Диска, Dropbox, URL или перетащив их на страницу.
- Выберите "в jpg". Выберите jpg или любой другой формат, который вам нужен в результате (поддерживается более 200 форматов)
- Загрузите ваш jpg.
Не удалось выполнить команду из-за ошибки программы Photoshop 2020?

Читайте также:

