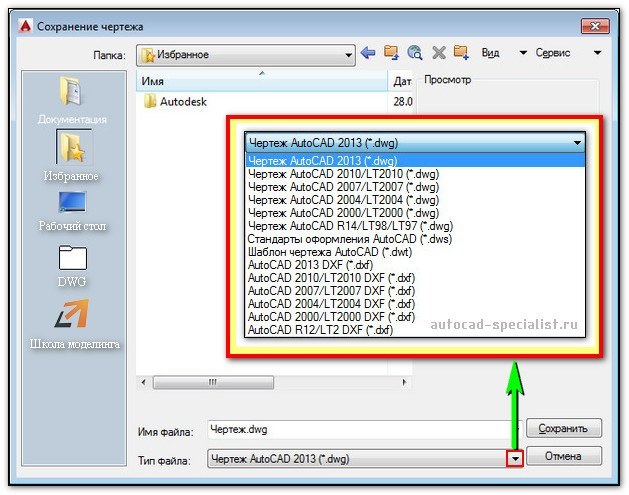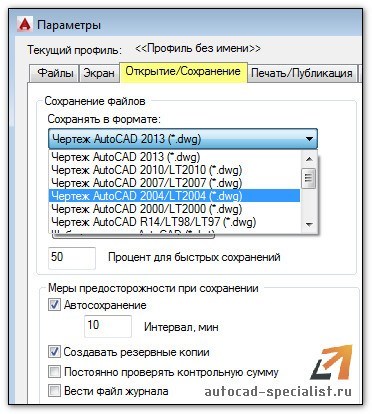Как открыть файл rcs в автокаде
Обновлено: 05.07.2024
Доброго времени суток!
Как и любой другой пользователь, инженер-конструктор с AutoCAD, обычно, работает с операционной системой Windows, поэтому сталкивается с теми же угрозами, что и остальные.
И на целостность файлов чертежей могут повлиять и вирусы (большинство из которых написано именно под Windows), и ошибки файловой системы, и проблемы с диском — да всё, что угодно.
Кстати, формат чертежей *.DWG используется не только в AutoCAD, но и в более простых и узкоспециализированных программах (например, его можно встретить даже у менеджеров в строительных магазинах).
Собственно, сегодняшняя заметка будет как раз о том случае, когда при попытке открыть файл чертежа в *.DWG формате вы столкнетесь с ошибками (например, программа может сообщить, что это сделать невозможно, т.к. нарушена целостность файла, отсутствует метаданные и т.д. и т.п.).
Исходя из опыта, могу сказать, что далеко не всегда стоит ставить крест на файле, если он не открывается. В ряде случаев удается за 10-15 мин. вернуть его к "жизни" (ну или вытащить из него хотя бы часть информации) .

Что делать, если чертеж не открывается
Наверное, все слышали о бэкапах (резервных копиях)? Однако, по статистике даже самые осторожные пользователи делают резервную копию не чаще, чем раз в день (неделю), а это значит, что все изменения за день могут пропасть.
Если мы говорим про AutoCAD ( прим. : самая популярная программа для работы с чертежами) — то разработчики, конечно, подумали о том, что случаи бывают разные.
Основной плюс функции восстановления из резервной копии – собственно, то, что она встроенная , бесплатная , и вполне эффективна!
Если автоматическая проверка не запускается, но с файлом явные проблемы (например, часть объектов отсутствует), то процесс можно запустить вручную через меню: «Файл / Утилиты» , где нужно выбрать команду «Проверить» .

Исправление поврежденного файла чертежа
Помимо автоматических проверок AutoCAD имеет другое мощное встроенное средство восстановления, которое называется «Диспетчер восстановления чертежей» (находится он во вкладке: «Файл / Утилиты/» ).

Открыть диспетчер восстановления файлов
При запуске сервиса пользователь видит список служебных файлов, которые могут использоваться для восстановления. Самые последние изменения документа находятся в файле авто-сохранения.
Если требуется откатить последние изменения в документе, которые, возможно, вызвали проблемы, используйте файл с расширением *.bak (.sv$). Это просто авто-сохранение, которое не включает самые последние изменения.

Если через диспетчера ничего найти не удается, либо AutoCAD аварийно закрывается (при попытке открыть файл), то вы можете пойти другим путем:

Папка для авто-сохранения
Она специально была разработана для восстановления поврежденных *.DWG файлов, которые по какой-то причине не восстанавливаются штатными средствами.
И так, по шагам как с ней работать:

Recovery Toolbox for DWG — скриншот главного окна программы
Онлайн-версия Recovery Toolbox for DWG
В отличие от программы, работающей в автономном режиме, онлайн-сервис не предполагает установки на компьютер. Это позволяет закачивать файлы с любого устройства, из-под любой операционной системы. При этом требуется только наличие хорошего Интернет-соединения.

Онлайн-форма для восстановления DWG
PS
Разумеется, что самый лучший вариант — вообще не допускать таких ситуаций, когда вам может потребоваться восстановление поврежденных чертежей. Для этого надо делать бэкап самых важных файлов, потеря которых для вас критична.
Если вы решили вопрос как-то иначе — дайте знать в комментариях (заранее мерси!)!
Автор:
Облако точек — это большой набор точек, полученный с использованием лазерного 3D-сканирования или других технологий и позволяющий создавать 3D-представления существующих конструкций.
Файлы облаков точек позволяют ускорить процесс проектирования, предоставляя реальный контекст, в котором можно воссоздать внешние объекты или вставить дополнительные модели. Вставив облако точек в чертеж, можно использовать его в качестве ориентира для чертежей, изменить его отображение или применить сопоставление цветов для различения элементов.

Создание и сегментация облаков точек на основе файлов сканирования с помощью Autodesk ® ReCap ™
Облака точек создаются на основе необработанных данных, полученных путем сканирования физических объектов, таких как внутренние и наружные элементы зданий и промышленных предприятий, рельеф поверхности или объекты промышленного производства. После сбора необработанные данные необходимо преобразовать в пригодные для чтения файлы облаков точек. Autodesk ReCap преобразует необработанные данные в файлы сканирования (файлы RCS) и файлы проекта (файлы RCP), которые ссылаются на файлы RCS. Файлы обоих форматов могут быть вставлены в чертеж AutoCAD.
Сегментация данных в облаке точек
Помимо прочего, в ReCap можно сегментировать данные точек, что позволяет выявлять в облаке группы точек, представляющие собой плоские и цилиндрические поверхности. На основе сегментов облаков точек в AutoCAD можно создавать 2D-геометрию.
Вставка облака точек на чертеж
Процесс вставки файла RCS или RCP в чертеж аналогичен процессу вставки любой другой внешней ссылки. Если единицы измерения в прикрепленном облаке точек отличаются от единиц измерения в целевом чертеже, единицы облака точек автоматически масштабируются на основе типа единиц измерения в целевом чертеже.
Прим.: Облака точек не поддерживаются в 32-разрядных системах. Работать с облаками точек можно только в 64-разрядной системе с включенным аппаратным ускорением.Отображение облаков точек
Параметры отображения облаков точек можно регулировать, чтобы упростить представление и повысить производительность. Для более наглядного представления данных к облаку точек можно применить стилизацию по цвету.
-
Можно изменить плотность облака точек и размер точек. Можно регулировать производительность программы и устранять визуальные шумы путем увеличения или уменьшения количества и размера отображаемых точек.


Подрезка облаков точек
Можно выполнить прямоугольную, многоугольную или круговую подрезку для отображения только необходимых частей облака точек.
Создание геометрии на основе сегментированных облаков точек
Из сегментированного облака точек можно извлечь геометрию нескольких типов.
-
Можно извлечь линию, соответствующую кромке между двумя обнаруженными плоскими сегментами в облаке точек.


Извлечение 2D-геометрии из отсеченного облака точек
Создание сечения — это еще один способ извлечь геометрию из облака точек. Команда ОБЛТОЧСЕЧЕНИЕИЗВЛ определяет базовую 2D-геометрию в облаке точек и создает чертеж 2D-линии. По умолчанию геометрия создается на рабочей плоскости, совмещенной с плоскостью сечения.
Можно указать тип извлекаемой геометрии, слой, на котором она будет создана, цвет полученных 2D-линий или полилиний, ширину полилиний, а также скорректировать параметры допуска.
Выполнение стандартных операций редактирования облаков точек
- Можно вырезать, копировать, вставлять, переносить, масштабировать, поворачивать и удалять облака точек.
- Изменить общие свойства, такие как цвет и слой, можно в палитре "Свойства". Кроме того, можно изменять точку вставки, масштаб и угол поворота, блокировать и разблокировывать облако точек, отображать или скрывать подрезанные области и выбирать стилизации по цвету и цветовые схемы.
Навигация в облаках точек
Для навигации в облаках точек доступно несколько инструментов.
- Для отображения или скрытия отдельных областей (файлов RCS) в проекте облака точек (файле RCP) можно использовать Диспетчер облака точек. Для просмотра облака точек из точки расположения камеры файла сканирования следует дважды щелкнуть этот файл сканирования в Диспетчере облака точек. Можно также использовать команды 3DШАРНИР или 3DОБХОД для изменения направления взгляда.
- Для задания точки цели при движении по орбите в облаке точек используется команда 3DОРБИТА в сочетании с системной переменной ORBITAUTOTARGET.
- Команды 3DОРБИТА , 3DШАРНИР и 3DОБХОД доступны на панели "Отображение" контекстной вкладки "Облако точек":
- Для выравнивания ПСК по ближайшей точке в облаке точек или одному из его плоских сегментов (если облако точек содержит данные сегментации из Autodesk ReCap) следует использовать параметр "Объект" команды ПСК.

Освой AutoCAD за 40 минут пройдя базовый курс от Максима Фартусова.
Текстовая версия урока:
Привет дорогой друг! Сегодня мы поговорим о таких важных вещах, как автосохранение в AutoCAD, о том, как открыть более старые версии в программе Автокад и затронем другие не менее важные темы. Например, как восстановить изменения в Автокаде после непредвиденного закрытия программы.
Пункт 1. Как открыть чертеж в Автокаде созданный в более свежей версии?
Бывают ситуации, когда по работе Вам могут прислать чертеж, который был создан в более свежей версии программы, например, Вы работаете в 2014 версии, а чертеж был сделан в 2018! И в Вашей программе он не откроется. Вопрос, как быть?
(Кстати, Вы можете сами оказаться в обратной ситуации, поэтому узнайте, какая версия программы у Вашего коллеги)


Еще от себя добавлю, что бывают ситуации, когда человек, который Вам отправил файл не можете пересохранить. В этой ситуации полезно иметь под рукой программу от компании AutoDESK TrueView. Как ей пользоваться расскажем в другом уроке.
Пункт 2. Поговорим про автосохранение в Автокаде и файл формата bak.


Вуаля, файл изменился и его можно открыть. Но увы, это не всегда работает из-за неправильной настройки автосохранения в Автокад.





Пункт 3. Мы настроили автосохранение, теперь поговорим о том, как восстановить чертеж в Автокад.
Если очень коротко, то алгоритм по восстановлению чертежа такой:
- Открыли программу после экстренного завершения;
- Открыли диспетчер восстановления файлов;
- Нашли файл с расширением sv$;
- Открыли этот файл;
- Пересохранили его в формат dwg.
После настроек, все изменения у нас будут автоматически сохраняться в спец временные файл с расширением sv$ с интервалом в пять минут. Именно с помощью него, в случае отключения программы (или электричества) и можно будет все восстановить.

А теперь внимание, логика работы автосохранения и восстановления чертежей в Автокад.
Это нужно сразу уяснить и в случае необходимости еще уменьшить интервал сохранения. Итак, дело в том, что теперь чертеж будет сам сохраняться каждые пять минут. Каждые пять минут, программа будет запоминать все изменения и сохранять их во временный файлик, о котором я говорил выше. Поэтому при экстренном завершении и восстановлении чертежа, Вы получите те денные, которые программа успела сохранить в этот временной промежуток. Вот грубый словесный пример (извините за нудятину, это правда важно).
Мы начертили какие-то произвольные линии, скажем три штуки. И они все попали в интервал автосохранения в Автокад. Тоесть за пять минут мы создали линии и произошло автосохранение, а потом, не шестой минуте мы начертили еще две линии, а на седьмой минуте произошло выключение программы (электричество отключили, опять). Так вот, при восстановлении чертежа, у Вас будут только те самые три лини, которые сохранились за пять минут. А вот линии на шестой минуте не восстановятся, т.к. не прошел нужный временной промежуток для автосохранения. Вот если бы еще пять минут прошло, то тогда да.
Надеюсь понятно разжевал, если нет, напишите об этом в комментариях под этой статьей.
Давайте разберемся, как все таки восстановить файл то? Ну отключился компьютер у нас, мы не успели нажать на дискетку, но автосохранение в AutoCAD настроили, что дальше?

Важно! Данный диспетчер мог и сам открыться. Скорее всего так и произойдет, после того как программа решила с Вами сыграть в жмурки.
Нас интересует название файла, в котором нужно открыть тот самый временный файлик с расширением sv$. Т.к. именно этот файл будет в себе нести самые свежие данные!
Как только нашли этот файл, кликаем по нему два раза, а затем, пересохраняем в программе Автокад в нормальное, родное и знакомое нам расширение DWG. (см скриншоты ниже)


Затем, пересохраняем файлик в формат DWG. И Вуаля, мы восстановили данные. Но в нашем случае, одна линия не восстановилась, т.к. как я писал выше, не было второго автосохранения по интервалу.

Это может быть очень неприятно, когда у вас есть файл RCS, и вы не можете открыть его. Но не волнуйтесь, в большинстве случаев решение вашей проблемы очень простое. Следуйте инструкциям в шагах 1-4, перечисленным ниже, и вы сможете решить вашу проблему и легко открыть файл RCS.
- 1. RCS расширение файла
- 2. Как открыть файл RCS?
- 2.1 Проверьте RCS файл на наличие ошибок
- 2.2 Как решить возникшие проблемы?
- 2.2.1 Программы, открывающие файлы RCS
RCS расширение файла
- Тип файла RandomControl Scene Format
- Разработчик файлов RandomControl
- Категория файла Файлы изображений 3D
- Рейтинг популярности файлов
Как открыть файл RCS?
RCS значок файла должен отображаться способом, характерным для программы, поддерживающей такой тип файла. Если значок RCS file имеет форму обычного значка пустой страницы или аналогичного, это означает, что данный формат не связан ни с одной программой, установленной в системе. Ниже перечислены некоторые из наиболее популярных причин такой ситуации.
Проверьте RCS файл на наличие ошибок
- В системе не установлена программа, которая поддерживает RCS файлы
- С этим расширением не связано ни одной программы, поддерживающей файлы RCS (в системном реестре нет записей, связанных с программами, которые следует использовать для открытия файлов RCS)
- Файл имеет неизвестное или непроверенное происхождение и, скорее всего, заражен. В этом случае пользователь должен проявлять крайнюю осторожность, чтобы вирус не распространялся на другие файлы в системе (следуйте инструкциям, отображаемым в диалоговом окне антивирусного программного обеспечения.
- RCS файл может быть неполным, что не позволит системе открыть его (это может быть в случае с файлом, загруженным из Интернета или скопированным из других источников)
- Файл поврежден
Как решить возникшие проблемы?
Чтобы решить следующие проблемы, следуйте инструкциям:
Шаг 1. Выберите, загрузите и установите соответствующее программное обеспечение. Список программ, поддерживающих файлы с расширением RCS, можно найти ниже:
![alt]()
Если перейти в Меню приложения и нажать «Сохранить как…», то вам будет предложено выбрать версию программы и расширение файла (см. рис.). Давайте подробно рассмотрим расширение файлов Автокад.
![Автокад тип файла]()
Формат Автокада dwg
Родной формат AutoCAD – dwg файл. Именно в нем и хранится сам чертеж. Расширение AutoCAD dwg установлено по умолчанию при сохранении работы. Этот формат можно считать универсальным, ведь разработчики позаботились о том, чтобы файлы Автокад dwg могли хранить 2d и 3d объекты.
К тому же другие приложения компании Autodesk работают с данным форматом. Так импортировать файл Автокад в 3ds Max не составляет труда. Если требуется открыть чертеж AutoCAD dwg в другой программе и там с ним работать, то можно конвертировать файлы.
Если вы не можете открыть чертеж на своем компьютере, т.к. он сделан в более новой версии программы, или у вас вовсе не установлен Автокад, а просмотреть/распечатать файл нужно, то вам поможет приложение AutoCAD dwg Trueview.
СОВЕТ: В настройках программы можно установить подходящий формат файла при сохранении чертежа в зависимости от версии программы. Если ваши коллеги пользуются AutoCAD 2004, а вы работаете в более продвинутой версии, то вам постоянно нужно выполнять команду Файл - «Сохранить как…» и устанавливать тип файла «Чертеж AutoCAD 2004/LT2004 (*.dwg)».
Данное действие можно выполнить единоразово в настройках. Для этого в командной строке пропишите НАСТРОЙКА и нажмите Enter. В появившемся диалоговом окне перейдите на вкладку «Открытие/Сохранение» и в разделе «Сохранение файлов» установите нужный вариант (см. рис.).
![Настройка сохранения чертежа в нужном формате]()
Формат Автокада с расширением *.dwt
В AutoCAD формат файлов с расширением *.dwt обозначает, что документ является шаблоном. Это значит, что программу можно адаптировать под себя и сохранить все настройки в виде шаблона. После открытия файла dwt, он автоматически преобразовывается в формат dwg, который нужно сохранить и продолжить работу в программе.
Это основные форматы программы, однако есть и другие, которые могут быть не менее полезными в том или ином случае. Ознакомьтесь также со статьей, посвященной таким форматам, как *.dws и *.dxf, которые позволяют создавать стандарты оформления и обмениваться данными чертежей.
Читайте также: