1 сделайте скриншоты интерфейса каждого браузера укажите стрелками и подпишите
Обновлено: 04.07.2024
На канале есть статья о том, как сделать снимок экрана стандартными средствами Windows. Однако, они не умеют захватывать область, выходящую за рамки видимого экрана. Здесь мы рассмотрим тех, кто это умеет.
Длинный скриншот в браузере
Ну, во-первых для браузеров можно установит расширения - FireShot, Nimbus Capture etc.. куча их. Но в рамках данной статьи рассматривать эти расширения мы не будем. Рассмотрим стандартные возможности самых распространённых браузеров:
1. Снимок экрана в Google Chrome
Чтобы заскриншотить длинную веб-страницу в Хроме надо заморочиться: открываем страницу, которую хотим захватить, и идём в настройки - три точки в правом верхнем углу. Выбираем Дополнительно - Другие инструменты - Инструменты разработчика. Либо по сочетанию клавиш Ctrl+Shift+I .Откроется консоль с кодом страницы. Жмём три точки - run command - screenshot - capture full size screenshot. На картинке понятнее:
Самый долгий путь из всех описанных, если не хотите уходить с Хрома на другой браузер, ставьте расширение. Ну будет работать ваш Хром ещё чуть медленнее. Вам не привыкать.
2. Скриншот в Mozilla Firefox
Чуть попроще: правой кнопкой по экрану - сделать скриншот. Всё.
Сохраняется выделенная область, весь экран или вся страница
3. Скриншот в Яндекс браузере
С недавнего времени тоже делается не сложно: наводите курсор на левую область экрана браузера, открывается боковая панель
Тоже три опции на выбор: только выделенная область, весь экран (обе эти опции работают и за пределами браузера), веб-страница целиком. Скрин открывается в нехитром редакторе браузера. Оттуда можно и сохранить.
4. Снимок экрана в браузере Opera
Скриншот в Опере делается либо по сочетанию клавиш Ctrl+Shift+5 , либо через меню браузера (с буквой О слева вверху), либо тыкнув на иконку фотика в адресной строке
Если нужен длинный скриншот в Опере, растягиваем область снимка куда нужно. На готовом снимке можно сделать пометки, размытия и прочие стрелки в родном редакторе. Лучшая реализация из всех подопытных.
5. Скриншот в Microsoft Edge
Делается через троеточное меню в правом верхнем или по Ctrl+Shift+S
Для лонгшота выделенная область тоже растягивается хоть на всю страницу. Эдитор минимален - рисовать линию/стереть линию.
Сторонние приложения для снимка экрана в Windows
Если надо сделать скриншот большого пространства за пределами веб-страницы вашего браузера, тогда смотрите в сторону бесплатных приложений для Windows, например, я потестил ShareX, PicPic и iTop Screenshot
ShareX весьма популярен среди геймеров и он мне не зашёл - слишком много опций и настроек, функционал приложения гораздо шире моих нынешних задач. Например, мне незачем писать видео с экрана.
PicPic . Есть платная и бесплатная версии. Бесплатная не сможет автообновляться и только для личного пользования. Ну и норм. Качаем фри версию с официального сайта, устанавливаем, запускаем. Интерфейс что-то напоминает..
Есть не только снимок с прокруткой. Можно по-разному Есть не только снимок с прокруткой. Можно по-разномуСходите в настройки, проверьте горячие клавиши для запуска разных задач. Например наш лонгшот по дефолту запускается сочетанием Ctrl+Alt+PrtSc. Это если приложение запущено но неактивно (значок в панели задач)
Поехали - открываем то что будем скринить, открываем PicPic и выбираем Окно с прокруткой (или сочетанием клавиш его). После этого мы попадаем в снимаемое окно с выделенной красной рамкой областью и кнопкой Автопрокрутка.
Скриншот открывается сразу в редакторе самого приложения, вполне функциональном, кстати.
По этой ссылке можно с качать PicPic бесплатно
iTop Screenshot тот ещё топ. Программа бесплатна, умеет делать снимок прямоугольной области, всего экрана или окна с прокруткой. Ничего лишнего.
Всё по схеме, скачиваем/устанавливаем/запускаем. Открывается скромная менюха с несколькими кнопками:
Фишка приложения в том, что прокрутку экрана для снимка надо делать самому (самой, да). Алгоритм такой: жмём кнопку со стрелкой вниз, выделяем снимаемую область по ширине и начинаем крутить колёсико мышки вниз или вверх до тех пор, пока надо. Экран скролится и пишется одновременно. Покрутил, нажал Save и ничего обрезать не надо. Есть редактор, но он только пометки делает.
По этой ссылке можно скачать iTop Screenshot бесплатно
Цель работы: освоение приемов работы с браузером Internet Explorer; изучение среды браузера и настройка браузера; получение навыков извлечения Web-страниц путем указания URL-адресов; навигация по гиперссылкам.
Используемое программное обеспечение:Internet Explorer (или другой установленный браузер).
Справочная информация
Настройка браузера. Все браузеры позволяют выполнить некоторые настройки для оптимизации работы пользователей в Интернете. В браузере Internet Explorer основная часть настроек содержится в меню Сервис -> Свойства обозревателя.
Вкладка Общие позволяет задать адрес домашней страницы , которая будет автоматически загружаться в окно браузера при его запуске, цвета гиперссылок по умолчанию, название шрифта по умолчанию. Здесь же определяется, сколько дней будут храниться ссылки посещённых страниц в журнале . Кроме того, для ускорения просмотра, все посещенные страницы помещаются в специальную папку, и с помощью кнопки Параметры можно задать разные способы обновления таких страниц.
С помощью вкладки Безопасность можно создать списки надежных узлов и узлов с ограниченными функциями. Зона Интернет будет при этом включать все остальные узлы, не вошедшие в эти две папки. Для каждой из них с помощью кнопки Другой можно изменить параметры безопасности, установленные для них по умолчанию. Здесь можно запретить выполнение сценариев, отображение всплывающих окон, загрузку файлов и т. д.
Вкладка Конфиденциальность дает возможность настроить работу с файлами cookie, с помощью которых информация о пользователе автоматически передается на сервер.
Вкладка Содержание позволяет ограничить доступ к некоторой информации (насилие, ненормативная лексика и т. д.).
Вкладка Подключения позволяет установить подключение компьютера к Интернету.
На вкладке Дополнительно можно задать некоторые дополнительные параметры работы (отключить загрузку графических изображений, отменить подчеркивание ссылок, запретить отладку сценариев и т. д.).
Вкладка Программы позволяет определить программы, которые будут по умолчанию использоваться службами Интернета (почтовая программа, HTML-редактор и т. п.).
Аналогичные настройки можно выполнить в любом другом браузере.
Тема: Работа в графической оболочке ос Windows .
Цель: закрепить навыки работы с операционной системой Windows, отработать навыки работы с файлами и папками в ОС Windows; научиться выполнять навигацию с помощью левой панели программы ПРОВОДНИК и изучить приемы копирования и перемещения объектов методом перетаскивания между панелями
Теоретические сведения
Операционная система Windows - это современная многозадачная многопользовательская ОС с графическим интерфейсом пользователя. Операционные системы семейства Windows являются наиболее распространенными ОС, которые установлены в домашних и офисных ПК. Графическая оболочка ОС Windows обеспечивает взаимодействие пользователя с компьютером в форме диалога с использованием ввода и вывода на экран дисплея графической информации, управления программами с помощью пиктограмм, меню, окон, панелей (управления, задач, инструментов) и других элементов управления.
Графический интерфейс – пользовательский интерфейс, в котором для взаимодействия человека и компьютера применяются графические средства.
Так как в Windows применен графический пользовательский интерфейс, то основным устройством управления программами является манипулятор мышь. Указатель мыши – графический элемент, который передвигается по экрану синхронно с перемещением самого манипулятора по поверхности стола. Как правило, указатель мыши используется для выбора команд меню, перемещения объектов, выделения фрагментов текста и т.д.
Для того чтобы указать объект, представленный на экране, необходимо переместить мышь так, чтобы острие стрелки указателя разместилось поверх этого объекта. Чтобы выбрать объект на экране, необходимо установить на него указатель, а затем нажать левую кнопку мыши.
Различают следующие операции с помощью мыши:
Щелчок (кратковременное нажатие кнопки) – одна из основных операций мыши. Для ее выполнения следует быстро нажать и отпустить кнопку мыши. Щелчком выделяют объект в окне программы, выбирают нужную команду в меню и т.д.
При щелчке правой кнопкой мыши на элементах Windows отображается контекстное меню , кроме того, можно получить справку по элементам диалогового окна. Контекстные меню дисков, папок и файлов позволяют ознакомиться с их свойствами, а также выполнить над этими объектами различные операции (копирование, перемещение, удаление и др.). Для того чтобы вызвать контекстное меню объекта, нужно выполнить щелчок правой кнопкой мыши на объекте (существуют и другие способы для вызова контекстного меню)
Двойной щелчок левой кнопкой мыши производится, когда указатель мыши установлен на определенном объекте и используется, как правило, для открытия файла.
Перетаскивание объекта (Drag and Drop) (перетаскивание, транспортировка, перемещение) – это операция, в результате выполнения которой изменяется местоположения объекта. Для ее выполнения надо поместить указатель на нужном объекте (пиктограмме, папке, файле), нажать левую кнопку мыши и, не отпуская ее, переместить мышь так, чтобы этот объект перемещался вместе с ней.
Перетаскивать объект можно и правой кнопкой мыши. После того как кнопка мыши будет отпущена, на экране появится контекстное меню с набором возможных действий.
Основными элементами графического интерфейса Windows являются:
Рабочий стол - это главная область экрана, которая появляется после включения компьютера и входа в операционную систему Windows. Подобно поверхности обычного стола, она служит рабочей поверхностью. Запущенные программы и открытые папки появляются на рабочем столе. На рабочий стол можно помещать различные объекты, например файлы и папки, и выстраивать их в удобном порядке.
Значки — это маленькие рисунки, обозначающие программы, файлы, папки и другие объекты.
Для упрощения доступа с рабочего стола создайте ярлыки избранных файлов и программ.
Ярлык - это значок, представляющий ссылку на объект, а не сам объект. Двойной щелчок ярлыка открывает объект. При удалении ярлыка удаляется только ярлык, но не исходный объект. Ярлык можно узнать по стрелке на его значке.
Панель задач представляет собой длинную горизонтальную полосу в нижней части экрана. В отличие от рабочего стола, который может быть перекрыт лежащими на нем окнами, панель задач видна почти всегда (в некоторых случаях можно и спрятать). Панель задач состоит из четырех основных частей.
Кнопка «Пуск», открывающая меню «Пуск».
Панель быстрого запуска, позволяющая запустить программу одним нажатием кнопки мыши.
Средняя часть, которая отображает открытые программы и документы
Область уведомлений, в которой находятся часы и значки (маленькие картинки)
Меню «Пуск» - является основным средством доступа к программам, папкам и параметрам компьютера. Оно называется «меню» потому, что предоставляет список для выбора, совсем как меню в ресторане. И как подразумевает слово «Пуск», это меню является местом, с которого начинается запуск или открытие элементов.
Используйте меню «Пуск» для выполнения следующих основных задач.
Открытие часто используемых папок
Поиск файлов, папок и программ
Настройка параметров компьютера
Получение помощи по работе с операционной системой Windows
Завершение сеанса работы в Windows или выбор учетной записи другого пользователя
Работа с окнами
Открываемые программы, файлы или папки появляются на экране в полях или рамках — окнах (именно от них операционная система Windows получила свое название). Поскольку окна присутствуют всюду в Windows, важно научиться перемещать их, изменять размер или просто убирать.
Окно представляет собой область экрана, ограниченную прямоугольной рамкой. В нем отображаются содержимое папки, работающая программа или документ.
Основные элементы окна:
рабочая область: внутренняя часть окна, в которой производится работа с дисками, файлами и документами;
заголовок окна: строка под верхней границей окна, содержащая название окна;
меню управления состоянием окна: кнопка в строке заголовка слева открывает меню, которое позволяет развернуть, свернуть или закрыть окно;
кнопки управления состоянием окна: кнопки в строке заголовка справа позволяют развернуть, свернуть или закрыть окно;
меню окна: располагается под заголовком и представляет собой перечень тематически сгруппированных команд;
панель инструментов: располагается под строкой меню и представляет собой набор кнопок, которые обеспечивают быстрый доступ к наиболее важным и часто используемым пунктам меню окна;
границы: рамка, ограничивающая окно с четырех сторон. Размеры окна можно изменять, ухватив и перемещая границу мышью;
полосы прокрутки: появляются, если содержимое окна имеет больший размер, чем рабочая область окна, позволяют перемещать содержимое окна по вертикали или горизонтали.
Различают три варианта отображения окна на экране:
окно стандартного размера занимает часть площади экрана. При желании можно переместить его или любую его границу в другое место экрана
окно, развернутое на весь экран, имеет максимальный размер
свернутое окно изображается в виде кнопки на панели задач.
В свернутом окне программа продолжает выполняться. Чтобы открыть свернутое окно или свернуть уже открытое, нажмите кнопку окна на панели задач.
Окна можно классифицировать по типу:
Диалоговые окна
Диалоговые панели могут включать несколько вкладок, переключение между которыми осуществляется щелчком мышью по их названиям. На диалоговой панели размещаются разнообразные управляющие элементы:
вкладки – «страницы» диалогового окна
командная кнопка – обеспечивает выполнение того или иного действия, а надпись на кнопке поясняет ее назначение;
текстовое поле – в него можно ввести последовательность символов;
раскрывающийся список – представляет собой набор значений и выглядит, как текстовое поле, снабженное кнопкой с направленной вниз стрелкой;
счетчик – представляет собой пару стрелок, которые позволяют увеличивать или уменьшать значение в связанном с ними поле;
флажок – обеспечивает присваивание какому – либо параметру определенного значения. Флажки могут располагаться как группами, так и поодиночке. Флажок имеет форму квадратика, когда флажок установлен, в нем присутствует «галочка»;
переключатель – служит для выбора одного из взаимоисключающих вариантов, варианты выбора представлены в форме маленьких белых кружков. Выбранный вариант обозначается кружком с точкой внутри;
ползунок – позволяет плавно изменять значение какого – либо параметра.
Содержание работы:
1.Сделайте скриншот рабочего стола и стрелками указать и подписать, какие кнопки расположены на Панели задач.
2. Перечислите количество папок, документов, ярлыков, прикладных программ, расположенных на рабочем столе.
1) Изменяем фон рабочего стола
Выберем изображение Зимушка-зима.
В контекстном меню объекта выбираем Сделать фоновым изображение рабочего стола.
2) Скрываем панель задач
Откроем контекстное меню Панели задач и выберем команду Свойства (сделайте скриншот).
В диалоговом окне Свойства Панели задач отмечаем галочкой Автоматически скрывать панель задач (сделайте скриншот).
Последовательно нажимаем командные кнопки Применить и ОК
3) Закрепляем панель задач
1. Откроем контекстное меню Панели задач и выберем команду Свойства (сделайте скриншот).
2. В диалоговом окне Свойства Панели задач отмечаем галочкой Закрепить панель задач и убираем галочку Автоматически скрывать панель задач (сделайте скриншот).
3. Последовательно нажимаем командные кнопки Применить и ОК
1) Сделайте скриншот стартового экрана.
2) Перечислите пункты стартового экрана.
3) Сделайте скриншот приложений стартового экрана и стрелкой укжите вид сортировки приложений.
1) Сделайте скриншот контекстного меню.
2) Перечислите пункты контекстного меню, не выделяя объектов.
3) Перечислите пункты контекстного меню, выделив какой-либо из объектов.
1) Сделайте скриншот как создать на рабочем столе папку.
2) Сделайте скриншот как удалить папку, стрелкой покажите как можно переименовать папку, копировать папку.
3) Откройте папку Информатика 1 курс и упорядочите объекты по дате изменения (покажите на скриншоте).
4) Представьте объекты папки в виде таблицы (покажите на скриншоте).
2) Разгадайте кроссворд, используя теоретический материал, сделайте скриншот
Умение делать снимки страниц пригодится, чтобы, к примеру, поделиться информацией о мероприятии или указать на неточность, которую вы обнаружили на сайте. Для многих браузеров способы создания скринов различаются, поэтому в этой статье мы расскажем конкретно, как сделать скриншот в Опере. Рассмотрим несколько способов: от универсальной программы до встроенных возможностей браузера и расширений. Коснемся преимуществ и недостатков, расскажем о принципе работы каждого приема.
Скачайте ФотоСКРИН прямо сейчас!
В один клик создавайте скриншоты, редактируйте их и сохраняйте. Это бесплатно!
Установите программу и попробуйте уже сегодня:
Для Windows 10, 8, 7, XP
Способ 1. Скрин в браузере Opera с помощью универсального приложения
ФотоСКРИН – это универсальная программа, предназначенная для создания и редактирования снимков экрана на ПК. Ее можно использовать для любых целей: запечатлеть работу в офисных приложениях, прогресс в видеоиграх, сохранить кадр из фильма. Далее мы рассмотрим по пунктам, как сделать скрин в Опере при помощи софта ФотоСКРИН.
-
Установим ФотоСКРИН. Программа бесплатна и обладает интерфейсом на русском языке Процесс установки стандартный, с ним справятся даже неопытные пользователи компьютера.
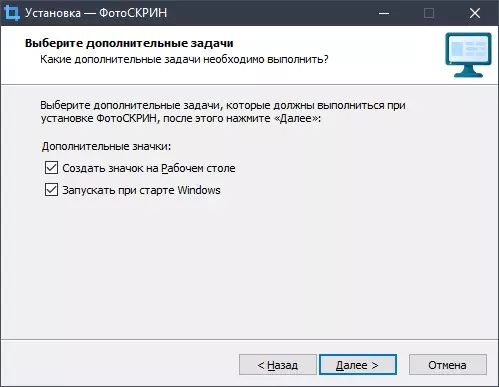
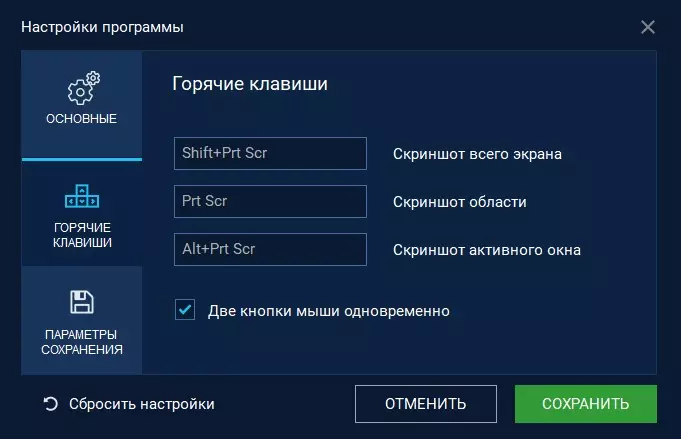
Где найти скриншот Оперы
Когда снимок сделан, его нужно выложить. Мы рассмотрели публикацию онлайн, но, допустим, этот вариант нас устраивает. Где найти наши скриншоты на жестком диске? Чтобы понять, куда сохраняется изображение, обратимся к параметрам программы. Открываем трей, кликаем ПКМ по иконке ФотоСКРИН, жмем Настройки. Также можно воспользоваться ярлыком софта.
- Выбираем вариант В буфер обмена, без загрузки на сервер.
- Кликаем на чекбокс Также сохранять на компьютер.
- Под чекбоксом видим путь, где появляются снимки по умолчанию. Его можно поменять, нажав Выбрать и назначив новый.
- Сменим формат картинки. Для экономии пространства рекомендуем JPG.
- Жмем Сохранить, чтобы настройки вступили в силу.
Готово! Теперь, после создания скрина и выбора варианта Сохранить на диск, картинка появится в предустановленной директории на компьютере.
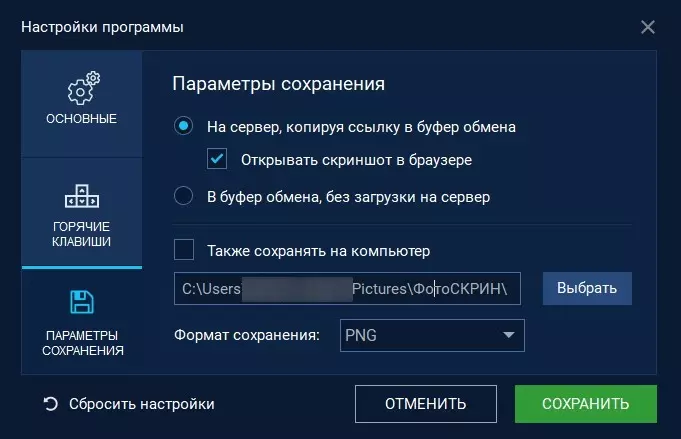
Меню настроек параметров сохранения программы ФотоСКРИН
Способ 2. Через встроенный функционал браузера
Сделать в Опере скриншот страницы можно и без дополнительных приложений. Разработчики оснастили браузер возможностью создать снимок выделенной области и всего сайта.
- Чтобы попасть в режим создания скринов, откроем главное меню браузера. Кликнем по иконке Настройка и управление Opera (верхний левый угол), нажмем Снимок.
- Если требуется сделать полный снимок фрагмента страницы, на котором мы находимся, кликаем по варианту Захват всего экрана. Обратим внимание, что курсор, панель задач и элементы интерфейса браузера не попадают в обозрение.
- Чтобы сохранить только часть сайта, вместо нажатия Захват всего экрана обозначим рамку при помощи мыши. Параметры рамки допускается менять, перетаскивая выделенную область за кружочки по углам, центру каждой стороны.
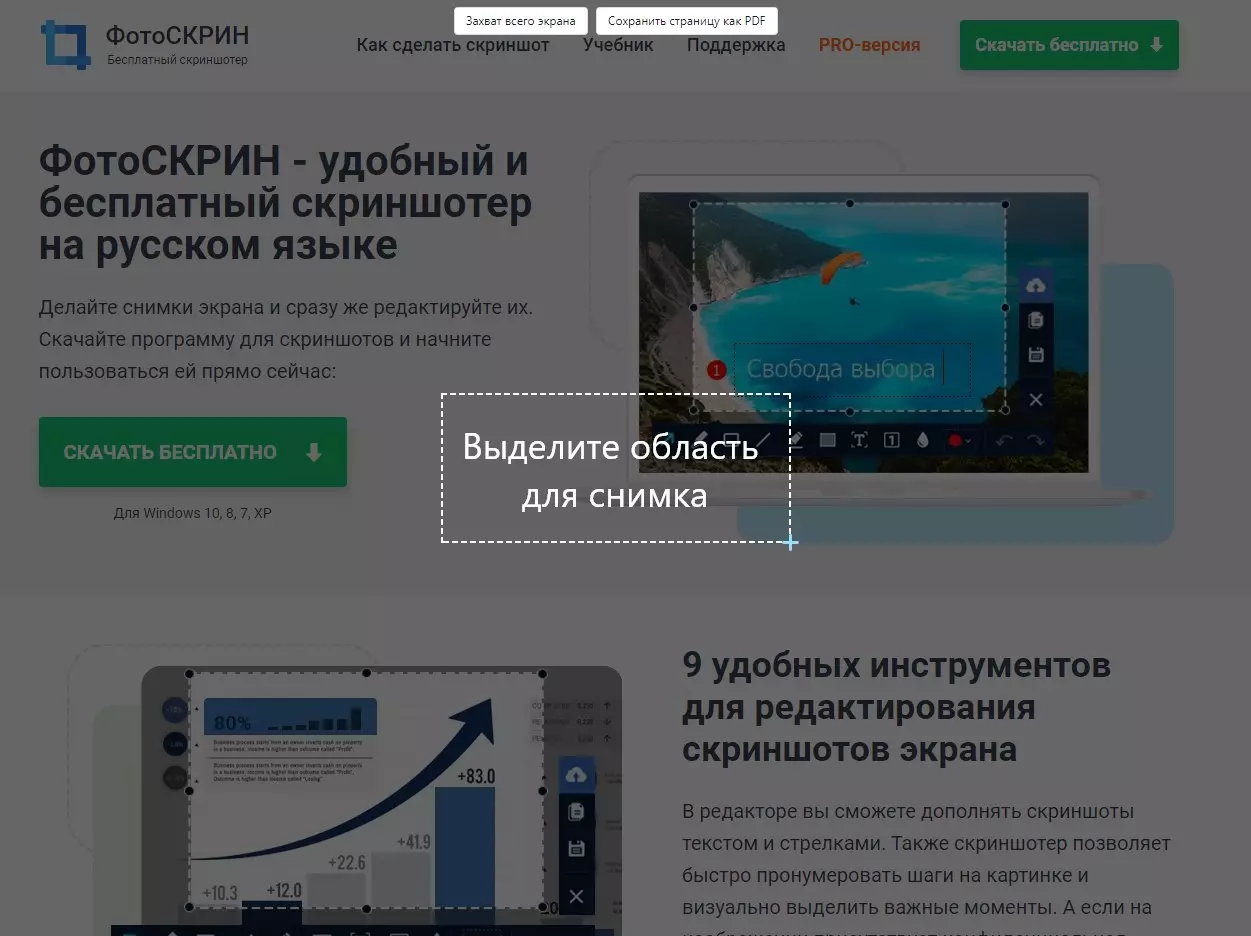
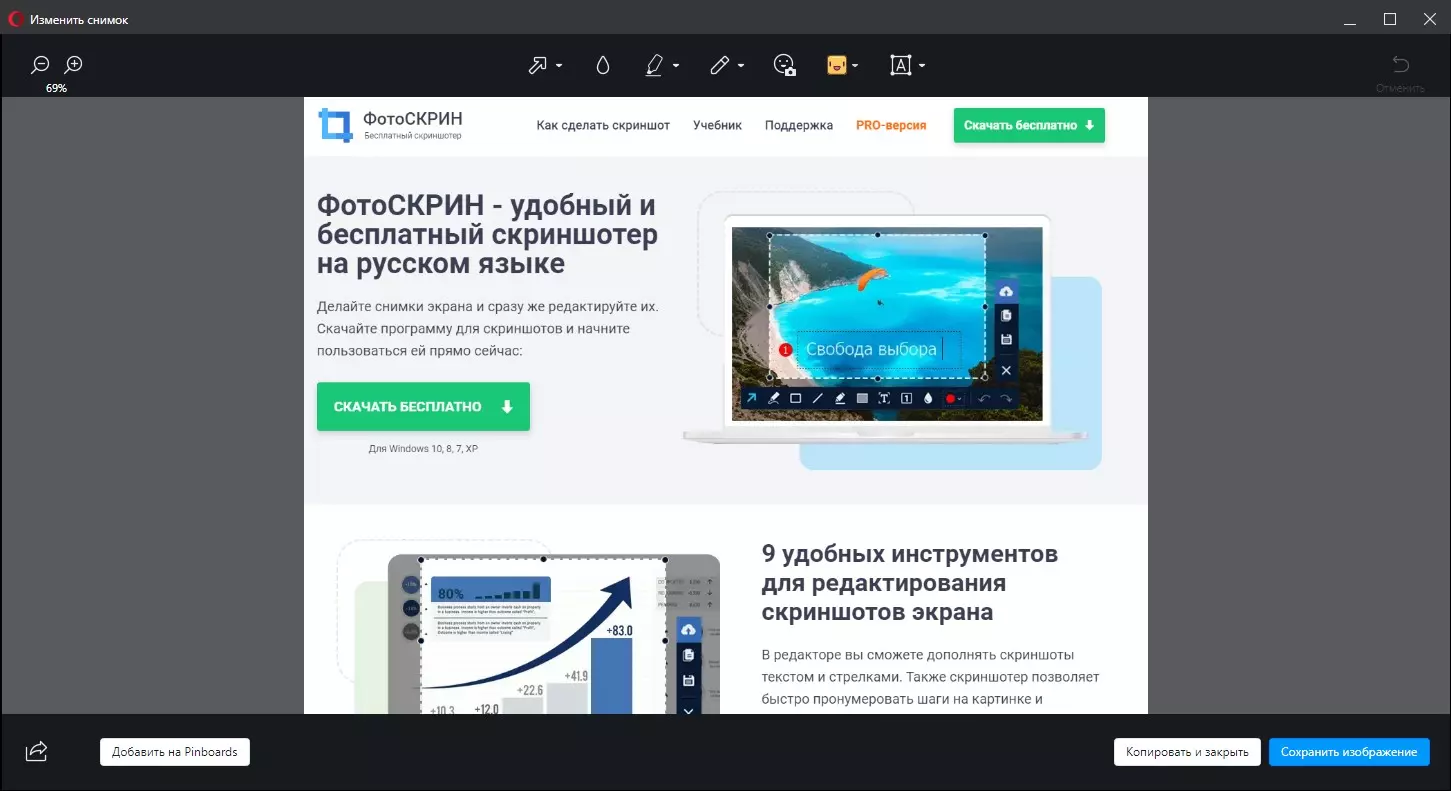
Если требуется произвести длинный снимок, на котором будет запечатлен весь сайт, воспользуемся вариантом Сохранить страницу как PDF. Выбираем директорию, куда будет сохранен документ, после чего открываем файл любым удобным обозревателем. PDF-файлы можно просматривать с помощью Adobe Acrobat Reader, браузеров Opera, Google Chrome.
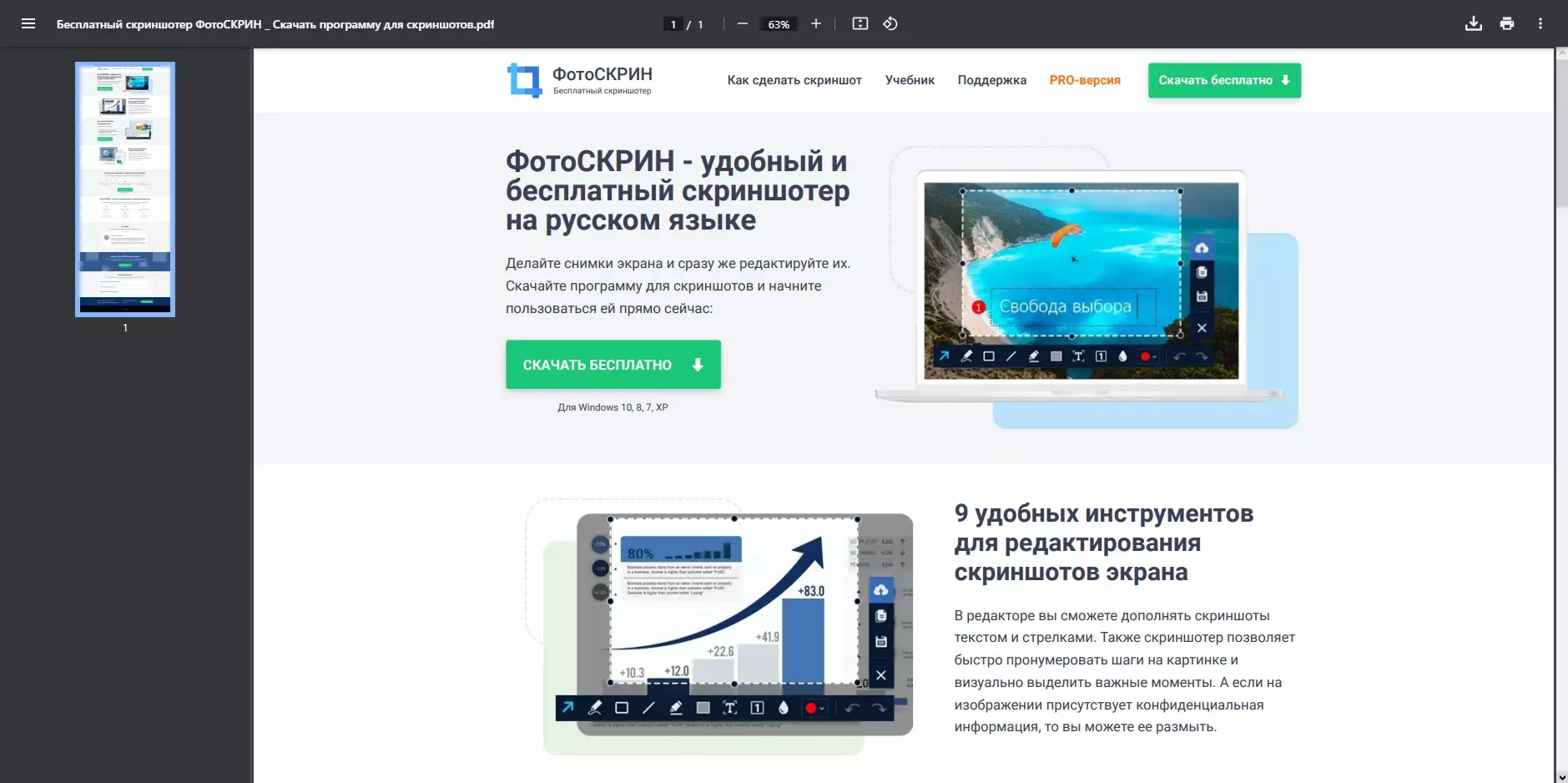
PDF-документ со скрином целого сайта, открытый в браузере Opera
Способ 3. Альтернативный вариант через меню Opera
Существует еще один метод, как сделать скриншот в Opera GX. Нажмем на иконку в виде фотокамеры, которая находится справа от адресной строки. Принцип работы со снимками полностью аналогичен описанному в предыдущем способе.
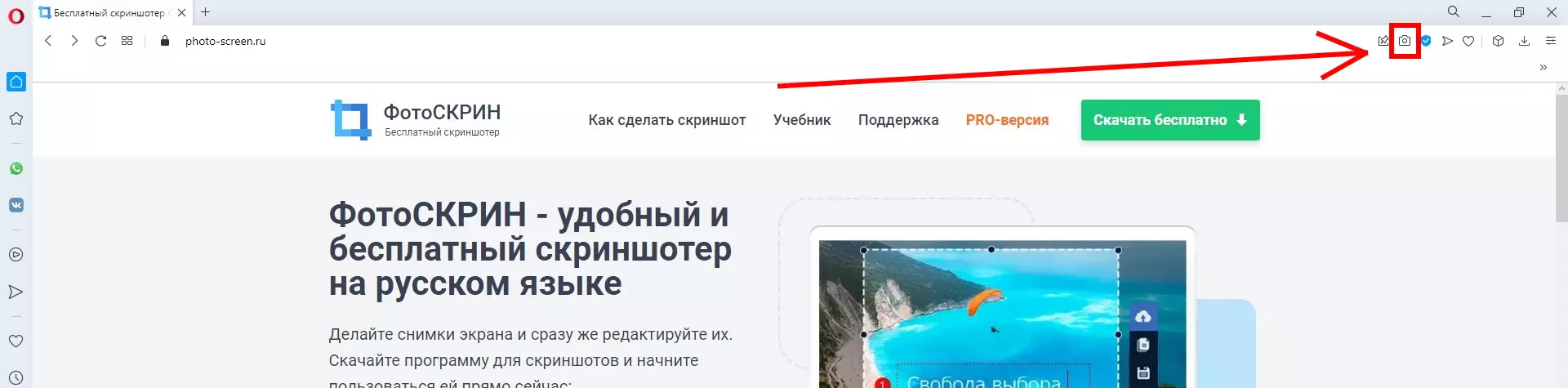
Альтернативный способ получить доступ к функции Снимок
Способ 4: Делаем скриншот с помощью
комбинации клавиш
Есть третий способ получить доступ к базовому функционалу создания скринов в Опере. Если вы работаете на ноутбуке (или нетбуке) и управляете курсором при помощи тачпада, разворачивать панели и искать иконки может быть не совсем удобно. Оптимизировать работу способны кнопки на клавиатуре. Создать снимок, как это было описано в третьем способе, можно горячими клавишами. В версии, актуальной при написании статьи, это Ctrl + Shift + 5.

Сочетания клавиш помогают оптимизировать работу
Способ 5: Скрининг с помощью
браузерных расширений
Создание снимков экрана расширениями принципом работы не отличается от использования предустановленных возможностей браузера или программы-скриншотера. Расскажем об основных особенностях двух популярных плагинов.
Joxi Full Page Screen Capture
Плагин будет полезен для быстрого создания скриншота всей страницы или области. В случае со вторым вариантом возможна прокрутка сайта. Это полезно, если нужный участок не помещается на один экран. Готовые скрины автоматически загружаются на сервер Joxi, за счет чего ими удобно делиться. Также есть функциональный графический редактор, позволяющий оставлять разноцветные примечания в виде текста или рисунков.
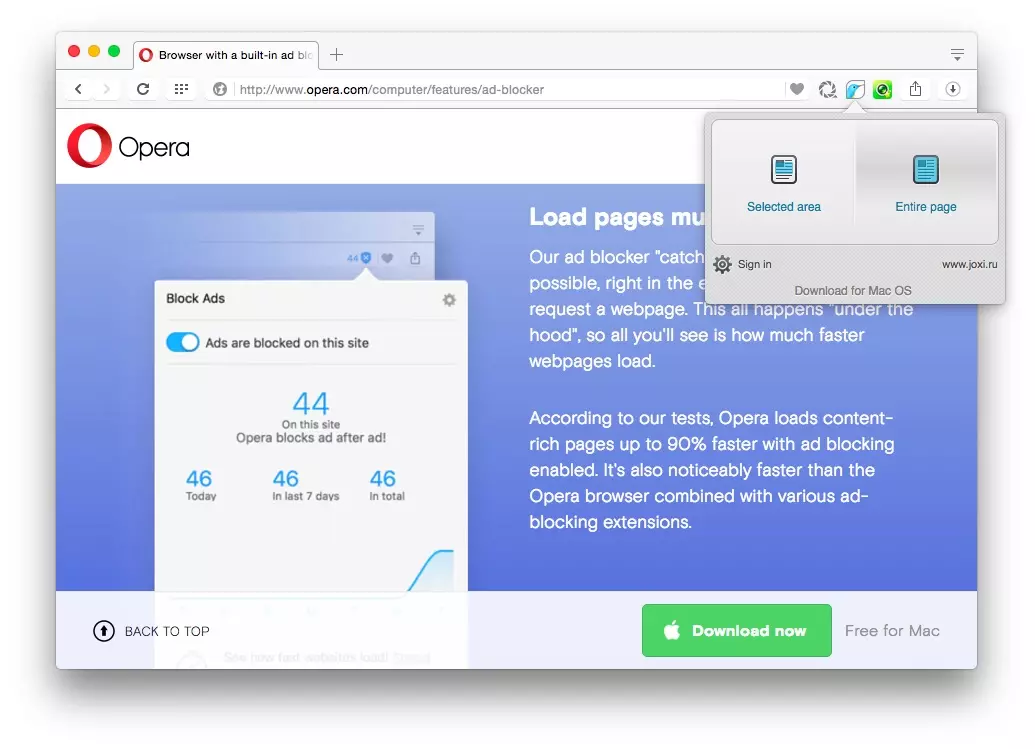
Меню расширения Joxi Full Page Screen Capture
FireShot
Расширение позволит создавать снимок страницы полностью, выделенной области или позиции, в которой вы находитесь. К сделанной картинке можно добавить комментарии, пометки, а также скрыть отдельные области (например, личные данные) размытием. Доступна моментальная загрузка в Twitter, Facebook, ImageShack, другие сервисы.
Главный недостаток сервиса состоит в том, что некоторые функции доступны только в PRO-версии. К таковым относятся генерация PDF-документа из нескольких страниц или экспорт в OneNote. Если вам нужно только делать скриншоты и оставлять небольшие комментарии, бесплатных возможностей плагина будет достаточно.
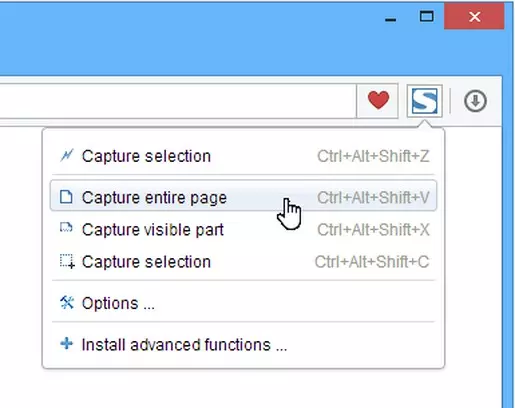
Рабочий экран плагина FireShot
Браузерные расширения разрабатываются не только под Оперу. В нашей статье о том, как сделать скриншот в Яндекс.Браузере, мы рассказали о двух плагинах для российского приложения.
Выбираем лучший способ
Сделать скриншот в браузере Опера можно несколькими способами: некоторые обладают большим набором возможностей, доступ к другим получить можно «из коробки» сразу после установки. Все методы рабочие и удобные, но отдельно стоит выделить скриншотер ФотоСКРИН. Сильная сторона программы в универсальности: установив одно бесплатное приложение, вы перестанете задумываться, как создать скрин в том или ином софте. Программа подходит в том числе для компьютерных игр. Подробнее – в инструкции Скриним экран в компьютерной игре.
Читайте также:

