Как открыть файл txt в outlook
Обновлено: 07.07.2024
Для учетных записей POP и IMAP можно хранить элементы Outlook в файле данных Outlook (PST). Если вы хотите открыть или закрыть файл Outlook данных (PST),это можно сделать несколькими простыми действиями.
Выберите файл>открыть & экспортировать > Открыть Outlook файл данных.

Примечание: В зависимости от того, как настроен Outlook, папка, в которой хранится PST-файл, может открыться автоматически. Если этого не произойдет, перейдите к расположению файла. Если вы не знаете, где находится ваш файл данных Outlook, см. статью Поиск файлов данных Outlook.
Выберите Файл данных Outlook (PST) и выберите открыть.

Вы можете удалить файл данных Outlook из области папок, закрыв его. При этом он не удаляется с компьютера.
В области папок щелкните правой кнопкой мыши имя файла данных Outlook и выберите закрыть "Outlook файл данных".
Если в Файл данных Outlook (PST) нет Область навигации, вы можете добавить его, чтобы работать с элементами файла данных.
На вкладке Файл выберите Настройка учетных записей > Настройка учетных записей.

На вкладке Файлы данных нажмите кнопку Добавить.
Щелкните файл Файл данных Outlook (PST), который вы хотите открыть, а затем нажмите кнопку ОК.
Файл данных Outlook (PST) с помощью Outlook 2010 сохраняются на компьютере в папке Документы\Outlook Файлы. Если вы используете Windows XP, эти файлы создаются в папке Мои документы\Outlook Файлы.
Файлы данных, созданные в предыдущих версиях Outlook, сохраняются в другом расположении в скрытой папке.
Windows 7 и Windows Vista
диск:\Users\user\AppData\Local\Microsoft\Outlook
Windows XP
диск:\Documents and Параметры\user\Local Параметры\Application Data\Microsoft\Outlook
Совет: Сведения о скрытых папках Windows см. в центре справки и поддержки Windows.
Изменение отображаемого имени для файла данных OutlookИмя файла, которое вы указываете для Файл данных Outlook (PST), отображается в области навигации. До Outlook 2010 отображалось имя по умолчанию для Файл данных Outlook (PST)Личные папки. Это может привести к путанице при работе с несколькими файлами Outlook данных (PST), созданными в предыдущих версиях Outlook. Рекомендуется использовать описательное отображаемое имя для каждого Файл данных Outlook (PST).
На вкладке Файл выберите Настройка учетных записей > Настройка учетных записей.
На вкладке Файлы данных щелкните Файл данных Outlook (PST) файл > Параметры.
В поле Имя введите описательное имя Файл данных Outlook (PST).
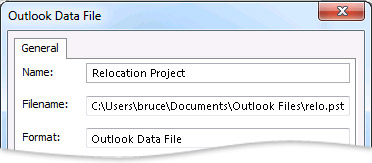
Примечание: Изменение отображаемого имени не приводит к переименованию файла. Изменяется только имя, которое указывается в области навигации.
Если вам больше не нужно получать доступ к файлу данных Outlook, вы можете закрыть его. Файл не будет отображаться в области навигации, но не удаляется с компьютера.
Щелкните правой кнопкой мыши имя Файл данных Outlook (PST), который вы хотите удалить из области навигации, и выберите закрыть имя.
Важно: Office 2010 больше не поддерживается. Перейдите на Microsoft 365, чтобы работать удаленно с любого устройства и продолжать получать поддержку.
Если созданный вами PST-файл не отображается в области навигации, его можно добавить, чтобы можно было работать с его элементами.
В меню Файл наведите указатель на пункт Открыть и щелкните Файл данных Outlook.
Щелкните PST-файл, который вы хотите открыть, а затем нажмите кнопку ОК.
Примечание: Имя папки, связанной с файлом данных, отображается в списке папок. Чтобы просмотреть список папок, в меню Переход выберите пункт Список папок. По умолчанию папке присваивается имя Личные папки.
Ниже приведен список местоположений файлов данных Outlook на компьютере. Некоторые папки могут быть скрыты. Вот что нужно сделать, чтобы просмотреть их:
Щелкните Свойства папки.
Откройте вкладку Вид и выберите параметр Показывать скрытые файлы и папки.
Местоположение файлов в Windows Vista
Outlook данных (PST) диск:\User\имя пользователя\Local Параметры\Application Data\Microsoft\Outlook
Файл автономных папок (OST) диск:\User\имя пользователя\Local Параметры\Application Data\Microsoft\Outlook
Местоположение файлов в Windows XP
Outlook данных (PST) диск:\Documents and Параметры\user\Local Параметры\Application Data\Microsoft\Outlook
Файл автономных папок (OST) диск:\Documents and Параметры\user\Local Параметры\Application Data\Microsoft\Outlook
Обратите внимание на следующее:
Файл данных (который не используется по умолчанию) можно сохранить, скопировать или переместить в другое место на жестком диске или в общей сетевой папке. Для открытия файла личных папок (PST) из общей сетевой папки требуются разрешения на чтение и запись.
Если вам нужно получить доступ к файлу данных, который хранится в общей сетевой папке или на другом компьютере, закройте все программы, которые могут его использовать. К файлу данных может одновременно получать доступ только один пользователь или программа.
PST-файлы нельзя хранить на носителях, предназначенных только для чтения, например компакт- и DVD-дисках.
Примечания: По умолчанию папка с PST-файлом является скрытой. Чтобы перейти к ней в окне проводника, необходимо сначала включить отображение скрытых папок.
В меню Сервис проводника выберите команду Свойства папки.
На вкладке Вид в разделе Дополнительные параметры в категории Файлы и папки в разделе Скрытые файлы и папки установите флажок Показывать скрытые файлы и папки.
Скрытые папки будут отображаться блеклым цветом, чтобы их можно было отличить от обычных.
Вы можете переместить PST-файл Outlook в любую папку на компьютере. Например, некоторые пользователи предпочитают хранить свои данные Outlook на диске D или в папке "Мои документы", чтобы было проще создавать их резервные копии.
Перед перемещением PST-файла может потребоваться изменить его отображаемое имя ("Личные папки") на более понятное. Это поможет различать PST-файлы данных Outlook.
В области навигации щелкните папку Личные папки правой кнопкой мыши и выберите в контекстном меню пункт Свойства для "Личные папки".
Папка Личные папки всегда является папкой верхнего уровня в области навигации представления Почта.
Выберите пункт Дополнительно.
В поле Имя введите понятное название, например Данные Outlook Алины.
Дважды нажмите кнопку ОК.
Теперь можно начинать перемещение файла данных Outlook в другую папку на компьютере.
Просмотрите местоположение файла и его имя в Outlook.
В области навигации щелкните Личные папки (или имя PST-файла) правой кнопкой мыши и выберите пункт Свойства для <имя папки>.
Выберите пункт Дополнительно.
Запомните полный путь к PST-файлу и его имя, указанные в текстовом поле Имя файла.
Закройте Outlook и переместите файл.
С помощью проводника скопируйте каждый PST-файл из стандартной папки (<диск>:\Documents and Settings\<пользователь>\Local Settings\Application Data\Microsoft\Outlook) в нужную папку.
Примечания: Стандартная папка является скрытой. Чтобы перейти к ней в окне проводника, необходимо сначала включить отображение скрытых папок.
В меню Сервис проводника выберите команду Свойства папки.
На вкладке Вид в разделе Дополнительные параметры в категории Файлы и папки в разделе Скрытые файлы и папки установите флажок Показывать скрытые файлы и папки.
Скрытые папки будут отображаться блеклым цветом, чтобы их можно было отличить от обычных.
На панели управления выберите категорию Учетные записи пользователей, а затем — Почта.
Примечание: Если вы используете классический вид панели управления, дважды щелкните значок Почта.
Щелкните Показать, а затем выберите профиль с PST-файлом.
Выберите файл из списка и нажмите кнопку Параметры.
Перейдите к новой папке, выберите файл данных и нажмите Открыть.
Если вы используете автономный режим Outlook или режим кэширования Exchange, вы можете выбрать для локального файла автономных папок (OST) другую папку или диск.
Дважды щелкните пункт Почта и выберите Учетные записи.
Щелкните Показать, а затем выберите профиль с PST-файлом.
Выберите учетную запись Exchange и нажмите кнопку Параметры.
На вкладке Дополнительно снимите флажок Использовать режим кэширования Exchange.
При следующем запуске Outlook новый OST-файл синхронизируется с вашим почтовым ящиком на сервере Exchange.
В меню Переход выберите пункт Список папок.
Выполните одно из указанных ниже действий.
Если вы используете учетную запись POP3, щелкните папку Личные папки правой кнопкой мыши и выберите в контекстном меню пункт Свойства для "Личные папки".
Примечание: Если вы задали для файла данных другое имя, щелкните его вместо Личные папки.
На вкладке Общие нажмите кнопку Дополнительно.
В диалоговом окне Изменение пароля введите новый пароль длиной до 15 символов и подтвердите его, введя еще раз.
Используйте надежные пароли, состоящие из букв в верхнем и нижнем регистре, цифр и символов. В ненадежных паролях используются не все эти элементы или они не смешаны. Пример надежного пароля: Y6dh!et5. Пример ненадежного пароля: House27. Пароль должен состоять не менее чем из 8 знаков, но лучше использовать парольную фразу длиной не менее 14 знаков. Более подробные сведения см. в статье Создание надежных паролей и их защита.
Очень важно запомнить свой пароль. Если вы забудете пароль, корпорация Майкрософт не сможет его восстановить. Все записанные пароли следует хранить в надежном месте отдельно от сведений, для защиты которых они предназначены.
Снимите флажок Сохранить пароль в списке паролей. Это предотвращает кэширование пароля, поэтому его будет нужно вводить при каждом запуске Outlook. Не забудьте свой пароль.
Важно: Ни корпорация Майкрософт, ни поставщик услуг Интернета, ни администратор почты не имеют доступа к вашему паролю и, если вы забудете его, не смогут помочь вам восстановить содержимое PST-файла.
При щелчке папки учетной записи вам будет предложено ввести пароль. После получения доступа вам не придется снова вводите пароль в течение этого сеанса. Если закрыть и перезапустить Outlook, вам будет предложено ввести пароль при выборе папки.
Важно: Пароль PST-файл не предназначен для защиты от хакеров. Он просто предотвращает просмотр файла другими людьми, с которыми вы вместе пользуетесь компьютером, например членами семьи. Для более надежной защиты данных на компьютере, которым пользуются несколько людей, нужно создать учетную запись Windows, защищенную паролем, для каждого пользователя.
По умолчанию PST-файл имеет отображаемое имя Личные папки. Это может быть неудобно, если вы работаете с несколькими PST-файлами, у которых одинаковые имена. Рекомендуется изменить отображаемое имя.
В области навигации щелкните папку Личные папки правой кнопкой мыши и выберите в контекстном меню пункт Свойства для "Личные папки".
Выберите пункт Дополнительно.
В поле Имя введите понятное название, например Данные Outlook Алины.
Дважды нажмите кнопку ОК.
В области навигации появится папка верхнего уровня с указанным именем. Теперь файл данных можно быстро отличить от других.
Даже если у вас есть тенденции скакать электронную почту, вам может потребоваться очистить часть негромождения в области навигации. Не всегда требуется мгновенный доступ к PST-файлу архива. Файл данных Outlook из области навигации, не удаляя его с компьютера.
Щелкните правой кнопкой мыши ненужный файл личных папок и выберите команду Закрыть "Личные папки".
Совет: Боитесь удалить файл и потерять данные? При закрытии PST-файла файл и его элементы не удаляются. Файл просто больше не отображается в области навигации. Вы всегда можете снова добавить PST-файл на экран, выстроив следующее:
В меню Файл наведите указатель на пункт Открыть и щелкните Файл данных Outlook.
Щелкните PST-файл, который вы хотите открыть, а затем нажмите кнопку ОК.

Windows
Начну с того, как открыть любой файл формата txt на стационарном компьютере или ноутбуке. Поговорим относительно системы Windows (она самая распространённая), но в таблице приведены программы и для Mac OS, и для Linux.
Notepad (Блокнот)
Формат txt относится к документам текстового типа, содержимым которого является обычный текст, соответственно, открыть данные файлы можно практически всеми текстовыми редакторами, например, таким как Notepad.

Очень сложно представить себе Windows (любой версии) без «Блокнота». Многие внутренние процессы в системе протекают с его участием. Текстовые файлы, созданные посредством этого редактора, несут в себе различную информацию, в том числе и об устанавливаемых сторонних программах (README.txt). И txt является основным форматом «Блокнота», значит первый, простой и сам по себе напрашивающийся вариант – открыть документ.txt именно этой программой:
- Просто быстро щёлкаем 2 раза по нужному файлу.
- Если первый пункт не работает (причины могут быть разными), то нажимаем на документе кнопкой мыши, расположенной с правой стороны, и выбираем пункт «Открыть с помощью…», ищем «Блокнот» и щёлкаем по нему.

- Если и второй вариант не получается, то опять щёлкаем той же кнопкой на мышке, но выбираем пункт «Свойства».

- В свойствах около пункта «Приложение» есть кнопка «Изменить», нажимаем её.

- В появившемся перечне доступных для выбора программ выделяем «Блокнот» или Notepad и жмём OK.

- В завершение для открытия просто щёлкаем по документу 2 раза.
Total Commander
С помощью программы файловый менеджер, тоже можно открывать разные файлы. Наш пример не исключение.


Второй метод с применением контекстного меню (нажатие правой кнопки мыши).

Microsoft Word
Второй по популярности текстовый редактор (второй именно для обозначенного формата) – это Microsoft Word. Способы открытия те же, но только в обоих списках выбираем уже Word, а не Notepad. Кстати, глядя на этот документ, вспомнил ещё один простой способ, предназначенный для открытия файла внутри программы (он подходит и для «Блокнота»):
- Запускаем редактор, например, через «Пуск» или посредством функции создания нового документа.
- Затем открываем перечень команд в главном меню («Файл» или кружочек с изображением разноцветной «кракозябры») и выбираем «Открыть».
- В графе «Типы файлов» (применительно для Word) выставляем значение «Все файлы».
- Находим нужный нам документ в недрах системы, выделяем и нажимаем OK.

Браузеры
Друзья, сейчас я поведаю вам одну маленькую хитрость. Если на ПК вдруг исчезли, сломались или зависли одновременно все текстовые редакторы, а искать и устанавливать новые некогда, но очень срочно нужно прочесть то, что скрыто в документе формата txt, то открыть его можно посредством любого браузера, такого как Internet Explorer, Google Chrome и так далее. Делается это любым из запасных способов, описанных в абзаце про «Блокнот».

Выглядеть всё это будет так – белый фон и текст.

Android
Выше я вам перечислил основные способы открытия файлов формата txt в Windows, а сейчас расскажу, чем открыть их на «Андроиде». Приложений много, все они базируются в Google Play, оттуда их можно скачать на своё устройство. На мой взгляд, самое удобное – это OfficeSuite Professional, так как оно позволяет и читать, и создавать различные документы. Это такой своеобразный Office, как у Microsoft, включающий в себя инструменты для работы с текстовыми, табличными файлами и презентациями.

Таблица
Почему я подробно остановился именно на «Виндовс» и «Андроид»? По этим системам приходит больше всего вопросов. Исходя из этого, я сделал вывод, что они самые распространённые. Но и другие ОС на компьютере и мобильных устройствах заслуживают внимания. Программы и приложения, подходящие для прочтения txt-документов в самых разных системах и на различных мобильных платформах, приведены в таблице ниже.
Вариант виде скриншотов.


Больше по данной теме мне сказать сегодня нечего. Предлагайте в комментариях свои варианты программ и приложений для открытия файлов с обозначенным расширением. Всем пока.
Если вам интересно, что такое файл PST и как его просматривать и изменять на ПК с Windows 10, то в этом посте будет показано, как открыть этот формат файла.
Как открыть файлы PST в Windows 10
Файлы PST могут быть открыты только программами, которые поддерживают его формат файлов; Эта статья состоит из пяти лучших программ, которые могут получить доступ к программе PST на вашем ПК с Windows 10.
Microsoft Outlook 2016

Кроме того, Microsoft Outlook имеет множество функций, которые делают его уникальной программой; MS Outlook может отслеживать все ваше расписание и контакты. Программа также фильтрует вашу электронную почту и сортирует ее в порядке важности. Outlook также позволяет синхронизировать вашу информацию с мобильными устройствами, чтобы вы могли получить доступ к вашему расписанию и связаться в любое время.
Купить Microsoft Outlook 2016
- СВЯЗАННЫЕ: полное исправление: в папках Outlook в вашем почтовом ящике есть конфликты имен
Сервер Microsoft Exchange

Эта программа является стандартным бизнес-сервером, который доставляет информацию, такую как электронная почта, расписание и контакты, на ваш ПК и мобильные устройства. Если вы хотите без проблем открывать PST-файлы в Windows 10, лучше всего использовать сервер Microsoft Exchange.
Сервер Exchange предлагает множество функций, которые позволяют эффективно управлять бизнесом благодаря удобному интерфейсу и простым в использовании инструментам. Exchange Secure поддерживает различные форматы файлов, такие как PST, и позволяет изменять и читать файлы PST. Вы можете легко импортировать PST-файлы в ваш интернет-сервис или на мобильные устройства, используя сервер обмена Microsoft.
Кроме того, если вы хотите эффективное управление вашей электронной почтой малого бизнеса; Этот инструмент является отличной программой для запуска на ПК с Windows 10.
Загрузите сервер Microsoft Exchange
Outlook PST Viewer
Этот инструмент поддерживает множество форматов файлов, таких как CSV, ODT, TXT, HTML, JPG, BMP и особенно файлы PST.
Вы можете легко получить доступ к файлам PST и просмотреть информацию, содержащуюся в них с помощью этой программы. Пользовательский интерфейс прост и удобен, а программа легкая по сравнению с другими конкурирующими программами.
- ЧИТАЙТЕ ТАКЖЕ: 5 лучших программ для защиты электронной почты на 2018 год
Между тем Outlook PST Viewer дает хорошую альтернативу перспективам Microsoft по более низкой цене.
Купить Outlook PST Viewer
Ремо Ремонт Outlook
Кроме того, программа легка в использовании с простым интерфейсом, что делает ее обязательной для пользователей с файлами PST.
- СВЯЗАННЫЕ: 3 децентрализованных почтовых клиента для использования или тестирования в Windows 10
Microsoft Outlook Express

Между тем Outlook Express поддерживает различные форматы, такие как форматы файлов PST и EDB. Следовательно, эта программа позволяет вам открывать файлы PST на вашем компьютере с Windows 10. Кроме того, вы можете просматривать, редактировать и изменять файлы PST.
Тем не менее, Outlook Express больше не поддерживается Microsoft и была заменена почтой Windows, но программа по-прежнему удобна, если вы хотите получить доступ к файлам PST.
Прочитайте наше руководство о том, как загрузить Microsoft Outlook Express.
Наконец, любая из программ, упомянутых выше, может открывать файлы PST на компьютерах с Windows 10. Хотя некоторые программы доступны по более высокой цене, но они применимы при открытии файлов PST в Windows 10.
Если вы недавно пользовались какой-либо из программ, о которых мы упоминали выше, сообщите нам об этом, поделившись с нами своим опытом. Не стесняйтесь комментировать ниже.
Установите Recovery Toolbox for Outlook и узнайте, как просматривать pst файлы без Outlook за несколько щелчков мыши. Это приложение также быстро устраняет проблемы с повреждением данных в Microsoft Outlook и восстанавливает выходные файлы. Мы считаем, что это лучшая бесплатная утилита просмотра PST файлов, которую вы можете найти:
Как просмотреть PST файлы

Бесплатная программа просмотра Outlook PST файлов
Recovery Toolbox for Outlook - это бесплатная программа просмотра PST файлов Microsoft Outlook, способная открывать для чтения исправные и поврежденные почтовые ящики Microsoft Outlook. Средство просмотра Microsoft Outlook PST защищает почтовые ящики клиентов от различных угроз, а также быстро восстанавливает данные электронной почты.
Recovery Toolbox for Outlook
Ключевые особенности утилиты просмотра OST PST файлов:
Никаких ограничений по размеру входного файла
Recovery Toolbox for Outlook - это бесплатное средство просмотра Outlook PST файлов, которое позволяет бесплатно оценить ваши шансы на восстановление поврежденных папок электронной почты в Microsoft Outlook. Загрузите установочный файл Outlook File Viewer с веб-сайта разработчика и проверьте, может ли PSTViewer восстановить поврежденный почтовый ящик в Microsoft Outlook.
Microsoft Outlook Viewer работает как с небольшими, так и с очень большими файлами формата Microsoft Outlook. Пользователи должны только выбрать файл формата PST для анализа, и все. Во время анализа выбранного почтового ящика PST утилита не зависает на компьютере даже при работе с очень большими файлами.
Нет необходимости иметь Microsoft Outlook для анализа файлов PST
Пользователям нет необходимости устанавливать Microsoft Outlook на компьютер. Microsoft Outlook PST Viewer работает самостоятельно, без наличия почтового клиента. Проводник PST файлов работает на любом компьютере, просто введите правильный путь и начните анализ Персональных Папок MS Outlook.
Предоставляет отчет о восстановлении данных
В самом конце восстановления Microsoft PST Viewer предлагает окончательный отчет, где пользователи проверяют статистику восстановления, а также объем успешно восстановленных данных. В результате пользователи могут видеть, сколько элементов было восстановлено средством просмотра MS Outlook.
Открывает PST файлы, защищенные паролем
Не беспокойтесь, если у вас есть PST-файл, защищенный паролем, исходные данные учетной записи не потеряются. Программа просмотра электронной почты Outlook позволяет получить доступ к таким файлам. Добавьте нужный почтовый ящик в Recovery Toolbox for Outlook и действуйте как обычно, как вы открываете любой другой почтовый ящик в формате PST с помощью PST Viewers.
Recovery Toolbox for Outlook представляет собой интеллектуальную программу просмотра файлов Outlook PST, способную восстанавливать поврежденные данные Microsoft Outlook. Бесплатная версия Outlook Viewer доступна на сайте разработчика. Утилита совместима со всеми доступными версиями Microsoft Windows. Этот MS Journal Viewer позволяет получить доступ к почтовому ящику в формате Microsoft Outlook в случае повреждения данных по любой причине, независимо от источника проблемы.
Проводник PST файлов может даже защитить электронную почту Outlook от вымогателей. Это возможно, поскольку такие вирусы шифруют только заголовки больших файлов, поэтому Recovery Toolbox for Outlook предоставляет очень хорошие шансы на восстановление данных.
PST просмотрщик для Mac
Обзор PST Viewer предоставлен разработчиком Recovery Toolbox for Outlook.
Допустим, вы сменили рабочий компьютер и вам нужно перенести файлы данных Outlook на новый компьютер. Как можно легко переместить файлы PST? Решение, приведенное ниже, упростит вашу работу.
Переместите файл данных Outlook (файлы PST) или электронные письма на новый компьютер
Один щелчок, чтобы сохранить/экспортировать несколько писем в текстовые файлы сразу в Outlook
Подробнее Загрузить
Выполните следующие шаги, чтобы переместить файлы данных Outlook или файлы PST на новый компьютер. компьютер.
1. Откройте Microsoft Outlook на своем старом компьютере, затем щелкните правой кнопкой мыши учетную запись электронной почты, файл данных Outlook которой вы переместите, а затем выберите Открыть расположение файла из контекстного меню.

Теперь открывается папка, содержащая файл данных Outlook для выбранной учетной записи электронной почты.
2. Закройте Microsoft Outlook на своем старом компьютере.
3. Перейдите в открывающуюся папку, щелкните правой кнопкой мыши файл данных Outlook и выберите Копировать из контекстного меню.

4. Вставьте файл данных Outlook на новый компьютер.
5. Откройте Microsoft Outlook на своем новом компьютере и нажмите Файл > Открыть и экспортировать (или Открыть )> Откройте файл данных Outlook .

6. Во всплывающем диалоговом окне «Открыть файл данных Outlook» откройте папку назначения, в которую вы только что вставили файл данных Outlook, щелкните, чтобы выбрать файл данных Outlook, и нажмите кнопку OK .

И теперь файл данных Outlook перемещен на ваш новый компьютер, и открыт в Microsoft Outlook.
Примечание . Этот метод просто перемещает файл данных Outlook (включая электронную почту, календари, контакты, задачи и т. д.) в папку Outlook на вашем новом компьютере. Однако для непрерывного получения писем через указанную учетную запись электронной почты в будущем вам необходимо добавить эту учетную запись электронной почты в Outlook на своем новом компьютере.
![]()
Статьи по теме
Перемещение/копирование электронных писем из одной учетной записи в другой в Outlook
Перемещать электронные письма от отправителя в определенную папку в Outlook
Читайте также:


