Как в outlook сохранить письмо в pdf
Обновлено: 07.07.2024
Как сохранить электронную почту в формате PDF из Gmail
Чтобы сохранить электронную почту в формате PDF из Gmail, выполните следующие действия:
- Откройте веб-сайт Gmail и войдите в свою учетную запись.
- Откройте электронное письмо, которое вы хотите сохранить в формате PDF.
- Нажать на Распечатать значок.
- Выбирать Сохранить как PDF от Пункт назначения выпадающий список.
- Щелкните значок Сохранять кнопка.
- Выберите путь и назовите свой файл.
- Щелкните значок Сохранять кнопка.
Давайте подробно рассмотрим эти шаги.
Прежде чем начать, вы должны знать, что файл PDF будет содержать ваш адрес электронной почты, дату и время.
Для начала откройте веб-сайт Gmail и войдите в свою учетную запись Gmail, введя действительные учетные данные. После этого откройте электронное письмо, которое хотите сохранить в формате PDF.
Это может быть текстовое электронное письмо; он может содержать изображения или что-нибудь еще. Однако, если изображение было отправлено как вложение, PDF-файл не отобразит изображение.
Открыв электронное письмо, нажмите кнопку Распечатать кнопка, которая должна быть видна в правом верхнем углу письма.

Теперь вам нужно выбрать Сохранить как PDF вариант из Пункт назначения выпадающий список. Также можно выбрать страницы, макет и т. Д.
Когда все будет готово, нажмите кнопку Сохранять кнопка.

После этого он попросит вас выбрать место и назвать файл PDF. Сделайте это перед тем, как щелкнуть Сохранять кнопка.
После этого электронное письмо должно быть сохранено на вашем компьютере в виде файла PDF.

Теперь он должен показать, что электронное письмо будет выглядеть при печати. Вам нужно нажать на Распечатать кнопку еще раз.
После этого ваш браузер попросит вас выбрать пункт назначения. выбирать Сохранить как PDF от Пункт назначения список и щелкните Сохранять кнопка.
Затем появится всплывающее окно, в котором вам нужно выбрать место для сохранения файла и назвать файл по своему желанию. Наконец, нажмите кнопку Сохранять кнопку, чтобы завершить процесс.
Как сохранить электронную почту в формате PDF из классического приложения Outlook
Чтобы сохранить электронную почту в формате PDF из настольного приложения Outlook, выполните следующие действия:
- Откройте приложение Outlook на вашем ПК.
- Выберите электронное письмо, которое вы хотите сохранить в формате PDF.
- Нажмите Ctrl + P кнопки.
- Выбирать Microsoft Print в PDF.
- Щелкните значок Распечатать кнопка.
- Выберите путь и назовите свой файл.
- Щелкните значок Сохранять кнопка.
Откройте приложение Microsoft Outlook на своем компьютере и выберите электронное письмо, которое вы хотите сохранить в формате PDF. После этого нажмите кнопку Ctrl + P кнопки. Это должно открыть Распечатать панель на вашем экране. Отсюда выберите Microsoft Print в PDF как Принтер и щелкните Распечатать кнопка.

Теперь вам нужно выбрать путь, по которому вы хотите сохранить файл, дать ему имя и щелкнуть Сохранять кнопка.
Независимо от того, используете ли вы почтовую службу Gmail или Outlook в приложении Outlook, вы можете сохранить электронную почту в формате PDF из этого бесплатного почтового клиента.
Если на компьютере установлено приложение Outlook, с его помощью вы можете перенести электронные письма, контакты и элементы календаря из одной учетной записи электронной почты в другую.
Например, у вас есть почтовый ящик Microsoft 365 и учетная запись Gmail. Их можно добавить в Outlook. Можно воспользоваться Outlook для экспорта элементов из учетной записи Gmail и их импорта в почтовый ящик Microsoft 365.
Экспорт писем, контактов и календаря из Outlook в PST-файл
Воспользуйтесь одним из перечисленных ниже наборов инструкций по экспорту.
Microsoft 365: экспорт элементов из почтового ящика Microsoft 365 в PST-файлДобавьте свою учетную запись электронной почты Microsoft 365 в приложение Outlook, например Outlook для Microsoft 365, Outlook 2016 или 2013. После этого можно переместить письма, контакты и элементы календаря в почтовый ящик Microsoft 365 с помощью Outlook.
Добавьте свою учетную запись электронной почты Microsoft 365 в Outlook. После этого Outlook автоматически синхронизируется с Microsoft 365. Содержимое почтового ящика Microsoft 365 появится в Outlook.
Следуйте нужным инструкциям по экспорту электронной почты из исходной учетной записи в PST-файл.
Например, если вы используете Outlook 2016, выберите Outlook 2013 и 2016: экспорт элементов Outlook в PST-файл.
Например, если вы используете Outlook 2010, выберите Outlook 2010: экспорт элементов Outlook в PST-файл.
После экспорта данных электронной почты в PST-файл их можно перенести в другое место. Вы можете импортировать их в другие учетные записи электронной почты. Сведения о том, как это сделать с помощью Outlook, см. в статье Импорт писем, контактов и календаря Outlook из PST-файла.
Outlook без Microsoft 365: экспорт элементов Outlook в PST-файлВ верхней части ленты Outlook щелкните вкладку Файл.
Если на ленте нет элемента Файл, см. статью Какая у меня версия Outlook?, чтобы определить версию приложения и найти соответствующие инструкции по экспорту.
Выберите команды Открыть и экспортировать > Импорт и экспорт.

Выберите пункт Экспорт в файл.

Выберите Файл данных Outlook (.pst) и нажмите кнопку Далее.
Выберите имя учетной записи электронной почты, из которой нужно экспортировать элементы (см. рисунок ниже). За один раз можно экспортировать информацию только из одной учетной записи.

Примечание: Если вы уже использовали функцию экспорта, здесь будут указаны предыдущие папка и имя файла. Введите другое имя файла, затем нажмите кнопку OK.
Если данные экспортируются в уже существующий Файл данных Outlook (PST), в разделе Настройка укажите, что следует делать, если экспортируемые элементы уже содержатся в этом файле.
В Outlook сразу начнется экспорт, если только не требуется создать новый Файл данных Outlook (PST) или экспорт не выполняется в файл, защищенный паролем.
Создаваемый Файл данных Outlook (PST) можно защитить паролем. В диалоговом окне Создание файла данных Outlook введите пароль в поля Пароль и Подтверждение и нажмите кнопку OK. В диалоговом окне Пароль к файлу данных Outlook введите пароль и нажмите кнопку OK.
При экспорте в уже существующий Файл данных Outlook (PST), защищенный паролем, в диалоговом окне Пароль к файлу данных Outlook введите пароль и нажмите кнопку OK.
Данные Outlook, сохраненные в PST-файле, можно перенести в другое место. Можно сохранить PST-файл в OneDrive, а затем скачать его на новый компьютер. Также можно выполнить сохранение на переносной носитель, а затем импортировать электронную почту, контакты и календарь в Outlook.
Вверху ленты Outlook выберите вкладку Файл.
Если на ленте нет элемента Файл, см. статью Какая у меня версия Outlook?, чтобы определить версию приложения и понять, какой набор инструкций по экспорту подходит для вашего случая.

Выберите Параметры.

В окне "Параметры Outlook" выберите Дополнительно.

В разделе Экспорт выберите Экспорт.
Выберите пункт Экспорт в файл и нажмите кнопку Далее.
Выберите Файл данных Outlook (.pst) и нажмите кнопку Далее.
Выберите имя учетной записи электронной почты, из которой нужно экспортировать элементы (см. рисунок ниже). За один раз можно экспортировать информацию только из одной учетной записи.

Примечание: Если вы уже использовали функцию экспорта, здесь будут указаны предыдущие папка и имя файла. Чтобы создать новый файл, а не использовать уже существующий, измените имя файла.
Если данные экспортируются в уже существующий PST-файл, в разделе Настройка укажите, что следует делать, если экспортируемые элементы уже содержатся в этом файле.
Экспорт начнется сразу же (за исключением ситуации, когда требуется создать новый PST-файл либо экспорт выполняется в уже существующий файл, защищенный паролем).
При создании нового PST-файла его можно защитить паролем. В диалоговом окне Создание файла данных Outlook введите пароль в поля Пароль и Подтверждение и нажмите кнопку ОК. В диалоговом окне Пароль к файлу данных Outlook введите пароль и нажмите кнопку OK.
При экспорте в уже существующий PST-файл, защищенный паролем, в диалоговом окне Пароль к файлу данных Outlook введите пароль и нажмите кнопку ОК.
Данные Outlook, сохраненные в PST-файле, можно перенести в другое место. Сохраните PST-файл в OneDrive, а затем скачайте его на новый компьютер. Выполните сохранение на переносной носитель для доступа в любом месте, а затем импортируйте электронную почту, контакты и календарь в Outlook.
В Outlook 2007 в верхней части ленты выберите Файл.
Если на ленте нет элемента Файл, см. статью Какая у меня версия Outlook?, чтобы определить версию приложения и понять, какой набор инструкций по экспорту подходит для вашего случая.
Выберите Импорт и экспорт.

Выберите Экспорт в файл и нажмите кнопку Далее.

Выберите Файл личных папок (.pst) и нажмите кнопку Далее.
Выберите имя учетной записи электронной почты, из которой нужно экспортировать элементы (см. рисунок ниже). За один раз можно экспортировать информацию только из одной учетной записи.

Примечание: Если вы уже использовали функцию экспорта, здесь будут указаны предыдущие папка и имя файла. Чтобы создать новый файл, а не использовать уже существующий, измените имя файла.
Если данные экспортируются в уже существующий PST-файл, в разделе Настройка укажите, что следует делать, если экспортируемые элементы уже содержатся в этом файле.
Экспорт начнется сразу же, за исключением ситуации, когда требуется создать новый PST-файл либо при экспорте в уже существующий файл, защищенный паролем. В этих случаях откроется такое диалоговое окно:
Если вы хотите защитить PST-файл паролем, введите пароль в поля Пароль и Подтверждение и нажмите кнопку OK. В диалоговом окне "Пароль к файлу данных Outlook" введите пароль и нажмите кнопку ОК.
Если вы экспортируете существующую папку личного файла (PST-файл), защищенную паролем, в диалоговом окне "Пароль к файлу данных Outlook" введите пароль и нажмите кнопку OK.
Данные Outlook, сохраненные в PST-файле, можно перенести в другое место. Сохраните PST-файл в OneDrive, а затем скачайте его на новый компьютер. Выполните сохранение на переносной носитель для доступа в любом месте, а затем импортируйте электронную почту, контакты и календарь в Outlook.
Какие данные экспортируются?
В Outlook при экспорте электронных писем также экспортируются все вложения.
Важно: Если вы используете режим кэширования Exchange, Outlook будет экспортировать только элементы, уже находящиеся в кэше. По умолчанию ваш кэш содержит элементы за последние 12 месяцев. Чтобы экспортировать данные за более чем 12 месяцев, сначала отключите режим кэширования Exchange. Дополнительные сведения см. в статье Включение или отключение режима кэширования Exchange.
Когда следует экспортировать (создавать резервную копию) и импортировать PST-файл?
Если вы хотите переместить электронную почту из одной учетной записи в другую:
Когда вы меняете ПК: если вы переносите электронную почту с одного компьютера, на котором есть Outlook, на другой. Предположим, что на старом компьютере установлено приложение Outlook 2007, а вы только что купили компьютер с Outlook 2016. Экспортируйте данные электронной почты из Outlook 2007 (как описано в этой статье) и импортируйте их в Outlook 2016.
Когда вы меняете ПК на Mac: если вы переносите электронную почту из Outlook на ПК и импортируете ее в Outlook 2016 для Mac.
Если вы хотите регулярно создавать резервную копию всех писем, контактов и элементов календаря и сохранять ее в надежном месте. Создав PST-файл, скопируйте его в безопасное место: на USB-накопитель, на другой жесткий диск или в облачное хранилище, такое как OneDrive или Dropbox.
Автоматического способа периодически выполнять резервное копирование всех элементов (старых и новых) не существует. Функция автоархивации архивирует только старые элементы и перемещает их, а не создает копию.
Если вас интересует только резервное копирование контактов, см. статью Экспорт контактов из Outlook, чтобы скопировать контакты в CSV-файл.

Эта статья предназначена для людей с нарушениями зрения, использующих программы чтения с экрана совместно с продуктами Office. Она входит в набор содержимого Специальные возможности Office. Дополнительные общие сведения см. на домашней странице службы поддержки Microsoft и в статье Исправления и временные решения для недавних проблем в Office.

Вам нужны инструкции по хранению вложенного файла из Outlook электронной почты, но не с помощью чтения с экрана? См. открытие и сохранение вложений.
Новые возможности Microsoft 365 становятся доступны подписчикам Microsoft 365 по мере выхода, поэтому в вашем приложении эти возможности пока могут отсутствовать. Чтобы узнать о том, как можно быстрее получать новые возможности, станьте участником программы предварительной оценки Office.
Дополнительные сведения о средствах чтения с экрана см. в статье о работе средств чтения с экрана в Microsoft Office.
В этом разделе
Нажимая клавишу TAB, пока не услышите слово "Изображение". Затем нажмите shift+F10, чтобы открыть контекстное меню для изображения. Вы услышите: "Вырезать, элемент меню".
Нажимая клавишу СТРЕЛКА ВНИЗ, пока не услышите "Сохранить как рисунок, элемент меню", а затем нажмите клавишу ВВОД. Вы услышите: "Сохранить файл, имя файла".
Введите имя файла изображения.
Нажимайте клавишу TAB, пока не прозвучат слова "Сохранить, кнопка", а затем нажмите ВВОД.
Иногда в качестве вложений электронной почты вы получаете изображения или другие файлы. Вложения всех типов можно сохранять одинаково.
Нажимая клавишу TAB, пока не услышите "Окно «Новый документ»", а затем имя и размер файла первого вложения. Если вложений несколько, вы можете узнать их количество, например "1 из 2 вложений".
Для перемещения между вложениями используйте клавиши СТРЕЛКА ВПРАВО и СТРЕЛКА ВЛЕВО.
Чтобы сохранить выбранное вложение, нажмите ALT+J, A, V. Вы услышите "Сохранить вложение, имя файла" и исходное имя файла.
Если вы хотите изменить имя файла, введите новое имя.
Нажимайте клавишу TAB, пока не прозвучат слова "Сохранить, кнопка", а затем нажмите ВВОД.
Дополнительные сведения

Вам нужны инструкции по хранению вложенного файла из Outlook электронной почты, но не с помощью чтения с экрана? См. просмотр вложений в Outlook для Mac.
Новые возможности Microsoft 365 становятся доступны подписчикам Microsoft 365 по мере выхода, поэтому в вашем приложении эти возможности пока могут отсутствовать. Чтобы узнать о том, как можно быстрее получать новые возможности, станьте участником программы предварительной оценки Office.
В этой статье предполагается, что вы используете VoiceOver — средство чтения с экрана, встроенное в macOS. Дополнительные сведения об использовании VoiceOver см. в кратком руководстве по началу работы с VoiceOver.
В этом разделе
Иногда в качестве вложений электронной почты вы получаете изображения или другие файлы. Вложения всех типов можно сохранять одинаково. Вы даже можете сохранить все вложения за одну операцию.
Нажимая клавишу TAB, пока не услышите слово "Выбрать", а затем нажмите клавиши CONTROL+OPTION+ПРОБЕЛ. Все вложения сохраняются на компьютере с исходными именами файлов.
Нажимая клавишу TAB, пока не услышите количество вложений и имя первого вложения. Для перемещения между вложениями нажимая клавиши CONTROL+OPTION+СТРЕЛКА ВПРАВО или СТРЕЛКА ВЛЕВО. Когда дойдете до вложения, который вы хотите сохранить, нажмите control+OPTION+ПРОБЕЛ.
Нажимая клавишу СТРЕЛКА ВНИЗ, пока не услышите "Сохранить как", а затем нажмите клавиши CONTROL+OPTION+ПРОБЕЛ.
Нажимая клавишу TAB, пока не услышите имя папки, выбранной в качестве расположения для сохранения. Чтобы изменить папку, нажмите клавиши CONTROL+OPTION+ПРОБЕЛ, нажимая клавишу СТРЕЛКА ВНИЗ, пока не услышите нужный вариант, а затем нажмите клавиши CONTROL+OPTION+ПРОБЕЛ.
Чтобы сохранить вложение, нажимая клавишу TAB, пока не услышите "Сохранить, кнопка", а затем нажмите клавиши CONTROL+OPTION+ПРОБЕЛ.
Чтобы открыть контекстное меню, нажмите control+OPTION+SHIFT+M или SHIFT+F10.
Нажимая клавишу СТРЕЛКА ВНИЗ, пока не услышите "Сохранить как", а затем нажмите клавиши CONTROL+OPTION+ПРОБЕЛ. Вы услышите: "Диалоговое окно «Сохранение»".
Нажимая клавишу TAB, пока не услышите имя папки, выбранной в качестве расположения для сохранения. Чтобы изменить папку, нажмите клавиши CONTROL+OPTION+ПРОБЕЛ, нажмите клавишу СТРЕЛКА ВНИЗ, чтобы перейти к нужному расположению, а затем нажмите клавиши CONTROL+OPTION+ПРОБЕЛ.
Чтобы сохранить изображение, нажимая клавишу TAB, пока не услышите "Сохранить, кнопка", а затем нажмите клавиши CONTROL+OPTION+ПРОБЕЛ. Изображение будет сохранено на компьютере с исходным именем файла.
Дополнительные сведения
Новые возможности Microsoft 365 становятся доступны подписчикам Microsoft 365 по мере выхода, поэтому в вашем приложении эти возможности пока могут отсутствовать. Чтобы получать новые возможности быстрее, станьте участником программы предварительной оценки Office.
В этой статье предполагается, что вы используете VoiceOver — средство чтения с экрана, встроенное в iOS. Дополнительные сведения об использовании VoiceOver см. на странице Универсальный доступ в продуктах Apple.
В этом разделе
Вложение можно сохранить в iPhone или в сетевом хранилище, например в OneDrive.
Сохранение вложения на телефоне
Проводите пальцем вправо, пока не найдете нужное вложение. Вы услышите имя и размер файла, а затем — "Вложение".
Дважды коснитесь экрана. Outlook для iOS загружает вложение в режиме предварительного просмотра. Предварительный просмотр будет готов, когда про услышите "Кнопка «Закрыть»".
Проводите пальцем вправо, пока не услышите "Сохранить в файлы, кнопка", а затем дважды коснитесь экрана.
Проводите пальцем вправо, пока не услышите "IPhone", а затем дважды коснитесь экрана. Проводите пальцем вправо, пока не услышите "Сохранить, кнопка", а затем дважды коснитесь экрана. Файл будет сохранен на телефоне, и вы сможете найти его в приложении Файлы.
Сохранение вложения в OneDrive
Проводите пальцем вправо, пока не найдете нужное вложение. Вы услышите имя и размер файла, а затем — "Вложение".
Дважды коснитесь экрана. Outlook для iOS загружает вложение в режиме предварительного просмотра. Предварительный просмотр будет готов, когда про услышите "Кнопка «Закрыть»".
Проводите пальцем вправо, пока не услышите "Сохранить в учетную запись", а затем дважды коснитесь экрана.
Проводите пальцем вправо, пока не услышите "OneDrive ", а затем — имя пользователя, а затем дважды коснитесь экрана. Файл будет сохранен в папке OneDrive.
Сохранение вложения в iCloud
Проводите пальцем вправо, пока не найдете нужное вложение. Вы услышите имя и размер файла, а затем — "Вложение".
Дважды коснитесь экрана. Outlook для iOS загружает вложение в режиме предварительного просмотра. Предварительный просмотр будет готов, когда про услышите "Кнопка «Закрыть»".
Проводите пальцем вправо, пока не услышите "Сохранить в файлы, кнопка", а затем дважды коснитесь экрана.
Проводите пальцем вправо, пока не услышите "Диск iCloud", а затем дважды коснитесь экрана.
Проводите пальцем вправо, пока не услышите нужное вам решение, а затем дважды коснитесь экрана.
Проводите пальцем влево, пока не услышите "Сохранить, кнопка", а затем дважды коснитесь экрана. Вложение будет сохранено на диске iCloud, и вы сможете найти его в приложении Файлы.
Проводите пальцем вправо, пока не найдете внедренное изображение. VoiceOver озвучит его как "Изображение, изображение". Дважды коснитесь экрана.
Проводите пальцем вправо, пока не услышите "Сохранить в файлы, кнопка", а затем дважды коснитесь экрана.
Проводите пальцем вправо, пока не услышите "IPhone", а затем дважды коснитесь экрана. Проводите пальцем вправо, пока не услышите "Сохранить, кнопка", а затем дважды коснитесь экрана. Файл будет сохранен на телефоне, и вы сможете найти его в приложении Файлы.
Дополнительные сведения
Новые возможности Microsoft 365 становятся доступны подписчикам Microsoft 365 по мере выхода, поэтому в вашем приложении эти возможности пока могут отсутствовать. Чтобы узнать о том, как можно быстрее получать новые возможности, станьте участником программы предварительной оценки Office.
В этой статье предполагается, что вы используете TalkBack — средство чтения с экрана, встроенное в Android. Дополнительные сведения об использовании TalkBack см. на странице Специальные возможности в Android.
В этом разделе
Сохранение внедренного изображения на телефоне
Проводите пальцем вправо, пока не найдете внедренное изображение. TalkBack озвучит его как "Изображение, рисунок". Дважды коснитесь экрана. Вы услышите: "Загрузка фотографий".
По умолчанию Outlook предлагает открыть изображение с помощью приложения коллекции, например Фотографии или Галерея. Чтобы выбрать, нужно ли открывать изображения в выбранном приложении или только один раз, проводите пальцем вправо, пока не услышите нужный вариант, а затем дважды коснитесь экрана.
Проводите пальцем вправо, пока не услышите "Еще", а затем дважды коснитесь экрана.
Проводите пальцем вправо, пока не услышите название приложения, например "Upload фотографии", а затем дважды коснитесь экрана.
Проводите пальцем вправо, пока не услышите "Upload", а затем дважды коснитесь экрана. Изображение будет добавлено и сохранено на телефоне.
Сохранение внедренного изображения в Google Диск
Проводите пальцем вправо, пока не найдете внедренное изображение. TalkBack озвучит его как "Изображение, рисунок". Дважды коснитесь экрана. Вы услышите: "Загрузка фотографий".
По умолчанию Outlook предлагает открыть изображение с помощью приложения коллекции, например Фотографии или Галерея. Чтобы выбрать, нужно ли открывать изображения в выбранном приложении или только один раз, проводите пальцем вправо, пока не услышите нужный вариант, а затем дважды коснитесь экрана.
Проводите пальцем вправо, пока не услышите "Еще", а затем дважды коснитесь экрана.
Проводите пальцем вправо, пока не услышите "Сохранить на диске", а затем дважды коснитесь экрана. Фокус перемещается в поле Название документа. Если вы услышите "Разрешить диску доступ к фотографиям, мультимедиа и файлам на вашем устройстве", проводите пальцем вправо, пока не услышите "Разрешить, кнопка", а затем дважды коснитесь экрана.
Если вы не хотите использовать имя файла по умолчанию, введите новое имя в поле с помощью экранной клавиатуры. Когда все будет готово, проведите пальцем вниз, а затем влево, чтобы закрыть экранную клавиатуру.
Проводите пальцем вправо, пока не услышите "Сохранить, кнопка", а затем дважды коснитесь экрана. Изображение будет сохранено в вашем Google Диск.
Иногда в качестве вложений электронной почты вы получаете изображения или другие файлы. Вложения всех типов можно сохранять одинаково.
Проводите пальцем вправо, пока не найдете нужное вложение. TalkBack озвучит тип, имя и размер каждого вложения.
Проведите пальцем вправо. Вы услышите: "Для". Дважды коснитесь экрана.
Проводите пальцем вправо, пока не услышите "Сохранить на устройстве", а затем дважды коснитесь экрана. Если вы услышите "Разрешить Outlook доступ к фотографиям, мультимедиа и файлам на устройстве", проводите пальцем вправо, пока не услышите "Разрешить, кнопка", а затем дважды коснитесь экрана. Вложение будет сохранено на телефоне, и его можно найти в папке "Загрузки" в приложении "Файлы".
Чтобы вернуться в почтовый ящик, проведите пальцем вниз, а затем влево.
Дополнительные сведения

Вам нужны инструкции по хранению вложенного файла из Outlook электронной почты, но не с помощью чтения с экрана? См. открытие и сохранение вложений.
Новые возможности Microsoft 365 становятся доступны подписчикам Microsoft 365 по мере выхода, поэтому в вашем приложении эти возможности пока могут отсутствовать. Чтобы узнать о том, как можно быстрее получать новые возможности, станьте участником программы предварительной оценки Office.
Дополнительные сведения о средствах чтения с экрана см. в статье о работе средств чтения с экрана в Microsoft Office.
В настоящее время сайт Outlook.office.com обновляется (Outlook в Интернете). Некоторые пользователи уже перешли на новый интерфейс Outlook, в то время, как остальные пользуются старой версией по умолчанию до тех пор, пока не завершится обновление. Дополнительные сведения см. на странице Получение справки по Outlook в Интернете. Поскольку инструкции в этом разделе относятся к новому интерфейсу, мы рекомендуем вам перейти от классической к новой версии Outlook. Чтобы перейти на новую версию Outlook, нажимайте клавиши CTRL+F6, пока не услышите фразу "Команда, попробовать новый Outlook", а затем нажмите клавишу ВВОД. Если вы слышите фразу "Панель команд", а не "Команда, попробовать новый Outlook", значит вы уже используете новую версию Outlook.
Рекомендуем использовать Outlook в Интернете в веб-браузере Microsoft Edge. Outlook в Интернете работает в веб-браузере, поэтому в сочетаниях клавиш есть некоторые отличия от классической программы. Например, для перехода в область команд и выхода из нее вместо клавиши F6 используются клавиши CTRL+F6. Кроме того, такие распространенные команды, как F1 (справка) и CTRL+O (открыть), относятся не к Outlook в Интернете, а к интерфейсу браузера.
В этом разделе
Вложения можно сохранять по одному на компьютере или в OneDrive.
Нажимая клавишу TAB, найдите нужное вложение.
Нажимая клавишу TAB, пока не услышите "Дополнительные действия, кнопка, свернуто", а затем нажмите клавишу ПРОБЕЛ.
Выполните одно из следующих действий:
Чтобы сохранить вложение в OneDrive, нажимите клавишу TAB, пока не услышите "Сохранить в OneDrive, Майкрософт". Нажмите клавишу ВВОД.
Сохранение всех вложений одновременно
Вместо того чтобы сохранять вложения по одному, вы также можете сохранить все вложения в одном приложении.
Выполните одно из следующих действий:
Чтобы перейти в диалоговое окно уведомления, нажмите ALT+N. Нажимая клавишу TAB, пока не услышите "Сохранить, кнопка", а затем нажмите клавишу ВВОД.
Чтобы сохранить вложения в OneDrive, нажимите клавишу TAB, пока не услышите "Сохранить все файлы в OneDrive, Майкрософт", а затем нажмите клавишу ВВОД.
Сохранение изображения в окне
Нажимая клавиши SR+СТРЕЛКА ВПРАВО, пока не услышите слово "Изображение".
Нажмите клавиши SHIFT+ВВОД Изображение откроется в отдельном окне.
Чтобы перейти в диалоговое окно уведомления, нажмите ALT+N. Нажимая клавишу TAB, пока не услышите "Сохранить, кнопка", а затем нажмите клавишу ВВОД.
Дополнительные сведения
Техническая поддержка пользователей с ограниченными возможностями
Корпорация Майкрософт стремится к тому, чтобы все наши клиенты получали наилучшие продукты и обслуживание. Если у вас ограниченные возможности или вас интересуют вопросы, связанные со специальными возможностями, обратитесь в службу Microsoft Disability Answer Desk для получения технической поддержки. Специалисты Microsoft Disability Answer Desk знакомы со многими популярными специальными возможностями и могут оказывать поддержку на английском, испанском, французском языках, а также на американском жестовом языке. Перейдите на сайт Microsoft Disability Answer Desk, чтобы узнать контактные сведения для вашего региона.
Если вы представитель государственного учреждения или коммерческой организации, обратитесь в службу Disability Answer Desk для предприятий.
В Outlook накопилось слишком много писем и вам необходимо сохранить их как PDF-файлы? В данной статье приводятся 3 способа сохранения электронных писем Outlook в виде PDF-файлов, а также обзор лучшей альтернативы Adobe ® Acrobat ® - PDFelement, позволяющей конвертировать электронные письма Outlook в PDF.
Способ 1: Сохранение письма Outlook в PDF-файл
Шаг 1. Сохранение письма Outlook в формат MSG
MSG - это формат файла, в котором вы можете сохранять электронные письма Outlook. Откройте электронную почту Outlook, выберите письмо, которое вы хотите распечатать в формате PDF, затем нажмите кнопку «Файл»> «Печать» для его сохранения в формате .msg на вашем компьютере.
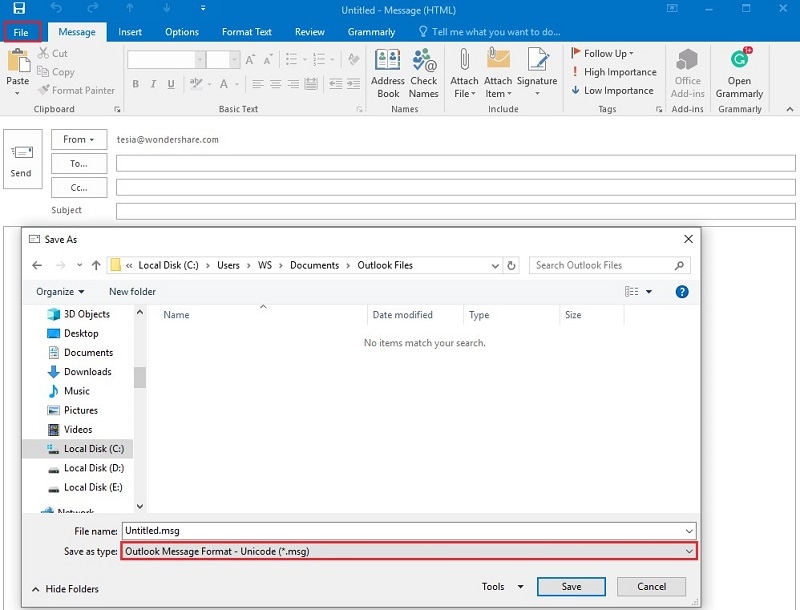
Шаг 2. Конвертирование письма Outlook в PDF-файл
Запустите PDFelement, а затем нажмите "Создать PDF" в главном окне. Найдите файл MSG на вашем компьютере и нажмите «Открыть», чтобы открыть его в программе и использовать конвертер из Outlook в PDF. Сконвертированный файл будет открыт в PDFelement и вы сможете нажать «Файл»> «Сохранить» для сохранения его в виде PDF-файла на вашем устройстве.
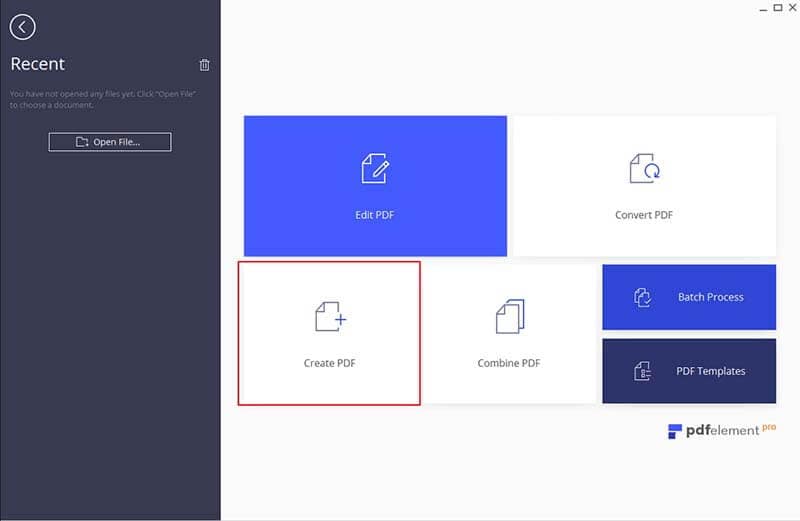
Шаг 3. Редактирование преобразованного PDF-документа (необязательно)
Вы можете использовать любой из инструментов во вкладке «Редактировать», чтобы сделать ваш PDF еще лучше, например: «Добавить текст», «Добавить изображение», «Ссылка» и т.д. Вы можете сохранить PDF-файл после внесения изменений.
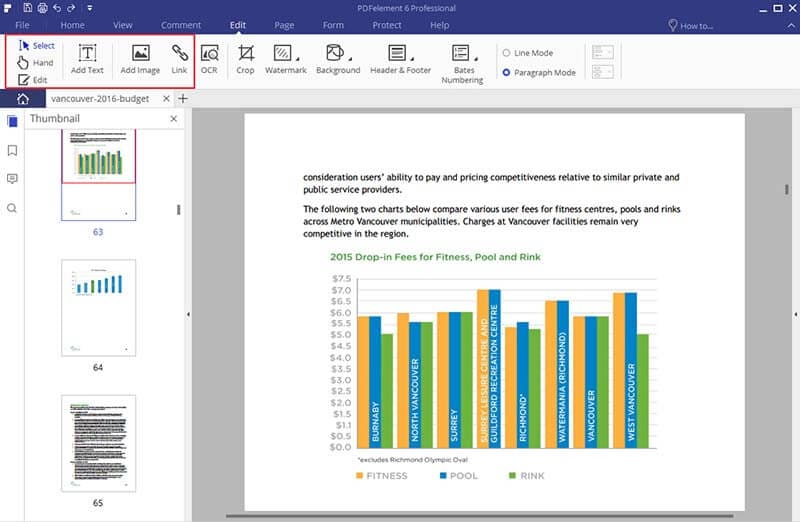
Видео о том, как конвертировать письмо Outlook в PDF с помощью PDFelement
Способ 2: Конвертирование письма Outlook в PDF-файл
В PDFelement вы можете воспользоваться еще одним способом конвертирования писем Outlook с помощью использования функции печати. Необходимо выполнить несколько простых действий.
Шаг 1. Откройте электронное письмо Outlook
Откройте электронное письмо Outlook, которое вы хотите распечатать в формате PDF, а затем нажмите кнопку «Файл»>«Печать».
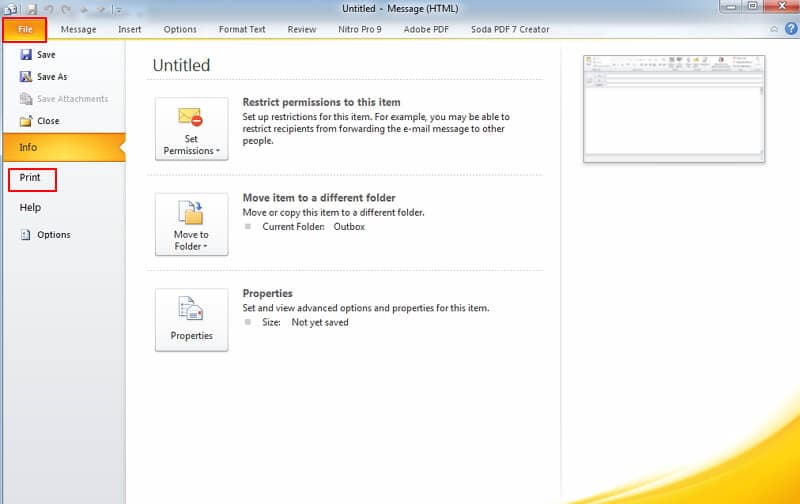
Шаг 2. Печать письма Outlook в PDF-файл
В диалоговом окне «Печать» выберите «Wondershare PDFelement» в качестве опции принтера. Распечатанный PDF-файл будет открыт в PDFelement автоматически.
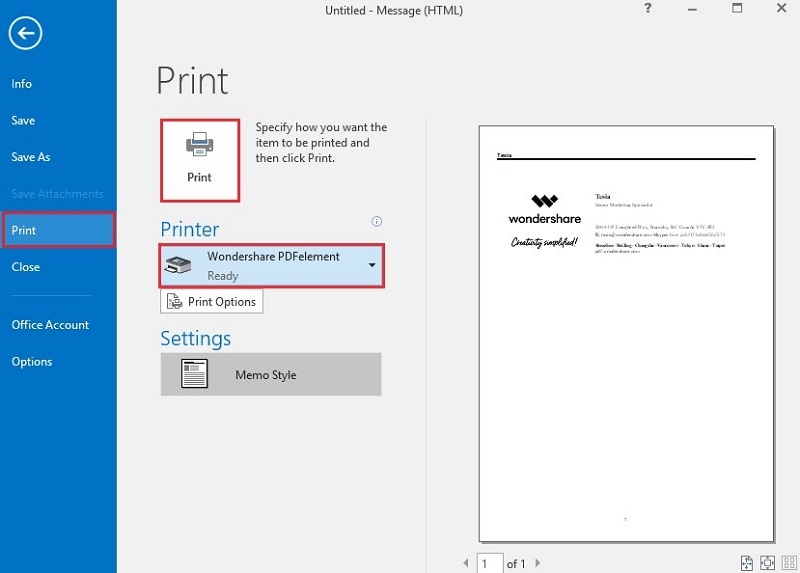
В PDFelement вы можете перейти к «Файл»> «Сохранить», чтобы сохранить распечатанный PDF-документ на своем компьютере. Узнайте больше о том, как редактировать PDF-файлы до их сохранения.

Способ 3: Сохранение Outlook как PDF с помощью Adobe Acrobat
Вы можете изменить программу просмотра PDF по умолчанию в Windows 10 двумя разными способами - с помощью проводника или с помощью панели управления. И то, и другое легко сделать, выполнив следующие действия:
Шаг 1. Установите Adobe Acrobat
Как и в случае с Microsoft Office, при установке Adobe Acrobat после Microsoft Outlook в интерфейс программы Outlook автоматически добавляется быстрый доступ к Adobe Acrobat. Запустите Outlook и нажмите на значок Adobe Acrobat на панели инструментов. Вы можете выбрать один из двух вариантов: Прикрепить как PDF-файл Adobe или как защищенный PDF-файл Adobe. При выборе варианта «Прикрепить как PDF-файл Adobe» вложения различных форматов, включая PowerPoint, Word, Text и т.д., будут сохранены как PDF.
Выбрав опцию «Прикрепить как защищенный PDF-файл Adobe», вы сохраните документ и вложение в виде защищенного PDF-файла и сможете добавить ограничения на его открытие, копирование и печать.
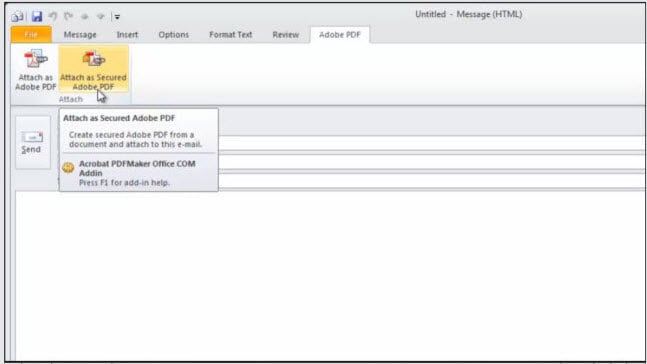
Шаг 2. Сохранение писем Outlook в PDF-файл
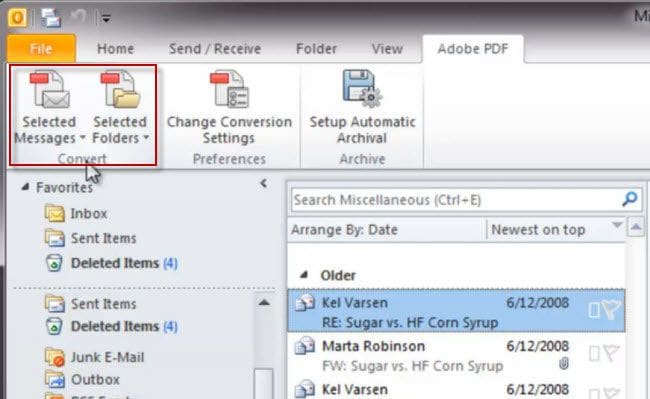
К сожалению, дальнейших обновлений продукта Adobe Acrobat XI не планируется. Вы можете продолжать использовать программу, но техническая поддержка будет недоступна. Если вам не подходит этот вариант, нажмите здесь, чтобы найти лучшую альтернативу Adobe Acrobat.
Сохранение писем как PDF для Outlook 2016, 2013, 2010
PDFelement наравне с Adobe Acrobat является одной из лучших программ для быстрого конвертирования электронных писем Outlook в PDF, доступной по разумной цене. Он считается лучшей альтернативой Acrobat благодаря отличному функционалу.
PDFelement – это полный набор инструментов для работы с PDF, в котором присутствуют все функции, необходимые для работы с PDF, включая редактирование, конвертирование, распознавание текста (OCR), управление страницами и формами, создание штампов и подписей, а также защиту и аннотирование файла. Программа постоянно усовершенствуется, а техническая поддержка доступна в любой момент, когда вам это необходимо. Полезные инструменты:
Читайте также:

