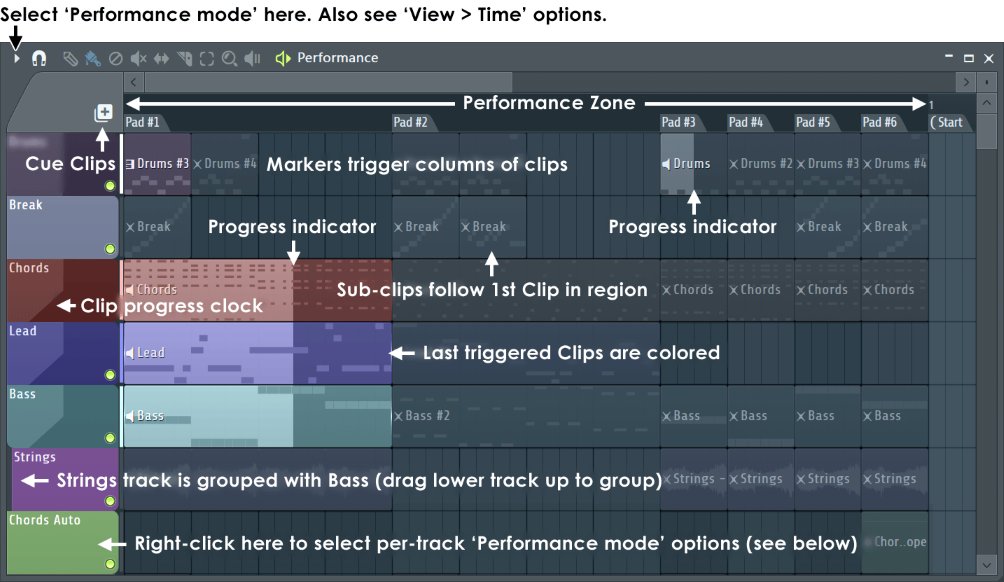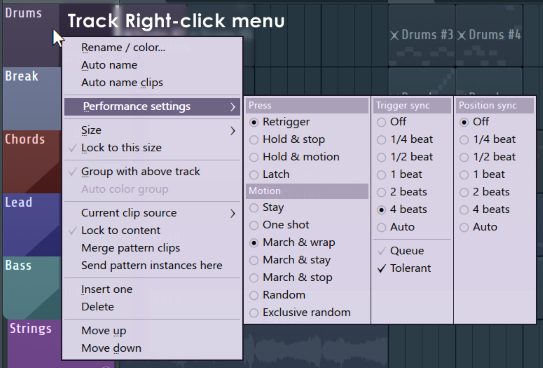Как открыть flm в fl studio
Обновлено: 03.07.2024
Как-то раз вернувшись домой, наслушавшись всевозможной электронной музыки, которая оказалась на плеере, ты решил, что пора бы тоже подарить этому миру пару хитов. Естественно перед тем, как покупать дорогостоящее оборудование и с головой окунаться в сферу профессионального музыкального продюссирования, хочется просто, забавы ради, попробовать и «пощупать», а что же это такое создание электронной музыки на компьютере…
В данном цикле статей я хочу осветить процесс создания музыки в программе FL Studio.
Всех кому интересно, как порадовать друзей и знакомых новым произведением Вашего искусства прошу под кат.
Введение
Для начала понадобится демо-версия программы FL Studio, скачать которую можно отсюда(97,6 МБ), компьютер средней производительности, немного свободного времени и наушники, для того чтобы не убить соседей, своими экспериментами со звуком.
Музыкальный трек в FL Studio, составляется из фрагментов именуемых pattern (паттернами). Каждый такой паттерн состоит из последовательностей нот, заданных одному или нескольким каналам (channels). Размер паттерна кратен четвертям, минимальный размер паттерна – одна четверть. Такты в FL Studio имеют по умолчанию размер 4/4(в настройках проекта размер можно изменить) и в редакторе паттернов такты разделены более светлыми линиями сетки и подписаны сверху цифрами по порядку. Паттерн состоит из нот, тон которых лежит в пределах 10 октав, минимальная длительность ноты – одна сто двадцать восьмая.
Интерфейс FL Studio
Общее правило, чтобы изменить положение какого-либо регулятора, надо нажать на него левой кнопкой мыши и не отпуская кнопку передвинуть мышь вниз чтобы убавить или вверх, чтобы прибавить. Также можно изменять положение роликом мыши, когда курсор находиться над регулятором.

Интерфейс выглядит так (прокомментировано только самое важное на первом этапе освоения).
Step Sequencer
Step Sequencer содержит в себе список каналов и используется для редактирования паттернов. Номер редактируемого паттерна отображается сверху (см. первый скриншот), а также он выделен оранжевым цветом в плейлисте.

Каждая строка – это один канал, этот канал может быть либо синтезатором (канал который генерирует звук на основе заданных нот), либо семплером (канал который использует уже готовые звуки (семплы)).
На скриншоте видно, чтобы заставить звучать ту или иную ноту, нужно нажать на соответствующий ей прямоугольник, для того чтобы определить тон ноты, следует открыть окно с клавишами и выбрать нужную, также можно изменить параметры ноты.
Для того чтобы добавить новый канал следует выполнить пункт меню Channels – Add one. , затем в выпадающем списке выбрать нужный канал.
Также можно клонировать или удалить выбранные каналы. Выбор осуществляться правым кликом мышки на сером прямоугольнике справа от названия канала. Левый клик выбирает/снимает выделение со всех каналов сразу.
Чтобы переместить канал выше/ниже следует удерживая клавишу ALT стрелку ВВЕРХ/ВНИЗ. Также можно двигать несколько выделенных каналов одновременно.
Выбранные каналы можно объединить в группу, для этого есть пункт меню Channels – Group selected.
Playlist

Плейлист используется для редактирования трека в целом. Он состоит из двух частей, в первой находится список паттернов данного проекта, во второй клипы автоматизации (Automation Clips) и аудио клипы (Audio Clips), также сюда можно и паттерны вставлять.
Чтобы нарисовать паттерн надо щёлкнуть левой кнопкой мыши на нужном месте (в режиме карандаш или кисть, естественно), чтобы удалить паттерн нужно щёлкнуть правой на нём.
Для выделения не обязательно переключать инструмент, достаточно удерживать клавишу CTRL, также чтобы что-то обрезать можно удерживать клавишу SHIFT.
Чтобы выделить всю строку данного паттерна достаточно кликнуть на маленький прямоугольник справа от его названия.
Паттерны как и канал можно перемещать, клонировать и удалять. По одному или сразу несколько (команды для этого находятся в контекстном меню паттерна или меню плейлиста в пункте, Patterns).
Для объединения нескольких паттернов в один надо их выделить и в контекстном меню выбрать Merge selected.
Для объединения нескольких «прямоугольников» одного паттерна в один надо в контекстном меню выбрать Flatten selected.
Чтобы выделить всю строку данного паттерна достаточно кликнуть на маленький прямоугольник справа от его названия.
- Main – привязка осуществляется в соответствие с глобальной привязкой выбранной сверху;
- Line – привязка к линиям сетки;
- Cell – привязка к ячейкам сетки;
- (none) – отключить привязку;
- 1/6, 1/5, 1/4, 1/3, 1/2 step – привязка к 1/6, 1/5, 1/4, 1/3, 1/2 части шага сетки соответственно;
- Step – привязка к целому шагу сетки
- 1/6, 1/5, 1/4, 1/3, 1/2 beat – привязка к 1/6, 1/5, 1/4, 1/3, 1/2 части бита (бит — одна четверть) соответственно;
- Beat – привязка к целому биту.
- Bar – привязка к такту.
Piano Roll

Непосредственно редактор мелодии. Окно состоит из панели инструментов, аналогичной той, что в плейлисте, нотного стана слева, окна ввода нот по центру и окна параметров снизу.
Логика проста, один прямоугольник – одна нота, длинна прямоугольника – длительность ноты.
Большинство операций производиться также как и в плейлисте, только чтобы скопировать и перенести выделение надо удерживать SHIFT.
Чтобы увеличить длительность достаточно потянуть за правый край ноты, но если включен CAPSLOCK на клавиатуре, то менять размер можно и за правый край.
Кроме того в режиме CAPSLOCK, при изменении размера выделенной области он будет меняться целиком, при выключенном же будут меняться только размеры нот по отдельности.
Привязка к сетке действует также как и в плейлисте.
Mixer
- Master – Общий канал, все send и insert треки проходят через него и уже потом на выход.
- Insert – Обычные каналы (таких на микшере 64 штуки), обычно связанный с каким-нибудь генератором или семплером.
- Send – редуцированные каналы (4 шт).
Чтобы привязать какой-нибудь канал к треку микшера следует в окошке FX окна Channel Settings выбрать цифру нужного трека, либо в микшере нажав правой кнопкой на нужном треке, выполнить Link Selected Channels — To this track (Либо CTRL+L на клавиатуре). В последнем случае к данному треку привяжутся все выбранные каналы. Если выполнить Link Selected Channels — Starting from this track (SHIFT+CTRL+L), то выбранные каналы привяжутся по-порядку к каждому треку начиная с выбранного.
Browser
- Channel presets – сохранённые настройки каналов. Здесь можно найти кучу настроенных генераторов.
- Current Project – секция текущего проекта. Здесь храниться история действий и то из чего состоит прокет, клипы, каналы эффекты.
- Mixer Presets – настройки треков микшера.
- Packs – банки семплов.
- Projects – проекты.
Channel Settings
Настройки канала. Для начала достаточно знать, в верхней части расположены регуляторы громкости, баланса и питч, рядом с которым регулируется величина отрезка регулирования питча в октавах. Правее окошко FX номер в котором соответствует треку микшера к которому привязан данный канал.
Ниже расположено несколько вкладок. Про назначение их постараюсь объяснить в части второй.
Итак. Вдоволь начитавшись и насмотревшись картинок хочется уже что-нибудь сочинить.
Создадим новый проект использовав готовый трансовый шаблон. Для этого выполняем File – New from template – Genere — Trance.

В первом паттерне сделаем ударную партию:
Устанавливаем режим воспроизведения в pat (жёлтый квадратик сверху) и жмём на Play или на пробел. Слушаем. Останавливаем воспроизведение, ещё раз нажав пробел или Stop сверху.

Во втором паттерне сделаем бас партию. Открываем Piano Roll для канала Trance Bass (правый клик на названии канала Trance Bass – Piano roll). Рисуем там примерно вот так:

В третьем паттерне тоже будет бас партия. Открываем Piano Roll для канала Trance Bass и рисуем:

Во третьем и четвёртом паттерне создадим небольшую мелодию:


Теперь откроем Playlist и расставим паттерны как-то так.
Устанавливаем режим воспроизведения в song (вся песня). Слушаем. Радуемся.
То что получилось у меня забираем здесь:
Проект Fl Studio
Рендер MP3 (128kbps)
Рендер MP3 (320kbps)
Конечно работа над треком не заканчивается, но курс молодого бойца музыкального фронта пройден.
To be continued…
UPD: приму в комментах пожелания и предложения по поводу того, что бы вы хотели увидеть в следующих статьях.
Этот раздел содержит описание форматов файлов которые может открыть/импортировать FL Studio. Все они доступны с помощью команд Open и Import из меню File.
Содержание
Это родной формат проекта FL Studio. Он сохраняет все данные, относящиеся к проекту, но обратите внимание он не включает в себя сэмплы, пресеты DrumSynth и SimSynth, которые имеются в проекте. Если открыть файл проекта, который не имеет необходимых сэмплов или пресетов, FL Studio выполнит поиск в папке, откуда был загружен файл, затем в папке сэмплов, и всех пользовательских папках, добавленных в браузер (см. Настройки браузера файлов). Если вы хотите пропустить проверку, нажмите и удерживайте клавишу ESC при загрузке.
FL Studio будет открывать и распаковывать стандартные ZIP файлы. Затем он будет искать файл проекта FL Studio и откроет его. Любые сэмплы, включённые в ZIP файл будут загружены, если они используются в проекте. Это позволяет создавать единый файл, где у вас есть и файл проекта (*.flp) и все сэмплы/пресеты которые он использует. FL Studio также может автоматически создавать такие сжатые пакеты (см. архивный файл проекта из форматов сохранения/экспорта).
ZGR файлы создаются программами BeatSlicer и BeatCreator. Они содержат схему нарезки конкретного лупа - вы можете визуально редактировать точки нарезки в любом редакторе BeatSlicer или BeatCreator, а затем открыть файлы сетки в FL Studio - это будет нарезать луп и назначать каждый кусочек в отдельный инструмент Sampler автоматически.
При импорте MIDI файлов появится диалоговое окно, которое содержит ноты и/или автоматизационные данные.

1. FL Studio импортирует только формат .mid не .midi. 2. MIDI это не звук, это ноты и автоматизационные данные. Они должны быть назначены на инструмент прежде чем вы сможете их услышать. Причина, по которой вы можете воспроизводить .mid файлы на своём компьютере, состоит в том, что операционная система назначает MIDI-данные на встроенный синтезатор/сэмплы вашего аудиоустройства вашей звуковой карты (см. раздел о воспроизведении General MIDI файлов ниже).
Опции диалогового окна импорта MIDI будут меняться в зависимости от того как MIDI файл загружается в FL Studio. Возможные варианты:
- Импорт MIDI-файла из главного меню File.
- Импорт MIDI-файла из меню пианоролла.
- Перетаскивание MIDI-файла из браузера в:
- Стойку инструментов.
- Пианоролл.
- Рабочий стол FL Studio.
Importing CC автоматизации (педали удержания, движения контроллера или подобное): Некоторые MIDI-файлы могут включать в себя педаль удержания или подобное CC (Continuous Control) данные. Это должно быть загружено в паттерн содержащий информацию о MIDI-нотах отдельно, следующим образом:
- Выберите в FL Studio паттерн, который содержит данные MIDI-нот (как их загрузить рассказано выше).
- Перейдите в Меню плагина > Browse Parameters.
- Найдите конкретную цель для CC, связанную с CC данными автоматизации, например, CC64 (сустейн). В браузере щёлкните правой кнопкой мыши по CC цели и выберите Edit events (редактировать события).
- В меню Редактора событий > Options > Edit > Import MIDI File.
- Выберите и импортируйте MIDI файл, содержащий CC автоматизационные данные.
Обязательно используйте те же параметры импорта, что и для данных MIDI-нот. В частности, Realign events не должны использоваться, потому как MIDI-ноты, и CC автоматизация, вероятно будут не синхронизированы.
Для этого трюка вам понадобятся инструменты MIDI Out, эффект Fruity LSD и General MIDI файл. Каждый трек MIDI файла будет импортирован в отдельный инструмент MIDI Out, в пианоролл с уникальным цветом группы/MIDI данных канала. Они будут использовать General MIDI инструменты встроенные в вашу звуковую карту (её синтезатор/сэмплер):
Проектом называется ваша работа (музыка, трек) сделанная в программе.
Содержание
Для создания нового проекта необходимо нажать FILE > New (см. картинку ниже).
![Fl studio file new.jpg]()
Перед вами откроется новый, пустой проект. Обратите внимание на окно которое обозначено цифрой 1 на картинке ниже (это окно называется стойка инструментов). Если у вас по какой-либо причине его нет, то нажмите по иконке с цифрой 2. И если окно имеет иной вид, нажмите по иконке под цифрой 3.
![Fl studio step sequencer.jpg]()
Давайте попробуем создать первую партию ударных. Повторите комбинацию, как на рисунке ниже, щёлкая левой кнопкой мыши по нужному месту. Для того чтобы убрать ненужный элемент, щёлкните по нему правой кнопкой мыши.
![Fl studio 1 beat.jpg]()
Для воспроизведения вашего бита (см. картинку ниже), установите переключатель под цифрой 1 в значение PAT. Затем нажмите плей 2, или пробел на клавиатуре.
![Fl studio play.jpg]()
В итоге получается простая-прямая партия ударных. Существует несколько видов партий ударных: прямая и ломаная, ниже приведён пример ломаной партии ударных.
![Fl studio beat 2.jpg]()
![Download]()
-
Сразу скажем, что Kick, Clap, Hat, Snare - это сэмплы (Sample (англ.) - образец). То что вы слышите - это звуки, которые записаны, в основном, в формате файла .wav, то есть эти звуки кто-то (или даже вы) предварительно записал, и теперь вы ими пользуетесь. Данный вид сэмплов, который вы слышите, называются ваншотами (One shots (англ.) - один выстрел), то есть, это звук одного удара/ноты инструмента в одном файле. Послушайте и запомните, как звучат ваншоты. Ещё один вид сэмплов - это лупы (Loop (англ.) - петля). Луп - это сэмпл уже готовой партии ударных или её части, также это может быть уже готовая мелодия, сыгранная, к примеру, на фортепиано. Послушайте пример лупа: Если же сэмпл длинный (к примеру длинная мелодия фортепиано или длинная партия ударных), то это просто трек/дорожка.
Заметьте, что сэмплы - это не только звуки ударных инструментов, но и любой другой звук (фортепьяно, гитара, бас, звуки дождя, ветра и т.д.).
Кстати, эта партия ударных, которую вы только что сделали в программе, и есть луп, а точнее - драм луп.
Описание названий некоторых сэмплов:
- Kick - это "бочка" или "бас-бочка", но обычно на форумах её называют просто "кик". Кик трудно с чем-либо спутать, он характерно ударяет и имеет басовую часть.
- Clap - хлопок, обычно на форумах пишут "клэп". Клэп иногда можно спутать со Snare.
- Hat - тарелка, на форумах обычно пишут "хэт". Вы наверняка видели рок-выступление и видели, на какой ударной установке там играют; если нет, то посмотрите, и вы увидите там жёлтые (медные) тарелки (сдвоенные), это и есть хэт.
- Snare - малый барабан, обычно на форумах пишут "снэр". Вообще, звук снэра, если говорить обобщенно - это звук барабана, но многие снэры мало чем похожи на барабаны; не смотря на их непохожесть, их не так сложно определить, хотя и можно иногда спутать с клэпом.
Темп в многочисленной литературе обозначается как BPM (англ. Beats Per Minute) - количество ударов в минуту. Он устанавливается в этом окне программы:
![Fl studio BPM.jpg]()
Попробуйте поменять его (нажмите и перетащите) и послушайте созданный вами бит заново.
Есть некоторые средние значения темпа для стилей музыки:
- BPM 300+ - Speedcore
- BPM 200+ - Hardcore-Techno
- BPM 180 - UK Hardcore
- BPM 160-180 - Jungle, Drum and Bass
- BPM - 150-160 - Schranz Music (Hard Techno), Hardstyle
- BPM 140 - Trance, Dubstep, Techno
- BPM 130 - Minimal, House
- BPM 65-115 - Рэп
- BPM 55-90 - Trap
Теперь обратите внимание на ползунок под цифрой 1, внизу стойки инструментов:
![Fl studio slider rack.jpg]()
Если вы хотите сделать партию ударных длиннее просто перетащите его в право и добавьте новые шаги. Имейте в виду окно стойки инструментов можно просто увеличить потянув за его край (цифра 2), таким образом вы будете видеть больше шагов и вам не придётся пользоваться ползунком. Эта возможность используется редко, но очень полезна при написании Drum and Bass. При темпе 180 количество секций 8.
После того как вы создали партию проект можно сохранить, для работы над ним в будущем. Для того чтобы сохранить проект нажмите FILE > Save, после этого введите название проекта и место куда вы его хотите сохранить.
Для того чтобы открыть проект, нажмите на кнопку FILE > Open, после этого выберите нужный вам проект.
Внимание! Сохранённый вами только что проект может не открыться! Это может быть вызвано тем что вы пользуетесь программой в DEMO режиме. Чтобы избавится от этого режима вам необходимо купить программу.
Режим выступления сохраняется для каждого проекта и позволяет запускать клипы из плейлиста воспроизводя их в любом порядке. Когда проект будет воспроизводится для запуска клипов вы можете использовать в плейлисте мышь, печатную клавиатуру или контроллер. Цель заключается в создании новых "ремиксов" из клипов содержащихся в проекте (аудио, паттерн и автоматизационных). Режим выступления работает путём обработки области перед стартовым маркером как «зоны выступления», которая позволяет запускать клипы из последовательности между треками. Один трек может воспроизводить один клип, так что если вам нужно больше одновременно воспроизводимых клипов, используйте больше треков. Включение режима записи будет захватывать выступление и выкладывать запускаемые клипы после стартового маркера для последующего рендеринга.
![Fl Studio Performance Mode.jpg]()
Содержание
Каждый трек может быть независимо установлен на ответ от запускаемых клипов следующим образом:
![Fl Studio Performance Mode Options.jpg]()
Заголовки треков плейлиста - меню вызываемое щелчком правой кнопки мыши > Performance Settings - это опции треков плейлиста (не клипов) таким образом настройки трека будут применены для всех клипов этого трека. Каждый трек имеет уникальную комбинацию следующего:
- Press (нажатие) - параметры определяют, как реагировать на запуск клипов вызванный путём нажатия мышью/сенсорным экраном, печатной клавиатуры или с помощью кнопок контроллера.
- Retrigger (перезапуск) - клип запускается при каждом нажатии (настройка трека Trigger sync определяет, незамедлительность).
- Hold & stop (удерживание и отпускание) - клип запускается при нажатии, воспроизводится во время нажатия и останавливается при отпускании.
- Hold & motion (удерживание и движение) - клип запускается при нажатии, воспроизводится во время нажатия и выполняет один шаг «движения» при отпускании, как это определено в настройке Motion трека.
- Latch (защёлка) - повторное нажатие переключает между воспроизведением и остановкой.
- Stay (оставаться) - воспроизводит постоянно только выбранный.
- One shot (один выстрел) - воспроизводит один раз и останавливается.
- March & wrap (проход и возврат) - воспроизводит, затем переходит на следующий клип, в конце возвращается к первому клипу. Sub-клипы не воспроизводятся. Примечание: Горизонтальных группировка будет определять, какие клипы «проходят» на треке, когда запускается член группы. Это также объединяет не сгруппированные клипы для прохода, если на треке запускается любой клип из этой категории. Вы можете иметь на треке любое количество взаимо исключённых групп.
- March & stay (проход и оставаться) - воспроизводит, затем переходит на следующий клип и остаётся на последнем.
- March & stop (проход и остановка) - воспроизводит, затем переходит на следующий клип, затем останавливается на последнем.
- Random (случайно) - воспроизводит клипы на треке случайным образом (с повторением). Sub-клипы не включаются.
- Exclusive random (исключительная случайность) - клипы воспроизводятся в случайном порядке но клип не может быть запущен 2 раза подряд. Sub-клипы не включаются.
- Off (выключено) - клипы стартуют, как только запускаются.
- От 1/4 beat до 4 beats 1/4 - клипы запускаются на следующей доле от 1/4 до 4.
- Auto (автоматически) - определяется по длине запускаемого клипа (до 4 долей).
- Queue (очередь) - клипы могут быть поставлены в очередь, нажав по любому количеству клипов/маркеров в любом порядке. Воспроизведение будет следовать за порядком их нажатия. Как это работает: создайте трек с 4 клипами, активируйте Queue начните воспроизведение, нажмите по первому клипу, и пока не закончилось воспроизведение нажмите по клипам в следующем порядке 4,2,3. Таким образом воспроизведение проследует следующим образом 1,4,2,3.
- Tolerant (толерантно) - клипы обычно пропускаются, когда запуск производится с некоторым опозданием, но при выборе данной опции они будут запущены немедленно, но в начале клипа будет усечена небольшая часть (это, как правило, предпочтительнее задержки клипа до следующего такта).
- Off (выключено) - воспроизведение начинается с начала клипа.
- От 1/4 beat до 4 beats 1/4 - воспроизведение начнется в ближайшей доле клипа от 1/4 до 4.
- Auto (автоматически) - воспроизведение начнется с текущей позиции песни. Это позволяет начать воспроизведение с правильной точки внутри клипа независимо от того, когда он был запущен. Полезно когда Trigger sync установлено в Off.
Меню - вызываемое щелчком правой кнопки мыши для выбора опций остаётся открытыми для дальнейшего выбора. Держите левую сторону плейлиста дальше от края экрана, чтобы предотвратить изменение положения окна меню, когда вы открываете его, оставляя опции Performance Mode открытыми. Мультитач поддержка - есть некоторые дополнительные функции, доступные при использовании сенсорного монитора или интерфейса, см. здесь.
Режим выступления работает, запуская клипы из зоны выступления. Имеются следующие правила и принципы:
- Зона выступления - это определяемая площадь между началом плейлиста и временным маркером Start. В режиме выступления могут быть запущены только клипы находящиеся в зоне выступления.
- Воспроизведение клипов на треках - трек плейлиста может воспроизводить одновременно только один клип. Для одновременного воспроизведения большего количества клипов запускайте клипы на других треках плейлиста.
- Режимы воспроизведения - щёлкните правой кнопкой мыши по области заголовков треков плейлиста, чтобы показать автоматизированные режимы воспроизведения и опции запуска, как показано выше.
- Нет временных маркеров - столбцы определяются каждой полосой сетки.
- Временные маркеры и регионы - позиций сетки временных маркеров и регионы между временными маркерами используются следующим образом:
- Перекрытие клипов - это только вопрос того, какой клип запустит регион временных маркеров, назначенный на клавишу/кнопку. Регион временных маркеров определяется любыми двумя временными маркерами. Клипы, которые начинаются в предшествующем регионе маркеров и перекрывают следующий регион маркеров будут игнорироваться на следующем регионе.
- Цикл - если между временными маркерами помещается более одного клипа, клипы воспроизводятся в зациклено (так воспроизводятся все клипы кроме первого).
- Сцены - это группы клипов, которые могут быть запущены вместе (подробности ниже). Временные маркеры это один из способов для создания сцен, они вертикально группируют клипы которые начинаются с одного и того же такта/позиции сетки. Большинство поддерживающих запуск клипов контроллеров имеют способность запускать сцены, а также могут иметь кнопки +Scene. Это позволит вам добавлять или убирать сцены во время воспроизведения текущего клипа. Запуск сцены не представляется возможным от общей MIDI клавиатуры.
Sub-клипы будут в цикле, каждый раз когда сцена повторно перезапускает следующий клип в группе воспроизведения, затем возвращается снова к началу.
Вы можете запускать клипы с помощью печатной клавиатуры, MIDI клавиатуры или других контроллеров. Наиболее популярны контроллеры поддерживающие запуск клипов.
В существующем проекте:
- Сохраните ваш проект (следующие шаги сделают безвозвратные изменений в оригинальном-макете).
- Выберите из меню Tools > Macros > Prepare for performance mode (приготовить к режиму выступления).
- Добавьте или удалите временные маркеры по мере необходимости. Помните, что временные маркеры используются для определения столбцов/строк кнопок, в зависимости от вашего контроллера.
- Поместите клипы в треки плейлиста связанные в строки, по мере необходимости выровняйте в соответствие с временными маркерами. Например; развитие мелодии на одном треке, развитие баса на другом, перкуссия ещё на одном.
- На треках, установите настройки выступления по своему вкусу.
В новом проекте:
- Выберите Tools > Macros > Prepare for performance mode (приготовить к режиму выступления).
- Добавьте или удалите временные маркеры по мере необходимости. Помните, что временные маркеры используются для определения столбцов/строк кнопок, в зависимости от вашего контроллера.
- Поместите клипы в треки плейлиста связанные в строки, по мере необходимости выровняйте в соответствие с временными маркерами. Например; развитие мелодии на одном треке, развитие баса на другом, перкуссия ещё на одном.
- На треках, установите настройки выступления по своему вкусу.
В режиме выступления полезны следующие опции и параметры:
- Options > Audio settings > Play truncated notes on transport* - воспроизведение нот с их любой части (к примеру середины) при запуске воспроизведения паттерн-клипа не с самого начала.
- Options > Project > Play Truncated notes in clips* - позволяет воспроизводить всю длительность ноты, даже если клип был остановлен по середине (а нота к примеру ещё не закончилась), если эта опция выключена в таком случае нота проиграется полностью. Если включена то нота закончится в тот момент когда будут остановлен клип в независимости от её длительности.
- Удаление щелчков аудио клипов - используйте Generic (bleeding) в качестве отправной точки. Это позволит сохранить транзиенты ударных минимизируя щелчки в конце нарезанных аудио клипов.
- Меню плейлиста > View > Precise time indicator, Performance clip progress и Performance track progress - отображают визуализацию помогающую в определении прогресса клипа.
- Вертикальное масштабирование плейлиста* - приблизьте до уровня 24 или меньше (смотрите в строку подсказок) клипы отобразятся как «плитки», как показано выше. Эта система увеличения коэффициента масштабирования позволяет редактировать клипы автоматизации и увидеть другие типы клипов более подробно. Если не выбран режим выступления, плитки начинаются при вертикальном масштабировании 10 или меньше.
- Options > General settngs > Auto select linked modules - в положении выкл. Кнопки инструментов будут выбирать интерфейс плагина для редактирования, без захвата MIDI управления плагином. Это позволяет играть на одном плагине, в то время как вы редактируете интерфейс другого плагина. Чтобы сменить цель вашего MIDI контроллера - щёлкните левой кнопкой мыши по переключателю инструментов (зелёный светодиод).
- Автоподстройка ( Shift+6 ) - масштабирование будет соответствовать зоне выступления по горизонтальной ширине плейлиста. Примечание: Используйте клавиши цифр не на цифровой панели.
* Автоматически устанавливается макросом Tools > Misc macros > Prepare for performance mode.
"Сцена" это любая группа клипов на независимых треках, которые могут быть запущены, чтобы они начали воспроизводится вместе. Есть три способа группировки клипов:
-
Регионы маркеров - это автоматические группы первых клипов на каждом треке, после положения маркера. Любые последующие клипы в области, определяемой маркерами и далее, рассматриваются как "Sub-клипы". Запуск маркеров сцены/группы - нажмите в любом месте вдоль региона маркеров, определённого двумя маркерами.
![Fl Studio Marker Groups.jpg]()
Использование сцен и функции +Scene на контроллерах - например:
В следующем случае:
- Колонка/сцена 1 - Bass A (track 1), Drums A (track 2), Vocal A (track 3).
- Колонка/сцена 2 - Bass B (track 1), нет клипа (track 2), Vocal B (track 3).
Кнопка Since - если воспроизводится сцена 1 (Bass A, Drums A и Vocal A) и сцена используется для запуска сцены 2, FL Studio заменит сцену 1 на сцену 2 и воспроизведёт Bass B, "нет клипа" и Vocal B. Здесь никаких неожиданностей.
Кнопка +Scene - если воспроизводится сцена 1 (Bass A, Drums A и Vocal A) и запустится +сцена 2 FL Studio будет воспроизводить Bass B, Drums A и Vocal B. Сцена, Drums A (трек 2) не заменяется ничем из сцены 2. Помните, один трек плейлиста может запускать только один клип одновременно, так +сцена заменит воспроизведение клипов любыми новыми клипами на том же треке в следующей сцене, но оставит воспроизведение любых клипов на свободных треках (в новой сцене).
Sub клипы - любые сгруппированные клипы, после первого клипа на треке, которые следуют в той же сцене/группе. Sub клипы могут быть запущены повторным нажатием или велосити, если контроллер поддерживает это (запуск велосити автоматически назначается по количеству Sub клипов в диапазон MIDI велосити).
- Записывать выступление - щёлкните правой кнопкой мыши по кнопке записи и выберите Clips. Затем нажмите запись и воспроизведение, чтобы начать выступление. Запускаемые клипы будут сохранены после маркера Start.
- Запуск двух клипов с помощью одной клавиши/пада - сгруппируйте клипы, как описано в разделе выше, затем ( Ctrl+щелчок правой кнопкой мыши ) по любому клипу, который является частью группы. пад контроллера автоматически запустит сгруппированные клипы при использовании сцены или +сцены.
- Отключение/включение всех сгруппированных треков - ( Alt+левая кнопка мыши ) по любой кнопке отключения звука трека.
В режиме выступления могут быть использованы все MIDI контроллеры, однако для живого выступления особенно хорошо подходят "падовые" контроллеры.
Если ваш контроллер был автоматически определён FL Studio лучше использовать стандартные настройки MIDI портов, поскольку это позволит вам легко делиться своими проектами с другими, кто использует такой же контроллер. Номер порта это просто уникальный внутренний "адрес", используемый, чтобы отличить один контролер от другого, в том числе два или более, если они одного и того же типа.
- Мышь/сенсорный экран - см. также мульти-тач управление режимом выступления.
- Предварительный запуск клипов - до нажатия кнопки воспроизведения используйте инструмент отключения для включения/выключения клипов. Помните, на треке может воспроизводится только один клип одновременно.
- Запуск клипов/маркеров ( левая кнопка мыши ) - нажмите по клипу/маркеру (или в любом месте над группой маркеров).
- Запуск сцены/группы ( Ctrl+левая кнопка мыши ) - по любому клипу, который является частью сцены.
- Остановка клипов/сцен/групп ( правая кнопка мыши ) - по любому клипу, члену группы или региону маркеров.
- Обход привязки ( Alt+левая кнопка мыши ) - обход привязки.
- Очерёдность ( Shift+левая кнопка мыши ) - очерёдность клипов/групп/групп маркеров.
- Добавление группы маркеров ( Ctrl+левая кнопка мыши ) по маркеру или в любом месте над группой маркеров. исключая то, что Ctrl+левая кнопка мыши добавляет сцены (+группирует маркеры).
- Остановка воспроизведения трека ( левая кнопка мыши ) - по заголовку трека в плейлисте. Эти действия могут быть использованы в комбинации. Например, щелчок ( левой кнопкой мыши ) по заголовку трека в плейлисте с ( Alt ), удерживание будет немедленно останавливать его, не дожидаясь следующего периода привязки.
![Fl Studio Performance Mode layout.jpg]()
Любой MIDI-контроллер может быть использован для запуска клипов, при условии, что он может отправлять MIDI ноты.
- Выберите контроллер - убедитесь, что ваш контроллер выбран и включен в опциях F10 > MIDI.
- MIDI канал:
- Предварительно сконфигурированные контроллеры - устройство должно быть обнаружено и предварительно установлено.
- Не сконфигурированные контроллеры - установите MIDI контроллер и MIDI опции Playlist performance mode MIDI channel на на канал 1. Любые дополнительные контроллеры не на этом канале будут по-прежнему доступны для обычных обязанностей контроллера относительно параметров инструментов, эффектов и FL Studio. Помните, самый низкий MIDI канал управляет наиболее верхним активным инструментом.
- MIDI порты - если ваш контроллер поддерживается в качестве контроллера для режима выступления (и имеет визуальную обратную связь), установите порты MIDI входа и выхода контроллера, в одинаковые значения (что нибудь, кроме '---' по умолчанию). Установите один и дважды щёлкните, чтобы установить другой порт.
- Несколько контроллеров - установите порты MIDI входов и выходов каждого контроллера, в одинаковые и уникальные значения для каждого контроллера.
Существует список контроллеров предназначенных для запуска клипов, обычно они имеют много падов (часто 4x4 или 8x8) и обычно включают в себя контроллеры с обратной связью и полной функциональностью:
Для клавиатур, используйте переключатель октав на контроллере для доступа к трекам плейлиста, которые находятся за пределами диапазона вашей клавиатуры. Большинство падовых контроллеров могут быть настроены для отправки любой MIDI ноты от любого пада.
- Performance mode (режим выступления) - активизирует режим выступления, как описано выше.
- View (вид) - прогресс и помощники содержания клипов.
- Content in title bars (содержание в заголовке) - выберите будите ли вы видите ноты, звук или огибающие в больших плитках клипов.
- Precise time indicator (точный временной индикатор) - когда включено, прогрессирующий клип и часы плейлиста являются непрерывными. Когда выключено, 'шаги' прогресса зависят от горизонтального уровня масштабирования.
- Performance clip progress (прогресса клипа выступления) - показывает индикатор прогресса на отдельных клипах, либо в заголовке клипа или поверх клипа в режиме «мозаики» (установите вертикальный зум 24 или меньше).
- Performance track progress (прогресса трека выступления) - показывает прогресс часов в площади названия трека.
Выключите эти опции, если бы у вас старый компьютер и он борется за графические ресурсы, или же если вы просто предпочитаете другой вид или вы используете контроллер и не смотрите в плейлист на экране, и вы хотите сохранить нагрузку на процессор на минимуме.
Следующие рекомендации позволят свести к минимуму вероятность слышимых щелчков во время выступления:
Читайте также:
- Как сохранить все вкладки в microsoft edge при переустановке системы
- Какая клавиша в microsoft word 2007 используется для добавления пустой строки
- Программа запускается с одним параметром именем файла который содержит английский текст
- Как сделать исчезновение фигуры в powerpoint
- Системные программы для компьютера