Как открыть fps в fl studio
Обновлено: 04.07.2024
Чтобы сделать свои собственные банки звуков для FPC следуйте общему порядку ниже:
- Очистка FPC - из меню Wrapper выберите пункт Presets > Empty, прежде чем начать создание нового комплекта (то есть, если вы хотите начать с чистого листа). Одно из многих преимуществ пресета Empty в том, что пэды уже назначены на соответствующие General MIDI клавиши. Просто убедитесь, что вы перетаскиваете сэмплы на соответствующие пэды.
- Место расположения сэмпла - рассмотрим следующее, в зависимости от того, где расположены сэмплы в FPC наборе:
- Сэмплы в папке браузера - при загрузке сэмплов из браузера, на данном этапе не нужно делать ничего лишнего.
- Сэмплы перетащены из Slicex или Edison - если вы перетаскиваете сэмплы из Slicex или Edison и сбрасываете их в FPC, то сначала вы должны установить место положения папки Project General Settings Data (в настройках программы), где вы хотите сохранять ваши "перетаскиваемые" сэмплы (и таким образом сохранять сэмплы FPC набора). Если вы не установите папку сохранения данных, то по умолчанию она будет находиться в папке установки FL Studio ..\Program Files\Image-Line\FL Studio\Data\Patches\Sliced beats. Убедитесь, что местоположение папки данных указанно в дополнительных папках поиска браузера, в противном случае FPC не сможете найти сэмплы следующий раз, когда вы загрузите набор.
- Загрузите сэмплы - перетащите сэмплы из браузера на нужный вам пэд/слой.
- Настройте свой набор - внесите изменения в огибающие, разделите велосити и т.д., по мере необходимости. Примечание: Вы можете переназначить MIDI клавиши с помощью настройки Play Key/Octave. Щелкните левой кнопкой мыши, чтобы открыть меню.
- Сохранение файла FPC пресета (.fst) - с помощью меню Wrapper, сохраните .fst файл (Save Preset As) в месте, где вы хотите сохранить FPC комплект (пресет).
- Перезагрузите комплекта для тестирования - при загрузке FPC пресета, FPC будет искать сэмплы в дополнительных папках браузера для поиска.
Важно, чтобы все сэмплы, используемые в FPC комплекте имели уникальные названия в противном случае FPC будет повторно загружать первый сэмпл с тем же названием файла который он найдёт в браузере. Например не используйте Kick1, Kick2 и т.д. Весьма вероятно, что сэмплы с таким названиями уже существуют в другом месте. Используйте что-то уникальное и описательное, например Crunchy_Slicex_Kick1, Crunchy_Slicex_Kick1 и т.д.

Всем привет. Продолжаем проводить обзор vst плагинов в программе fl studio. Сегодня я решил рассказать Вам про FPC или же (Fruity Pad Controller), а также поговорим о его настройках.
Плагин FPC является автономной многоголосной/велосити драм машиной, которая позволяет с легкостью создавать ударную ленту. Этот vst плагин может поддерживать до 16-ти многоголосных патчей для банков А и В.

Интерфейс этого vst плагина разделен на 3 основные зоны, где 1 – это основные свойства пэда, 2 – свойства слоя и 3 – это матрицы пэдов т.е. в этом окошке размещаются семплы кика, клэпа и т.д.
Приступим к рассмотрению плагина FPC.
Content Library – в этом окошке вы можете получить доступ к серверу Image-Line, чтобы скачать дополнительный банк звуков.
Pattern Manager – окошко для выбора перкуссионных лупов т.е. (MIDI-данные), при выборе которого он загружается в пьяноролл FPC. Если выберите другой, то он заменит предыдущий.
Перейдем к первому окну плагина FPC:

Pad Selector – переключает педы из выбранной вами категории. При нажатии левой кнопкой мыши по стрелочке откроются опции Options:

В правой части Pads вы можете быстро выбрать из Bank A и Bank B нужный Вам пэд.
Presets – в этом окошке вы можете изменить название пресета (Change name), загрузить пресет FPC (Load preset) или сохранить пресет (Save preset).
- ImportDirectWaveprogram– импортирует только файлы с расширение .dwp (программы DirectWave), а не банки. Этот vst плагин импортирует только первые 32 зоны/пэда, а также панорамирование и настройки зоны вместе с wav файлом.
Export:
Pad name – в этом разделе отображается название пэда, которое вы можете поменять нажав правой кнопкой мыши.
Volume and Pan – здесь регулируется громкость (слева) и панорамирование (справа).
Mute button – кнопка отключения текущего пэда.
Solo button – переводит в режим соло. Отключает все кроме текущего.
Scale volume button – это кнопка шкалы громкости. Эту опцию желательно включить, чтобы полностью обрабатывать изменения велосити с другими чувствительными к велосити слоями.
Bank A/B – переключает между банками А и B
Play Key/Octave – показывает воспроизводящую клавишу/октаву.
CUT Group/Cut BY – при их использовании звучание одного пэда (BY), прерывается звучанием другого (CUT). Иными словами CUT устанавливает группу среза выбранного пэда. Ну а BY устанавливает какая группа будет срезать текущий пэд. Это необходимо чтобы сделать более реалистичные наборы ударных. Например, открытые хэты срезаются закрытыми. Если вы установите значения CUT и BY в одинаковые значения, то пэд будет срезать сам себя
Output – в этом окошке вы можете отправит выходной сигнал пресета на сигнал в микшере, чтобы в дальнейшем его свести с треком.
Переходим ко второму окну плагина FPC:
Здесь для начала разберем центральную часть управления слоями.

Select layer – нажмите сюда если хотите выбрать этот канал. Это необходимо если вы хотите отредактировать семпл.
Volume – регулирует громкость семпла.
Panning – регулирует стерео панорамирование.
Pitch – меняет высоту тона верх или вниз и при этом ускоряет или замедляет воспроизведение от оригинальной скорости семпла. Диапазон от -1 до +1.
Mini Preview – отображает в уменьшенном виде семпл.
Velocity Ranges – здесь устанавливается активный диапазон (значения велосити) при котором семпл слоя будет проигрываться. Назначается он от минимума (слева) до максимума (справа). Чтобы перекрытые слои воспроизводились вместе нужно отключить переключатель Random layers, а также переключатель Lock Layers.
Теперь рассмотрим верхнюю часть управления слоями.
Create layer – при нажатии, добавляет новый пустой слой.
Delete layer – удаляет выделенный (Select) слой.
Spread even – распределяет равномерно диапазоны значений велосити слоёв.
Lock layers – этот переключатель отвечает за блокировку крайних диапазонов прилегающих слоев вместе, чтобы небыло перекрытий.
Velocity range preview – в этом окошке можно прослушать ваш пэд и узнать, как он будет звучать при различных значениях велосити.
Random layers – при выборе этой опции с перекрывающими диапазонами велосити, ваши слои будут воспроизводиться в случайном порядке с выбранной вами опцией рандомизации. Должно быть отключено при перекрывающихся слоях Lock Layers. Выбрать опции можно щелкнув правой кнопкой мышки, как показано ниже.

- Cycle – в этом случае каждый семпл в группе велосити будет воспроизводиться, в свою очередь, каждый раз, когда воспроизводится группа.
- Random – слои будут воспроизводиться в случайном порядке.
- Random (avoid previous) – выбрав эту опцию, слои будут воспроизводиться в случайном порядке с условием, что один и тот же слой не будет воспроизведен два раза подряд.
Теперь рассмотрим нижнюю часть.
Load a sample – загрузить семпл.
Reverse – реверсирование семпла.
Щелкните правой кнопкой мыши по семплу. После чего откроются следующие опции:

Load – загрузить семпл.
Edit – редактировать семпл в Edison.
Edit in new window – редактировать в новом окне Edison.
Show in browser – показывает местоположение семпла в браузере (browser).
Select region – некоторые драм лупы имеют встроенные области данных, с этой опцией вы можете выделить регион для проигрывания.

Это редактор огибающей с неограниченным количеством сегментов. Чтобы изменить изменить форму огибающей просто нажмите левой кнопкой мышки и перетащите узел или точку куда вам нужно.
Enable/Disable Switch – включает и выключает этот редактор.
Envelope Options – опции редактора, нажмите на кнопку, что указывает стрелка:
Freeze – блокирует текущие настройки огибающей. Это полезно для защиты настроек от случайных изменений.
Snap – привязывает контрольные точки к ближайшим шагам сетки при перетаскивании.
Slide – это опция сохраняет относительное расстояние контрольных точек, что необходимо когда вы перетащите эти точки в другое место чтобы при необходимости вернуть их на место (по умолчанию она включена).
Переходим к третьей части :

Щелчок левой кнопкой мыши – позволяет услышать семпл что был загружен в этот пэд.
Щелчок правой кнопкой мыши – будет воспроизводится семпл, не меняя отображаемый слой другого пэда.
Перетаскивание семпла – можете перетащить семпл в выбранный вами пэд для его загрузки в FPC.
Load preset – окрывает окно загрузчика пресетов в формате .padpreset.
На этом пока все. Подписывайтесь на новые материалы, ставьте ретвиты и если эта тема интересна и есть вопросы, то обязательно обсудите эту тему в комментариях со мной.
Привет, меня зовут Сергей. Музыка для меня как хобби. Занимаюсь созданием Hip-Hop минусов в Fl Studio уже продолжительное время.
Если вам понравился этот материал, то поделись с ним с другими. Так вы поможете в развитии этого сайта и у меня будет стимул в дальнейшем развивать этот проект.

Продолжаем изучать уроки по Fl Studio. И в этой статье вы узнаете настройки и разные функции главного меню в Fl Studio. Главное меню этой программы содержит ряд важных элементов управления для каждого приложения в каждом пункте, а также необходимые подсказки которые начинают появляться при наведении на любые кнопки.
Ну что же давайте приступим к изучению главного меню.

Вот так выглядит главное меню не русифицированной версии этой программы.
Я буду предоставлять иллюстрации на английском языке и переводить слова на русский чтобы вы поняли, где и что находиться и запомнили их перевод.
1. Menu Bar (Главная часть меню) – обеспечивает доступ к главному меню в FL Studio.
2. Hint Panel (Область подсказки) – в этой области выходит краткое описание элементов программы. Перенесете курсор мышки в любую часть Fl Studio и вы увидите как меняются названия.
3. Title Bar (Область заголовка) – здесь выходит название активного трека.
4. Minimize (Свернуть программу) – полностью скрывает программу Fl Studio.
5. Maximize/Restore (Увеличить/уменьшить) – уменьшает или увеличивает на весь размер экрана, эту программу.
6. Close (Закрыть) – завершает работу FL Studio (чтобы закрыть, можно нажать на клавиатуре Alt+F4).
MIDI Activity LED (Активированые MIDI) – начинает мигать, когда поступают MIDI данные, от устройства ввода данных MIDI (миди клавиатуры). Цвета:
Заметка: Этот светодиод синхронизации будет работать, когда включите опцию MIDI Output в меню Опции (Options).
9. Main Pitch (Регулятор высоты тона) – для всех инструментов назначает высоту тона.
File (Файл).

В этой вкладке используются следующие команды:
Save new version ( Сохранить как новую Ctrl+N )- сохраняет текущий проект в виде файла с уникальным именем. Например, если у вас есть проект под названием MyProj, эта команда сохраняет файл с именем MyProj_2. В следующий раз она будет называться MyProj_3 и т.д. Эта функция полезна для сохранения версии проекта без перезаписи исходного файла.
Export (экспорт)- Преобразует текущий проект в различные форматы файлов. Такие как flp, zip, wave file, mp3 file, ogg file, MIDI file. Подробнее в этой статье сохраняем проект в Fl Studio во все форматы
Переходим к следующей вкладке под названием EDIT.
Edit (Правка).

Далее идут категории cut (выреза), copy (копирования) и paste (вставки) нот в редакторе клавиш (piano roll).
Add (Добавить)
Следующая вкладка называется ADD. Эта вкладка для работы с VST плагинами.

Patterns (Паттерны)

View (Обзор)
View (Обзор) – это меню которое включает в себя команды отображать или скрывать окна в Fl Studio.

Здесь в пункте Windows (окна) можно включать и отключать окна playlist (плейлист), browser (браузер) и т.д.
Layout
В настройке окон (Layout) можно упорядочить окна в стандартный режим, если у вас окна разбросались. Также можете поменять задний фон программы, поставив любую картинку на ваш вкус.
Close All Windows (Закрыть все окна F12) – закрывает все окна в Fl Studio.
Arrange windows (упорядочить окна):
Browser (браузер)
Undo History (возвратить историю ) – разворачивает историю в браузере, где можно вернуться к определенным предыдущим действиям.
Remote Control (удаленное управление) – разворачивает в браузере список функций дистанционного управления.
Далее расмотрим меню опции (Options Menu) – это меню которое содержит определенные команды, что устанавливают опции в FL Studio.
Options Menu (опции)

System (система)
MIDI Settings (настройки MIDI F10) – включает и выключает окно настройки MIDI.
Project (проект)
MIDI
Enable MIDI remote control (включить управление MIDI) – если не стоит флажок, то вы не сможете использовать MIDI пульт управления,но устройство управления будет выпущено программой для использования в других приложениях которые вы запускаете одновременно с FL Studio.
Enable MIDI output (включить вывод MIDI) – если не стоит флажок, то, вы не сможете использовать MIDI выход в FL Studio, но устройство будет выпущено программой для использования в других приложениях которые вы запускаете одновременно с FL Studio.
Switches (переключатели)
Metronome (метроном Ctrl+M) – если стоит флажок, то вы будете слышать короткий звук метронома с акцентом для каждого нового такта. Это вам поможет, если вы хотите слышать темп проекта при записи мелодии с MIDI клавиатуры.
Recording precount (задержка перед записью Ctrl+P) – если стоит флажок, то вы услышите отсчёт метронома перед началом сессии записи.
Enable groups (включить группирование) (Shift+Alt+G) – дает возможность групировать ноты пьяно ролла и паттерны плэйлиста. Этой функции в Fl Studio 8 нету.
Multi-link to controllers (мультипривязка к контролерам Ctrl+J) – эта функция нужна чтобы объединить множественные средства управления в одной сессии, используйте опцию Multi-link в recording Panel. Выберите включить, кликните все выбранные элементы управления, затем передвиньте те же органы управления на Вашем аппаратном контроллере и выберите выключить.
Tools (инструменты)
Меню инструменты (Tools) содержит полезные инструменты для поиска по браузеру, записи и т.д.

Browser smart find (Поиск по браузеру) – поиск нужных каталогов в вашем браузере.
One-click audio recording (Запись в один клик) – осуществляет запись в редактор эдисон (edison) или сразу в плейлист (playlist).
Macros (Макросы):
Save MIDI clipboard to browser (Сохранить MIDI в браузер)- Создает MIDI и сохраняет его в \Data\Patches\Clipboard files.
Score logger (Журнал партитур)
Dump score log to selected pattern (Вывести партитуру в выбранный паттерн) – сохраняет содержимое элемента партитуры регистратором в Piano roll выбраного паттерна и канала.
Last tweaked parameters (последние задействованные параметры)
Следующая вкладка под названием Help (Помощь).
Help (Помощь)

Help Index (Руководство пользователя, для вызова F1)- открывает справочную по программе.
Internet links (Интернет ссылки) – ссылки на полезные сайты для этой программы.
About (Информация) – информация о версии программы.
Ну вот мы узнали настройки и разные функции главного меню в Fl Studio. И это хорошо. Но впереди еще много уроков Fl Studio и вам как и мне нужно все больше и больше учиться, чтобы стать еще лучше.
Привет, меня зовут Сергей. Музыка для меня как хобби. Занимаюсь созданием Hip-Hop минусов в Fl Studio уже продолжительное время.
Если вам понравился этот материал, то поделись с ним с другими. Так вы поможете в развитии этого сайта и у меня будет стимул в дальнейшем развивать этот проект.

Наверняка, после работы уже с весомым проектом FL Studio (где уже добавлено куча плагинов - синтезаторов на каналах, и висят на слотах дорожек микшера достаточно эффектов обработки), ты задавался, а как можно ускорить FL Studio? А в частности ускорить ее работу и производительность? Так как, все-таки, ты понимаешь, что многие плагины требовательные внутри твоего проекта, да и сама FL Studio, бывает, что поедает очень много CPU, когда посмотришь на потребляемые ресурсы в статистике!
И хочу тебя обрадовать, что существует еще много лазеек, которые ты не использовал и не освободил для более быстрой и более производительной работы своей FL Studio.
Итак, давай теперь разберем, как МАКСИМАЛЬНО получить отдачу от производительности секвенсора FL Studio, а точнее говоря максимальную отдачу от твоего процессора и оперативной памяти для FL Studio (любой версии – 12, 11 или же 10).
- Первое и самое логичное, я думаю, что и ты сам понимаешь, если ты работаешь над весомым проектом закрой все конфликтующие программные обеспечения, которые хоть, сколько-то требуют ресурсов процессора (Интернет браузеры, плееры (аудио, видео), Skype, и т.п.).
- Проверь, что работает лучше на производительность из драйверов ASIO (Options – audio settings – device). Это касается тех, у кого звуковая карта, какая-то помимо встроенных и малобюджетных. Так как есть драйвер ASIO специально для твоей карты, и есть универсальный драйвер ASIO4ALL (у меня в примере можно выбрать ASIO Juli@ - для моей карты ESI Juli@, но производительность не сильно то и отличается):

Если же у тебя малобюджетная или встроенная звуковая карта – то ставь, конечно же, ASIO4ALL, если ты впервые слышишь об этом существе ASIO4ALL, или у тебя возникли какие-то трудности с настройками или пониманием принципа работы этих необходимых FL Studio драйверов, то специально для этого я приготовил вот ЭТУ небольшую статью-инструкцию.
- Стоит увеличивать на максимум размер буфера в настройках ASIO, если это требует того, и работать в большом проекте уже слишком не комфортно из-за раздражающего треска. Будет задержка, будет отставание звука – но не будет, или будет меньше, треска и торможения секвенсора, я думаю, очень логичный компромисс!

- Попробуй активировать в настройках ASIO вот эти две функции, во многих случаях это помогает увеличить работоспособность звуковых процессов:
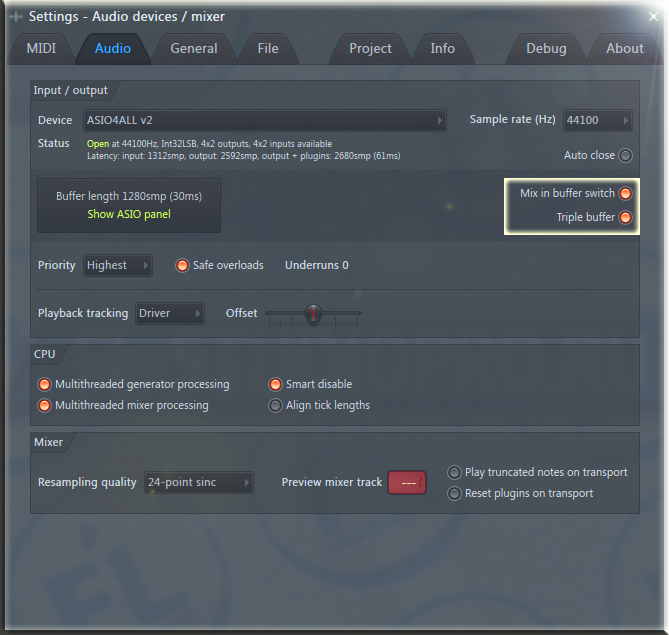
- Так же проконтролируй следующий момент: активны ли вот эти три функции первые две это многопоточность процессов (Multithreaded generator processing и Multithreaded mixer processin) и последняя Smart Disable – умное отключение плагинов (это позволяет FL studio отключать от работы все плагины – генераторы иплагины обработки, которые не издают ни какого звука, которые не обрабатывают – в общем, все что простаивают) Это весомая экономия CPU – и так же не забудь внутри FL Studio произвести команду Tools – Macros– Switch Smart Disable for all plugins.
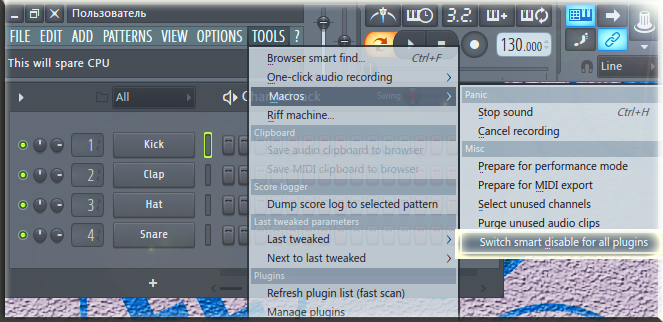
- Отключи, активную по умолчанию, опцию «Reset plugins on transport» в низу, в опциях Audio. В противном случае это может затормозить производительность секвенсора в моменты нажатия на кнопку Play и Stop из-за дополнительных требований сбрасывания к VST плагинам.
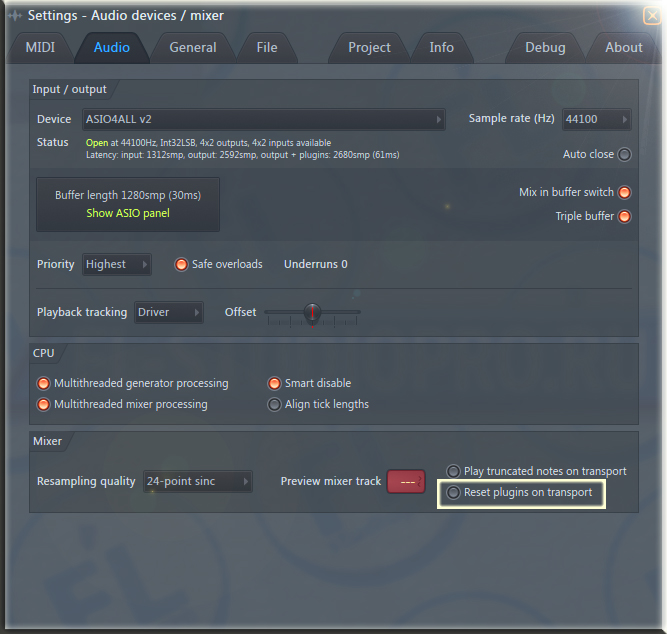
- Теперь что касается твоей системы. Нужно убедиться, что твой процессор отдает свою максимально возможную мощность. Это можно сделать зайдя в настройки по адресу ПУСК – Панель управления – Электропитание. Убедись что стоит режим ВЫСОКАЯ ПРОИЗВОДИТЕЛЬНОСТЬ, а не рекомендуемый СБАЛАНСИРОВАННЫЙ. Это очень весомый плюс к производительности, но вне работы в FL Studio рекомендуется все так ставить обратно сбалансированный режим.
- Если у тебя в проекте ты используешь длинные аудио сэмплы или дорожки в каналах Sampler, то убедись, что у них у всех активна вот эта опция Keep on disk (хранить на жестком диске):
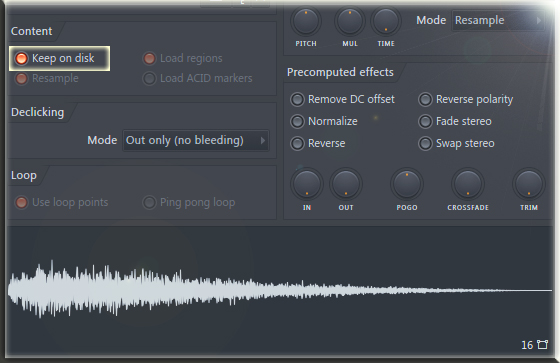
Это снимет нагрузку этих файлов с оперативной памяти и нагрузка будет переключена на жесткий диск.
- Убедись, что у тебя в проекте минимальное количество возможных VST плагинов (инструментов или эффектов) подключенных через Bridge (Мост). Что это значит? А это значит что, в твоем секвенсоре, если он в версии 64 бит, есть VST 32-х битные плагины – тут FL Studio будет создавать мост, соединяя две разные битные системы 64 и 32, что требует немного оперативной памяти (немного, но представь что VST плагинов, пусть даже эффектов, достаточно много – все это скажется на ресурсах, поэтому и нужно минимальное количество мостов). Та же ситуация и в обратном порядке, стоит в 32 битной FL Studio использовать 32-х битные VST плагины. Как проверить есть ли мост и какие плагины 32-х битные, и какие 64-х? Так же просто: неважно эффект это или инструмент – кликни на этот значок - показать настройки Fruity Wrapper:
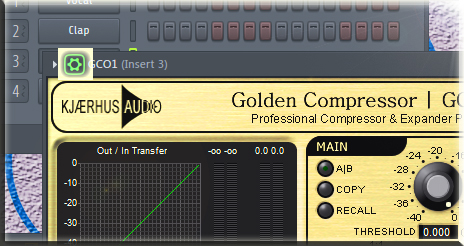
И затем VST wrapper settings:
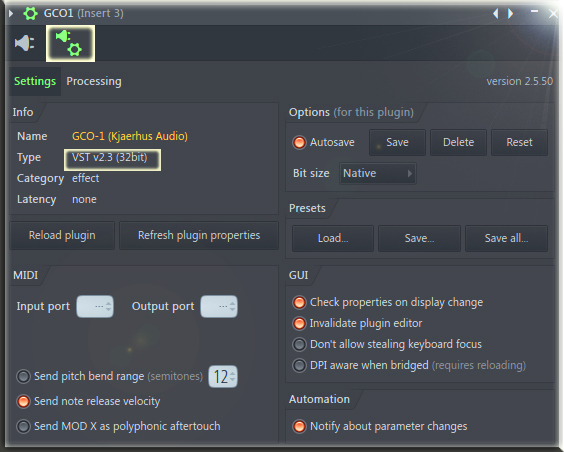
Как ты видишь в описании вод названием, есть строчка Type, и сразу видно версию VST плагина (32 бита) – что следует по минимуму использовать, к примеру, в моей 64 битной версии FL Studio 12. Но данный плагин достаточно старый и у него пока нет 64 битной версии. Сегодня VST плагины поставляются в двух версиях (32 и 64) убедись, что у установлена нужная версия плагина, и так же у тебя в проекте стоит та самая, подходящая версия VST. Если с установкой разных версий много непонятных и запутывающих моментов, для тебя есть ВОТ ЭТА статья, подробно описывающая весь процесс установки VST плагинов различных версий.
- Не забывай ограничивать полифонию (максимальное количество используемых голосов) у VST инструментов:

Здесь проследи, сколько у тебя максимально используется голосов у каждого инстумента в отдельных аранжировках на Piano Roll (паттернах). Если в аккорде Lead или Pad максимум, на каком-то моменте, это 4 ноты, то ставь 4 голоса в полифонии этого инструмента. Если ты боишься ошибиться и думаешь что при экспорте где-то не воспроизведется, подлая 5-я нота, то волноваться не стоит! При экспорте есть отличная функция у FL Studio, которая называется Disable maximum polyphony (игнорировать максимальное ограничение голосов у плагинов):

Помимо всего настолько детального и сложного, не стоит забывать про САМОЕ ПРОСТОЕ и МНОГИМИ ИГНОРИРУЕМОЕ действие, которое следует делать время от времени при работе в FL Studio:
ЭТО ЖАТЬ КНОПКУ F12!
Что это за команда? Это горячая клавиша на закрытие всех открытых окон плагинов (обработки и генераторов) и семплеров в твоем проекте, и ты не поверишь сколько может быть, оказывается за время долгой работы в FL Studio, открыто плагинов одновременно.
Мало того, даже если сохранить проект и потом открыть его, многие плагины сами по себе будут в "открытом" состоянии.
И я не имею в виду в "загруженном состоянии в проекте" как сам плагин, а в ОТКРЫТОМ СОСТОЯНИИ.
Дело в том, что нагрузка с CPU слетает сразу, как только мы закрываем окно плагина, на котором накрутили или настроили звук, но это же не значит, что мы удалили плагин из проекта - мы просто закрыли его и таким образом таргет CPU и нагрузки с плагина слетает и секвенсор может выдохнуть, не обрабатывая данные на нем.
Так вот, полезное действие всегда - это команда - "ЗАКРЫТЬ ВСЕ ОТКРЫТЫЕ ПЛАГИНЫ" - команда F12!
- И под конец, самое сильное и разгружающее, пользуйся процессом ЗАМОРОЗКИ (Freezing). Это экспорт и сохранение отдельных (подразумевается самых требовательных) инструментов аранжировки и их эффектов обработки в Wav файл (это что бы без потерь в качестве звука). Это громадным образом облегчит ношу твоего процессора и оперативной памяти. Замораживать можно как отдельные инструменты, так и целые дорожки микшера с группами таких инструментов, подробнее и в деталях о заморозке описано ЗДЕСЬ.
И последнее о чем, конечно же, ты догадываешься: используй меньшее количество плагинов, так как это главные пожиратели ресурсов во всем секвенсоре. И так же используй более экономичные плагины, не нужно везде доставать, к примеру, Fabfilter Pro-Q, его во многих ситуациях можно заменить на простой Fruity Parametric EQ, который кушает гораздо меньше. Та же ситуация с синтезаторами и инструментами.
Читайте также:

