Как сделать отчет в 1с видео
Обновлено: 05.07.2024
Войдите как ученик, чтобы получить доступ к материалам школы
Система компоновки данных 1С 8.3 для начинающих: первый отчёт на СКД
Автор уроков и преподаватель школы: Владимир Милькин
Если вы не читали введение к этому модулю - пожалуйста, прочтите его: ссылка.
Готовим рабочее место
Для выполнения уроков вам понадобится 1С 8.3 (не ниже 8.3.13.1644) .
Если у вас уже есть установленная 1С версии 8.3 - используйте её. Если нет - скачайте и установите учебную версию, которую фирма 1С выпускает специально для образовательных целей: ссылка на инструкцию по скачиванию и установке 1С.
На вашем рабочем столе должен появиться вот такой ярлык:
Для всех уроков из этого цикла мы будем использовать подготовленную мной базу данных "Гастроном". Она полностью совпадает с базой, которую мы использовали в четвёртом и пятом модулях школы при изучении запросов. Поэтому я рассчитываю, что вы знакомы с её справочниками и документами.
Если вы её удалили - скачайте заново по следующей ссылке, распакуйте и подключите в список баз.
Наконец, рабочее место настроено и сейчас мы вместе создадим наш первый отчёт при помощи системы компоновки данных. Он будет очень простым, чтобы продемонстрировать общие возможности системы компоновки данных (сокращенно СКД).
Ставим цель
Цель этого урока - создать отчёт, который в режиме пользователя выводит список клиентов со следующими полями:
- Имя
- Пол
- Любимый цвет клиента.
Отчёт должен быть внешним. Это значит, что он будет создан и настроен в конфигураторе, а затем сохранен в виде отдельного (внешнего) файла на компьютере.
Чтобы сформировать такой отчет в 1С пользователю нужно будет запустить базу в режиме пользователя, открыть этот файл и нажать кнопку "Сформировать".
Создаём отчёт
Запускаем конфигуратор для базы "Гастроном":
Из главного меню выбираем пункт "Файл"->"Новый. ":
Выбираем "Внешний отчет":
Создаём схему компоновки данных внутри отчёта
Открылось окно создания внешнего отчёта. В качестве имени вводим: "Урок1", а затем жмём кнопку "Открыть схему компоновки данных":
Запустился конструктор создания схемы. Соглашаемся с именем по умолчанию "ОсновнаяСхемаКомпоновкиДанных" и жмём кнопку "Готово":
Открылось основное рабочее окно, с множеством закладок и полей, в котором мы и будем настраивать нашу схему компоновки данных.
Не нужно пугаться - возможностей здесь действительно много, но далеко не все из них нам нужны. Особенно на первом уроке.
Сейчас мы находимся на закладке "Наборы данных". На ней и останемся.
Пишем запрос через конструктор
Система компоновки данных (сокращенно СКД) требует от нас данные, которые она будет выводить пользователю.
Самый простой способ - написать запрос к базе. В предыдущих модулях школы мы научились писать и понимать запросы - поэтому я рассчитываю, что вы обладаете соответствующими навыками.
Нажимаем на зелёный плюсик и в раскрывшемся списке выбираем пункт "Добавить набор данных - запрос":
Добавился набор данных с именем "НаборДанных1", но мы видим, что поле "Запрос" в нижней части окна пока пустое:
Наша задача написать в это поле текст запроса. Вы ещё не забыли как это делается?
В этом запросе мы выбрали три поля ("Наименование", "Пол" и "ЛюбимыйЦвет") из таблицы "Справочник.Клиенты".
Но не торопитесь писать этот текст в поле "Запрос" вручную.
Сейчас мы создадим тот же самый запрос визуально, только при помощи мышки. Этот способ называется "Конструктор запроса".
Чтобы вызвать этот конструктор нажмём кнопку "Конструктор запроса. " в верхней правой части поля "Запрос":
В открывшемся окне перетащим таблицу "Клиенты" из первого столбца во второй, чтобы указать, что именно из этой таблицы мы будем запрашивать данные:
Получилось вот так:
Далее раскроем таблицу "Клиенты" во втором столбце по знаку "Плюс", чтобы увидеть все её поля и перетащим поле "Наименование" из второго столбца в третий, чтобы указать, что из этой таблицы нам нужно запрашивать поле "Наименование":
Получилось вот так:
Поступим точно так же с полями "Пол" и "ЛюбимыйЦвет". Результат будет таким:
Нажмём кнопку "ОК", чтобы выйти из конструктора запроса и увидим, что текст запроса автоматически добавился в поле "Запрос".
Более того на основании текста запроса 1С сама вытащила имена полей (область выше запроса), которые будут использоваться схемой компоновки данных:
Теперь, когда мы составили запрос, СКД знает каким образом получать данные для отчёта.
Настраиваем представление данных
Осталось как-то визуализировать эти данные для пользователя в виде печатной формы. И вот тут СКД может творить чудеса!
Чтобы сотворить такое чудо перейдём на вкладку "Настройки" и нажмём кнопку конструктора настроек (волшебная палочка):
В открывшемся окне укажем тип отчёта "Список" и нажмём "Далее":
В следующем окне выберем (путём перетаскивания) поля, которые нужно будет отобразить в списке (перетащим все из доступных нам: "ЛюбимыйЦвет", "Наименование" и "Пол"):
Получим вот такой результат и нажмём кнопку "ОК":
Конструктор настроек закрылся и появился пункт "Детальные записи":
Отчёт готов, давайте же его проверим. Для этого вначале сохраним отчет в виде внешнего файла.
Сохраняем отчёт в виде файла
Откроем пункт главного меню "Файл"->"Сохранить":
Я сохраню его на рабочий стол под именем "Урок1":
Проверяем отчёт в режиме пользователя
Наконец, закроем конфигуратор и зайдём в нашу базу в режиме пользователя:
Имя пользователя "Администратор", пароля нет:
Через меню выберем пункт "Файл"->"Открыть. ":
И укажем файл отчёта (я сохранял его на рабочий стол под именем "Урок1.erf":
Открылась форма отчёта, нажмём кнопку "Сформировать":
Готово! Вот она наша печатная форма со списком клиентов, их любимым цветом и полом:
Печатную форму можно легко распечатать. Для этого достаточно выбрать в меню пункт "Файл"->"Печать. ":
Вот так просто, без программирования нам удалось создать полноценный отчёт, который пользователи смогут открывать в своих базах, формировать и распечатывать.
То ли ещё будет, наберитесь терпения
Эталонная обработка, после выполнения всех шагов этого урокаВойдите на сайт как ученик
Для учеников
Прибегайте к изучению эталонного варианта только после самостоятельного выполнения всех шагов.
На вопросы учеников — отвечаю по почте, но прежде загляните в ЧАВО (ссылка) .
О чем эта статья
В статье рассмотрен пример доработки типового отчета «Расчетный листок» в конфигурации «Зарплату и Управление Персоналом 3.0». На данном примере показываются общие шаги разработчика, в случае если он слабо знаком с конкретной реализацией конкретного типового отчета на базе СКД.
Применимость
В материалах статьи в качестве примера используется конфигурация, «Зарплата и Управление Персоналом», редакции 3 3.0.25.122. Но от этого примеры доработки, продемонстрированные в видео, не стали устаревшими, т.к. акцент сделал именно на логике рассуждений разработчика перед которым поставлена подобного рода задача. Смело смотрите видео, это must have!

Что конкретно мы будем делать
Очень простая задача :)
А параллельно мы разберем и приемы работы с СКД:
Итак, поехали! 21 минута видео :)
Видео 1: Как за 10 минут понять логику формирования типового отчета
В этом уроке приступаем к решению задачи по модификации Расчетного листка в ЗУП 3.0.
В данном уроке мы показываем, как понять логику формирования типового отчета на СКД с программным заполнением полей и ручным выводом данных в табличный документ.
Видео 2: Как с помощью 2 строк кода изменить заполнение отчета
В итоге задача решается с минимальными изменениями:
- Новая строка в макете
- Левое соединение в запросе
- Две строки в программном коде.
Эта тема детально раскрыта в курсе:
Не откладывайте свое обучение!
Комментарии / обсуждение (65):
Добрый день! Вопрос по УТ 11. В типовых отчётах добавляются доп. реквизиты. Вопрос: как их исключить из отчетов?
Подробнее.
Существует, примерно, 100 видов номенклатуры, к каждому из которых привязан свой набор доп. реквизитов от 5 до 10).
При изменении варианта отчета, где используется номенклатура, при раскрытии её, вываливается список всех доп. реквизитов. Жуткий тормоз. Можно ли сделать так, чтобы при отборе или добавлении поля, не выводились эти доп. реквизиты?

В УТ 11 не требуется заполнять закладку Характеристики в тексте запроса набора данных.
Дело в том, что в этой конфигурации настроены характеристики на уровне объектов метаданных. Например, можно в конфигураторе обратиться к справочнику Номенклатура, в контекстном меню выбрать пункт Характеристики:
Здесь указано, откуда система будет получать перечень характеристик и их значения.
СКД учитывает эту настройку, поэтому дополнительно прописывать характеристики в запросе не нужно.
По поводу переноса в обычне реквизиты. Дело в том, что у каждого вида номенклатуры свои доп. реквизиты и они не пересекаются. Это сколько же их будет?!
Можно на копии базы сделать тестовый пример, проверить производительность и все остальные аспекты, принять решение, стоит ли выполнять такие действия на рабочей базе.
>> Также из видео Вы узнаете, для чего в запросе может использоваться конструкция “Выбрать Первые 0”
А я так и не понял для чего используется такая конструкция?
Ведь на выходе такой запрос будет возвращать пустую таблицу с колонками.
А как тогда выбираются данные для этой таблицы?
Да, конечно, не изменится. Но можно выделить 2 способа использования именно такой конструкции:
1. Она обеспечивает формирование пустого результата запроса с набором колонок нужного типа. Если использовать просто ВЫБРАТЬ, то в результате будут данные (одна строка с пустыми значениями).
2. Это может быть удобным маркером, признаком, что именно этот запрос нужно подменить. Потому что в обычном запросе для получения данных из базы такая конструкция точно не будет применяться.
Пожалуйста. Обращайтесь:)
И приходите к нам на курс по СКД. В Мастер-группе отвечаем на Ваши вопросы по СКД.
РезультатЗапроса = Запрос.ВыполнитьПакет();
Выборка = РезультатЗапроса[0].Выбрать();
ОбластьИнформацияСтудента.Параметры.Заполнить(Выборка);
ТабДок.Вывести(ОбластьИнформацияСтудента, Выборка.Уровень());
ТабДок.Вывести(ОбластьРезультат);
ТабДок.Вывести(ОбластьРезультатыСдачиШапка);
//Выборка = Выборка.РезультатыСдачи.Выбрать();
//Каждому студенту свои предметы
Выборка2.Следующий();
ОбластьРезультатыСдачи.Параметры.Заполнить(Выборка2);
ТабДок.Вывести(ОбластьРезультатыСдачи, Выборка2.Уровень());

Отчет - это страшное дело! К большому сожалению, отчеты затрагивают все категории пользователей и работников. Начиная от научных сотрудников и заканчивая даже лесниками. Что уж говорить про офисных бухгалтеров или других работников, которые вечно сталкиваются с документами.
Отчеты превращаются в настоящую головную боль и страдания. Но без них тоже очень сложно представить функционирование даже какой-то небольшой организации, а в рамках государства это необходимая мера. Поэтому, отчеты были, есть и, наверное, к сожалению будут.
Сдать отчет можно разными способами.
Традиционный метод заключается в том, что сотрудник, отвечающий за сдачу отчетности, садится на пару дней и занимается только отчетом. Отчет обычно нужно предоставить по некоторой форме и соответственно сотрудник руками заполняет такую форму, будь-то эта форма на компьютере или в виде распечатанного экземпляра. Такая методика весьма неприятная, рутинная и вызывает массу неприятных эмоций. Человеческий фактор тут играет огромную роль. Это плодит ошибки и проблемы. Да ещё можно ошибиться формой.
Есть и более простой способ, который подразумевает автоматизация бизнеса. Все отчеты заполняются автоматически с незначительными ручными правками (при необходимости). Времени на это уходит значительно меньше, человеческий фактор исключается, а все новые формы подгружаются автоматически. Согласитесь, это не самая плохая перспектива! Очень удобно. Нажал кнопочку и никакой головной боли или рутины.
Что умеет сервис 1С - Отчетность
По сути дела сервис 1С Отчетность как раз-таки создан для того, чтобы отправлять этот уже сформированный отчет.
Отметим, что появился он не так давно, а вот возможность формировать отчет в нужной форме существует у 1С-ки с самого начала. Отправлялся же такой отчет преимущественно через стороннюю программу.
Что же умеет делать Отчетность 1С?

Обратите внимание, что номенклатура организаций для отправки отчета у 1С Отчетность самая широкая среди конкурентов. И если вдруг нужно будет отчитаться за истраченный лес, то только отчетности это под силу.
При этом не требуется создание выгрузок или загрузок отчетов в другие программы, а всё происходит в среде 1С. Всё делается из стандартного интерфейса и одной кнопкой. Стандартные формы всегда обновляют автоматически! Это очень важно и удобно. Ну а если форма отчета обновиться не успела, то можно подгрузить её из стороннего ресурса.
А теперь сформулируем функции отчетности кратко.
Их всего три:

- Ответить прямо из программы на запрос контролирующего органа.


В каких программа 1С будет работать сервис отчетность
Отчетность можно прикрутить к любой популярной программе на базе 1С. Сервис работает в продуктах:
- 1С ERP - было бы странно, если бы эта программа не поддерживала отчетность
- 1С:Бухгалтерия - все версии
- 1С:Управление производственным предприятием
- 1С:Комплексная автоматизация
- 1С:Бухгалтерия государственного учреждения - все версии
- 1С:Зарплата и управление персоналом - все версии
- 1С:Зарплата и кадры бюджетного учреждения
- 1С:Налогоплательщик
- 1С:Бухгалтерия автономного учреждения все версии
- 1С:Предприниматель
- 1С:Отчетность предпринимателя
- 1С:Управление нашей фирмой
- 1С:Управление холдингом
Обратите внимание, что ваша программа должна быть на официальной поддержке. Т.е. у вас должен быть заключен договор с партнером и оформлен ИТС. Ну и логично предположить, что для работы сервиса необходим доступ в интернет.
Как пользоваться отчетностью 1С
Сервис так сделан, что проблем с его использованием не возникает. Удобная интеграция в продукты 1С позволяет одной кнопкой составить любой отчет. Правда звучит это скорее как рекламный слоган. И правда. На деле поработать ручками всё-таки иногда придётся. Например, дополнить отчет из программы.
При использовании сервиса все действия с отчетностью производятся в системе1С без переключения в другие программы. Перед отправкой сервис проверяет правильность заполнения форм.
Ещё есть такая штука, как запросы контролирующих органов. Например, запросы от ФНС. 1С Отчетность предупредит о таком поступившем запросе и вы его не проспите, а прямо из программы можно будет на него ответить.
Ещё можно заказать выписку из ЕГРЮЛ в формате PDF с электронной подписью ФНС прямо из программы.
Наверное, одна из самых важных задач, это предоставить отчетность пользователю для анализа и оперативного контроля. Отчеты предназначаются для вывода нужной информации в структурированном виде.
С помощью отчётов в 1С Документооборот вы сможете узнать:
- Состояние исполнительной дисциплины в компании;
- Кто и когда нарушает установленные сроки;
- Бывают ли просрочки порученных задач;
- Как часто сотрудники посещают совещания и планерки;
- Оптимальность процессов, а также найдете ошибки при работе.
Какие бываю виды отчетов в 1С Документооборот?
Ответ на этот вопрос можно найти в отечности. В программе 1C:Документооборот существует более 300 видов отчетов. Все они имеют свое направление и разрезы аналитики. Также, у вас есть возможность легко расширить этот список, дополнить новыми отчетными формами.
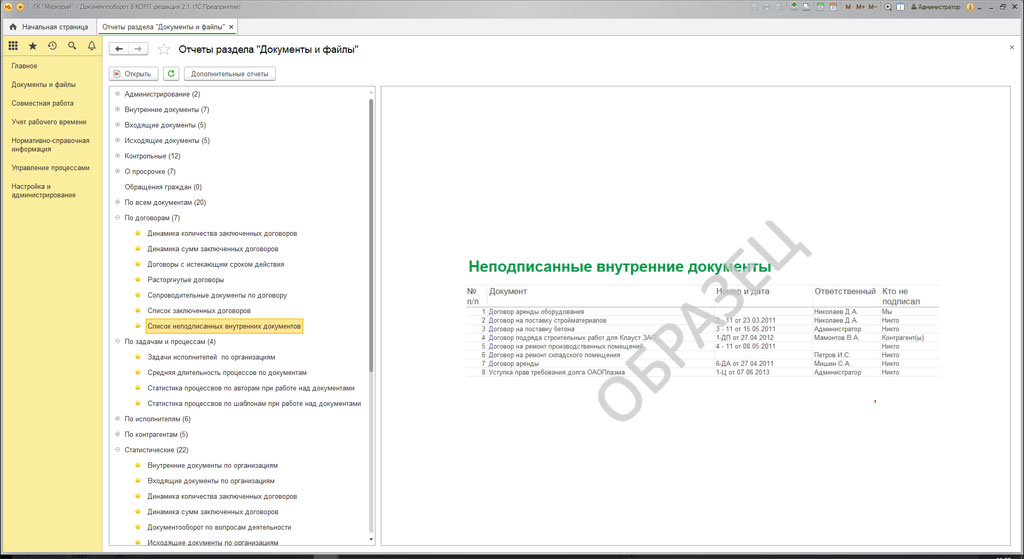
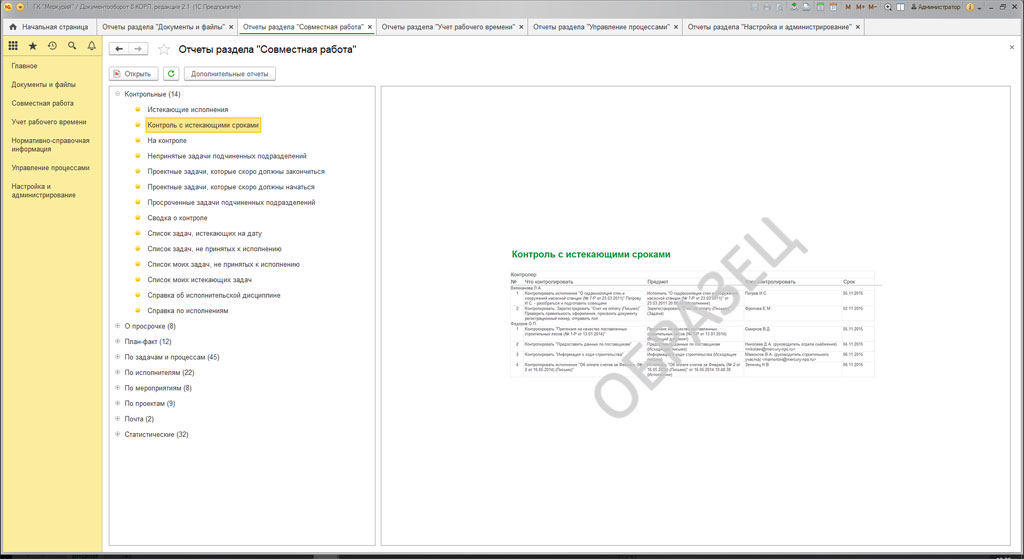
Для более удобного использования, в каждом разделе находится несколько видов отчетов. Для доступа к ним, нужно перейти в пункт меню "Отчеты"
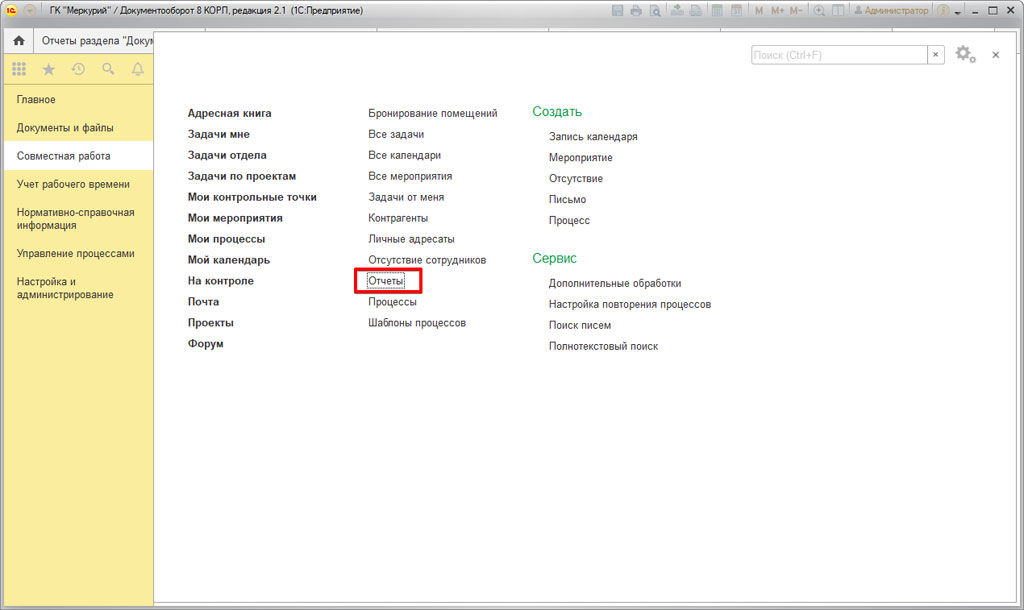
Как настроить отчеты в программе 1C Документооборот
Для начала просмотрим настройки отчетности. Для формирования отчета выберем нужный вариант. Зачастую, каждый отчет имеет несколько видов, все они отличаются по своим индивидуальным требованиям.
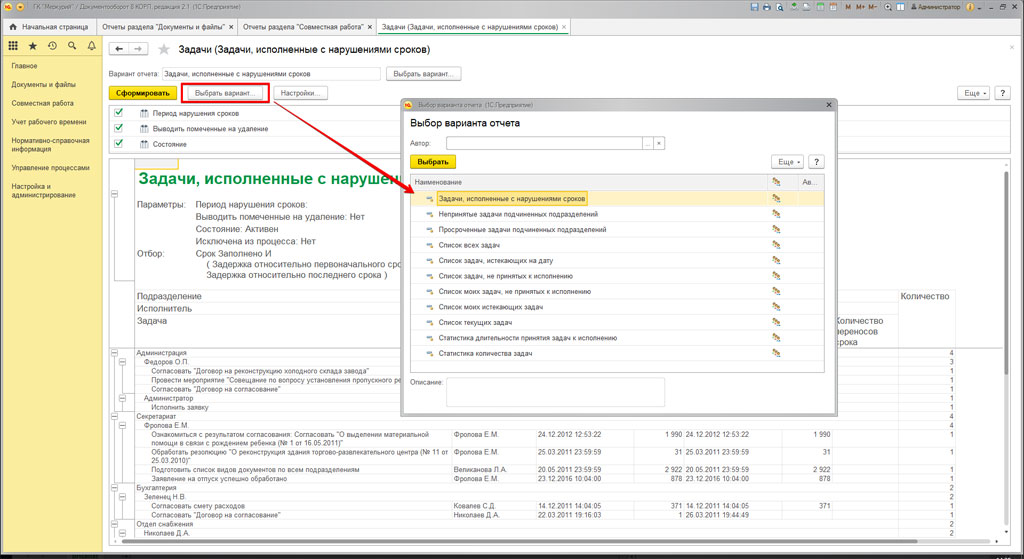
Каждый отчет содержит свои настройки, благодаря которым он формируется. Настройки выводятся на форму отчета, что бы к ним можно было быстро добраться. Для открытия всех необходимых настроек на стадии разработки, вам потребуется нажать "Настройка".
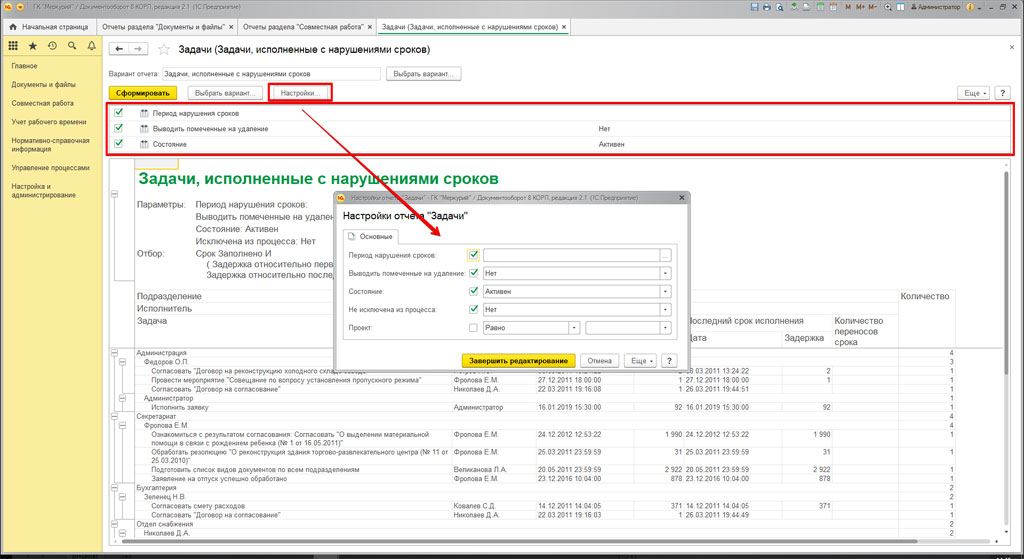
Если вам не нужен один из параметров, то просто снимите галочку в ненужного варианте.
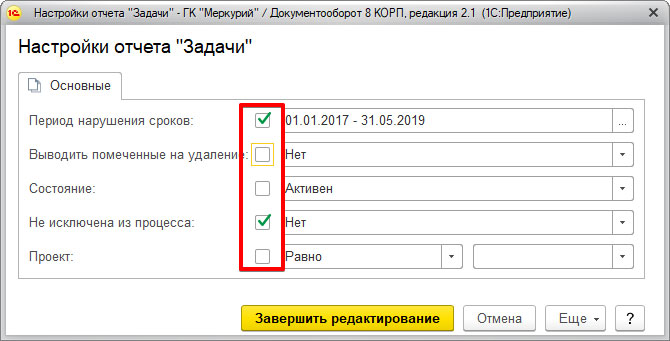
Если у вас есть некие знания при работе с настройками СКД программе 1C:Документооборот, то вы можете сделать полную настройку всего отчета. Чаще всего, такой настройкой занимаются специалисты при внедрении системы.
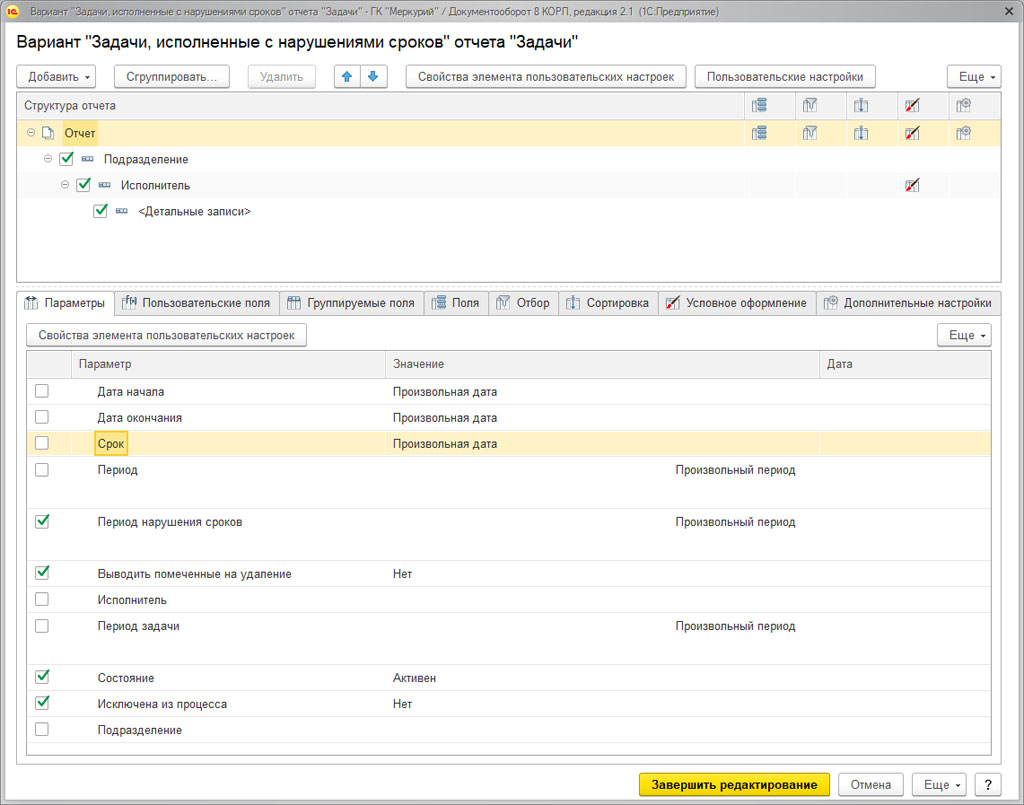
Вы можете копировать все сформированные отчеты. Сохранять либо распечатывать в разнообразных форматах.
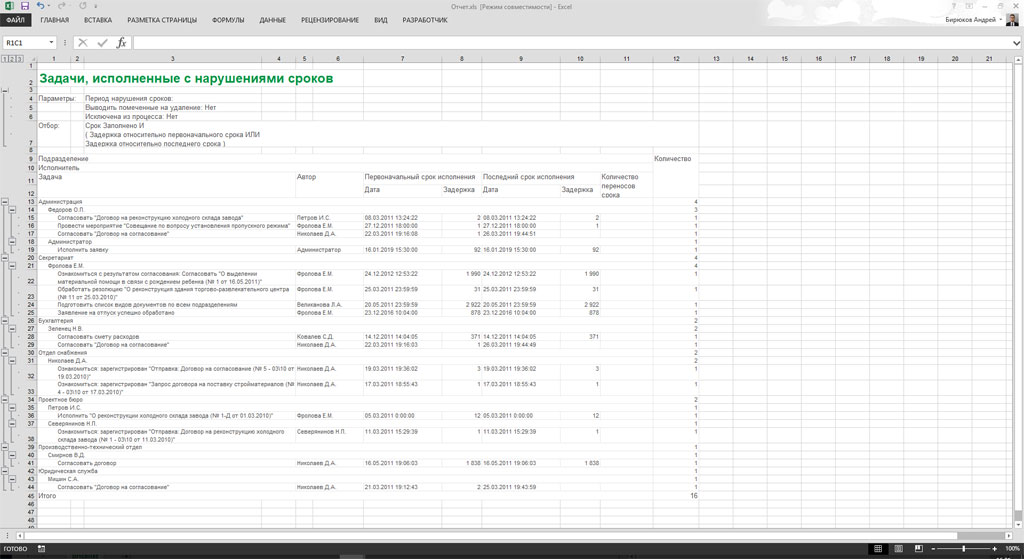
Как сделать справку об исполнительской дисциплине в 1С Документооборот?
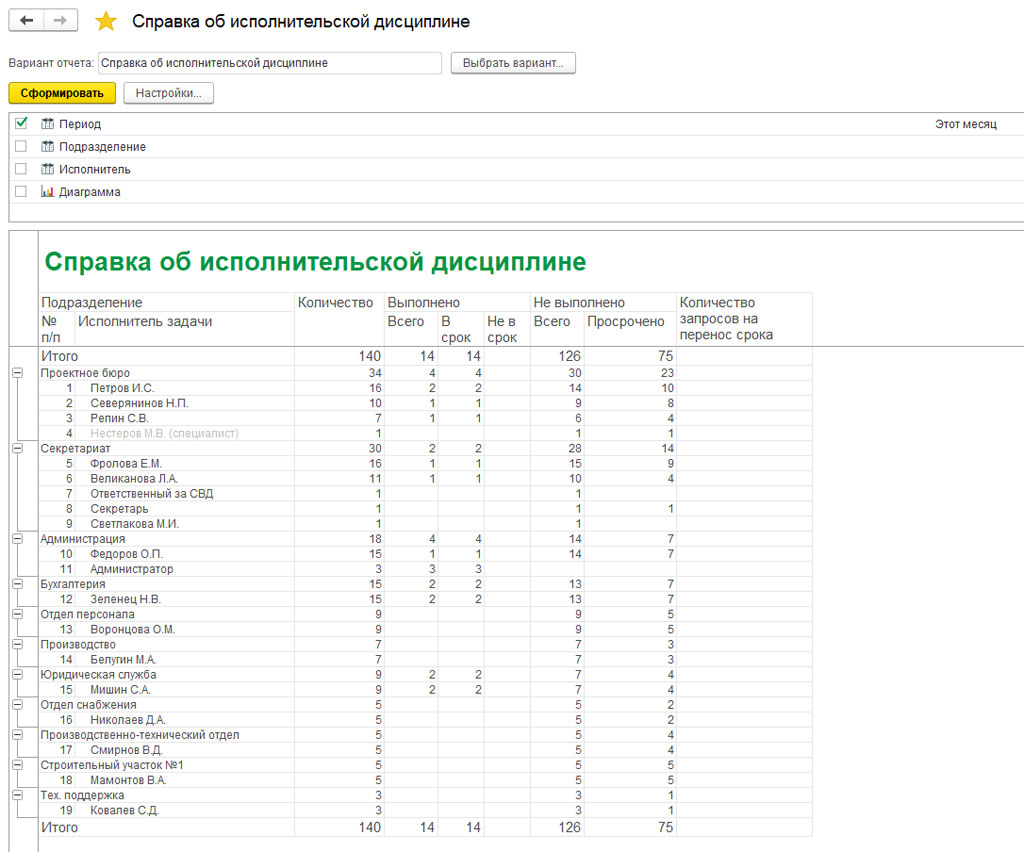
Справка об исполнительской дисциплине, это одна из самых используемых отчетов
Здесь можно посмотреть отображение всех нужных задач. Посмотреть кто не выполнил задачу в срок, кто нарушил задачу и так далее. Можно отсортировать по определенному исполнителю или по дате. Также, можно фильтровать по периоду, исполнителю, или при должном желании отобразить информацию в виде диаграммы.
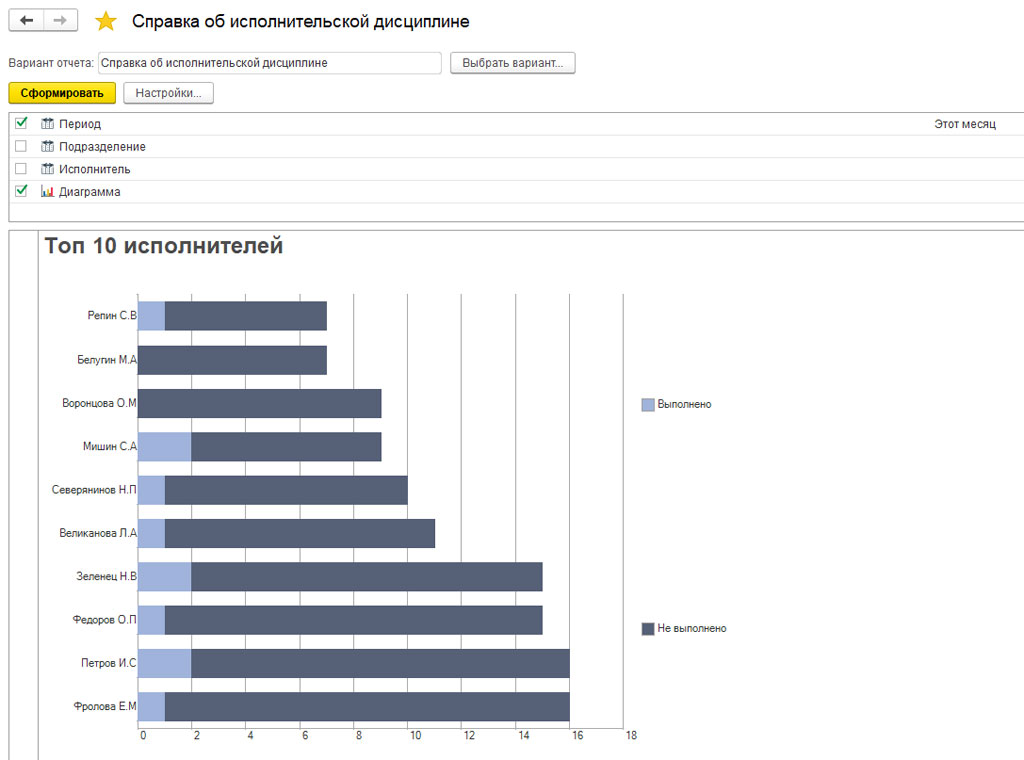
Также, есть другие отчеты, которые помогают руководителям оценить дисциплину по определенной задаче.
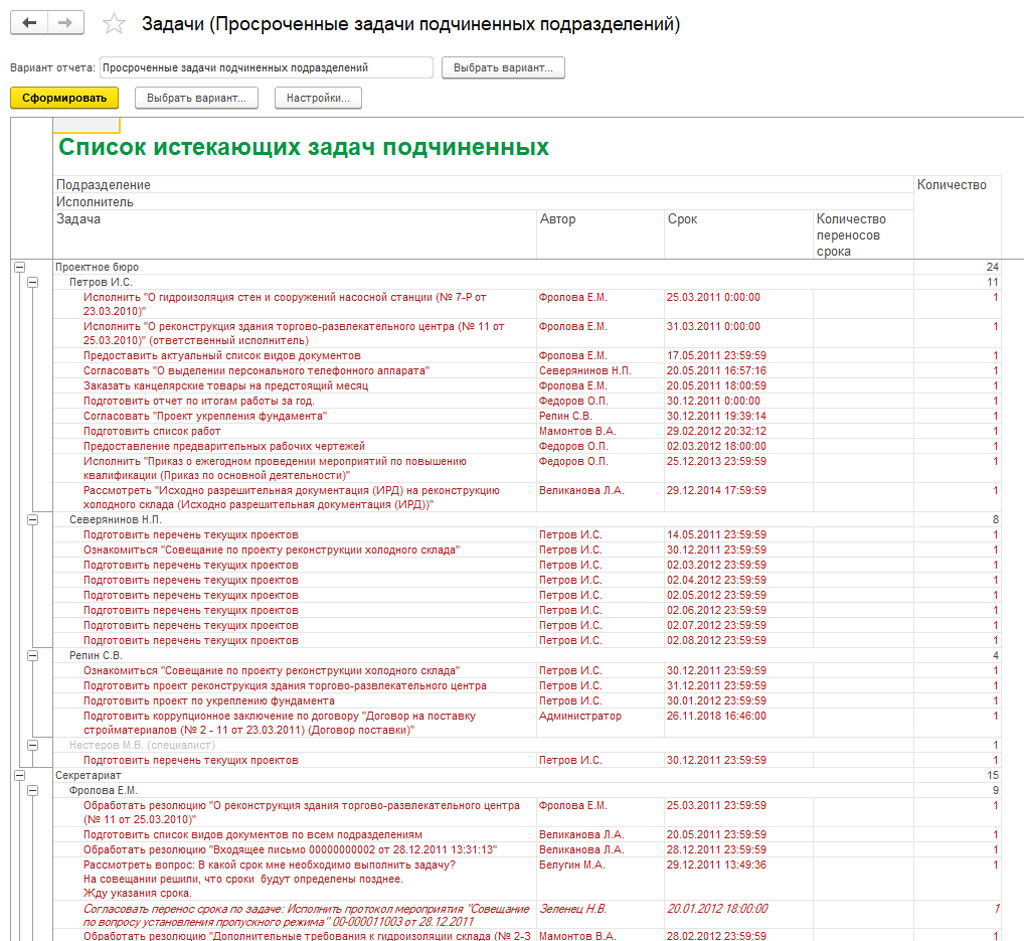
Также, можно просмотреть истекающие или просроченные задачи. Все это можно просмотреть у каждого пользователя индивидуально. Сортировать по дате и времени.
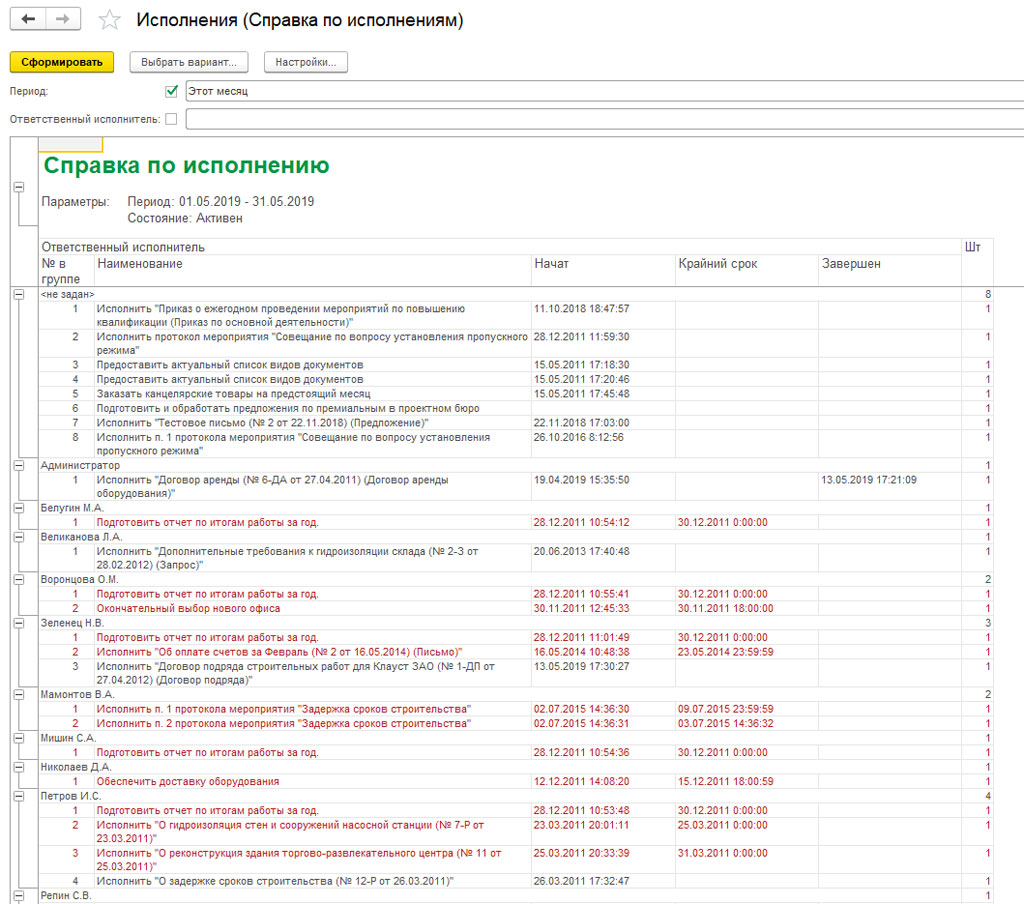
Справка по исполнению может показать результат исполнения задачи
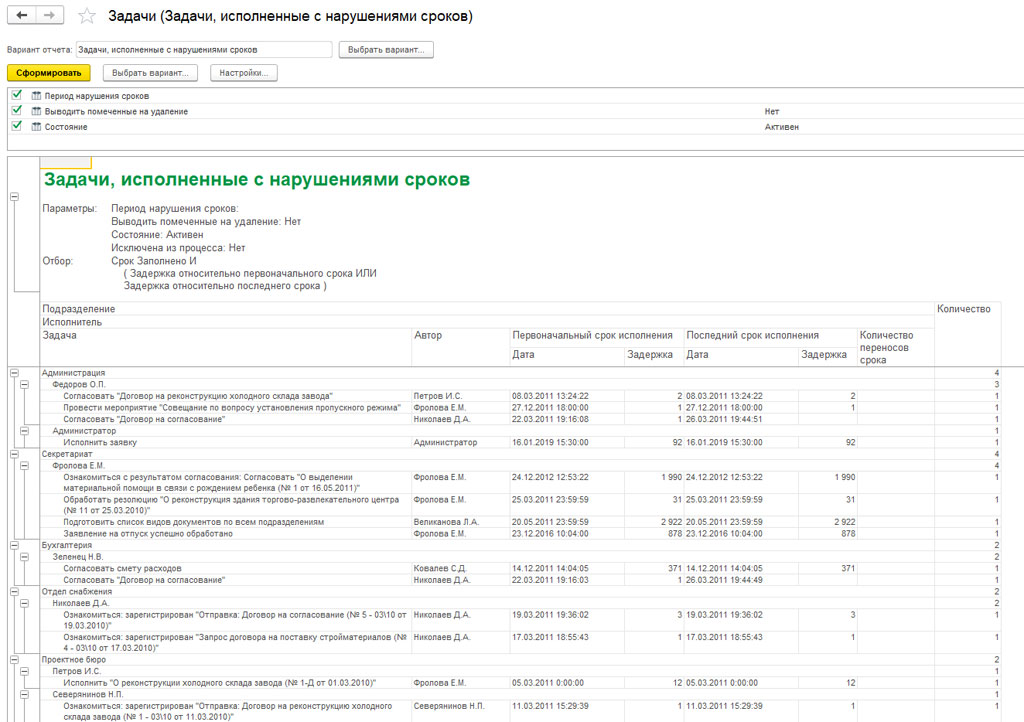
Отчет "задачи, исполненные с нарушенным сроком", позволит руководителю обнаружить недоработанные задачи за некий период.
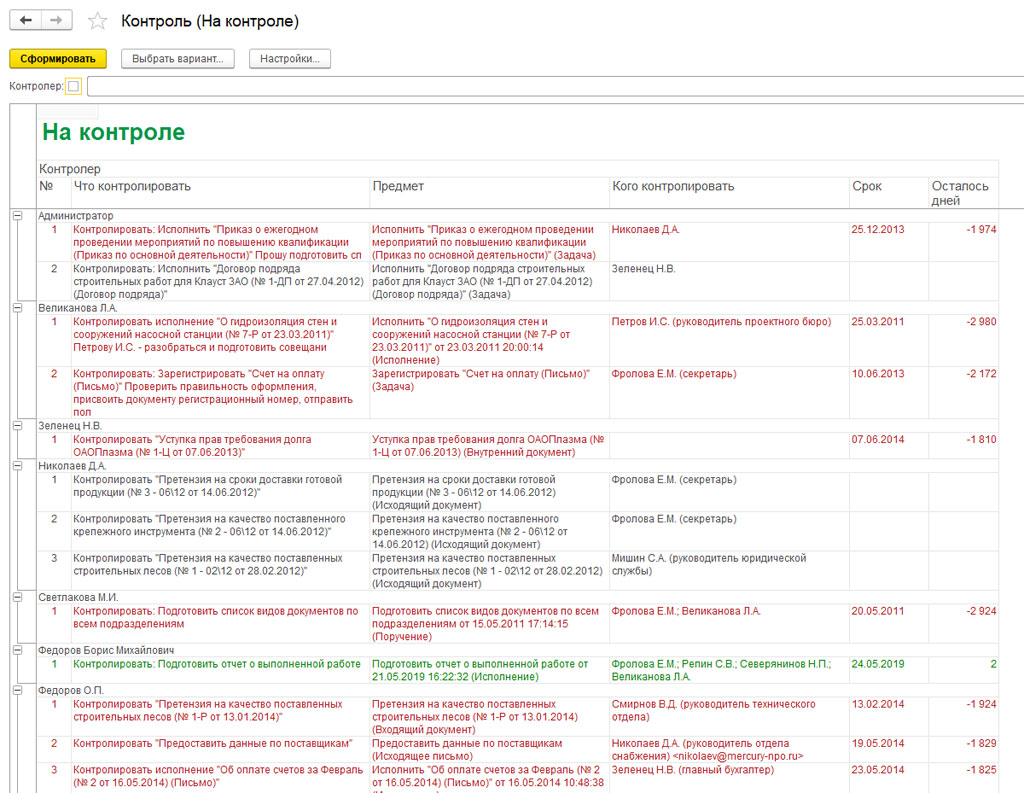
Отчет "На контроле", показывает отчет по каждому контролеру.
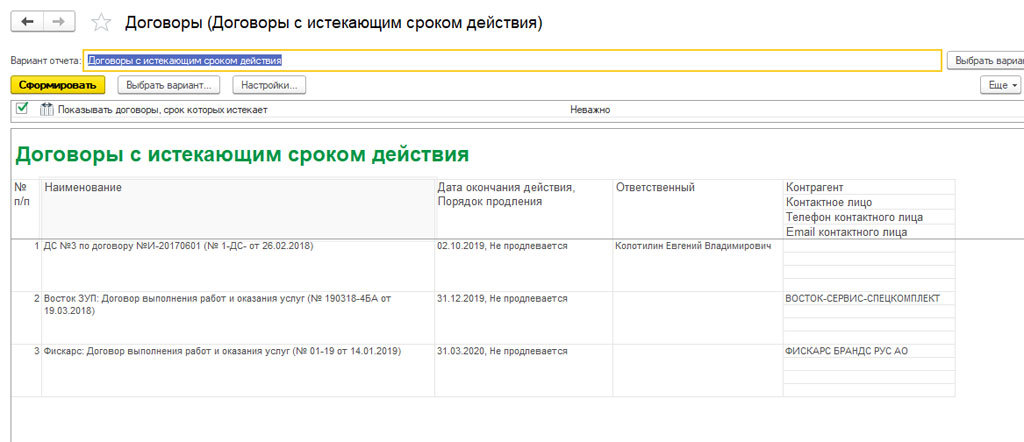
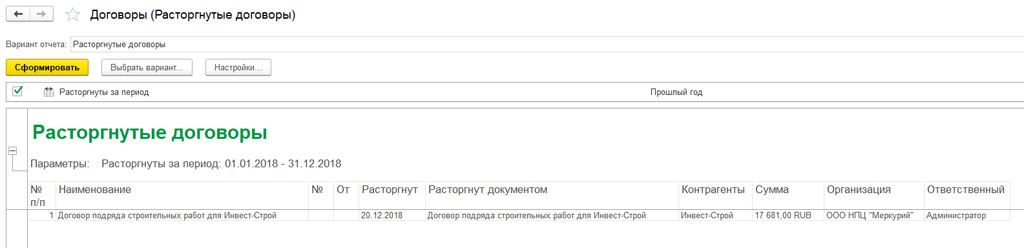
Другие виды отчетов в 1С Документооборот
Отчет по управлению договорной деятельности, показывает все актуальные данные по договорам за выбранные период.
В программе есть огромный блок статических отчетов, с помощью которых можно проанализировать эффективность бизнес-процесса. Сделать выводы и выбрать нужный курс.
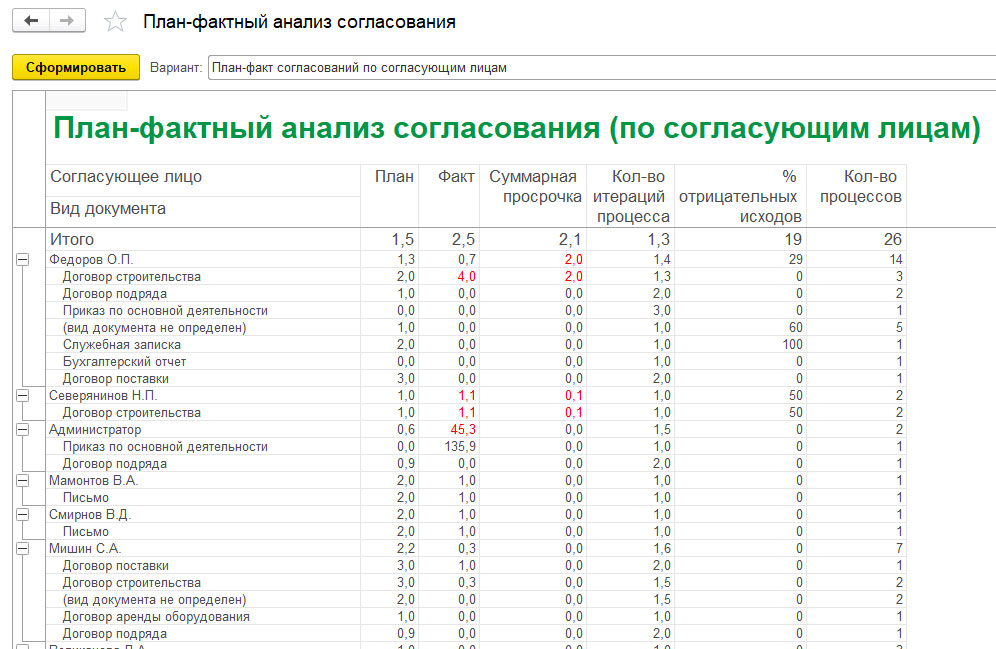
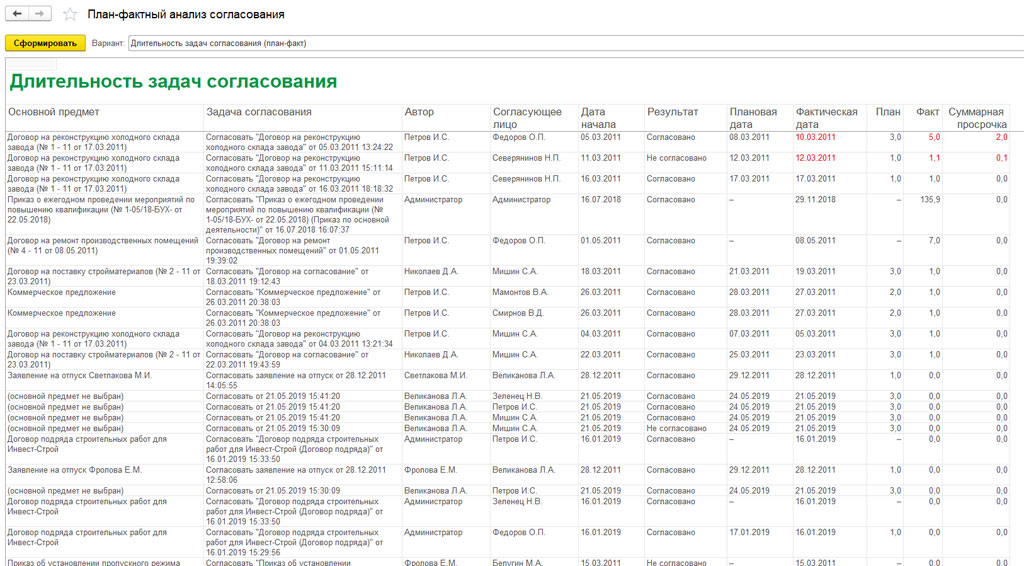
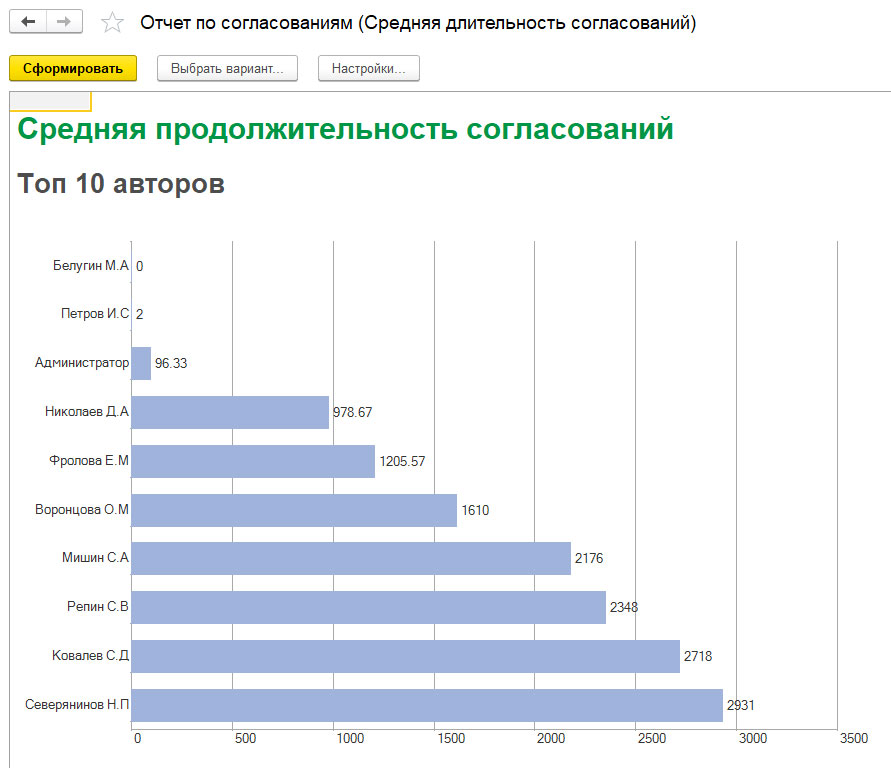
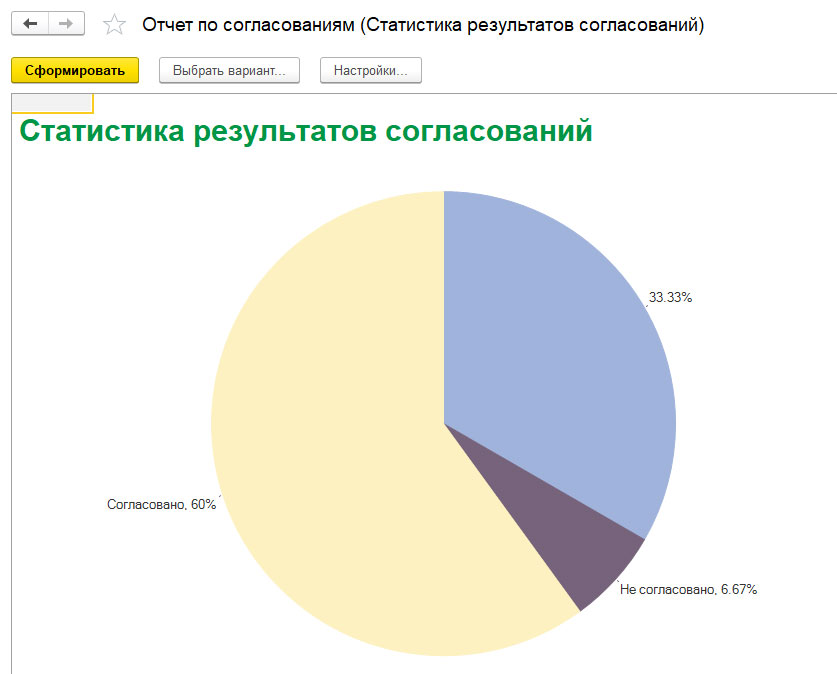
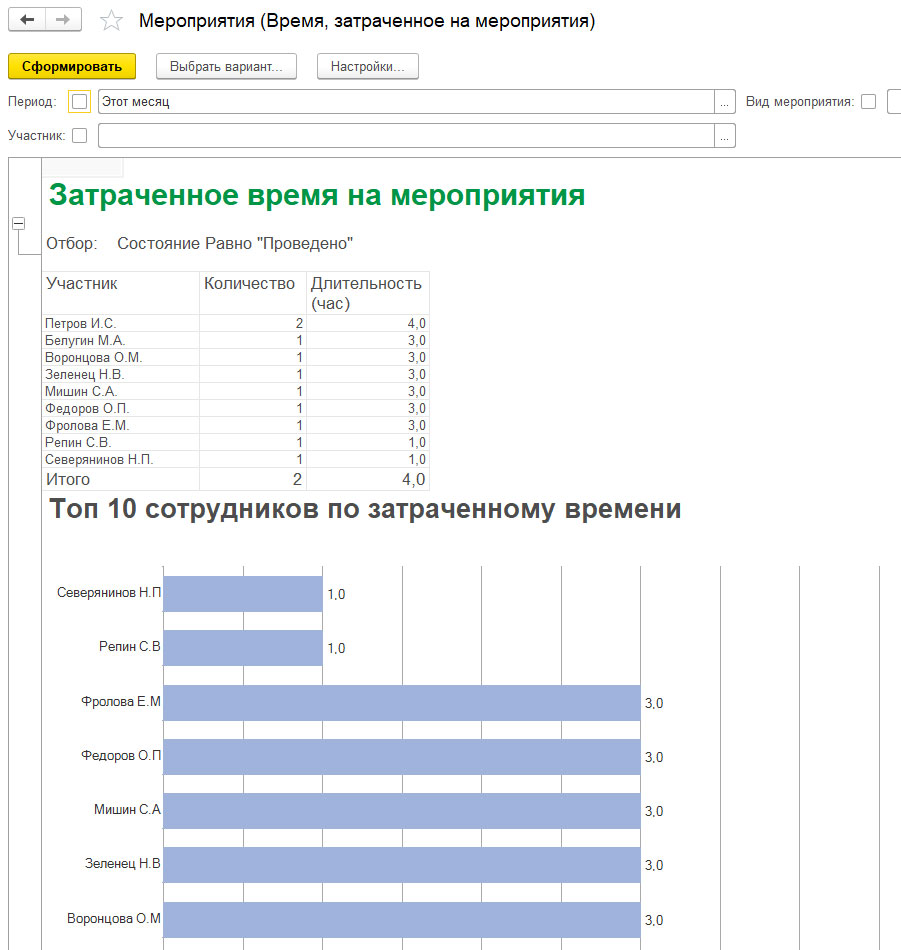
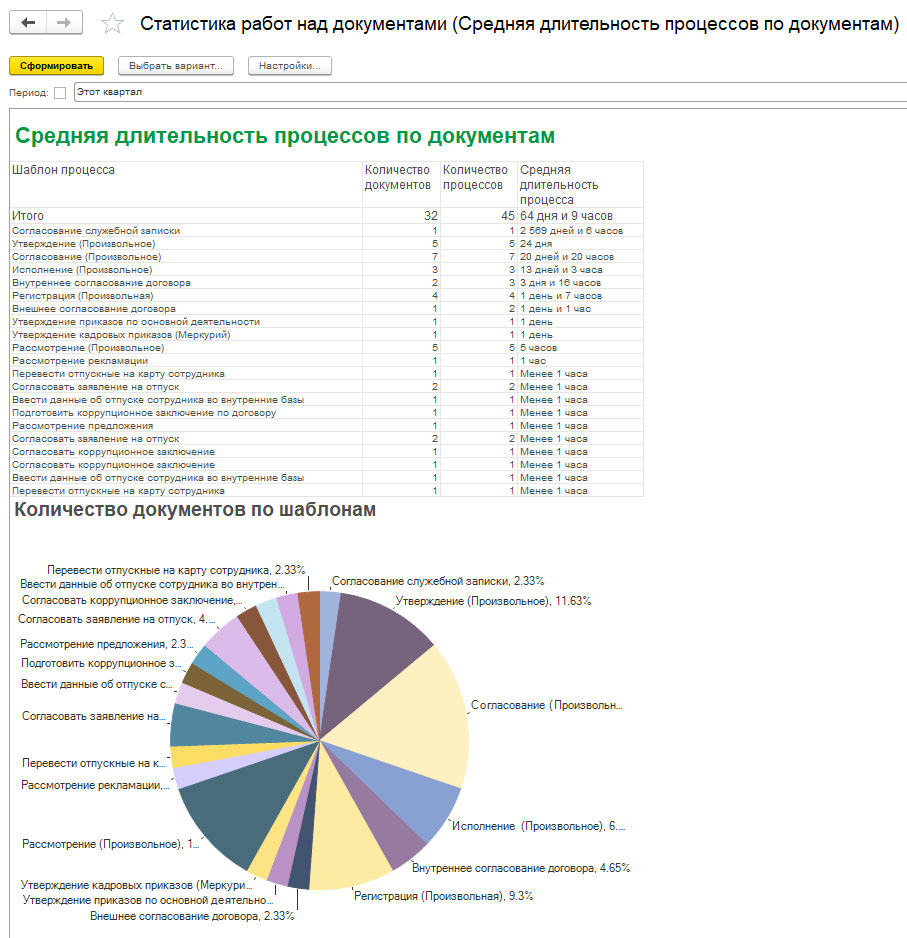
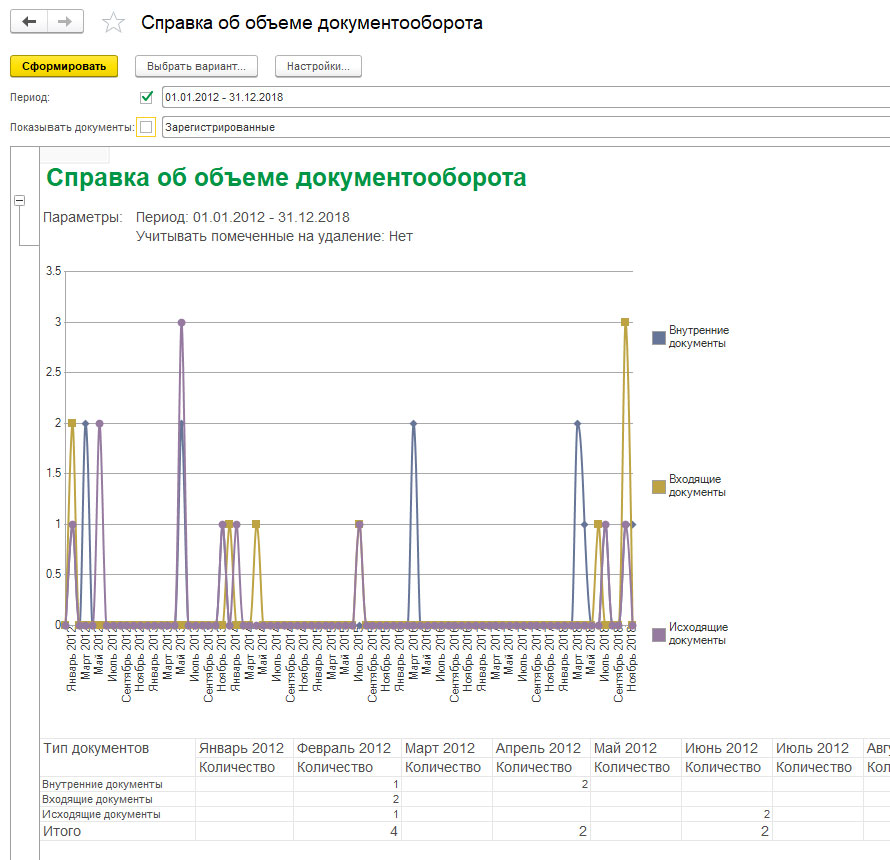
Заключение
В этой статье, мы рассмотрели самые важные отчеты в программе 1C:Документооборот. При правильном планировании и разработки, всегда нужны отчеты. Ведь именно с помощью них можно следить за выполнением определенной задачи. Эта программа поможет вам руководить дисциплину и увеличит эффективность системы управления.
Наши специалисты помогут вам настроить любой отчёт в 1С Документооборот. Звоните!
Читайте также:

