Как открыть jpeg в фотошопе
Обновлено: 07.07.2024
JPEG (сокр. от названия разработчика Joint Photographic Experts Group) — популярный в интернете растровый графический формат файлов, применяющий технологию сжатия с потерями данных.
Содержание
Создание JPEG-изображений
Создать и сохранить изображение (фотографию, скриншот, рисунок) в формате JPG можно с помощью любого графического редактора (в том числе Paint и Photoshop).
Как сохранить изображение в формате JPG в Paint?
Процесс сохранения в формат JPEG с помощью редактора Paint в Windows 10:
-
Откройте файл изображения в Paint.
Программа поддерживает изображения в форматах BMP , TIFF , PNG , GIF , JPEG .
Откроется контекстное меню.
Откроется модальное окно выбора папки и названия для файла.
Редактор Paint не позволяет регулировать степень сжатия формата JPEG , сжимая изображения в предустановленном режиме.
Как сохранить изображение в формате JPEG в Photoshop?
Процесс сохранения в формате JPG с помощью редактора Adobe Photoshop CC 2015:
-
Откройте файл изображения в Photoshop.
Программа поддерживает изображения в самых разных графических форматах.
Откроется контекстное меню.
Откроется модальное окно сохранения.
Откроются дополнительные настройки формата JPEG .
Используйте ползунок или введите цифру от 0 (худшее качество/максимальное сжатие) до 100 (лучшее качество/минимальное сжатие). Искажение изображения в зависимости от степени сжатия можно контролировать в левой части окна.
Откроется модальное окно выбора папки и названия для файла.
Сжатие файлов в формате JPG
Гибкая оптимизация размера графического файла с помощью компрессии (сжатия) — главное преимущество формата JPG , которое одновременно является его недостатком, т. к. при сжатии происходит снижение качества изображения из-за потери данных.



Степень сжатия (или качества изображения), как правило, регулируется при сохранении. Например, в программе Adobe Photoshop в режиме «Сохранить для Web» степень сжатия регулируется в числовом диапазоне от 0 до 100, при этом разницу в качестве изображения можно наблюдать непосредственно в окне режима сохранения:

В процессе JPEG-компрессии пиксельная сетка изображения делится на блоки 8×8 px, каждый пиксель в блоке принимает определённые значения цвета в зависимости от установленной степени сжатия. Именно поэтому при неопределённой степени сжатия искажения изображения могут быть слишком явными.
Преимущества JPEG
- Неограниченная цветовая палитра.
- Гибкая оптимизация размера файла.
- Возможность сжатия без потерь.
- Отлично подходит для большинства фотографий.
Недостатки JPEG
- Не поддерживает канал прозрачности (альфа-канал)
При необходимости прозрачного фона или эффектов полупрозрачности используйте формат PNG.
Если потеря данных недопустима — используйте формат PNG.
Если требуется максимальная детализация без контроля степени сжатия — используйте формат PNG.
Расширения JPG-файлов
Для файлов в данном графическом формате могут применяться следующие расширения (окончания): JPG , JPEG , JFIF , JPE .

Рекомендации по применению
При использовании и оптимизации изображений в формате JPEG для вашего сайта руководствуйтесь следующими рекомендациями:
- используйте формат JPEG для фотографий и других изображений с плавными цветовыми переходами и изменениями яркости;
- для сохранения качества детализации отдельных изображений степень сжатия нужно регулировать вручную;
- контролируйте изменение качества изображения в предварительном просмотре в зависимости от степени сжатия JPEG ;
- не сохраняйте изображения в формате JPEG многократно, если используется сжатие данных с потерями;
- помните, что восстановить качество изображения в исходном виде после сохранения в сжатом формате JPEG невозможно;
- не используйте формат JPEG для контрастных изображений с резкими переходами тональности и яркости (схем, чертежей, рисунков).
Часто задаваемые вопросы
Как открыть файл в формате JPEG (JPG)?
Открыть файлы в формате JPEG можно с помощью любых программ для просмотра изображений (в том числе стандартные приложения Windows), всех интернет-обозревателей (браузеров), а также векторных (Illustrator, Corel Draw) и растровых (Paint, Photoshop, GIMP) графических редакторов.
Какой программой можно открыть файл JPG?
Список наиболее популярных графических редакторов, позволяющих открывать и редактировать картинки в формате JPG (и во многих других графических форматах):
Как открыть файл JPG в «фотошопе»?
Чтобы открыть любое изображение в формате JPG (а также в любом другом графическом формате) в Photoshop откройте программу и воспользуйтесь функцией Файл → Открыть. (клавиши Ctrl + O ). Таким же способом это можно сделать в любом другом графическом редакторе.
Как создать и сохранить изображение в формате JPG?
Как изменить формат фотографии на JPEG?
Поменять формат фото (или другого изображения) на JPG можно с помощью функции экспорта в графических редакторах или через онлайн-конвертеры.
Например, программа Microsoft Paint позволяет сохранять в формат JPG с помощью функции экспорта «Сохранить как» следующие форматы: BMP , TIFF , PNG , GIF .
Как сохранить скриншот в формате JPG?
Сохранить скриншот в формате JPEG можно с помощью любого графического редактора.
Сохранение скриншота в формате JPG в Paint
Рассмотрим процесс на примере простейшего редактора Paint:
Меню Пуск → Стандартные — Windows → Paint или иным способом.
Меню Файл → Создать .
С помощью клавиши PrtSc или иным способом.
С помощью клавиш Ctrl + V .
Как сжать изображение в формате JPEG?
Степень сжатия устанавливается в графических редакторах перед сохранением файла. Лучше всего для этого подходит функция «Сохранить для Web» в программе Adobe Photoshop, т. к. она позволяет визуально контролировать потери качества изображения в зависимости от степени сжатия (см. ответ на вопрос «Как сохранить изображение в файл в формате JPEG?»).
Чем отличаются форматы JPEG и JPG?
Файлы с расширениями JPG , JPEG , а также JFIF и JPE относятся к формату JPEG . Они ни чем не отличаются, кроме расширения (суффикса), которое в случае необходимости можно легко заменить (например, через Total Commander).
JPG и JPEG — один и тот же формат графических файлов для растровых изображений.

Настоящий урок я посвятил 1 подготовке любого цифрового изображения, читаемого графическим редактором Adobe Photoshop, будь то PSD-файла, TIF-изображения или «большой» JPEG-картинки, к публикации на сайте, в форуме или социальных сетях, а также к пересылке по электронной почте. Другими словами, «джейпег» для Интернет. В рифму получилось.
Безусловно, форматы изображений, которые умеет читать Photoshop, едва ли исчерпываются названными тремя. И что приятно, большинство можно перевести в JPEG. Вне зависимости от исходного формата в Photoshop существуют два пути «джейпегизации». Возможность выбирать приятна вдвойне. Оба пути различаются. Внешние отличия обнаруживаются невооружённым взглядом, отличия в назначении («Каким путём следовать?») я выделю специально.
В настоящем уроке я представлю две пошаговые инструкции с необходимыми теоретическими «вкраплениями». Он рассчитан на то, чтобы показать Вам, как оптимально сохранить свой виртуальный рисунок, коллаж или фотографию в широко распространённом формате JPEG. Последний наиболее эффективен для изображений с плавными цветовыми переходами.
Для закрепления и расширения полученных знаний, а также в целях выработки навыка, я подготовил соответствующие упражнения. Предлагаю Вам их выполнить, а затем опубликовать свои результаты в комментариях к настоящему уроку. Опробуйте в «полевых условиях» свой навык!
Покажу, как сохранить изображение в формате JPEG на примере рисунка, созданного в Photoshop.
Первый способ
1 шаг
Открываю исходное изображение в Photoshop. В моём случае это файл с названием «Пример.psd», содержащий нарисованный шар.
Нажимаю на клавиатуре сочетание клавиш «Ctrl», «Shift» и клавиши, обозначенной латинской буквой «S» либо выбираю в главном меню «Файл» («File») > «Сохранить Как…» («Save As…»). Появляется диалоговое окно с заголовком «Сохранить как».
2 шаг
Выбираю месторасположение будущего JPEG-изображения. В поле «Имя файла» ввожу новое название картинки, если необходимо. В ниспадающем списке «Тип файла» выбираю формат «JPEG (*.JPG, *.JPEG, *.JPE)».
Параметры ниже оставляю без изменений, удостоверившись, что в качестве цветового профиля, встраиваемого в будущее JPEG-изображение, указан и выбран «стандартный» sRGB. Если это так, то перехожу к 4-ому шагу.
Если вместо sRGB указан другой цветовой профиль, например, ProPhotoRGB или AdobeRGB, то перед началом рассматриваемой в уроке процедуры я переведу исходное изображение в цветовое пространство sRGB в целях единообразного отображения цветов на большинстве устройств. Сделаю это следующим образом.
3 шаг
Нажимаю на клавиатуре клавишу «Esc», чтобы закрыть окно «Сохранить как».
Выбираю в главном меню «Изображение» («Image») > «Режим» («Mode»). Если «галочка» установлена напротив «8 бит\канал» («8Bits\Channel»), то выбираю «16 бит\канал» («16bits\Channel»). Увеличение глубины цвета желательно, чтобы конвертация из одного цветового профиля в другой прошла аккуратно. Визуально на исходном и итоговом изображениях изменение глубины цвета едва ли отразится.
Затем выбираю в главном меню «Редактировать» («Edit») > «Преобразовать в профиль» («Convert to Profile»). Появляется диалоговое окно с заголовком «Преобразовать в профиль».
В моём случае исходный цветовой профиль («Source Space»), который описывает цвета в рисунке, называется «Adobe RGB (1998)». Выбираю в ниспадающем списке «Целевой профиль» («Destination Space») значение «sRGB IEC61966-2.1». Проверяю параметры преобразования – они располагаются ниже: параметр «Инструмент» («Engine») имеет значение «Adobe (ACE)», «Метод (рендеринга)» («Intent») – «Относительный колориметрический» («Relative Colorimetric»), установлена «галочка» напротив параметра «Использовать компенсацию точки чёрного» («Use Black Point Compensation»), «галочка» отсутствует напротив параметра «Свести изображение, чтобы сохранить вид» («Flatten Image to Preserve Appearance»).
Если Вы увеличили глубину цвета (я проделал это чуть раньше), то параметр «Использовать дизеринг» («Use Dither») будет неактивным. Если в открытом изображении всего один слой (когда Вы открываете JPEG-картинки или «простые» TIF-изображения, обычно, так и есть), то параметр «Свести изображение, чтобы сохранить вид», также, неактивен.
Нажимаю кнопку «Готово» («OK»). Окно «Преобразовать в профиль» исчезает.
Снова открываю окно «Сохранить как» и проделываю действия 2-ого шага.
4 шаг
Нажимаю в окне «Сохранить как» кнопку «Сохранить».
В главном окне программы появляется новое диалоговое окно с заголовком «Параметры JPEG» («JPEG Options»). Параметр «Качество» («Quality») позволяет задавать соотношение качества выходного изображения и объёма, который картинка будет занимать в памяти компьютера. Таким образом, оплатой за уменьшение объёма является деградация качества исходного изображения. Чем меньше значение параметра «Качество», тем меньше объём JPEG-изображения.
В рассматриваемом примере я остановлюсь на значении равном 6.
Чтобы оценить качество картинки до сохранения, установлю рядом с параметром «Предпросмотр» («Preview») «галочку».
5 шаг
Установлю значение второго параметра – «Форматирование» («Format Options») – равным «Стандартное оптимизированное» («Baseline Optimized»). Объём будущей JPEG-картинки уменьшился, а качество изображения осталось прежним.
6 шаг
Нажимаю в окне «Параметры JPEG» («JPEG Options») кнопку «Готово» («OK») и проверяю результат.
Сравниваю объёмы исходного PSD-рисунка (
3000 Kb) и итоговой JPEG-картинки (82 Kb). Таким образом, JPEG-файл получился примерно в 36 раз меньше исходного изображения при визуально равном качестве. Удобно!
Обращаю внимание, что размер итогового JPEG-изображения остался прежним, как у исходного PSD-рисунка он равен 2480 пикселей × 2480 пикселей.
Закрываю исходное изображение. В появившемся диалогом окошке с предложением сохранить изменения, выбираю «Нет» («No»).
Второй способ
1 шаг
Открываю исходное изображение в Photoshop.
Нажимаю на клавиатуре сочетание клавиш «Ctrl», «Alt», «Shift» и клавиши, обозначенной латинской буквой «S» либо выбираю в главном меню «Файл» > «Сохранить для Веб…» («Save for Web…»).
Появится новое диалоговое окно с одноимённым заголовком.
2 шаг
В появившемся окне «Сохранить для Веб» («Save for Web») в ниспадающем списке в верхней части окна выбираю значение «JPEG».
3 шаг
Устанавливаю значение параметра «Качество» («Quality») на максимум.
4 шаг
Уменьшаю размер изображения с помощью параметра «Размер изображения» («Image Size»).
Это необязательная операция, но она помогает существенно уменьшить объём будущего JPEG-изображения, чаще всего, с минимальными потерями в качестве. С одной стороны, уменьшение размера приведёт к естественному уменьшению объёма и, с другой стороны, к уменьшению детализации. Последнее, в свою очередь, ограничивает мои возможности в печати итоговой JPEG-картинки. Если я не планирую печатать последнюю, то забуду об ограничениях.
В данном примере ввожу в поле «Ширина» («Width») значение 600. Автоматически изменится значение в поле «Высота» («Height»). Также, автоматически изменится размер выходного изображения относительно размера исходного рисунка, указанный в поле «Процент» («Percent»). Изменения происходят автоматически и поле «Процент» находится в активном состоянии, если поля-параметры «Ширина» и «Высота» связаны, о чём свидетельствует соответствующий значок, расположенный справа от названных полей.
В окошке предпросмотра слева оценю размер и качество изображения. А примерный объём последнего смогу узнать по числу, указанному, обычно, в килобайтах (Kb) или мегабайтах (Mb) под левым углом окошка.
5 шаг
Устанавливаю «галочку» рядом с параметром «Оптимизированный» («Optimized»).
6 шаг
Если хочу ещё сократить объём выходного изображения, то уменьшаю значение параметра «Качество» («Quality»). Рекомендую придерживаться значений в пределах 45-90.
В данном случае я выберу значение равное 75.
В итоге, среднестатистическое, при скорости доступа в Интернет равной одному мегабиту (1 Mbits), время загрузки моего рисунка из Интернет составит одну секунду. Оно указывается под значением объёма будущего JPEG-изображения.
При этом, визуально картинка получилась вполне приемлемого качества, переходы тонов достаточно плавные.
7 шаг
Устанавливаю «галочку» рядом с параметром «Преобразовать в sRGB» («Convert to sRGB») и выбираю значение «Цвета, отображаемые монитором» («Monitor Color») в ниспадающем списке ниже.
8 шаг
Наконец, устанавливаю «галочку» рядом с параметром «Встроенный цветовой профиль» («Embed Color Profile»).
9 шаг
В появившемся диалоговом окне с заголовком «Сохранить оптимизированное изображение как» («Save Optimized As») выбираю месторасположение JPEG-картинки и задаю её имя, если необходимо. Нажимаю в активном окне кнопку «Сохранить». Оба окна исчезают. Теперь могу оценить результат.
Закрываю исходное изображение. В появившемся диалогом окошке с предложением сохранить изменения, выбираю «Нет» («No»).
Изображение, полученное вторым способом, удобно применять для публикации в Интернет. А изображение, полученное первым способом, можно помимо публикации в Интернет выводить на печать. В виду того, что размер изображения не изменялся, оно не подвергалось интерполяции, а значит его качество априори выше качества изображения, полученного вторым способом.
Подробнее об интерполяции и её влиянии на деградацию качества цифрового изображения я расскажу в уроке «Что такое интерполяция?»
Для закрепления полученных знаний предлагаю Вам не только сохранить в формате JPEG несколько собственных фотографий, но и выполнить упражнения, приложенные к настоящему уроку. Последние охватывают задачи, с которыми Вы можете столкнуться в занятии фотографией.
Прошу Вас поделиться в комментариях результатами упражнений.
Упражнения
36 Mb) с изображениями-примерами.
- Подготовьте фотографию «Пример1.jpg» для публикации в электронном портфолио. Для этого создайте три JPEG-изображения максимального, насколько это возможно, качества. Пусть объём каждого (место, занимаемое в памяти компьютера) не превышает 100. При этом, пусть высота первой картинки будет равна 800 пикселам, второй – 500 пикселам, и третьей – 50 пикселам. Какое значение параметра «Качество» Вам потребовалось установить в каждом из трёх случаев? При каком минимальном значении параметра «Качество» третья картинка выглядит приемлемо?
- Подготовьте рисунок «Пример2.psd» к печати в местной фотолаборатории, которая не принимает -файлы, сохранив изображение в максимальном качестве в формате JPEG. Каков фактический объём получившейся JPEG-картинки?
- Подготовьте фотографию «Пример1.jpg» к отправке на фотоконкурс. Организаторы конкурса хотят оценить не только смысловое содержание фотографии, но и её техническое качество. Поэтому они установили требования к принимаемым произведениям: объём – не более 300, размер – не менее 2048 пикселей по длинной стороне. Какая пара чисел «значения параметра “Качество” - размер по длинной стороне в пикселах» будут наиболее эффективно удовлетворять указанным требованиям?
- Сохраните рисунок «Пример2.psd» в формате JPEG в 7-10 вариантах, отличающихся лишь значением параметра «Качество» на 10-15%. Например, «Пример2_10.jpg» сохраните со значением параметра «Качество» равным 10, «Пример2_20.jpg» – со значением параметра «Качество» равным 20 и так далее. При этом, размер всех вариантов уменьшите вчетверо относительно размера исходного изображения. Затем последовательно, начиная от картинки наилучшего качества, покажите в одном и том же масштабе все варианты двум-трём людям и попросите их выбрать варианты приемлемого качества. Начиная с какого значения параметра «Качество», картинка перестаёт быть визуально приятной (укажите среднее значение)?
- Сохраните фотографию «Пример3.tif» в формате JPEG в трёх вариантах максимального, насколько это возможно, качества так, чтобы каждый вариант пользователь мог загрузить не более, чем за 1 секунду при скорости доступа в Интернет равной 1 Mbits. В первом варианте уменьшайте размер за счёт параметра «Качество», во втором варианте – за счёт параметра «Размер изображения» (или «Процент»), в третьем варианте – за счёт комбинирования и первого, и второго параметров. Покажите все варианты двум-трём людям и попросите их выбрать вариант наилучшего качества. Какой подход позволяет получить изображение наилучшего технического качества?
Примечание:
1 Одна из причин, побудивших меня подготовить данный урок заключается в следующем. Периодически я получаю фотографии и разнообразные изображения. Друзья присылают личные снимки, участники занятий – результаты выполненных заданий. Многие из присылаемых картинок, мягко говоря, огромны «не по назначению»: как по объёму в килобайтах, так и по размеру в пикселах. Требуется время, чтобы скачать изображения. А если фотографии, объём которых исчисляется мегабайтами, направятся ко мне во вложении к письму по электронной почте, то почтовый клиент будет воспроизводить их с временной задержкой, иногда достаточно ощутимой, и в 100% масштабе. Признаюсь, всё это создаёт неудобства. Представьте, сколько бы чужого времени я тратил, если бы публиковал на своём сайте или отправлял потенциальным клиентам фотографии в оригинальном качестве. Обратно к тексту.
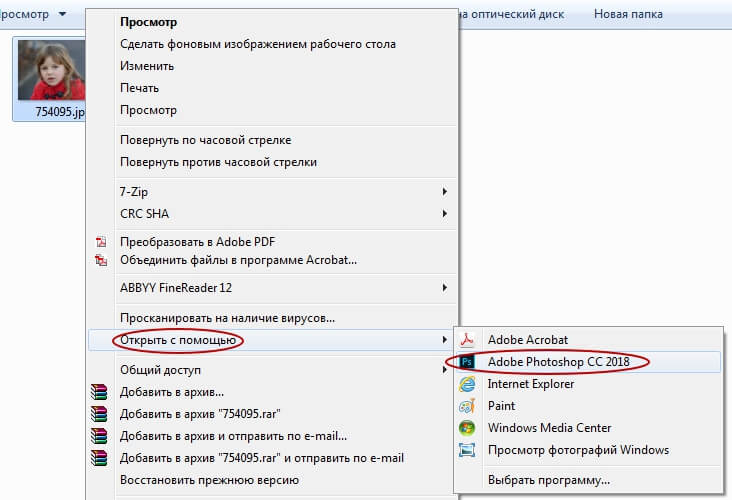
Сложность урока: Легкий
Возможно, кому-то знакома такая ситуация: есть фотография и есть программа Photoshop. Но как соединить их вместе? Как запихнуть эту фотографию в Photoshop и сделать с ней что-нибудь прекрасное? А все очень просто.
1 вариант «Как открыть фото в Photoshop»
Правой кнопкой мыши кликаете по файлу с фото, выбираете команду «открыть с помощью», затем ищите Photoshop в списке программ.
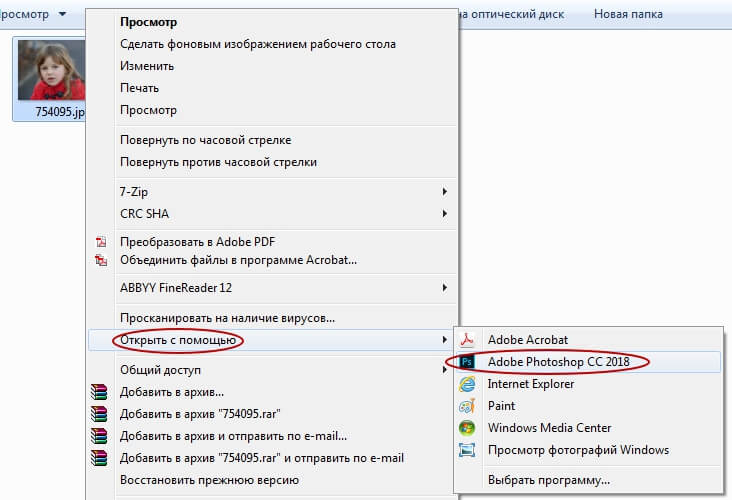
Если его у вас нет, то кликните по команде «Выбрать программу. »

Фото открывается в программе.
2 вариант «Как открыть фото в Photoshop»
Загружаете Photoshop, заходите в главное меню и выбираете Файл – Открыть… (File – Open…) или нажимаете Ctrl+O

Отрывается окно, где вы можете указать программе, где лежит фотография и открыть ее.
Это два основных и самых распространенных способа.
Пользуйтесь и применяйте!
До встречи на следующем уроке!
221 тыс. 130 Печать Жалоба
Эти уроки могут вас заинтересовать
По заданным фильтрам ничего не найдено
Попробуйте изменить критерий поиска, или сбросить фильтры.
Комментарии 130
мне знакомы 2 этих способа, но ближе 2 способ
Спасибо за урок)
про 2 способ я знала, но про 1. Да и всё равно у мея не получается открыть фото первым способом
Открывала фото обоими способами. И получается вот что:
Может, кому и пригодится.
Можно же просто перетащить ? ))
Помогите с такой проблемой: не могу открыть картинку С ПОМОЩЬЮ фотошопа. Его просто нет в выпадающем меню и в проводнике. Раньше открывалось, а тут что0то сбилось и никак не восстановлю. нигде не найду таких настроек.
а перетащить не пытались в ФШ это фото?
Подскажите, пожалуйста! У меня при открытии фото появляется такая менюшка (см скрин)
Что это значит? И что и когда я должна выбирать?
Администратор
Для вопросов по работе в Фотошоп есть форум, задавайте вопросы на нём.
Прочитал около 15 - ти комментариев с просьбой дать ответ на вопрос: при загрузке второй фотографии
первая фотография пропадает. При повторной загрузке первой фотографии, пропадает вторая. Мне 68
лет. И я такой же "чайник", как и многие другие. Так неужели нет действительно умного человека, который
бы в ответе разложил все по полочкам? Ведь по-моему этот сайт и создан для этого!
Администратор
Вы можете задать свой вопрос на форуме.
Спасибо. Из всех способов выбираю удобный.
Спасибо очень полезная информация, но согласна с остальными, это должен быть первый урок.
А у меня после переустановки системы, и соотв. Фотошоп, открыть 2-ым способом (С помощью. ) возможно только фалы формата PSD, PDF и прочие файлы ФШ, а файлы форматов JPEG, PNG, GIF и прочие графич. изображение - невозможно. Мало того, что Фотошоп просто нет в списке программ (Открыть с помощью. ), но и через Выбрать программу (с указанием полного пути файла) тоже не удается, она просто не выбирается и все. Может кто подскажет что можно сделать? Открыть из программы или перетащить мышкой можно, все работает нормально, а вот так из проводника не получается.

Плагин Camera Raw представляет собой мощный инструмент, который может работать не только с «сырыми» данными в формате RAW, но также с JPEG- и TIFF-файлами. Однако, к сожалению, открыть файл формата JPEG в Camera Raw напрямую из Проводника Windows вы не сможете.

Плагин Camera Raw представляет собой мощный инструмент, который может работать не только с «сырыми» данными в формате RAW, но также с JPEG- и TIFF-файлами. Однако, к сожалению, открыть файл формата JPEG в Camera Raw напрямую из Проводника Windows вы не сможете.

Сначала потребуется запустить Adobe Bridge, найти в нем графический файл и, кликнув по нему правой кнопкой мыши, выбрать «Open in Camera Raw». Также можно открыть Photoshop, перейти в меню «File | Open As…», в диалоговом окне выбрать тип файла «Camera Raw» и нажать кнопку «Open».
Однако эти обходные пути занимают много времени и не слишком удобны. Если вы хотите, чтобы файлы форматов JPEG и TIFF по умолчанию открывались в Camera Raw, необходимо выполнить следующие действия. Запустите Photoshop, перейдите в меню «Edit | Preferences» и выберите пункт «Camera Raw Preferences ». Вышеуказанное меню можно открыть и через Adobe Bridge, обратившись к меню «Edit». Для пункта «JPEG and TIFF Handling» нужно задать следующие свойства: «JPEG: Automatically open all supported JPEG» и «TIFF: Automatically open all supported TIFF». Подтвердите внесенные изменения нажатием кнопки «ОК». Теперь, если вы кликните по изображению правой клавишей и выберете пункт «Открыть с помощью | Photoshop», после запуска программы файл формата JPEG или TIFF автоматически откроется в плагине «Camera Raw».
Читайте также:

