Как открыть консоль в стиме в браузере
Обновлено: 01.07.2024
Эти параметры командной строки будут работать с любыми Source:ru играми (Half-Life 2, Counter-strike: Source, и т.д.).
Синтаксис: hl2.exe <параметр1> <параметр2> <квар1> <квар2>
Использование
Эти параметры могут быть использованы в:
- Hammer editor в диалоге Run Map.
- В Windows ярлыках указывающих на hl2.exe напрямую.
- В Windows ярлыках указывающих на steam.exe с -applaunch <AppID> (см. секцию Steam ниже).
- В Пакетных сценариях командной строки.
Примеры
- steam.exe -applaunch 280 -dev -console -sw +sv_lan 1 +map MyMap
- hl2.exe -game cstrike -dev -console -fullscreen +sv_lan 1 +map de_dust
Параметры командной строки
- -autoconfig - Восстанавливает настройки к значениям по умолчанию. Игнорирует настройки внутри любого .cfg файла до тех пор, пока параметр не будет удален.
- -dev - Включение режима разработки. Полезно при тестировании своих карт или отладки. Используйте -dev 1 и -dev 2 для настройки уровня детализированности логов
- -condebug - Логирует все события консоли в текстовой файл console.log .
- -console - Запуск игры с включенной консолью разработчика.
- -toconsole - Запуск движка непосредственно в консоли, если карта указанна через +map .
- -dxlevel <уровень> - Принудительно устанавливает версию DirectX при загрузке движка. Это полезно, если ваша видео карта поддерживает DirectX 9, но более работоспособна на DirectX 8 (например, NVidia GeForce FX 5200). Для использования, умножьте желаемую версию DirectX на десять. Например, для включения DirectX 8.0, вы должны использовать -dxlevel 80 .
- -32bit - Принудительно запускает движок в 32-битном режиме. Полезно только на 64-битных Операционных Системах.
- -fullscreen или -full - Принудительно запускает движок в полноэкранном режиме.
- -window или -sw - Принудительно запускает движок в оконном режиме.
- -w <широта> - Принудительно запускает движок с установленной <шириной> . Пример: -w 1024
- -h <высота> - Принудительно запускает движок с установленной <высотой> . Пример: -h 768
- -refresh <периодичность> - Устанавливает особую периодичность обновления экрана. Пример: -refresh 60
- -heapsize <переменная> - Где <переменная> это половина количества вашего ОЗУ в килобайтах. К примеру, у вас 512 MB ОЗУ. Измените переменную на 262144. Не ставьте значение больше, чем половина от реального количества вашего ОЗУ. Это команда принудительно устанавливает количество используемой памяти.
- -nocrashdialog - Игнорирует некоторые ошибки 'memory could not be read'.
- -novid - Отключение вступительных роликов.
- -noborder - Убирает границы у окна при запуске в оконном режиме. Потенциально увеличивает скорость сворачивания (Alt+Tab).
- -x <позиция> - Задает положение окна по X на экране.
- -y <позиция> - Задает положение окна по Y на экране.
Переменные консоли
- +<переменная консоли> <аргумент> - Устанавливает квар (или переменную консоли) в указанное значение.
Некоторые полезные переменные консоли
- +map <название карты> - Загружает указанную карту после запуска движка.
Goldsource Игры
Эти параметры командной строки будут работать с любыми Goldsource играми (Half-Life, Counter-Strike, и т.д.).
Синтаксис: hl.exe <параметр1> <параметр2> <квар1> <квар2>
Использование
Эти параметры могут быть использованы в:
- Hammer editor в диалоге Run Map.
- В Windows ярлыках указывающих на hl.exe напрямую.
- В Windows ярлыках указывающих на steam.exe с -applaunch <AppID> (см. секцию Steam ниже).
- В Пакетных сценариях командной строки.
Примеры
- steam.exe -applaunch 70 -dev -console -sw +sv_lan 1 +map MyMap
- hl.exe -game cstrike -dev -console -fullscreen +sv_lan 1 +map de_dust
Параметры командной строки
- -console - Запуск игры с включенной консолью разработчика.
- -game <игра> - Запуск игры, установленной в переменной. Например, cstrike, dod, dmc. Значение переменной - сокращенное название игровой модификаций в вашей директории half-life.
- -height <высота> - Запуск с принудительно установленной <высотой> окна. Пример: -height 768
- -numericping - Замена точек в игровом браузере Half-Life настоящим пингом (в миллисекундах).
- -noipx - Отключение поддержки IPX.
- -nointro - Отключение вступительных роликов.
- -nojoy - Отключение поддержки джойстика.
- -noforcemspd - Использование скорости мышки из настроек Windows.
- -noforcemparms - Использование кнопок мышки из настроек Windows.
- -noforcemaccel - Использование акселерации мыши Windows.
- -refresh <периодичность> - Устанавливает особую периодичность обновления экрана. Пример: -refresh 60 . Для значения, отличного от 60Hz, вам необходим ReForce (Win2k/XP) для включения этой возможности.
- -toconsole - Запуск движка непосредственно в консоли.
- -dev - Включение режима разработки. Полезно при тестировании своих карт или отладки. Используйте -dev 1 и -dev 2 для настройки уровня детализированности логов
- -d3d - Режим Direct3D.
- -gl - Режим OpenGL.
- -soft - Режим Software.
- -full - Принудительно запускает движок в полноэкранном режиме.
- -window - Принудительно запускает движок в оконном режиме.
- -wavonly - отключает основной звук, и пытается проигрывать все звуки из wav файлов.
- -width <ширина> - Принудительно запускает движок с установленной <шириной> (использовать с -height). Например, "1600" для 1600x1200.
- -gamegauge - запускает демо в demoname.dem в benchmaking режиме и сохраняет результаты в файл fps.txt. Только на версии 1.0.0.9+. Можно сделать тоже самое в игре, используя cl_gg 1 в консоли.
- -heapsize <переменная> - Где <переменная> это половина количества вашего ОЗУ в килобайтах. К примеру, у вас 512 MB ОЗУ. Измените переменную на 262144. Не ставьте значение больше, чем половина от реального количества вашего ОЗУ. Это команда принудительно устанавливает количество используемой памяти.
- -particles <переменная> - Переменная - количество частиц, для которых выделяется место в буфере. Это полезно для поиска ликов в карте.
- -port <переменная> - порт сервера, используемый клиентами. По умолчанию 27015.
- -zone <переменная> - при значении 1024, позволяет избежать большой части ошибок памяти в скриптах (я считаю, что по умолчанию 255). Возможно, это максимальная длина строки (в символах) для скрипта или cfg файла.
- -num_edicts <переменная> - устанавливает предел энтити для карты/игры (не временных энтити, которые лимитированы до 500). По умолчанию - 900. Оптимальное значение - 4096, помимо всего, похоже предотвращает hunk_alloc ошибки. Клиент и сервер должны устанавливать одинаковое значение для большей совместимости.
Пример ярлыка hl.exe
- D:\sierra\halflife\hl.exe -game cstrike -console -dev -numericping -noipx -toconsole +exec kani.cfg
Steam (Windows)
Эти параметры командной строки применяются при запуске приложений через Steam ( steam.exe ) из-под Windows.
Параметры командной строки
hldsupdatetool (Windows), Steam (Unix)
Синтаксис: hldsupdatetool -command <команда> [параметры] [флаги]
Команды
- -command update - Установить или обновить HLDS.
- -command version - Посмотреть информацию о версии.
- -command list - Посмотреть доступные игры.
Параметры
- -game <игра> - Название мода или игры.
- -dir <installdir> - HLDS Путь установки (если путь не указан, загрузка происходит в каталог с программой или в последний указанный путь).
Флаги
- -verify_all - Проверяет все HLDS файлы на обновления.
- -retry - Автоматически повторяет попытку соединения каждые 30 секунд, если сеть Steam перегружена.
- -remember_password - Запоминает пароль (если указано имя аккаунта).
Дополнительные параметры
Это необходимо только для доступа к ограниченному контенту.
- -username <имя аккаунта> - Имя аккаунта Steam
- -password <пароль> - Пароль аккаунта Steam
Source Dedicated Server
Аргументы командной строки для Source Dedicated Server ( srcds.exe , srcds_run )
Параметры командной строки
- -allowdebug - Режим отладки. Включает sv_chaets 1 и отключает ачивки Стим.
- -autoupdate - Сервер автоматически проверяется на обновления при запуске (только Linux/Unix).
- -console - SrcDS запускается в режиме консоли (только Windows).
- -dev - Включение режима разработки. Полезно при тестировании своих карт или отладки. Используйте -dev 1 и -dev 2 для настройки уровня детализированности логов
- -debug - Такого нет или оно работает не так как -allowdebug.
- -game <игра> - Определяет загружаемую игру/мод.
- -insecure - Запускает сервер без технологии Valve Anti-Cheat.
- -nobots - Отключает ботов.
- -nohltv - Отключает SourceTV и закрывает порты (обычно 27020).
- -norestart - Отключает перезапуск сервера при ошибке.
- -ip - Задает адрес, используемый для связывания (2) системных вызовов, которые контролируют возможность подключится по заданному адресу. Должен указываться либо локальный адрес (адрес, на котором работает сервер), либо 0.0.0.0. Это не имеет ничего общего с внешне-видимыми адресами в NAT настройках.
- -port <переменная> - Порт сервера, используемый клиентами. По умолчанию 27015.
- -maxplayers <число> - Определяет количество слотов на сервере, используемых игроками.
- -timeout <число> - Задержка на <количество> секунд, перед перезапуском сервера.
- -tickrate <число> - Определяет Server-Tickrate (см. Source Multiplayer Networking).
- -verify_all - Будет проверять, что каждый файл соответствует последней доступной версии.
Переменные консоли
- +<переменная консоли> <аргумент> - Устанавливает квар (или переменную консоли) в указанное значение.
Некоторые полезные переменные консоли
- +hostname "Название сервера" - Определяет название сервера.
- +ip - Определяет IP, когда имеется более одной сетевой карты.
- +map <название карты> - Загружает указанную карту после запуска движка.
Linux параметры командной строки в Left 4 Dead
Linux версия Left 4 Dead сервера имеет дополнительные команды.
- -netconport <переменная> - Создает удаленный доступ к консоли сервера по указанному порту. Это может быть связано с Telnet или с аналогичными приложениями, и позволяет контролировать сервер, как если бы это происходило через консоль.
- -netconpassword "пароль" - Если установлено, пользователи должны ввести PASS "пароль" для доступа к удаленной консоли, описанной выше.
- -fork <число> - Запускает указанное количество серверов одновременно. Они будут использовать каждый доступный порт выше 27015.
Half-Life Dedicated Server
Эти параметры командной строки работают с hlds.exe для (Goldsource игры).
Параметры командной строки
- -autoupdate - Сервер автоматически проверяется на обновления при запуске.
- -console - HLDS будет запущен в режиме консоли (только Windows).
- -game <игра> - Указывает, какую игру/мод запустить.
- -insecure - Отключение технологии Valve Anti-Cheat.
- -sport <порт> - Указание VAC2 порта, который должен использовать сервер.
- -num_edicts <переменная> - устанавливает предел энтити для карты/игры (не временных энтити, которые лимитированы до 500). По умолчанию - 900. Оптимальное значение - 4096, помимо всего, похоже предотвращает hunk_alloc ошибки. Клиент и сервер должны устанавливать одинаковое значение для большей совместимости.
Переменные консоли
- +<переменная консоли> <аргумент> - Устанавливает квар (или переменную консоли) в указанное значение.
Некоторые полезные переменные консоли
- +hostname "Название сервера" - Определяет название сервера.
- +ip - Определяет IP, когда имеется более одной сетевой карты. Требуется для VAC2.
- +map <название карты> - Загружает указанную карту после запуска движка.
Пример команды запуска для HLDS на Linux
- ./hlds_run -game cstrike -autoupdate -pingboost 2 +maxplayers 20 +mapchangecfgfile "mapchange.cfg" +map de_dust2 -port 27015 -sport 27035 +ip 62.93.204.15
Устранение проблем через Консоль Сервера
При создании сервера, вам необходимо указывать карту, иначе игроки не смогут соединиться с вашим серверов. Так же, рекомендуется указывать параметры "ip" и "port", если вы испытываете проблемы.
Настраивать клиент Steam через сам консоль можно с помощью команд, которые используют ваше базовое меню настроек.
Но погодите, дорогие друзья, у консоли клиента Steam есть очень при очень большой минус, к сожалению, а может быть к счастью сами Valve предпочитали не делать загрузку файлов из интернета через клиент игрового клиента Steam, то есть, говоря простым языком ничего загрузить или скачать к себе на компьютер через консоль в Steam вы не сможете, кроме конечно же, файлов из самого Steam.
Примечание: Если вы используете Консоль в Steam параллельно с игрой, ваш CPU не будет нагружаться так, как нагружается от использования браузера параллельно с игрой. Проще говоря, ваш компьютер не будет сильно перегружаться, если вы будете использовать Консоль в Steam параллельно с игрой, а браузер при этом держите закрытым.
Как открыть консоль в клиенте Steam?
Открыть пункт меню консоли в клиенте Steam можно несколькими способами, я покажу вам их все. Начнём с самого простого.
Способ №1 — Использование команды «Выполнить» в Windows. А заключается в следующем:
1. Открываем окошко команды «Выполнить» с помощью клавиш «Win + R» и после вводим команду: steam://open/console, после чего нажмите Enter.
Способ №2 — Использование вашего интернет-браузера в Windows. А этот метод заключается в следующем:
Открываем любой браузер и в поле ввода URL-адреса пишем эту же команду: steam://open/console
Команды, которые позволяют изменять тип системы и загружать на ваш ПК игры и программы, относящиеся к другим операционным системам:
Загрузка файлов из Хранилища Steam
В консоли Steam существует очень много команд, которые будут полезны каждому из нас. В этом абзаце я расскажу вам про такую полезную команду, как download_depot. Начнём с описания, поехали.
download_depot — <ID приложения> <Depot-ID> [<Целевая декларация>] [<Дельта ID декларации>] [<Фильтр флагов хранилища>] — Эта команда отвечает за загрузку файлов из хранилища Steam.
Для примера я введу в консоль команду: download_depot 220 225 1185898365931644616 — Эта команда начнёт загружать файлы «Русской озвучки Half-Life 2» в директорию Steam.
Семейный просмотр Steam — Библиотека для друга
Наконец мы с вами подошли к очень интересному разделу. Сейчас я открою для вас небольшую тайну, которая поможет вам увеличить слоты и поделиться библиотекой со всеми вашими друзьями. Этот метод увеличивает количество слотов друзей, которые могут пользоваться вашей библиотекой.
Некоторые сразу начинают думать: «Ага, конечно, это Фотошоп!»
К сожалению, нет, вы не угадали, это нифига не фотошоп. Клиент Steam имеет очень интересную команду, которая позволяет увеличивать слоты Семейного просмотра, чтобы вы смогли поделиться библиотекой более, чем с пятью своими друзьями или родственниками.
Команда выглядит следующим образом:
library_sharing_account_max = "5" — Переменная для изменения количества слотов Семейного просмотра для того, чтобы поделится библиотекой с друзьями или родственниками.
Введите команду: library_sharing_account_max 999 — и вы увидите, что слоты в настройках вашего клиента увеличатся на 999. Всё очень просто и элементарно!
————————————————————————————————————————————
А теперь применение этого метода. Чтобы правильно и без ошибок поделится библиотекой с вашим другом или родственником, вы должны ввести эту команду сначала на вашем компьютере, а после когда вы подключитесь к компьютеру друга или родственников открыть консоль в клиенте Steam и ещё раз ввести эту команду, войдя в ваш аккаунт. То есть:
1. Вводим команду library_sharing_account_max 999 на вашем аккаунте.
2. Подключаемся к другу, выходим с его аккаунта.
3. Открываем консоль Steam и ещё раз вводим: library_sharing_account_max 999
4. Делимся с ним библиотекой, убеждаемся, что друг получил доступ к библиотеке.
5. Проверяем, не изменилась ли команда: library_sharing_account_max 999
По пунктам о том, как активировать самый полезный инструмент в игре.




Консоль открывает большое количество возможностей, что позволяет настроить игру под себя: забиндить нужные команды на удобные клавиши, вывести на экран больше информации и т.д.
Как активировать консоль
- Запустите приложение Steam и перейдите в раздел «Библиотека».
- Нажмите правой кнопкой мыши на Dota 2.
- В выпавшем меню выберите пункт «Свойства…».
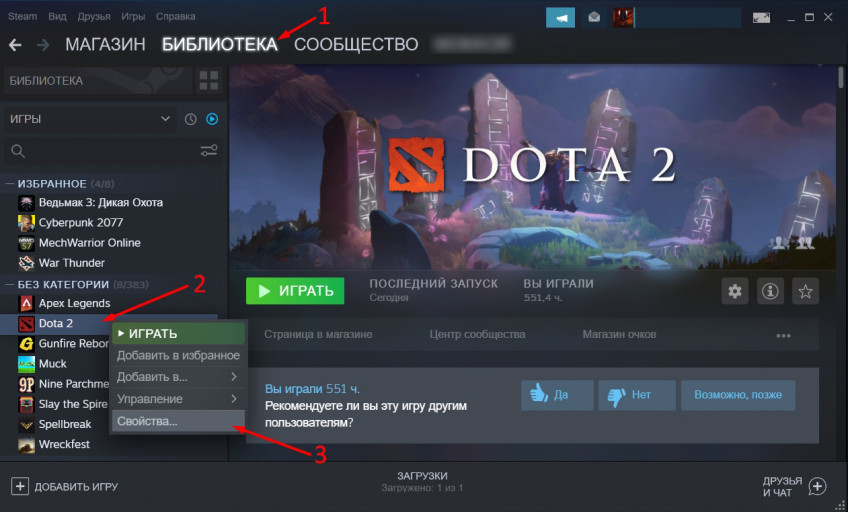
- В открывшемся окне найдите раздел «Установить параметры запуска», внизу которого должно быть поле для ввода.
- Введите в поле команду «-console» (без кавычек) и закройте окно.

Как открыть консоль в игре
После того, как вы активировали консоль, её можно вызвать в игре при помощи соответствующей клавиши. По умолчанию это кнопка «\».
Вы можете переназначить клавишу вызова консоли. Это необходимо как для личного удобства, так и в случае, если сбились настройки.
Что делать, если консоль перестала открываться?
Сначала следует проверить, на месте ли параметр, который вы вводили ранее.

Предлагаем твоему вниманию гайд по включению консоли в CS:GO.
Продолжаем нашу серию гайдов посвященных основам шутера CS:GO. И сегодня мы поговорим о том, как открыть консоль в КС:ГО. Как ни странно, но у многих игроков (особенно начинающих) в игре с этим возникают проблемы. Если тебя также волнует вопрос: как включить консоль в КС:ГО, то этот гайд мы подготовили специально для тебя. Но для начала, давай разберем что такое CS:GO консоль и чем она важна.
Консоль CS:GO – это важнейший инструмент, при помощи которого можно настроить игру под себя. Для этого необходимо открыть консоль и в консольной строке приписать соответствующие команды.
В рамках данного руководства ты узнаешь два способа по открытию консольной строки.
Как открыть консоль в КС:ГО? – способ №1
Для того, чтобы открыть консоль по первому способу, для начала зайди в Counter-Strike: Global Offensive, далее открывай раздел «Настройки», а в нем выбирай вкладку «Параметры игры». В «Параметрах игры» найди пункт «Включить консоль разработчика(
)» и поменяй в нем значение на «да».
Вот и все! Теперь чтобы активировать, консоль тебе необходимо просто нажать клавишу «Ё» или «
Как включить консоль в КС:ГО? – способ №2
Данный способ тоже достаточно прост. Чтобы открыть консоль, сначала зайти в Steam библиотеку, далее правой клавишей мыши нажимай на CS:GO и выбирай и пунктов раздел «Свойства».

Появится окно с параметрами, в самом низу ты увидишь пункт «Установить параметры запуска».

Кликай на него - откроется еще одного окошко со строкой для команды. Впиши в нее «-console» и нажми на кнопку «ОК».

Это был второй способ, как можно открыть консоль CS:GO. Как видишь ничего сложного нет. Надеемся наш гайд был для тебя полезен!
Читайте также:

