Как открыть mailto в outlook
Обновлено: 04.07.2024
Если вы не используете почтовый клиент по умолчанию на своем компьютере, вы можете легко сделать ссылки mailto: в своем браузере открытыми в вашей обычной почтовой программе. Вот что вам нужно знать.
Каждый раз, когда вы нажимаете на ссылку с адресом электронной почты (также называемую ссылкой mailto:) на любой веб-странице или в любой настольной программе на вашем компьютере, он открывает окно создания в почтовом клиенте по умолчанию, который поставляется с вашей операционной системой. , Это довольно раздражает, когда вы используете сторонний почтовый клиент или даже службу веб-почты.
Разве вы не предпочли бы, чтобы ссылки mailto: открывались в почтовой программе, которую вы используете вместо этого? Ну, именно так все и будет работать, если Вы настроили свою почтовую программу как обработчик по умолчанию для ссылок mailto :. Мы покажем вам, как это сделать.
Открытие Mailto: ссылки в веб-почте
Если вы предпочитаете опыт веб-почты
в зависимости от браузера и службы веб-почты, которую вы используете, давайте посмотрим, как можно заставить эти два работать в гармонии для обработки ссылок mailto :.
В Chrome
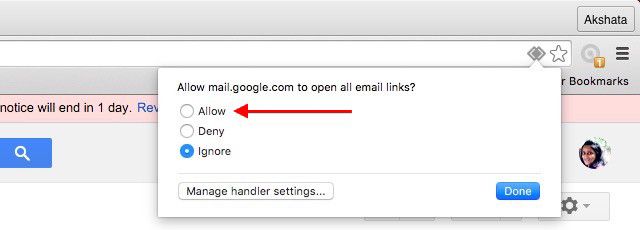
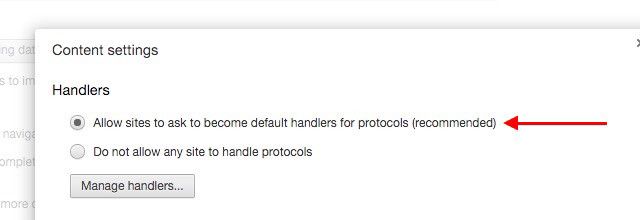
Для других популярных клиентов веб-почты, которые не являются Gmail, Расширение Chrome Mailto: предлагает самый быстрый способ установить их в качестве обработчиков по умолчанию для ссылок mailto :. Поддерживает Outlook, Yahoo! Mail, FastMail, Zoho Mail и AOL Mail прямо из коробки. Если вы используете службу электронной почты, которая не является частью этого набора, вы все равно можете настроить эту службу, используя добавить другой сервис вариант.
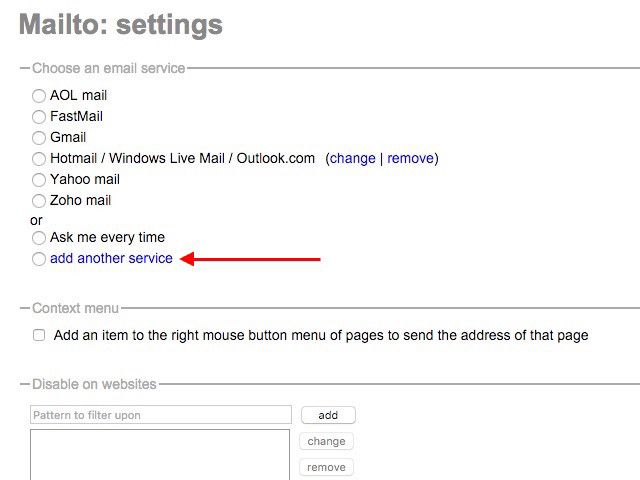
В Firefox
Идти к Параметры / Настройки Firefox> Приложения и искать MAILTO опция под типом контента. Рядом с ним в раскрывающемся меню вы можете указать, какую почтовую программу вы хотите использовать. Это может быть Gmail, Yahoo! Mail или любая другая программа для работы с электронной почтой, например Thunderbird или Microsoft Outlook.
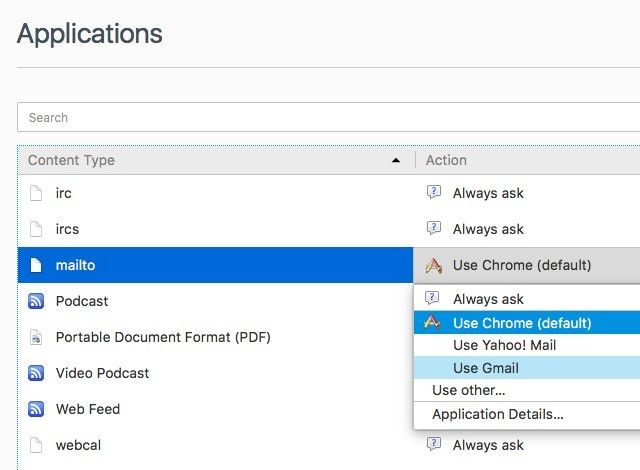
MAILTO В выпадающем меню есть несколько других полезных опций:
Не можете найти свою службу веб-почты в списке в раскрывающемся меню mailto? Вам нужно дополнение MailtoWebmails [Больше не доступно]. Он позволяет вам выбирать из различных популярных почтовых сервисов и настраивать любой из них в качестве обработчика по умолчанию для ссылок mailto: в Firefox. Если вы не можете найти веб-почту, которую используете в этом списке, не беспокойтесь. Дополнение дает вам возможность добавить его самостоятельно.
В сафари и опере
Независимо от того, какую службу веб-почты вы используете, если вы используете Safari или Opera, вам придется использовать расширение Mailto, которое мы обсуждали в В Chrome раздел выше. Вот ссылки на расширение Safari и версию Opera.
В Internet Explorer
В некоторых случаях настройка mailto: association не всегда гладкая, особенно если вы пользуетесь сервисом, отличным от Gmail.
Например, в Internet Explorer вы можете использовать Gmail для ссылок mailto: только если у вас установлена панель инструментов Google. Если у вас есть, перейдите к Параметры панели инструментов> Общие> Инструменты просмотра веб-страниц и установите флажок рядом с Используйте Gmail для ссылок «Почта» настроить mailto: ассоциацию для Gmail.
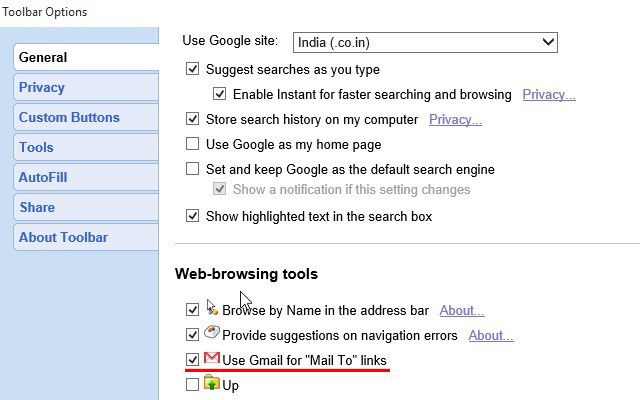
Открытие Mailto: ссылки в настольном почтовом клиенте
Если вы отключили веб-почту для настольного почтового клиента
, имеет смысл использовать последний в качестве обработчика по умолчанию для ссылок электронной почты, которые появляются в любой программе или на любой веб-странице.
Вам не нужно ничего настраивать, если вы решили использовать почтовый клиент, поставляемый в комплекте с вашей операционной системой. Но если вы используете сторонний почтовый клиент, такой как Thunderbird, вы можете установить его в качестве общесистемного значения по умолчанию для всего, что связано с электронной почтой. Вот как вы можете сделать это в трех лучших настольных операционных системах.
В Windows 7 через 10, сначала пойти в Панель управления> Программы> Программы по умолчанию> Установить ассоциации и нажмите на Связать тип файла или протокол с программой. Теперь прокрутите вниз до протоколы раздел, ищите MAILTO и дважды щелкните по нему.
После этого вы сможете выбрать почтовый клиент по вашему выбору (при условии, что вы уже установили его на свой компьютер) из появившегося всплывающего окна. Вы также найдете возможность получить приложение электронной почты из Магазина Windows и немедленно связать его со ссылками mailto: из всплывающего окна.
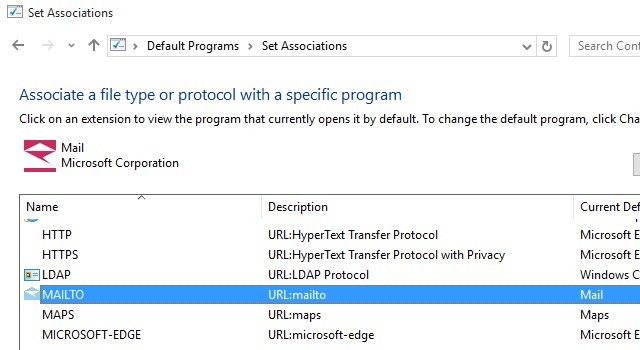
На OS X, откройте приложение Почта и под Настройки> Общие, выберите почтовую программу, которую вы хотите установить по умолчанию, используя Читатель электронной почты по умолчанию неожиданно возникнуть. Да, вы должны начать с Mail, даже если вы хотите настроить другое почтовое приложение по умолчанию
В линуксе, вам нужно убедиться, что ваша программа электронной почты
устанавливается как приложение по умолчанию для обработки электронной почты. Расположение параметров приложений по умолчанию может отличаться в зависимости от используемого вами дистрибутива. В Ubuntu вы, скорее всего, найдете его в Настройки системы> Детали> Приложения по умолчанию. Найдите раскрывающееся меню Почта и выберите в нем свою почтовую программу.
Открытие Mailto: ссылки на Android
Когда вы нажмете на ссылку mailto: в вашем браузере на Android, вы получите Завершить действие с помощью всплывающее окно, в котором вы сможете выбрать любой установленный почтовый клиент по умолчанию в качестве обработчика ссылок mailto :. Выбрав его, нажмите на Всегда кнопку, чтобы завершить изменение.

Если ссылка mailto: ведет вас к почтовому приложению, которое уже настроено по умолчанию
, идти к Настройки> Приложения, нажмите на приложение, которое в настоящее время используется по умолчанию, и в разделе «Информация о приложении» нажмите на Очистить настройки по умолчанию кнопка под Запустить по умолчанию. Как только вы это сделаете, вы сможете увидеть Завершить действие с помощью всплывающее окно для связи mailto: ссылки с почтовым клиентом, который вы предпочитаете.
Помните, что если на вашем устройстве Android нет альтернативы почтовому приложению по умолчанию, ссылки mailto: перенаправят вас прямо к приложению по умолчанию.
Слово о Microsoft Edge и iOS
Мой поиск параметров, приложений или настроек, позволяющих изменить ассоциации mailto: в Microsoft Edge и в iOS, оказался пустым. Если вам повезло больше, дайте мне знать в комментариях!
Ассоциируйте Mailto: с вашим почтовым клиентом
Вы настроили свой браузер, чтобы открывать ссылки mailto: в обычном веб-почтовом или настольном почтовом клиенте? Или вы привыкли слепо нажимать кнопку «Закрыть» на новых экземплярах стандартного почтового приложения, которые открываются каждый раз, когда вы нажимаете на ссылку mailto:?
В этой статье описаны некоторые средства поддержки Outlook для Mac.
Дополнительная информация
Восстановление Поиск в Outlook
Средство Восстановление Поиск в Outlook восстанавливает результаты поиска в Outlook.
Из-за некоторых изменений в macOS Mojave, это средство больше не работает в версии 10.14 и выше. Если используется macOS Mojave (10.14), можно выполнить описанные ниже шаги, чтобы переиндексировать Spotlight для Outlook для Mac.
Выберите меню Apple, затем Системные настройки и Spotlight.
Перейдите на вкладку Безопасность.
В меню «Перейти» выберите Перейти в папку. .
Скопируйте и вставьте следующую папку в диалоговое окно «Переход к папке:» и выберите Перейти:
/Library/Group Containers/UBF8T346G9.Office/Outlook/Outlook 15 Profiles/
Перетащите папку «Основной профиль» на вкладку Конфиденциальность. После добавления удалите папку из вкладки Конфиденциальность, и Spotlight переиндексирует ее.
Выполните этот шаг для любых дополнительных папок профиля.
Если вы используете macOS Catalina, попробуйте решить проблему, выполнив удаление профиля Outlook и его повторное добавление следующим образом:
- В Finder откройте папку Приложения.
- Нажмите и удерживайте клавишу CTRL и щелкните значок Microsoft Outlook, а затем выберите Показывать содержимое пакета.
- Откройте папку Содержание > SharedSupport, а затем запустите Диспетчер профилей Outlook.
- Выберите профиль, который вы хотите удалить, а затем нажмите кнопку Удалить выбранный профиль.
- Перезапустите Outlook и снова добавьте профиль.
Когда использовать средство
Как использовать средство
Средство выполняет поиск дубликатов установок Outlook. Если дубликаты отсутствуют, перейдите к шагу 3. Если дубликаты установок Outlook обнаружены, удалите их, а затем перезапустите систему. После перезапуска системы средство Восстановление Поиск в Outlook может быть вновь открыто. Если средство откроется снова, выйдите и перезапустите его.
Выберите Переиндексировать.
OutlookResetPreferences
Средство Outlook Reset Preferences сбрасывает все настройки Outlook на настройки по умолчанию.
Когда использовать средство
Используйте это средство для сброса любых настроек, сделанных в Outlook, с помощью Настроек в меню Outlook. Это средство также хранит настройки для размера и положения окна Outlook. В основном, это средство не понадобится. Но это может быть полезно.
Как использовать средство
SetDefaultMailApp
Средство Default Mail Application позволяет легко сделать Outlook почтовым приложением по умолчанию.
Когда использовать средство
Как использовать средство
- Загрузите и откройте средство Default Mail Application.
- В диалоговом окне Почтовое приложение по умолчанию выберите com.microsoft.outlook, а затем нажмите Сделать значением по умолчанию.
- Закройте средство Default Mail Application.
ResetRecentAddresses
Средство Reset Recent Addresses позволяет сбросить последние адреса, которые хранит Outlook. Это средство удаляет все последние адреса вместо ручного удаления адресов по одному.
Когда использовать средство

Google Chrome может пытаться обрабатывать mailto: через GMail. Если вы не пользуетесь GMail'ом из Chrome, то он не знает, что делать. См. chrome://settings/handlers - GMail . У меня под Mac OS X 10.8.2 , Chrome 24.0.1312.56 открывает стандартное почтовое приложение Mail . Все настройки по умолчанию.
В общем, дело может быть только в настройках браузера, и веб-мастеру ничего с этим не поделать. Если только попытаться отлавливать негативный возврат с клика по mailto: и как альтернативу предлагать форму обр. связи.
30.4k 3 3 золотых знака 44 44 серебряных знака 81 81 бронзовый знак Форма обратной связи это хорошо, но хостинг бесплатный (голый HTML) Heroku — вот напр. облачная платформа, где можно поднять приложение на PHP с кучей плюшек вроде базы данных, memcached и пр. — в рамках бесплатного тарифа. Если сайт не дико посещаемый, мощности хватит за глаза.Оказывается по умолчанию в Windows 7 нет почтового клиента, как был в ХР OutLook Express (как-то так он назывался).
Снос The Bat'a и установка Windows Live Mail немного исправила ситуацию.
Но как всегда. Это же Windows.
Кодировку charset=Windows-1251 Свою же(. ) не воспринимает в коде:
Ну да ладно. Дело стронулось с мёртвой точки.
Извиняюсь за такое применение (a href), но клиент хочет бесплатный (точнее не может позволить платный) хостинг.
P.S. Как же всё "проще" становиться с новыми Виндовсами ;)

Все довольно таки банально просто! В виндовсе с какого то перепуга сбиваются настройки программ по умолчанию, добавь приложение "почта" или outlook как приложение по умолчанию Панель управления --> Программы --> Задание программ по умолчанию. Из списка выбираешь программу для работы с почтой, после этого mailto будет работать.
Как правило, вы добавляете много контактной информации в свои подписи в Outlook, и будет лучше содержать ссылку mailto, которая позволит вашим читателям легко отправлять вам электронные письма. В этой статье подробно описаны шаги по добавлению ссылки mailto в подпись Outlook.
Автоматически добавлять текст, текущую дату / время в тему или подпись в Outlook

Нажмите, чтобы получить 60-дневную бесплатную пробную версию без ограничений!
Добавить ссылку mailto в подпись в Outlook
Следуйте инструкциям ниже, чтобы добавить ссылку mailto в подпись в Outlook.
1. в почта просмотр, пожалуйста, нажмите Главная > Новый E-mail чтобы создать новое электронное письмо.

3. Появится диалоговое окно «Подписи и бланки». На Подпись электронной почты tab сделайте следующее:
(1) В Выберите подпись для редактирования поле, пожалуйста, нажмите, чтобы выбрать подпись, которую вы добавите ссылку mailto;
(2) Перейдите к Изменить подпись поле, поместите курсор туда, куда вы вставите ссылку mailto;
(3) Щелкните значок Гиперссылка кнопка. Смотрите скриншот:

4. Теперь в диалоговом окне «Вставить гиперссылку» выполните следующие действия:
(1) Щелкните, чтобы выделить лектронная почта вариант в Ссылка на раздел;
(2) В Текст для отображения в поле введите текст, который будет отображаться как связанный текст в подписи;
(3) В Адрес электронной почты в поле введите адрес электронной почты, на который будет ссылаться связанный текст;
(4) Заранее установите объект в Тема коробка;
(5) Щелкните значок OK кнопку.

5. Нажмите OK в диалоговом окне «Подписи и бланки», а затем закройте новое электронное письмо без сохранения.
Пока ссылка mailto была вставлена в указанную подпись, и она будет отображаться как ссылка mailto обычно, когда подпись вставляется в электронные письма. Смотрите скриншот:
Читайте также:

