Как открыть path в after effects
Обновлено: 04.07.2024
Использование горячих клавиш - это неотъемлемая часть работы в After Effects. Горячие клавиши значительно упрощают жизнь и повышают скорость работы. Не секрет, что в программе After Effects довольно-таки много горячих клавиш. Возникает вопрос: какие именно клавиши использовать в ходе работы?
Ниже я привожу список горячих клавиш, которые в своей работе использую я (Артем Лукьянов). Необязательно использовать все из них. Выберите и запомните для начала несколько сочетаний клавиш, обозначающих самые распространенные операции в вашей работе. Я уверен, что они сэкономят Вам кучу времени и работать в AE станет чуть приятней!
Основные:
Ctrl+Alt+N - Создание нового проекта
Ctrl+N - Создание новой композиции
Ctrl+K - Переход к окну с настройками композиции
Shift+F3 - Переход в Graph Editor
Ctrl+Y - Создание сплошного слоя
Ctrl+Alt+Shift+T - Создание текстового слоя
Ctrl+Alt+Shift+L - Создание источника света
Ctrl+Alt+Shift+C - Создание камеры
Ctrl+Alt+Shift+Y - Создание нуль объекта
Ctrl+Alt+Y - Создание корректирующего слоя
F3 - Переход к панели Effect Controls
Пробел - Воспроизведение композиции
Нуль на цифровой клавиатуре - Воспроизведение композиции со звуком
Ctrl+Z - Отмена действия
Ctrl+Shift+Z - Повтор действия
Ctrl+S - Сохранение проекта
Ctrl+M - Отправка композиции в очередь вывода
Инструменты:
V - Selection Tool
H - Hand Tool
Z - Zoom Tool
W - Rotation Tool
C - Camera Tools
Y - Pan Behind Tool
Q - Shape Tools
G - Pen Tool
Ctrl+T - Type Tools
Ctrl+B - Brush Tool, Clone Stamp Tool, Eraser Tool
Ctrl+P - Puppet Pin Tool
Работа со слоями:
A - свойство Anchor Point
P - Свойство Position
S - свойство Scale
R - свойство Rotation
T - свойство Opacity
L - свойство Audio Levels
M - отобразить маски
E - отобразить эффекты
EE - отобразить выражения
AA - отобразить свойства из вкладки Material Options
U - отобразить свойства с ключевыми кадрами
UU - отобразить свойства, которые были изменены
Ctrl+D - создать дубликат слоя
Alt+[, Alt+] - обрезание длины слоя
Enter - переименование слоя
Работа с ключевыми кадрами:
J, K - переход к предыдущему, следующему ключевому кадру
F9 - Easy Ease
Shift+F9 - Easy Ease In
Ctrl+Shift+F9 - Easy Ease Out
Навигация по времени:
Home, End - перемещение к первому, последнему кадру композиции
Ctrl+стрелка влево, Ctrl+стрелка вправо - перемещение на один кадр назад, вперед
Shift+Ctrl+стрелка влево, Shift+Ctrl+стрелка вправо - перемещение на десять кадров назад, вперед
B, N - выставление начальной, конечной границ рабочей области
Итак, для примера мы решили выбрать плагин Motion Brо, который является одним из самых распространенных в мире After Effects и присутствует, наверное, у каждого человека, работающего в этой программе.
Итак, изначально вам нужно будет скачать этот плагин. Его вы с легкостью найдете в открытом доступе, более того, вы можете скачать его даже на официальном сайте программы.

Разархивируете его, заходите в папку и видите там несколько других папок и файлов.

Изначально вам нужно будет зайти в папку, с названием «1». Именно в ней вы найдете сам плагин, а также инструкцию к нему. Примечательно, если вы будете скачивать плагин со стороннего сайта, то инструкция по установке может немного разниться, но она должна присутствовать в каждом архиве, так что вы в любом случае сможете установить плагин.
Далее вам нужно будет перейти по адресу в вашем ПК:
Мой компьютер/локальный диск с/Windows 10 (это у нас, у вас может быть что-то другое)/Program Files/Common Files/Adobe/CEP/Extensions.
В эту папку вы и должны скопировать папку с плагином, которая будет находиться рядом с инструкцией.

После этого вы запускаете сам After Effects. Тут вам нужно будет зайти в пункт «правка», «настройки», «общие». Там вы должны поставить галочку около пункта «разрешить сценариям выполнять запись файлов и осуществлять доступ к сети» (если вы внимательно читали нашу статью по правильным настройкам программы, то у вас все должно уже стоять).

После этого вам нужно будет выбрать «окно», «расширения» и там вы выбираете скачанный плагин. В нашем случае это «Motion Bro».

Однако и на этом не все. В Motion Bro вам нужно будет загрузить еще паки. Но тут все просто, обратите внимание на положение мышки, на скрине ниже. У вас откроются доступные паки, а чтобы их скачать и установить, вы должны будете нажать на значок скачивания, в правой части окна с плагином. Все эти расширения будут в разархивированном файле, откуда вы ранее доставали плагин.


Я импортировал свой файл Illustrator в After Effects. Затем я превратил векторный слой в слой-фигуру. Я добавил к фигуре путь обрезки, но он создает странную маску от начала до конца.
Демонстрация моей формы

Вопрос: Как установить путь обрезки, который шел бы от одного конца объекта к другому (начиная со стрелки и заканчивая другой точкой).
Вы можете использовать контур обрезки на слое-фигуре в качестве подложки дорожки. для получения сплошной и плавной анимации без использования маски по ключевым кадрам.
Добавьте свою форму в After Effects:

Нарисуйте свой путь анимации снизу до конца фигуры

Если Обрезать пути назначен слою с фигурами, перейдите к вашему последний кадр, посадочная дистанция Обрезать пути свойство и щелкните секундомер конечное значение, это должно создать ключевой кадр со значением 100%.
Перейдите к первому кадру и установите конец ценность для 0% чтобы получить что-то вроде этого:
В качестве последнего шага установите дорожка матовая из твердый слой ниже к Alpha .
Есть направление к тропам! Кто знал! Если вы вручную рисуете путь в AI, следуйте направлению, в котором вы хотите, чтобы анимация работала.





Также установите слой, который вы маскируете, для отслеживания матового слоя, который анимирует маску.
Я думаю, ваша анимированная маска-маска должна быть чем-то вроде прилагаемого снимка экрана.
В отличие от фотографов, инструмент Pen Tool в Photoshop чаще используют дизайнеры и художники. Хотя это очень полезный инструмент для тех фотографов, которые серьезно относятся к скорости и качеству обработки и в этом уроке я покажу вам, почему.
1. Инструмент Pen Tool
Pen Tool - это векторный инструмент. Вместо длинной строки координат пикселей он использует несколько точек и некоторые уравнения для описания их взаимодействия. Векторные пути масштабируются без потери качества, простым использованием больших множителей.
Очертания путей настраиваются ручками Bezier Handles, они управляют величиной и направлением (два векторных свойства) контрольных точек линии. Вы можете очень точно настроить фигуры кривых Безье.
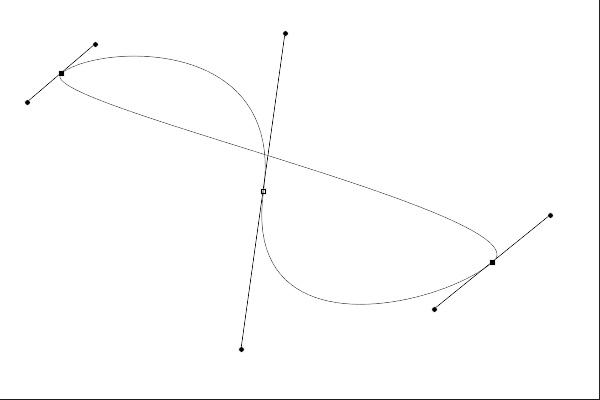
Непростой для понимания, но очень полезный трюк управления кривыми.
В комбинации с настройками Convert Path to Selection и Refine Edge вы получаете мощный и удивительно простой способ выделения для создания масок.
2. Создание путей
Возьмите Pen Tool для обводки границ выделения. Ручки Bezier управляются простым щелчком и перетаскиванием, надо только уловить связь точки и большого сегмента линии.

Трассировка точного контура для выделения занимает одну - две минуты.
Как только вы поставите точку в нужное место, нажмите A для включения Direct Selection Tool. Это чёрный указатель, который перемещает всю форму. Нажатие Ctrl делает его белым, чтобы воздействовать на каждую точку кривой Bezier по отдельности. Удержание Alt/Option позволяет создавать в точке острый угол.
3. Создание нужного выделения
Как только путь будет готов, откройте палитру Paths palette и щёлкните маленький пунктирный круг внизу, чтобы загрузить путь в качестве выделения. Появятся "бегущие муравьи", а путь исчезнет. Теперь самое время перейти в Select> Modify> Feather . или нажать Shift-F6. Можно смягчить края векторной линии, чтобы они выглядели более естественно. Обычно я использую около 0.3-0.5px.
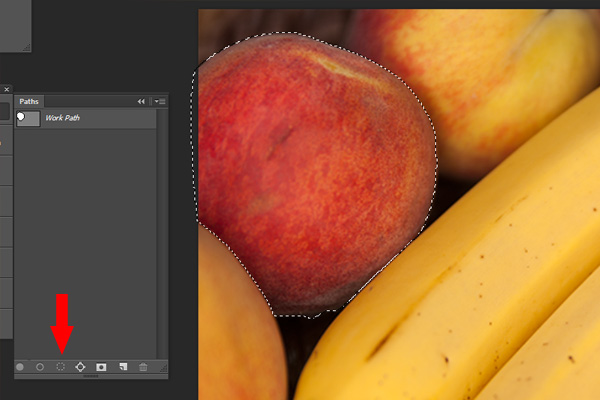
Load path as selection выделен серым, поскольку я уже нажал на него, но здесь видно, что выделение точно соответствует кривой.
Если вы выделяете что-то мелкое и не резкое, как волосы, теперь самое время использовать Refine Edge. Если вам это ново, у нас есть подсказка a great quick tip on how to use it.
4. Сохранение пути
После окончания работы с выделением, обратите внимание, что ваш путь всё ещё находится в Paths palette под именем "Work Path". Если вы перетащите слой с ним на иконку "New Path" в нижней части палитры, он сохранится, как "Path 1". Его можно переименовать, как в палитре Layers или скопировать через ту же иконку "New Path".
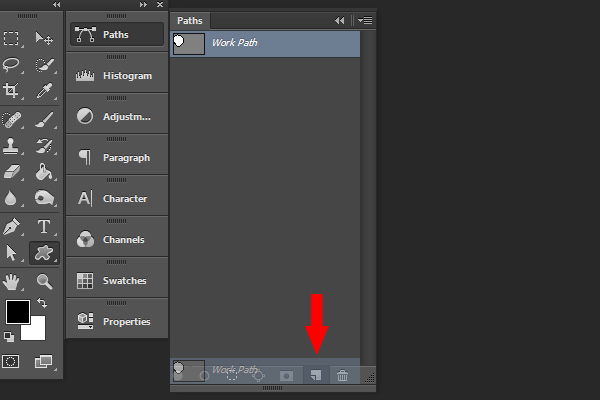
Как только рабочий путь сохраняется, он становится частью вашего PSD-файла и не может быть перезаписан созданием следующего.
5. Повторное использование
Открыв Paths palette, вы в любое время сможете использовать готовый путь для создания выделения. Если вам понадобится изменить масштаб выделения, скопируйте путь, нажмите клавишу A, затем Ctrl-T. Оригинал при этом останется невредимым на своём месте.
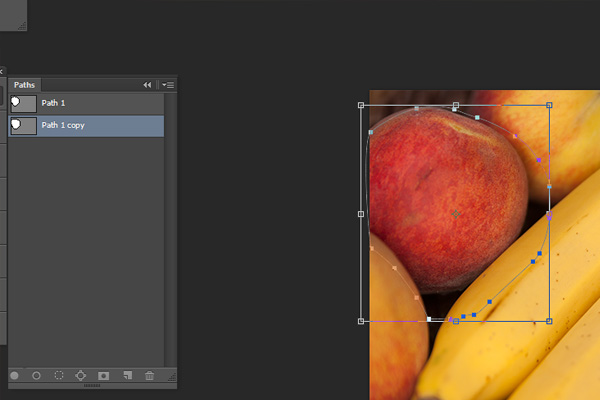
В PSD можно создавать сколько угодно копий, они не займут много места. Не беспокойтесь!
Путь может применяться в качестве векторной маски слоя, больше это пригодится в дизайне, поскольку в фотографии нет таких чистых линий. Однако маску можно растрировать и затем использовать.
Вот и всё об этом
Это действительно всё, что нужно, а развитие навыков создания выделений для многоразового использования значительно повысит ваш уровень. Конечно, можно пользоваться обычными способами, но удобней хранить их в Paths palette.
Большинство крупных фотографов пользуются этой техникой в стремлении к совершенству и нет причин, почему все остальные не могут оценить её преимущества.
Читайте также:

