Как открыть проект в visual studio 2010
Обновлено: 07.07.2024
Способ запуска программы зависит от того, с чего вы начинаете, от типа программы и от необходимости использовать отладчик. В самом простом случае для сборки и запуска открытого проекта в Visual Studio выполните следующие действия.
- Нажмите клавишу F5, выберите Отладка > Начать с отладки в меню Visual Studio или выберите зеленую стрелку Запуск и имя проекта на панели инструментов Visual Studio.
- Для запуска без отладки нажмите клавиши CTRL+F5 или выберите Отладка > Запуск без отладки в меню Visual Studio.
Запуск из проекта
Если код программы уже находится в проекте Visual Studio, откройте проект. Для этого дважды щелкните CSPROJ-файл в проводнике Windows или выберите пункт Открыть проект в Visual Studio, найдите CSPROJ-файл и выберите его.
После загрузки проекта в Visual Studio, если решение Visual Studio содержит несколько проектов, убедитесь, что для проекта задан метод Main , чтоб он считался запускаемым проектом. Чтобы задать запускаемый проект, щелкните имя проекта или узел правой кнопкой мыши в Обозревателе решений, затем выберите пункт Назначить запускаемым проектом в контекстном меню.


Чтобы запустить программу, нажмите клавиши CTRL+F5, выберите Отладка > Запуск без отладки в верхнем меню или нажмите зеленую кнопку Запуск.
Visual Studio пытается выполнить сборку и запуск проекта. В нижней части экрана Visual Studio выходные данные сборки отображаются в окне Выходные данные, а все ошибки сборки — в окне Список ошибок.
Если сборка выполнена успешно, приложение запускается в соответствии с типом проекта. Консольные приложения запускаются в окне терминала, классические приложения Windows запускаются в новом окне, веб-приложения запускаются в браузере, размещенном в IIS Express.
Запуск из кода
Если вы выполняете запуск из листинга кода, файла кода или небольшого числа файлов, сначала убедитесь, что запускаемый код происходит из надежного источника и является запускаемой программой. Любое приложение с методом Main , вероятно, является готовой для запуска программой. Вы можете использовать шаблон консольного приложения, чтобы создать проект для работы с приложением в Visual Studio.
Листинг кода для отдельного файла
Несколько листингов кода или файлов на диске
Несколько файлов в папке
Если у вас есть папка с большим количеством файлов, сначала найдите файл проекта или решения. Программы, создаваемые Visual Studio, содержат файлы проекта и решения. В проводнике Windows найдите файлы с расширением .csproj или .sln. Дважды щелкните CSPROJ-файл, чтобы открыть его в Visual Studio. См. раздел Запуск из проекта или решения Visual Studio.
Если код находится в другой среде разработки, файл проекта отсутствует. Откройте папку, выбрав Открыть > Папка в Visual Studio. См. раздел Разработка кода без использования проектов и решений.
Запуск из репозитория Azure DevOps или GitHub
Если код, который вы хотите запустить, находится в GitHub или в репозитории Azure DevOps, можно использовать Visual Studio, чтобы открыть проект непосредственно из репозитория. См. раздел Открытие проекта из репозитория.
Запуск программы
Чтобы начать сборку программы, нажмите зеленую стрелку запуска на панели инструментов Visual Studio либо нажмите клавиши F5 или CTRL+F5. С помощью кнопки Запуск или F5 можно запустить программу в отладчике.
Visual Studio пытается выполнить сборку кода в проекте и запустить его. Если сборка завершится неудачно, ознакомьтесь со следующими разделами, чтобы понять, как успешно собрать проект.
Устранение неполадок
Добавление ссылок
Для успешной сборки код должен быть правильным и иметь правильные ссылки на библиотеки или другие зависимости. Красные волнистые линии в коде или записи в списке ошибок показывают ошибки еще перед компиляцией и запуском программы. Если возникают ошибки, связанные с неразрешенными именами, возможно, потребуется добавить ссылку и/или директиву using . Если код ссылается на отсутствующие сборки или пакеты NuGet, необходимо добавить эти ссылки в проект.
Visual Studio пытается помочь определить отсутствующие ссылки. Если имя не разрешено, в редакторе появляется значок лампочки. Если щелкнуть лампочку, можно увидеть некоторые рекомендации по устранению проблемы. Возможные исправления:
- Добавление директивы using
- Добавление ссылки на сборку
- Установка пакета NuGet
Добавление директивы using
Ниже приведен пример отсутствующей директивы using . Добавьте using System; в начало файла кода, чтобы разрешить неразрешенное имя Console .


Добавление ссылки на сборку


Вы можете найти сборки и добавить ссылки, следуя инструкциям в разделе Добавление и удаление ссылок с помощью диспетчера ссылок.
Добавление пакета NuGet
Если Visual Studio обнаруживает отсутствующий пакет NuGet, появляется лампочка, позволяющая установить его.


Если это не решает проблему и Visual Studio не удается найти пакет, попробуйте выполнить поиск в Интернете. См. раздел Установка и использование пакета NuGet в Visual Studio.
Как открыть проект созданный в Visual Studio 2012 в Visual Studio 2008?
Нашел здесь же тему открытия Visual Studio 2012 в Visual Studio 2010 там написано так. Открыть.
Как проект на visual studio 2012 открыть на visual studio 2008
Программа(курсовая) создана на 2012, надо показать и чтобы работала на 2008. Подскажите пожалуйста.
P.S. У меня дома стоит W7 Ultimate, скачал и поставил на нее VS2012, хотел ее же поставить на работе, написало "Устаревшая версия Windows" (Стоит Windows XP Pro SP3). Скачал VS2010 и поставил. Так вот те файлы которые делаю дома не хочет открывать на работе.
Вроде как она сама должна это делать! Прямо сейчас не поленился и открый один солюшн в обеих студиях.
На VS 2012 стоит Service Pack 1 . Точно обновлены обе студии? Да и какие у вас версии студий (Pro,Ultimate и т.д.) Мне даже интересно стало.
Чтобы в полной мере использовать возможности в Visual Studio 2012, можно обновить некоторые типы решений, проектов файлов или других активов, созданных в предыдущих версиях Visual Studio. Если вы создавали свои проекты в Visual Studio 2010 с пакетом обновления 1 (SP1), то многие из них загрузятся и будут выполнены в Visual Studio 2012 без какой-либо дополнительных действий с вашей стороны. Многие активов также будут открывать в Visual Studio 2010 с SP1 без каких-либо проблем, даже после открытия активов см. в Visual Studio 2012.А где посмотреть версию? И кстати, когда у меня обновлялась 2012 я обновил, но потом испугался, что пиратка и нажал "Не получать сведения об обновлениях", но потом все нормально фунциклировало, захотел кллючить обратно обновление, но не нашел где. Не подскажешь?
А в VS2010 посмотрю завтра утром какой SP стоит, если также найду где.
Добавлено через 6 минут
Вот скрин когда нажимаешь сведения о программе VS 2012
В моей английской версии:
В меню Tools => Options
Раздел Environment => Extensions and Updates поставить галочку Automatically check for updates
Или туда можно попасть так:
Tools => Extensions and Updates. На вкладке Updates => Product Updates внизу есть ссылка Enable automatic detection of available updates.
Спасибо, там и нашел. Обновил до 1 апдейта. Сегодня создам какое-нибудь приложение и завтра утром проверю откроет ли на работе. Отпишусь.Вот что выдает на работе:
Добавлено через 3 часа 51 минуту
Для этого выполните следующие действия.
Дата последнего изменения: 7 апреля 2010 г.
Применимо к: SharePoint Server 2010
В данном примере показано, как выполнить настройку для примера решения веб-части Word Automation Services.
Настройка для примере решения веб-части служб Word Automation Services
Создаваемое в данном руководстве настраиваемое приложение принимает определенный набор файлов из указанной библиотеки документов SharePoint, с помощью Word Automation Services преобразует эти файлы в указанный выходной формат и помещает преобразованные файлы в выходную библиотеку документов SharePoint.
В приведенной ниже процедуре создаются библиотеки документов SharePoint для входных и выходных данных задания преобразования Word Automation Services.
Создание входной и выходной библиотеки документов SharePoint
На сервере SharePoint Server 2010 перейдите к сайту, на котором у вас есть права на создание библиотеки документов.
В меню Действия сайта выберите пункт Создать библиотеку документов.
В меню Действия сайта выберите пункт Создать библиотеку документов.
Присвойте библиотеке документов имя Выход.
В данном руководстве показано, как запустить задание преобразования Word Automation Services с помощью веб-части. Чтобы создать веб-часть, воспользуйтесь шаблоном визуальной веб-части Visual Studio 2010.
Создание проекта визуальной веб-части Visual Studio 2010
Запустите Visual Studio 2010 от имени администратора.
Чтобы опубликовать проект в ферме SharePoint 2010, необходимо запустить Visual Studio 2010 от имени администратора.
В меню Файл последовательно выберите пункты Создать и Проект…
В списке типов шаблона выберите пункт Визуальная веб-часть.
Введите имя проекта, например ConvertDocuments.
Чтобы приступить к созданию проекта, нажмите кнопку ОК.
На странице Укажите сайт и уровень безопасности для отладкиМастера настройки SharePoint проверьте сайт SharePoint для решения.
На странице Укажите сайт и уровень безопасности для отладкимастера настройки SharePoint выберите параметр Укажите сайт и уровень безопасности для отладки.
Параметр Развернуть как решение фермы необходимо выбрать потому, что доступ к объектной модели Word Automation Services из кода с частичным доверием невозможен.
Чтобы завершить создание проекта, нажмите кнопку Готово.
Для использования в коде объектной модели Word Automation Services добавьте ссылку на сборку Word Automation Services.
Добавление ссылки на службы Word Automation Services
В обозревателе решений щелкните правой кнопкой мыши Ссылки, а затем выберите пункт Добавить ссылку…
В диалоговом окне Добавление ссылки перейдите на вкладку Обзор. Сборка Microsoft.Office.Word.Server.dll находится в папке SharePoint Server 2010 \ISAPI , которая обычно располагается по следующему пути:
%systemdrive%:\Program Files\Common Files\Microsoft Shared\Web Server Extensions\14\ISAPI
Петрозаводск, пр. Ленина, 31 (IT-парк ПетрГУ), кабинет 211.
15.11.2021
3.03.2021
27.01.2021
14.11.2020
3.09.2020
28.08.2020
10.07.2020
2.04.2020
18.01.2020
22.11.2019
Пошаговая инструкция по созданию нового проекта (программы) в MS VS2010
Как создать новый ПУСТОЙ проект в MS Visual C++ (на примере VS 2010)
1. Запускаем среду разработки.
2. Выбираем "Создать проект. " или заходим в меню файл -> создать -> проект.
3. В открывшемся диалоге слева выбираем Язык Visual C++, справа Консольное приложение Win32
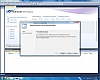
4. Вводим имя проекта (test)
5. При необходимости изменяем папку, где проект будет создан (путь к нему под именем проекта)
6. Жмем OK
7. Открывается мастер.
8. Нажимаем Далее.
9. Открываются настройки, в Дополнительных параметрах (обязательно!) выбираем "Пустой проект" и жмем готово
10. Получаем проект, готовый к работе. Добавляем новый исходный файл: в Обозревателе решений (если этого окна нет, нажать Вид -> Обозреватель решений) на имени проекта правой клавишей -> Добавить -> Создать элемент
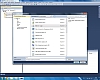
11. В Мастере выбираем Файл С++ (.срр), ниже пишем имя файла (test)
Открывается исходный файл. Все готово для создания программы!
12. Пишем программу
// строки cin .get(); нужны только для того, чтоб консоль с выведенными данными сразу же не закрывалась. Можете попробовать запустить программу без этих строк.
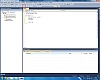
13. Жмем F5 для запуска или Зеленый треугольник на панели инструментов. Программа компилируется.
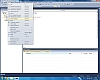
14. Если не видно окна со списком ошибок, надо нажать Вид -> Список ошибок
Но не забываем, что проекты созданные в Visual Studio одной версии могут не открываться в других.
В других версиях Visual Studio пустой проект создается аналогичным или похожим образом.
Для основ использования языка С++ разницы в версиях не существенны.
Добрый день друзья. Время стремительно мчится вперед, и мне как автору обучающего курса, следует идти в ногу со временем. Как показал опрос, проведенные в нашей группе во вконтакте, многие пользователи пользуются Visual Studio 2010. Думаю, со временем их количество будет только увеличиваться.
Поэтому я решил, что будет правильно показать, как создавать пустой проект в этой среде программирования. В принципе, все очень похоже.
Создание пустого проекта в Microsoft Visual Studio 2010.
Запускаем среду программирования. Перед нами открывается начальная страница.
 | |
| Начальная страница Visual Studio 2010 |
 |
| Создаем проект. |
 |
| Окно основных свойств создаваемого проекта. |
Есть несколько способов.
1. Представлен на картинке ниже. (используем обозреватель решений)

Если Вам понравился этот урок, расскажите о нем вашим друзьям. В этом Вам могут помочь кнопки основных социальных сетей, расположенные ниже. Вам остается всего лишь кликнуть по любой из них.
Читайте также:

