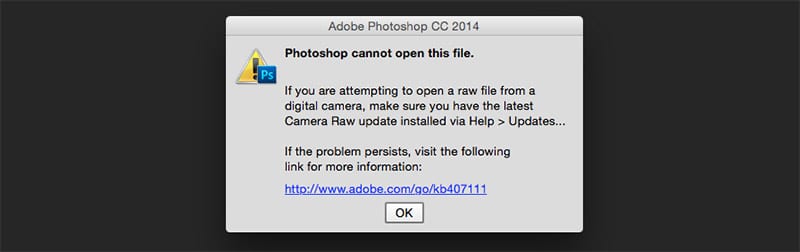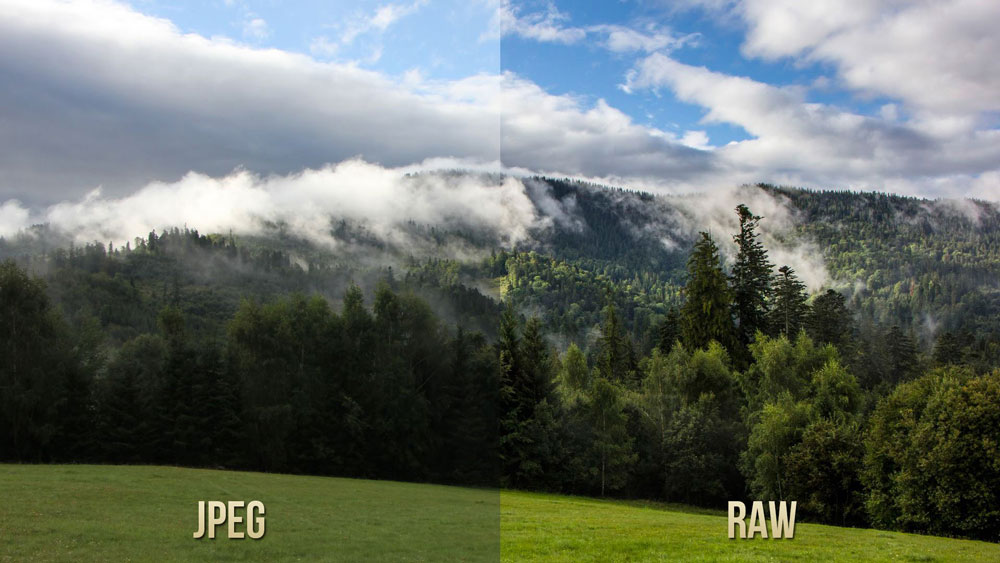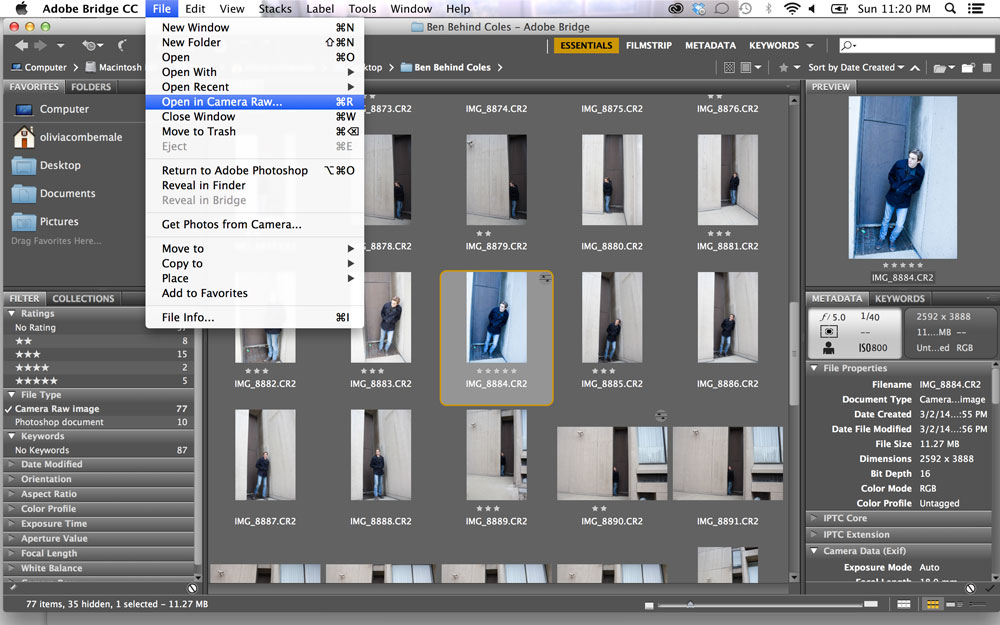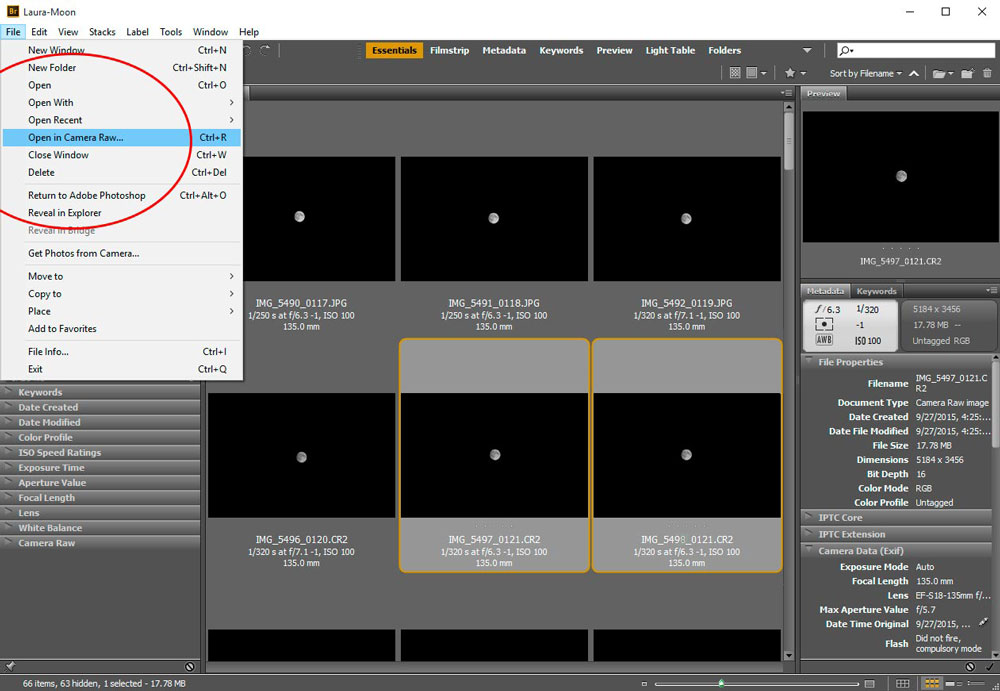Как открыть raw в фотошопе
Обновлено: 05.07.2024
Уже не один год я говорю о важности съёмки в необработанном режиме RAW с помощью камеры и использовании смарт-объектов в Photoshop. Всякий раз, когда у вас появляется возможность сэкономить время в процессе работы в Photoshop, вы должны это использовать. Если это новый инструмент, какой-то рабочий процесс или новый метод - используйте их. Время стоит денег, и абсолютно нет никаких причин тратить много времени на работу с фотографиями или графическим дизайном, если есть более короткие пути. В конце концов, каждый производитель программного обеспечения на планете придумывает новые стратегии экономии времени с самого начала. Вы должны знать о них и использовать себе во благо.
В этом уроке я покажу вам полезный метод. Если вы снимаете своей камерой в режиме RAW, а затем много работаете со смарт-объектами в Photoshop, то данный урок будет вам полезен. Есть много замечательных и полезных вещей о том, что я собираюсь рассказать вам, я с трудом сдерживаю себя.
Выбор фотографии
Мне нужна подходящая фотография для этого урока, я решил покопаться в своей галерее и нашёл прекрасную фотографию сэндвича, которую сделал пару лет назад. Рецепт этого сэндвича я опубликовал в своём блоге о еде, посмотрите, если вам интересно. Но не будем отдаляться от нашей темы.

Я должен сказать вам, что это потрясающий бутерброд, и мне хочется съесть его прямо сейчас. Я постараюсь сопротивляться еде, пока не закончу урок. Ведь у меня есть дела поважнее.
Запуск в Camera RAW
Я уже писал, как открыть фотографию в Adobe Camera RAW используя различные методы. Если вы не знаете, прочитайте статью « Как открыть файл или фотографию в Camera RAW ».
Я предполагаю, что вы уже прочитали мой предыдущий урок и знаете как это сделать. Прямо сейчас у меня открыта фотография, о которой шла речь чуть ранее. Я уже отредактировал её и готов пойти дальше. Взгляните на ползунки на панели Basic (Основные), чтобы увидеть, что я изменил.
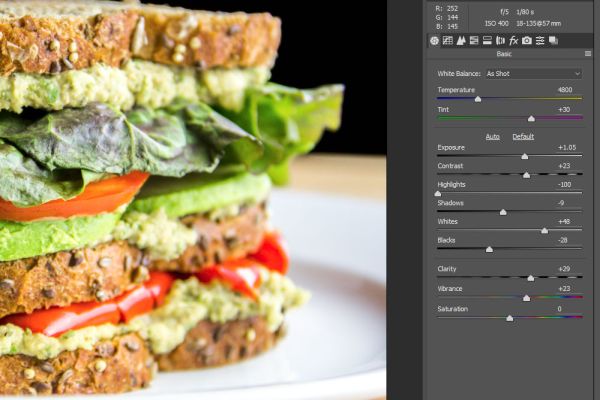
Поскольку этот файл имеет формат RAW, я сохраню его в этом же формате, чтобы в дальнейшем работать с ним непосредственно в Photoshop, после переноса. Чтобы сохранить необработанный RAW файл и иметь возможность вернуться обратно в Camera RAW для дальнейшего редактирования, вам нужно запустить файл из RAW в Photoshop как смарт-объект. Согласен, это звучит несколько запутанно. Следите за моими действиями. Я открыл RAW файл в Camera RAW. Теперь мне нужно изменить один конкретный параметр, который позволит мне перенести этот файл, как он есть, в Photoshop в качестве смарт-объекта. Затем я смогу переключаться между Photoshop и Camera RAW всё время, сохраняя тот же формат и никакой потери качества здесь не будет.
Открытие диалогового окна Workflow Options (Параметры рабочей среды)
Мне действительно нужно изменить один параметр, чтобы я смог это делать. Поскольку я уже внёс свои изменения, я нажму на ссылку под фотографией в Camera RAW.
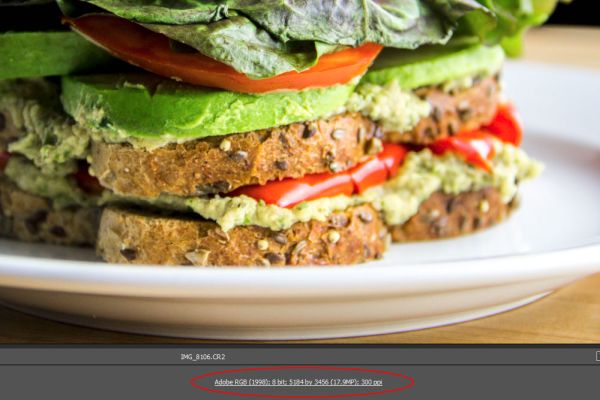
После этого появится диалоговое окно Workflow Options (Параметры рабочей среды).
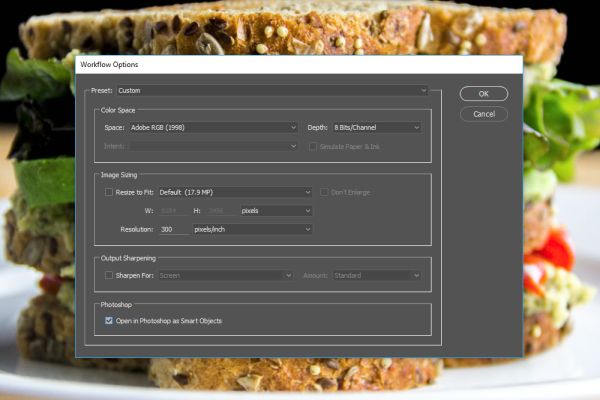
В нижней части этого окна расположен параметр Open in Photoshop as Smart Objects (Открыть в Photoshop как смарт-объекты). Находится он в разделе Photoshop. Я активирую его, кликнув по нему. После проверки я могу двигаться дальше. Вот и всё. Обычно здесь находится кнопка Open Image (Открыть изображение), чтобы отправлять файлы из Camera RAW в Photoshop, но я заметил, что текст кнопки изменён на Open Object (Открыть объект).
Создание нового пресета
Поскольку мне не всегда нужно запускать изображения из Camera RAW в Photoshop в качестве смарт-объекта, мне не нужно, чтобы данный параметр был постоянным и единственно доступным. Поэтому удобней всего создать новый пресет. В том же окне «Параметры рабочей среды» кликните по раскрывающемуся списку Preset (Пресет). Из списка выберите New Workflow Preset (Создать рабочий пресет).
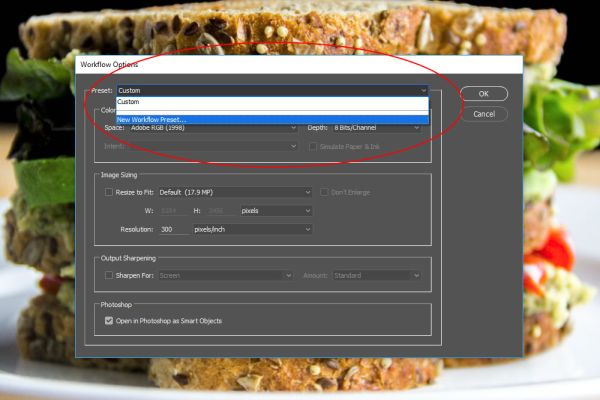
Как только мы это сделаем, появится небольшое диалоговое окно, в котором вы можете дать название новому пресету. Я назвал его «Photoshop as Smart Object».
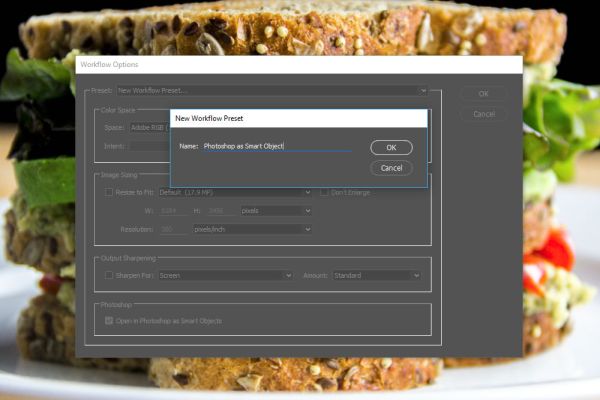
После этого нажмите OK. Пресет будет сохранён и вы сможете его использовать в любое время.
Переход в Photoshop
Теперь, когда мы вернулись в обычную рабочую среду, заметьте, что ссылка внизу изменилась, указывая на новый пресет.

Это означает, что новый пресет активен. Я хочу быть уверен, что смогу вернуься к оригиналу, в случае, если не захочу перемещать файлы по этому пути. Когда мне это потребуется, то я просто кликну по кнопке Open Object (Открыть объект) и изображение переместится прямо в Photoshop в качестве смарт-объекта, как мне и нужно. Давайте проделаем это прямо сейчас.
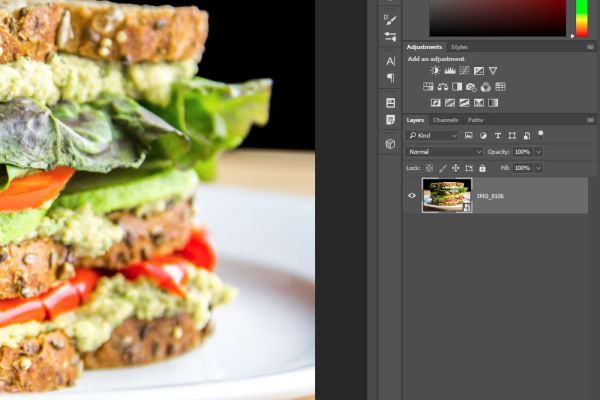
Посмотрите на панель «Слои», данный слой открылся в качестве смарт-объекта. Смарт-объект обозначается маленьким значком в правом нижнем углу миниатюры. Теперь мы можем продолжать редактирование в Photoshop.
Перемещение между Photoshop и Camera RAW
Возвратить отредактированную фотографию снова в Camera RAW очень просто. Нет необходимости преобразовывать слой в смарт-объект, так как мы это уже сделали. Так же нет необходимости использовать смарт-фильтр или обычные фильтры. Всё что необходимо сделать – это дважды кликнуть по слою смарт-объекта. Это позволит вам вернуться обратно в Camera RAW, где вы сможете внести дополнительные изменения, а затем снова можете вернуться в Photoshop. Чтобы узнать больше об этом, прочитайте урок «Использование Camera RAW в качестве фильтра внутри Adobe Photoshop».
Надеюсь, я понятно объяснил, как переместить файл из Camera RAW в Photoshop. Спасибо за прочтение!
В цифровой фотографии картинка захватывается объективом камеры и сохраняется в файле изображения. Перед сохранением на карте памяти камеры файл изображения обычно обрабатывается и сжимается. Однако камеры также могут сохранять необработанные и несжатые изображения в формате Raw. Представьте, что файлы в формате Raw являются негативами. Лучших результатов по сравнению с самой цифровой камерой можно добиться, открыв, обработав и сохранив файл в формате Raw в Photoshop Elements. Файлы в формате Raw позволяют отрегулировать правильный баланс белого, тоновый диапазон, контраст, насыщенность и резкость.
Чтобы использовать файлы в формате Raw, настройте фотокамеру на сохранение файлов в своем собственном формате Raw. Загружаемые с фотокамеры файлы могут иметь различные расширения, например NEF, CR2, CRW и другие форматы Raw. Photoshop Elements открывает файлы в формате Raw только с поддерживаемых фотокамер.
Photoshop Elements не сохраняет изменения в исходный файл в формате Raw (безопасное редактирование). После обработки файла изображения Raw с помощью функций в диалоговом окне «Camera Raw» вы можете открыть обработанный файл Raw в Photoshop Elements. Затем его можно отредактировать и сохранить в поддерживаемом формате Photoshop Elements . Оригинальный Raw-файл изменен не будет.
Версия обработки — это метод расшифровки файлов в формате Raw. По умолчанию применяется версия Process Version 2012. Этот метод расшифровки файлов в формате Raw позволяет работать с новыми и улучшенными характеристиками формата Raw. Photoshop Elements содержит три версии обработки (одну текущую и две предыдущие). Полный список версий:
- Process Version 2012 (версия по умолчанию; применялась в Adobe Photoshop Elements 11)
- Process Version 2010 (использовалась в Adobe Photoshop Elements 10)
- Process Version 2003 (использовалась в Adobe Photoshop Elements 9 или более ранних версиях)
Какая версия обработки применяется к моим изображениям в формате Raw?
При открытии файла в формате Raw, который не открывали в более ранней версии Photoshop Elements, по умолчанию будет использована версия Process Version 2012. Однако при открытии файла Raw, открытого в более ранней версии Photoshop Elements, используется более старая версия обработки.
Чтобы узнать, какая версия обработки применяется к вашим изображениям в формате Raw, в диалоговом окне «Camera Raw 9.1» нажмите вкладку «Калибровка камеры». В поле «Обработка» будет указана используемая версия обработки.
Примечание. Если не используется версия обработки 2012, под изображением Raw отображается значок, указывающий на использование более старой версии.
Можно ли переходить от одной версии обработки к другой?
Да. В диалоговом окне «Camera Raw 9.1» нажмите вкладку «Калибровка камеры» и выберите из выпадающего списка «Обработка» желаемую версию обработки.
Какая версия вам лучше всего подходит?
Process Version 2012 позволяет работать с последними усовершенствованиями в формате Raw. Тем не менее, если у вас много изображений в формате Raw, открываемых в предыдущих выпусках Photoshop Elements (и следовательно, использующих более старые версии обработки), вы можете применить более старую версию обработки к новым изображениям Raw. Это способствует согласованной обработке прошлых и настоящих изображений и помогает сохранить более старый рабочий процесс.
Каковы различия между версиями обработки?
- Вкладка «Основные». В версии Process Version 2012 ползунки «Свет», «Тени» и «Белые» заменяют ползунки «Восстановление», «Заполняющий свет» и «Яркость».
- Вкладка «Детализация»:
- В процессе Process Version 2012 введен ползунок «Сведения о цвете». Этот ползунок остается отключенным, пока не изменяется ползунок «Цветность».
- В Process Version 2012 были добавлены ползунки «Детализация светимости» и «Контрастность светимости». Эти ползунки остаются отключенными, пока не изменяется ползунок «Светимость».
Примечание. При переходе к более старой версии обработки отключаются новые ползунки, совместимые с последними версиями обработки.
Диалоговое окно Camera Raw![]()
A. Параметры просмотра B. Нажмите вкладку «Основной» или «Детализация», чтобы получить доступ к различным регуляторам C. Значения RGB D. Гистограмма E. Настройки изображения F. Дополнительные меню G. Инструменты H. Уровни масштабирования I. Параметры битовой глубины
![Ошибка Adobe Photoshop]()
Как открыть RAW изображение в Adobe Photoshop CS6 или CC
Как мы уже говорили ранее, разные производители используют разные форматы RAW изображений в своих камерах. Например, Nikon использует расширение формата .NEF, а файлы Canon имеют расширение .CRW, .CR2 и т.д. В отличие от других форматов, таких как .PNG или .JPEG, вы не можете открыть RAW файл изображения с помощью Photoshop или Lightroom, поскольку он использует другой кодек и степень сжатия. Таким образом, у вас есть два способа, чтобы открыть RAW файл в Adobe Photoshop.
- С помощью Adobe Camera RAW
- Использовать Конвертер Изображения
Открытие RAW-файла с помощью Adobe Camera Raw
Это наиболее распространенный способ открытия файлов RAW в Photoshop. Однако недостатком является то, вы не можете быть сможете использовать инструмент Camera Raw в Photoshop CC, поскольку он предназначен только для CS6.
Camera Raw представляет собой плагин для Photoshop CS6, который позволяет пользователям открывать любой RAW файл в Photoshop CS6. По умолчанию Adobe Photoshop CS6 поставляется с этим модулем. Если у вас есть этот плагин, вы сможете открывать RAW файлы.
Тем не менее, проблема заключается в том, что многим пользователям не удается открыть RAW файл с помощью этого метода.
Программа Image Converter для конвертирования RAW файл в JPEG
При использовании этого метода, вы не получите всех преимуществ RAW-файла, он может быть сжат и, следовательно, качество будет ухудшено. Но, вы сможете открыть RAW файл в Photoshop.
Для использования этого метода, вам нужно определить RAW формат файла, который создает ваша камера. Есть много онлайн инструментов, основанных на формате вашего RAW. Вы можете использовать эти конверторы изображения для преобразования RAW файла в формат JPEG, а после этого сможете открыть их в любом графическом редакторе.
Убедитесь, что вы преобразовали файл в JPEG, так как PNG может не работать для портретной или пейзажной ориентации изображения. Кроме того, для макросъемки, JPEG будет работать лучше, чем PNG.
Если у вас фотоаппарат Nikon, вы также можете использовать утилиту Capture NX-D, которая представляет из себя инструмент для обработки RAW изображений в Windows. Вы можете работать с RAW-файлами без потери качества и глубины цвета.
Кто из современных людей не любит фотографировать? Цифровые снимки стали практически одной из важных составляющих нашей жизни: мобильные удобные селфи, изысканные фотосессии и просто любительские кадры. Люди любят качественные, хорошие фотографии, с помощью которых запечатлевают важные события, свою семью, уникальные места. И всё чаще для создания таких снимков используются зеркальные фотоаппараты, а все получившиеся кадры проходят графическую обработку.
![Открываем фотографии в Adobe Camera Raw]()
Открываем фотографии в Adobe Camera Raw
Как открыть RAW в Фотошопе задают многие любители фотографировать и корректировать картинку. Казалось бы, что может быть проще, но на самом деле, у этой проблемы есть несколько нюансов.
Что такое RAW?
Для ответа на вопрос как открыть камеру Рав в Фотошопе, изначально нужно разобраться, что это вообще за формат такой и почему он нужен? «RAW» с английского языка переводится как сырой, необработанный, и в нашем случае означает формат цифровой фотографии, который содержит необработанные данные. Файлы этого формата обычно получают при использовании зеркальных цифровых камер, беззеркальных, полупрофессиональных с несменной оптикой. Обработка фотокарточки в формате Рав даёт возможность модифицировать параметры кадра: экспозицию, насыщенность, баланс белого, резкость, яркость, контрастность. Все изменения можно вносить ещё перед редактированием. Эта функция даёт возможность получить итоговую фотографию, не потеряв ни слишком тёмные, ни светлые участки кадра.
Файлы формата Рав поддерживаются большим количеством графических программ.
![Что такое Raw-формат и его отличие от, например, Jpeg]()
Почему Фотошоп не открывает RAW? На самом деле в Photoshop можно открывать фото формата рав, однако, для этого используется сразу три программы в связке — конвертер Camera RAW, утилиты Adobe Bridge, Adobe Photoshop. Эти утилиты связаны между собой и являются единым механизмом редактирования и обработки растровых картинок и снимков.
Как в Фотошопе открыть Camera RAW?
Перейдите в главное меню редактора, выберите меню «Файл» и команду «Открыть». В появившемся окошке выбираете необходимый файл Рав. Выделите его мышкой и нажмите кнопку «Открыть». Так файл откроется сразу же в конвертере. Этот способ применяется и для открытия сразу нескольких файлов.
Открытие RAW через Adobe Bridge
Как загрузить один снимок
Для открытия одного изображения в конвертере необходимо выделить фото в окне мини-изображений Adobe Bridge при помощи клика левой кнопки мыши, после использовать Ctrl+R. Либо кликаете на миниатюре картинки правой, из появившегося меню необходимо выбрать команду «Открыть в Camera RAW». В таком случае картинка появится в окошке конвертера, не используя Фотошоп, готовая к преобразованиям.
![Открыть один снимок через Bridge]()
Открыв фото формата Рав, вы далее можете его редактировать и корректировать самыми различными способами, добиваясь необходимо результата.
Как загрузить несколько снимков сразу
Для загрузки нескольких изображений в Camera RAW необходимо выбрать их в окне с миниатюрами Adobe Bridge, нажав одновременно клавиши Ctrl/Shift и выделив при помощи мышки, потом нажмите Ctrl+R. После кликаете правой кнопкой, выбираете команду «Открыть в Camera RAW», можно ещё использовать нажатие иконки диафрагмы, которая находится под главным меню.
![Открытие нескольких изображений]()
После совершения вышеописанных действий у вас в конвертере появятся все выбранные вами изображения. Их уменьшенные копии будут доступны в левой части окна, что позволяет удобно переключаться между картинками. Если лента миниатюр вам мешает в работе, то можно её границу переместить в левую часть интерфейса редактора, при этом она свернётся, а выбранная картинка будет растянута на весь экран.
Как правильно закрыть фотографию после редактирования?
Чтобы правильно закрыть фото, сохранив все проделанные изменения и корректировки, нажмите на кнопку «Готово», которая располагается в нижней части окна программы. Если вы желаете сохранить снимок без сохранения редактирования в Рав-формате, то просто нужно выбрать «Отмена». В случае необходимости возвращения в Фотошоп и перенесения туда фотокарточки с сохранением всех сделанных настроек необходимо использовать команду «Открыть изображение».
Работать с файлами расширения Рав очень удобно и просто при помощи Фотошопа. Этот редактор в связке с конвертером позволяет изменять, редактировать и обрабатывать ваши фото и изображения для получения желаемого результата, делать их более яркими, насыщенными и интересными.
Читайте также: