Как открыть скрытые настройки браузера
Обновлено: 04.07.2024
В Chrome много скрытых страниц, которые предоставляют доступ к служебной информации браузера или экспериментальным настройкам. Чтобы увидеть их, введите в адресную панель следующую команду: chrome://about .
Вот наиболее полезные из скрытых страниц Chrome.
1. Экспериментальные функции
2. История поиска
3. Расширения Chrome
Конечно, вы можете получить доступ к своим расширениям через меню браузера. Но быстрее всего сделать это прямо через адресную строку.
4. Приложения Chrome
5. Отчёты о сбоях
Эта страница отображает сведения о произошедших сбоях. Учтите, что для этого нужно включить в настройках Chrome опцию «Автоматически отправлять статистику использования и аварийные отчёты в Google».
6. Закладки Chrome
Здесь вы можете управлять своими закладками и сортировать их по папкам. Кроме того, вы можете импортировать закладки из других браузеров или экспортировать закладки Chrome.
7. Менеджер загрузок
Встроенный менеджер загрузок Chrome, где вы сможете увидеть все файлы, скачанные вами из Сети.
8. Автозаполнение
9. Выгрузка вкладок
Chrome может автоматически выгружать неиспользуемые вкладки из памяти, чтобы сэкономить её. Это помогает повысить быстродействие браузера. На этой вкладке вы сможете настроить, какие вкладки выгружать, а какие — нет.
10. Лицензионное соглашение
Если вы не прочитали лицензионное соглашение при установке Chrome (так все обычно и делают), а теперь хотите наверстать упущенное, просто откройте эту страницу.
11. Прыгающий тираннозавр
Когда Chrome не может загрузить страницу, он отображает печального пиксельного тираннозавра. Если в этот момент нажать пробел, то вы сможете сыграть в мини-игру, в которой тираннозавру придётся перескакивать через кактусы. Так что вы сможете скоротать время, пока не восстановится соединение с интернетом. А чтобы запустить игру вручную, просто откройте эту страницу.
Полезные настройки
Чтобы увидеть все настройки, введите chrome://flags/ . Сориентироваться в них поможет встроенный поиск. Вот самые полезные экспериментальные функции, которые могут вам пригодиться.
1. Поисковые подсказки в адресной панели
Когда вы вводите что-либо в адресную панель Chrome, он отображает подходящие адреса из вашей истории посещений. При этом показываются только URL-адреса, и по ним бывает сложно определить, какой именно сайт вам предлагает открыть браузер. Активируйте эту опцию, и браузер будет отображать не только адреса, но и заголовки сайтов.
2. Автоматическое создание паролей
Когда эта опция включена, Chrome автоматически генерирует случайные пароли, когда вы находитесь на страницах регистрации. Эта удобная функция поможет вам создать надёжный пароль без помощи сторонних расширений.
3. Предотвращение перехвата страниц
4. Гладкий скроллинг
Как и следует из названия, эта опция позволяет прокручивать веб-страницы не рывками, а плавно. С гладким скроллингом просмотр веб-страниц становится гораздо удобнее, особенно если вы используете для скроллинга тачпад.
5. Управление звуком на веб-страницах
Эта функция добавляет значок для управления звуками на вкладки. Теперь, чтобы выключить раздражающий звук с веб-страницы в фоне, не обязательно на неё переключаться. Достаточно щёлкнуть по значку на вкладке.
6. Быстрое закрытие вкладок
Наверняка время от времени вы замечали, что вкладки в браузере Chrome закрываются с некоторой задержкой, особенно если их много. Вы можете включить эту опцию, чтобы уменьшить задержку и закрывать вкладки быстрее.
7. Восстановление вкладок
Эта опция позволяет браузеру автоматически восстанавливать вкладки после потери соединения. Так что вам не придётся нажимать кнопку «Обновить».
8. Просмотр сохранённых копий сайтов
Если страница не загружается, вы сможете загрузить её копию из кеша, если она там есть. Полезно при нестабильном соединении.
9. Запрет перелистывать содержимое
Вы открываете веб-страницу, начинаете читать, и вдруг страница перематывается к другому месту, чтобы показать вам рекламу или комментарии. Чтобы пресечь подобные фокусы, включите эту опцию.
10. Видео в отдельном окне
Если вы хотите просматривать видео и работать с другой страницей одновременно, включите эту функцию. Затем щёлкните на видео правой кнопкой мыши и в контекстном меню найдите пункт Picture In Picture. Выбрав его, вы увидите ваш ролик во всплывающем окне.
Диспетчер задач
В Chrome есть «Диспетчер задач». С его помощью вы можете посмотреть, сколько памяти отнимает каждая открытая вкладка, и закрыть подвисшие вкладки. Чтобы открыть «Диспетчер задач», нажмите Shift + Esc или откройте «Меню» → «Дополнительные инструменты» → «Диспетчер задач». Вы увидите все свои расширения, вкладки и страницы и оцените расходуемые ими ресурсы браузера.

В любом браузере есть скрытые настройки. Благодаря им можно значительно улучшить его производительность и расширить функциональные возможности. Эти настройки не найти в меню браузера. Для их активации следует набрать определенную комбинацию символов в адресной строке, перейти по ссылке и включить нужные. Описывать все мы не будем, так как их очень много. Покажем только проверенные, наиболее полезные и понятные.
Стоит помнить, что скрытые настройки прячутся от пользователя, так как их неумелое использование может навредить работе браузера и даже полностью «убить» его.
- 1. Увеличиваем скорость работы Яндекс.Браузера
- 2. Экспериментальные возможности
- 3. Оптимизация
- 4. Очистка мусора
- 5. Активация скрытых возможностей
- 6. Изменение настроек и сохранение
Увеличиваем скорость работы Яндекс.Браузера
Яндекс довольно быстрый и удобный браузер, в его обычных настройках предусмотрен ускоренный режим загрузки страниц при маленькой скорости интернета. Чтобы найти функцию, нужно кликнуть по трем полоскам в верхнем правом углу экрана. Перейти в раздел, включить режим Турбо в Яндекс Браузере и перезапустить его.

Также немного ускорить работу поможет очистка истории посещений. Это необходимо периодически делать так, как браузер запоминает все страницы, которые вы посещали, что негативно сказывается на скорости его работы.
Есть еще один способ ускорить загрузку страниц – отключить Protect в Яндекс Браузере. Это встроенная в программу технология защиты паролей пользователя от кражи. В теории довольно полезное дополнения, но на практике оно блокирует почти все страницы. Приходится вручную разрешать доступ к ним.
Для отключения Protect перейдите в меню браузера.

Откройте раздел «Безопасность» и снимите все галочки.

Помните! После отключения защиты, браузер становится уязвимым и может быть заражен. Все манипуляции вы проводите на свой страх и риск.
Однако это не все способы увеличения производительности Яндекс.Браузера. В нем еще есть экспериментальные опции, скрытые от неопытного пользователя.
Экспериментальные возможности
Яндекс.Браузер работает на популярном движке Blink проекта Chromium, в котором есть скрытые опции. Некоторые из них по умолчанию отключены, другие работают, но у каждого пользователя есть возможность использовать их для ускорения работы браузера. Чтобы открыть их, введите в адресной строке «browser://flags» и нажмите Enter.
Откроется огромный список и найти нужную функцию будет непросто. Облегчит задачу, поможет «горячий поиск по странице», запускается возможность комбинацией клавиш Ctrl + F.
В правом верхнем углу откроется окно ввода.

В нее нужно вставить искомую команду, после чего результат подсветится желтым цветом. Находим и включаем нужную опцию.
Теперь рассмотрим несколько самых действенных способов по улучшению работоспособности Яндекс.Браузера через экспериментальные опции.
Оптимизация
Отключение некоторых ненужных плагинов и дополнений поможет значительно улучшить производительность. Для начала откройте меню браузера, перейдите в раздел «Дополнения» и удалите все ненужные, которыми вы не пользуетесь.
Вторым шагом отключите плагины. Большое их количество негативно сказывается на работоспособности браузера. Чтобы их отключить в адресной строке введите команду «browser://plugins/» и нажмите Enter.

Откроется список всех плагинов. Отключите ненужные вам.
Совет. Если при работе вы случайно закрыли нужную вам страницу ее легко вернуть при помощи трех клавиш. Чтобы восстановить вкладки в Яндекс Браузере зажмите комбинацию на клавиатуре Ctrl+Shift+T.
Очистка мусора
От количества остаточных файлов также сильно зависит скорость загрузки страниц. Файлы куки, история посещений и загрузок не несут прямой угрозы вашим данным, но могут стать причиной подтормаживания системы.
Удалить существующие и настроить файлы cookie в Яндекс Браузере можно в настройках.

Выберите раздел «Coockie-файлы и данные сайтов» и нажать «удалить все».

Затем в режиме скрытых опций выберите раздел «Enable Signed Exchange prefetch cache for navigations» и переведите положение Disabled.

То же самое можно провести со следующими разделами:
- Turn off caching of streaming media to disk while on battery power – отключает кэширование потокового мультимедиа;
- Back-forward cache – отключение кэширования подходящих страниц, переведите в Disabled.
Также стоит ограничить или полностью запретить Cookie-файлы в стандартных настройках.
Интересно знать. Посещая сайты в режиме «инкогнито» страницы не смогут собирать о вас данные, все введенные пароли и история переходов не сохраняется. Если вам нужно войти на сайт, где вы указываете свои личные данные с чужого устройства, воспользуйтесь этой опцией. Как включить режим инкогнито? Очень просто – нажмите на меню браузера, там есть одноименный раздел либо зажмите комбинацию из трех клавиш Ctrl+Shift+N.
Активация скрытых возможностей
Переходим в раздел экспериментальных функций – напомним, в адресной строке вбиваем «browser://flags/». Для удобства навигации используем Ctrl+F.
- Деактивируем плавную прокрутку страниц. Находим раздел Smooth Scrolling и переводим в положение Disabled.
- Увеличиваем скорость скачивания файлов путем разделения данных на несколько файлов. Для активации функции находим Parallel downloading и включаем (Enabled).

- Используем в качестве рендеринга WebGL 2.0. Помогает увеличить быстродействие и качество картинки при посещении различных ресурсов. Для этого выбираем раздел WebGL Draft Extensions и включаем.

- Активируем кэширование ранее просмотренных сайтов, это увеличивает скорость переходов по одним вкладкам. Находим Back-forward cache и переводим в Enabled.

- Вносим в меню браузера дополнительный пункт, который предназначен для временного хранения вкладок с последующим их использованием. Включается в разделе Reading List.

Далее активируем опции по тому же принципу как на скриншотах выше.
Вот, пожалуй, и все самые полезные функции, которые помогут увеличить производительность вашего браузера. В некоторых случаях они работаю нестабильно, особенно те, что были добавлены недавно с последними обновлениями. Есть такие скрытые возможности, к которым открыт доступ в меню браузера по умолчанию, однако они находятся в неочевидных местах.
Изменение настроек и сохранение
Для быстрой навигации воспользуйтесь разделом «Search flags» или горячим поиском (вызывается клавишами Ctrl+F). Изменяются параметры в расположенном рядом с каждой функцией списке, который чаще ограничивается двумя пунктами: Enabled и Disabled. Встречаются и другие параметры, например, Default или варианты присущие конкретной экспериментальной опции.
Все внесенные вами изменения автоматически сохраняются при закрытии и повторном открытии браузера. Также можно воспользоваться специальной клавишей быстрого перезапуска с сохранением всех открытых вкладок – «Relaunch», которая находится в нижней части экрана.

Если вы включили опцию и вам не понравился результат, но не помните какую, либо активировали слишком много скрытых возможностей, сбросить настройки к стандартным значениям поможет кнопка «Reset All» в верхней правой части экрана.

Но стоит помнить, что в некоторых случаях для восстановления работы Яндекс.Браузера потребуются дополнительные меры, а может и полная его переустановка.

Браузер Google Chrome имеет целый набор инструментов, которые облегчают взаимодействие с интерфейсом, защищают от потенциально опасного контента и делают работу в интернете проще. Многие из этих функций скрыты за так называемыми «флагами». РБК Тренды разобрались, какие флаги стоит установить в своем Chrome и почему.
Флаги Chrome (Chrome flags) — это расширенный функционал браузера, который позволяет воспользоваться экспериментальными опциями до того, как их добавили в интерфейс официально. Флаги доступны по ссылке «chrome://flags» в поисковой строке браузера.
Настройка флагов выполняется крайне просто. После перехода по ссылке «chrome://flags» появляется список доступных флагов. Прежде чем устанавливать один из них, нужно посмотреть, совместим ли он с ОС на устройстве. Кстати, флаги работают не только на десктопных версиях браузера, но и на смартфонах с ОС Android.
Затем необходимо кликнуть на выпадающее меню рядом с описанием функции и во всплывающей панели выбрать параметр «Enabled» (Включить). После выбора одного или нескольких флагов потребуется перезапустить браузер с помощью кнопки «Relaunch» внизу страницы.
1. Кнопка «Play/Pause» для музыки и видео
Флаг «Global Media Controls» делает просмотр роликов и прослушивание музыки в браузере более удобными. Он позволяет установить дополнительную кнопку «Play/Pause», которая при нажатии отображает панель с воспроизводимым контентом и дает возможность регулировать громкость, запускать и останавливать проигрывание. Это особенно удобно, когда на устройстве открыто сразу много вкладок, и найти активную не так просто.

Ссылка для активации:
2. Принудительный темный режим
Эта функция включает темный режим на всех сайтах - даже там, где он не предусмотрен.

Ссылка для активации:
3. Параллельная загрузка
Chrome устанавливает несколько соединений одновременно, чтобы загружать один файл по частям и повысить скорость загрузки. Эта технология уже давно используется программами-загрузчиками. Тогда как встроенные в браузеры обычные загрузчики скачивают файлы в один поток, эти программы могут создавать несколько параллельных подключений к серверу и одновременно скачивать с него разные части файла.

Ссылка для активации:
4. Отправка страниц с помощью QR-кода
Такая опция позволяет поделиться веб-страницами с помощью QR-кода с динозавром, отправив их на телефон.

Ссылка для активации:
5. Режим чтения
Данная функция позволяет очистить страницы от стороннего визуального контента, который мешает чтению.

Ссылка для активации:
6. Функция плавной прокрутки
Этот флаг обеспечивает плавную прокрутку при просмотре с помощью мыши и клавиатуры, особенно, на более длинных страницах.

Ссылка для активации:
7. Блокировка рекламы
Данная опция скрывает навязчивые уведомления от рекламодателей. Речь идет о «тяжелой» контекстной рекламе и баннерах, которые требуют большой вычислительной мощности устройства, используют основной поток более 15 секунд загружают на устройство более 4 Мб. Вместо них браузер будет показывать серые квадраты.

Ссылка для активации:
8. Протокол QUIC
Эта функция работает как быстрая альтернатива основному протоколу передачи данных TCP/IP и делает обмен данными между браузерами и серверами оперативным. Кроме того, протокол обладает большей устойчивостью к ошибкам и работает с безопасным шифрованием TLS 1.3. Однако многие брандмауэры до сих пор не поддерживают протокол QUIC.

Ссылка для активации:
9. Список чтения на Android
Опция давно работает на iOS, но недавно стала доступна и на Android. Она позволяет сохранять в браузере непрочитанные страницы, чтобы ознакомиться с ними в удобное время в автономном режиме.
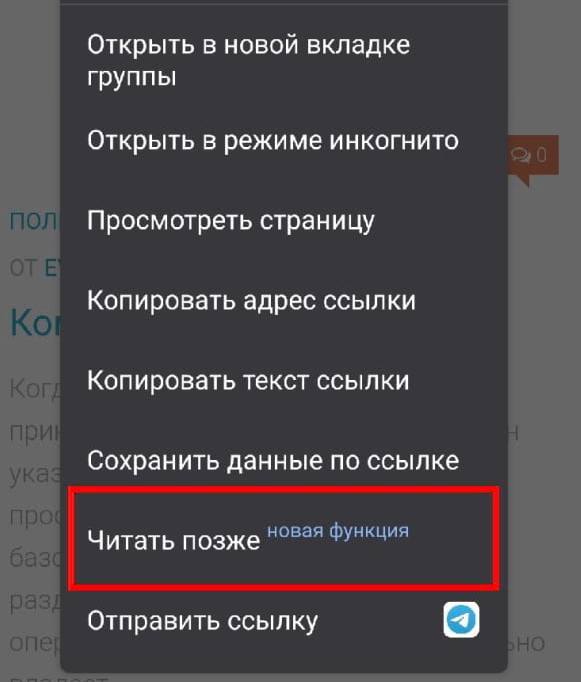
Ссылка для активации:
10. Группировка вкладок и ее отключение на Android
В начале 2021 года с релизом Chrome 88 для Android-пользователей стала доступна опция группировки вкладок. Новый интерфейс отображает открытые страницы в виде сетки, а вкладки можно смахнуть влево или вправо для закрытия. Кому-то нововведение показалось удобным, но у некоторых пользователей возникли проблемы со скоростью работы смартфонов, так как браузер требует держать все вкладки открытыми.
Функцию можно отключить посредством деактивации флагов. Для этого на странице флагов в поисковой строке нужно ввести «Tab» и найти три рядом стоящих позиции: «Tab Grid Layout», «Tab Groups» и «Tab Groups UI Improvements». Затем их необходимо деактивировать.

Разработчики советуют устанавливать по одному флагу за раз, чтобы избежать проблем их совместимости и сразу понять, с какой именно опцией есть проблема.
Поскольку флаги являются экспериментальными, они не всегда работают стабильно.
Кроме того, нужно быть готовым к тому, что некоторые флаги исчезнут, либо их заменят новые.
Кроме основных настроек во всех браузерах есть и скрытые настройки, которые предназначены для продвинутых пользователей и разработчиков, так как в них находятся функции, которые еще в экспериментальной стадии, или те которые понятны только разработчикам. В сегодняшней статье рассмотрим как получить доступ к скрытым настройкам в браузерах Edge, Chrome, Firefox, Opera, Yandex.
Скрытые настройки в Edge

Данные настройки постоянно обновляются, но на данный момент там есть следующий параметры:

- Применить свойства прокрутки к dokumentElement вместо элемента текста;
- Включить чувствительную прокрутку;
- Включить события сенсорного экрана;
- Вызывать совместимые события мыши в ответ на касание;
- Включить интерфейсы событий MSPointer;
- Выключить интерфейсы событий указателя;

- Включить экспериментальные возможности JavaScript;
- Запускать таймеры только один раз в секунду на невидимых вкладках, чтобы экономить уровень заряда;
- Использовать традиционное поведение SetInterval;
- Передавать состояние наведения и активности меткам, связанным с элементом;
- Отрисовывать фоны, используя высокую контрастность;

- Включить аудиоформат Opus;
- Enable VP9 video format;
- Скрывать мой локальный IP-адрес при использовании подключений WebRTC;
- Включить экспериментальную поддержку H.264/AVC;
- Включить Fetch API для Javascript;
- Включить экспериментальный АРI для веб-платежей;
- Включить TCP Fast Open;
- Включить стандартный полноэкранный режим API.

Скрытые настройки в Google Chrome

Также в Chrome есть множество ссылок, с помощью которых вы сможете быстро добраться к различным функциям:
Скрытые настройки в Mozilla Firefox



Ссылок на различные функции хватит чтобы поиграться с браузером с пол часа 🙂
Скрытые настройки в Opera

Скрытые настройки в Yandex

Читайте также:

