Как открыть team explorer в visual studio
Обновлено: 04.07.2024
можно ли настроить файлы / папки для игнорирования на основе каждого проекта в системе управления версиями TFS?
например, у меня есть веб-сайт с папкой активов, в которую я не хочу входить в систему управления версиями. Эти активы обслуживаются отдельной системой. Кроме того, я не хочу помещать несколько гигабайт активов в систему управления версиями, но мне нужно несколько образцов на моей машине dev, но я также не хочу их проверять.
Если я работаю на этом сайте во время привязки для управления версиями и я обновить дерево, эти файлы будут автоматически добавлены снова
Я хочу предотвратить это.
работает с TFS (on-prem) или VSO (Visual Studio Online - предложение, размещенное в Azure)
пока не мой, я нашел этой .tfignore шаблон по sirkirby чтобы быть под рукой. Пример в моем ответе охватывает Nuget packages папка но этот шаблон включает в себя некоторые другие вещи, а также предоставляет дополнительные примеры, которые могут быть полезны, если вы хотите настроить это дальше.
Это тут кажется немного громоздким игнорировать файлы (и папки) в Team Foundation Server. Я нашел несколько способов сделать это (с помощью TFS / Team Explorer / Visual Studio 2008). Эти методы также работают с типом проекта ASP веб-сайта.
один из способов-добавить новый или существующий элемент в проект (например, щелкните правой кнопкой мыши на проекте, добавьте существующий элемент или перетащите его из Проводника Windows в проводник решений), позвольте TFS обработать файл(ы) или папку, а затем отменить ожидание изменений по этому пункту(пунктам). TFS отключит их как ожидающие изменения добавления, и файлы будут спокойно сидеть в проекте и оставаться вне TFS.
другой способ - с помощью команды добавить элементы в папку проводника системы управления версиями. Это запускает небольшой мастер, и на одном из шагов вы можете выбрать элементы для исключения (хотя, я думаю, вам нужно добавить хотя бы один элемент в TFS с помощью этого метода, чтобы мастер позволил вам продолжить).
вы даже можете добавить запрещено политика возврата шаблонов (в разделе Команда -> параметры командного проекта -> Система управления версиями. - >Политика регистрации), чтобы запретить другим людям в команде ошибочно проверять определенные активы.
- игнорировать этот пункт
- игнорировать расширение
- игнорировать по имени файла
- игнорировать по ffolder (да ffolder, TFS 2013 Update 4 / Visual Studio 2013 Premium Update 4)
Я собираюсь предположить, что вы используете проекты веб-сайта. Они автоматически сканируют свой каталог проекта и бросают все в систему управления версиями. Нет никакого способа остановить их.
однако, не отчаивайтесь. Проекты веб-приложений не демонстрируют это странное и довольно неожиданное (imho: moronic) поведение. WAP-это аддон для VS2005 и поставляется непосредственно с VS2008.
в качестве альтернативы изменению ваших проектов на WAP, вы можете рассмотреть возможность перемещения активов папка из системы управления версиями и в библиотеку документов TFS. Делайте это только в том случае, если сам проект напрямую не использует файлы активов.
Я нашел идеальный способ игнорировать файлы в TFS, как это делает SVN.
Прежде всего, выберите файл, который вы хотите игнорировать (например, в Интернете.конфигурация.)
Теперь перейдите на вкладку меню и выберите:управление исходным кодом файла > дополнительно > исключить web.конфигурации из системы управления версиями
Окно средства Team Explorer используется для координации усилий с другими членами команды при разработке проекта, а также для управления работой, назначенной вам, вашей команде или вашим командным проектам. Team Explorer обеспечивает подключение Visual Studio к репозиториям Git и GitHub, репозиториям системы управления версиями Team Foundation (TFVC), а также проектам, размещенным в службах Azure DevOps или на локальном сервере Azure DevOps (прежнее название TFS). Можно управлять исходным кодом, рабочими элементами и сборками.
Team Explorer обеспечивает подключение Visual Studio 2019 и более ранних версий к репозиториям системы управления версиями Team Foundation (TFVC), а также проектам, размещенным в экземпляре Azure DevOps Services или в локальном экземпляре Azure DevOps Server (ранее — TFS). Можно управлять исходным кодом, рабочими элементами и сборками.
В выпуске Visual Studio 2019 версии 16.8 интерфейс управления версиями Git включен по умолчанию. Дополнительные сведения о сравнении с Team Explorer см. в статье Параллельное сравнение Git и Team Explorer.
Но если вы предпочитаете и дальше использовать Team Explorer в Visual Studio 2019, выберите Средства > Параметры > Среда > Функции предварительной версии и снимите флажок Новый пользовательский интерфейс Git. (Этот параметр недоступен в Visual Studio 2022 и более поздних версиях.)
Способ использования Team Explorer для подключения к проекту зависит от рабочей версии Visual Studio 2019.
В Visual Studio 2019 версии 16.8 и более поздней
Запустите Visual Studio 2019.
В начальном окне выберите раздел Клонировать репозиторий.

В разделе Просмотреть репозиторий выберите пункт Azure DevOps.

Если появится окно входа, войдите в свою учетную запись.
В диалоговом окне Подключение к проекту выберите репозиторий, с которым нужно установить соединение, а затем нажмите кнопку Клонировать.

Затем в Visual Studio откроется окно Обозреватель решений с папками и файлами.
Перейдите на вкладку Team Explorer, чтобы просмотреть действия Azure DevOps.

В Visual Studio 2019 версии 16.7 и более ранней
Запустите Visual Studio 2019.
В начальном окне выберите Клонирование или извлечение кода.

В разделе Просмотреть репозиторий выберите пункт Azure DevOps.

Если появится окно входа, войдите в свою учетную запись.
В диалоговом окне Подключение к проекту выберите репозиторий, с которым нужно установить соединение, а затем нажмите кнопку Клонировать.

Содержимое этого списка зависит от того, какие репозитории Azure DevOps вам доступны.
Visual Studio открывает Team Explorer, и после завершения клонирования появится уведомление.

Чтобы просмотреть папки и файлы, нажмите ссылку Показать представление папки.

Visual Studio откроет обозреватель решений.
Нажмите ссылку Решения и папки, чтобы найти файл решения (SLN-файл), который нужно открыть.


Если при запуске Visual Studio окно Team Explorer не появляется, откройте его, выбрав команду Вид > Team Explorer в строке меню или воспользовавшись клавишами CTRL+ \ , CTRL+M.
Подключение к проекту или репозиторию
Подключение к проекту или репозиторию можно выполнить на странице Подключение.
Подключение к проекту:
Откройте страницу Подключение, щелкнув значок Управление подключениями.

На странице Подключение выберите Управление подключениями>Подключиться к проекту.

Если вы хотите открыть проект из репозитория, см. статью Открытие проекта из репозитория. Если вы хотите создать новый проект или добавить пользователей в существующий, ознакомьтесь со статьями Создание проекта (Azure DevOps) и Добавление пользователей в проект или команду (Azure DevOps).
Для создания кода командного проекта теперь мы можем открыть его в Visual Studio . Для этого переходим в окно нашего командного проекта saf_team_project ( рис. 11.6) и нажимаем Open in Visual Studio (в правой части окна, около значка VS 2013). Сайт запрашивает разрешение на запуск программы, и после его получения запускается VS 2013, в которой открывается окно Team Explorer и настраивается на проект saf_team_project ( рис. 11.11).
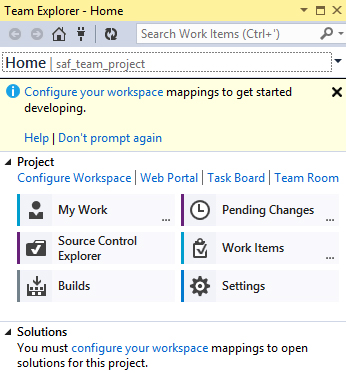
Рис. 11.11. Запуск VS 2013 из Visual Studio Online и открытие в ней командного проекта
Теперь над командным проектом можно выполнить следующие действия, которым соответствуют вкладки:
My Work - планирование заданий (вкладка Team Explorer / My Work изображена на рис. 11.12).
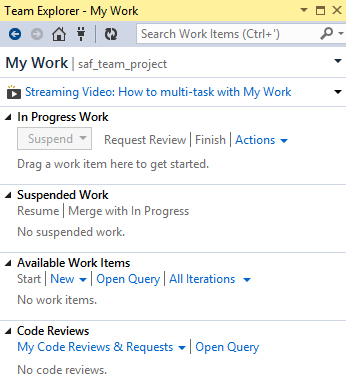
- In Progress Work - выполняемые работы над проектом;
- Suspended Work - отложенные работы над проектом;
- Available Work Items - список всех доступных работ над проектом;
- Code Reviews - инспекция кода (она играет весьма важную роль в современных программных проектах).
Pending Changes - изменения, вносимые в код с помощью системы управления исходным кодом при выполнении команды check-in - закрытие исходного файла для редактирования, добавление комментария к новой версии кода, включаемые и не включаемые изменения. Вкладка Team Explorer / Pending Changes изображена на рис. 11.13.
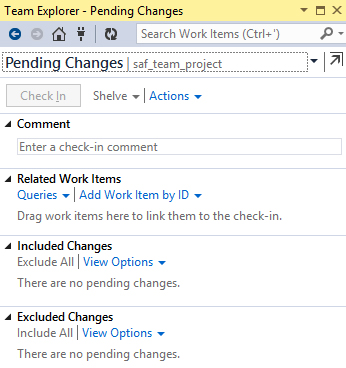
Рис. 11.13. Вкладка Team Explorer / Pending Changes
Source Control Explorer - просмотр рабочего пространства проекта, находящегося под контролем системы управления исходным кодом. Результат выбора этой вкладки показан на рис. 11.14 - вызов Source Control Explorer.
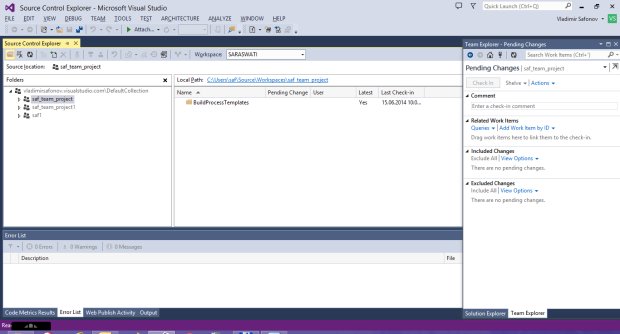
увеличить изображение
Рис. 11.14. Вызов Source Control Explorer выбором одноименной вкладки
Builds - управление сборкой проектов: создание нового определения сборки ( build definition) и просмотр всех определений сборок. Данная вкладка показана на рис. 11.15.
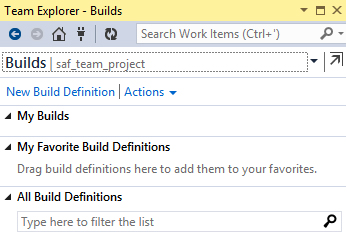
Work Items - список всех выполняемых работ над проектом;
Settings - установки и настройки командного проекта и коллекции командных проектов.
11.5. Резюме
Visual Studio Online - облачный инструмент, аналогичный по функциональности Team Foundation Server , но, как всякий облачный продукт, не требующий инсталляции на клиентском компьютере. Он позволяет создавать командные проекты и управлять ими - включать в проект новых членов, организовывать обсуждение проекта в Team Rooms, контролировать проект с помощью спринтов - назначенных заранее временных сроков и соответствующих им этапов ( работ ), которые должны быть выполнены к этому сроку, помещать проект под контроль системы управления исходным кодом, настраивать и выполнять сборку ( build ) проекта, тестировать проект.
Ключевые термины
Краткие итоги
Visual Studio Online - облачный инструмент, аналогичный по функциональности Team Foundation Server , но, как всякий облачный продукт, не требующий инсталляции на клиентском компьютере. Он позволяет создавать командные проекты и управлять ими - включать в проект новых членов, организовывать обсуждение проекта в Team Rooms, контролировать проект с помощью спринтов - назначенных заранее временных сроков и соответствующих им этапов ( работ ), которые должны быть выполнены к этому сроку, помещать проект под контроль системы управления исходным кодом, настраивать и выполнять сборку ( build ) проекта, тестировать проект.

Данная статья будет полезна тем, кто не устанавливал и не использовал Visual Studio Team Foundation Server раньше. TFS может быть частью очень сложной инфраструктуры, которая включает отчеты, интеграцию с SharePoint, множественные домены, распределенные базы данных и т.д., но я не собираюсь затрагивать эти области. Моя основная задача – это помочь разобраться с базовыми элементами TFS (система контроля версий, система отслеживания ошибок и заданий и система автоматических сборок) и начать использовать данную систему.
Предисловие
Для начала давайте рассмотрим, почему именно Team Foundation Server? TFS создана с целью интегрировать средства разработки для более быстрой и комфортной работы. Вы можете сами интегрировать разные системы вместе:

В этом случае каждая система имеет собственно хранилище данных, собственный набор идентификационных данных, собственные команды и инструменты. Конечно, это возможно, но при работе с такой системой будет уходить много времени на переключение между компонентами и поддержку.
TFS представляет собой систему, которая интегрирует все необходимые компоненты вместе.


В зависимости от необходимости, вы можете использовать только часть компонентов.
Существует множество способов для получения доступа к функционалу TFS. Если вы программист, то вероятно вы будете себя комфортно чувствовать, используя Visual Studio. Если вы тестировщик, вы можете использовать новый Team Explorer в качестве клиента, без необходимости устанавливать Visual Studio. Если вы руководитель проекта, то вы можете получить доступ к информации через web браузер или Excel, Microsoft Project или даже MOSS.
Установка TFS 2010
Забегая вперед, скажу, что этот процесс стал, как ни когда простым. Поэтому я решил не публиковать подробную инструкцию по установке (если же с установкой возникнут проблемы, рекомендую прочитать статью Установка Visual Studio Team Foundation Server 2010), а ограничиться лишь теоретическими знаниями.
Рассмотрим основные преимущества, которые предлагает новая версия TFS.
- TFS 2010 может быть установлен на контроллере домена. Разработчики TFS поняли, что многие небольшие организации не имеют возможность использовать выделенные серверы. Теперь если у вас есть только один сервер, который является контроллером домена, сервером электронной почты и т.п., появилась возможность установить на этот сервер и TFS 2010.
- TFS 2010 может быть установлен на персональные операционные системы – TFS 2010 устанавливается на Vista и Windows 7 Home Premium и выше. Ну и конечно, поддерживаются серверные операционные системы (Windows 2003, Windows 2008 и Windows 2008 R2). Теперь у вас появилась возможность запустить сервер управления версиями прямо на вашем рабочем ноутбуке.
- TFS 2010 может работать и на 32 и на 64 битной операционной системе!
После установки TFS в «Basic» режиме вы получаете: систему управлениями версиями, систему отслеживания ошибок и систему автоматизации сборок (непрерывное интегрирование – проще простого!). Для полного комплекта не хватает компонентов: SharePoint и системы отчетов. Данные элементы присутствуют в режиме “Standard”. Еще одна хорошая новость в том, что вы уже установили TFS 2010 “Basic” и теперь вы можете просто добавить компоненты по мере необходимости, без полной переустановки системы.
Система контроля версий в TFS 2010
И так после того, как вы получили достаточный багаж теоретических знаний и установили TFS 2010 самое время приступить к работе. В данной главе я рассмотрю основы по использованию системы контроля версий, которые предоставляет TFS 2010.
Предполагается, что у вас на компьютере уже установлен TFS 2010 и имеется Visual Studio 2010.
И так, первое что нам необходимо сделать, это подключить Visual Studio к TFS. Для этого воспользуйтесь главным меню (Team) или ссылкой на домашней странице:

Система попросит указать адрес существующего TFS. В моем случае мой Windows 7 ноутбук называется dionnis-pc.


После этого, окно Team Explorer должно содержать название соединения с сервером и DefaultCollection. Но на текущий момент у нас нет не одного добавленного проекта.

В поем случае, для примера я использую код Enterprise Library, но на самом деле, можно было ограничиться стандартным приложением (File, New Project, Windows Forms). Если вы сейчас попробуете добавить проект в репозиторий системы контроля версий, то Visual Studio выдаст ошибку:


Ошибка означает, что вам необходимо создать проект в TFS, который будет все компоненты необходимые для вашей работы. И так, нам сначала необходимо создать новый проект:

В следующем диалоговом окне необходимо указать название проекта и краткое его описание:

Теперь Visual Studio просит указать методологию, которую мы будем использовать при разработке нашего приложения. По умолчанию – Agile (гибкая методология разработки), но так же можно выбрать и CMMI. Для дополнительной информации по методологиям я рекомендую почитать MSDN. Я рекомендую остановиться на Agile, если вы не знаете что именно для вас подходит или если вы используете одну из гибкий методологий разработки (например TDD).




И так, наконец, Team Explorer отображает элементы текущего проекта: Work Items, Builds и Source Control.

Теперь вы можете добавить ваш проект в репозиторий.

Сейчас необходимо указать папку, в которой будет храниться наши данные.

При успешном завершения работы, Solution Explorer пометит файлы, которые претендуют на помещение в репозиторий символом “+”. Так же вы увидите список действий, которые необходимо выполнить для того, что бы поместить ваше приложение в репозиторий. Просто добавьте комментарий и нажмите Check-In:

Процесс добавления файлов в репозиторий необходимо подтвердить:

И так, поздравляю! Вы добавили свой проект в репозиторий!
Cистема отслеживания ошибок в TFS 2010
После того, как мы разобрались, как работать с системой контроля версий, самое время рассмотреть принцип работы системы отслеживания ошибок.
Записи об ошибках и заданиях в Visual Studio относятся к рабочим элементам (work items). Создать один из видов рабочих элементов можно непосредственно из панели Team Explorer в Visual Studio. Это же можно сделать, используя web интерфейс или инструменты Visual Studio Test и Lab Management. В нашем случае я использую панель Team Explorer:

Поскольку мы только начали работу над проектом, то в списке не должно быть никаких записей.



Теперь если обновить список ошибок, то можно увидеть только что созданную запись.



Если все прошло гладко, то файл будет содержать отметку, о доступности для редактирования.


После редактирования, панель Pending Changes в Visual Studio сама покажет список файлов, которые претерпели изменения.

Поскольку мы исправляли ошибку, необходимо сделать запись об этом:

После того как отметили исправленную ошибку и добавили комментарий, можно смело копировать файлы в репозиторий:


Теперь можно убедиться, что статус ошибки изменен, и получить дополнительную информацию о подробностях исправления.

Еще один способ работать с TFS
Получить доступ к рабочим элементам проекта, можно используя web интерфейс. Для этого необходимо просто использовать адрес вашего сервера:



Данный метод может оказаться наиболее эффективным для людей, которые не привыкли работать с Visual Studio. Так же есть возможность использовать Excel и Microsoft Project.
Сборки в TFS 2010
Для полного (минимального) комплекта не хватает только научиться работать со сборками. С этим пробелом и призвана бороться данная глава статьи.
Для начало необходимо определить параметры сборки. Для этого воспользуемся уже знакомой панелью Team Explorer в Visual Studio.


Тут я хочу немного рассмотреть возможные параметры.
Особый интерес представляет вкладка Trigger. На этой вкладке вы можете задать события, на основе которых будут собираться сборки:

- Manual – сборка задается вручную, по требованию.
- Continuous Integration – сборка происходит сразу после check-in’а (после копирования файлов в репозиторий). Данный метод очень эффективен, если вы хотите делать сборки не дожидаясь объединения изменений.
- Rolling builds – метод, при котором все изменения будут собираться пока выполняется предыдущая сборка. Данный метод рекомендуется использовать, если у вас очень большой проект и сборка занимает много времени (больше, чем скорость с которой вносятся изменения).
- Gated Check-in – данный метод позволяет быть уверенным, что все изменения корректно компилируются, до того как файлы попадут в основной репозиторий.
- Scheduled – метод, при котором вы задаете расписание, по которому происходят сборки. Например, во многих компаниях хорошей практикой является создание ежедневных сборок.
При таком богатом наборе вариантов, вы можете создавать всевозможные виды сборок исходя из ваших потребностей.
Следующей важной вкладкой при настройке сборки является вкладка — Build Defaults. Здесь необходимо указать папку, в которую будет помещен результат после сборки.

Теперь вы можете сохранить параметры сборки и убедиться, что она стала доступна в панели Team Explorer. Давайте добавим новую сборку в очередь на выполнение.



Если вы дважды кликните по сборке в очередь, то увидите подробную информацию о выполнении.

Через некоторое время появится и результат.

В моем случае результат оказался не утешительным, но это сейчас не имеет значения. Надеюсь, что у вас будет все в порядке! Данный отчет предоставляет подробную информацию обо всех ошибках и предупреждениях, которые были найдены, так что из этого отчета сразу можно перейти к коду, который вызвал ошибку.
И так, мы рассмотрели инструменты, которые предлагает TFS для создания сборок. Теперь вы полностью готовы обеспечить минимальный жизненный цикл вашему продукту, используя TFS.
На этом я заканчиваю статью посвященную TFS и желаю вам побольше интересных проектов!
И самое главное – не забывайте получать удовольствие от программирования!
Читайте также:

