Как открыть в фотошопе cs3
Обновлено: 07.07.2024
Если вы только что установили Photoshop CS3, независимо от того, обновились ли вы с более ранней версии Photoshop или это ваш первый опыт работы с программой, первое, что вы должны сделать, это убедиться, что у вас все правильно настроено в настройках Photoshop., которые были изменены немного в CS3.
Здесь вы можете не найти никаких опций, которые, скажем, могут привести к взрыву вашего компьютера, если он установлен неправильно, но, безусловно, есть некоторые опции, которые помогут вам и Photoshop работать более эффективно. Мы не собираемся охватывать все предпочтения, поскольку ваша голова, несомненно, упадет на клавиатуру, прежде чем мы дойдем до конца, но мы рассмотрим некоторые из наиболее важных, те, которые дают нам самый большой удар для доллар. Или, по крайней мере, они будут, если на самом деле, вы знаете, что-то стоит вносить изменения в опции, а это не так. Но если бы это было так, мальчик, это те, которые я бы изменил, если бы искал ценность своих денег.
Как получить доступ к настройкам
Если вы использовали предыдущую версию Photoshop, в CS3 вы заметите, что Adobe реорганизовала и переименовала некоторые настройки и даже добавила пару совершенно новых категорий, которые мы рассмотрим в момент. Прежде чем мы сделаем это, нам нужно знать, как получить доступ к настройкам. Если вы работаете в системе Windows, зайдите в меню «Редактирование» в верхней части экрана, выберите « Настройки», а затем « Общие» . На Mac это немного по-другому. Вместо того, чтобы перейти в меню «Правка», перейдите в меню « Фотошоп», затем выберите « Настройки», а затем « Общие» . Или еще более быстрый способ доступа к настройкам - использовать сочетание клавиш Ctrl + K (Win) / Command + K (Mac). Независимо от того, как вы туда доберетесь, вам будет представлено диалоговое окно «Настройки Photoshop» с настройками «Общие»:
В диалоговом окне «Установки» в Photoshop CS3 установлены общие параметры.
Одно отличие, которое следует сразу отметить между диалоговым окном «Настройки» в Photoshop CS3 и его предыдущими версиями, заключается в том, что в верхней части больше нет раскрывающегося списка, в котором вы можете выбрать различные категории. Вместо этого они теперь все удобно перечислены в левой части:
Различные категории теперь перечислены в левой части диалогового окна «Настройки».
Поскольку у нас уже открыты «Общие» настройки, давайте начнем с рассмотрения нескольких важных общих параметров.
Общие настройки: интерполяция изображений
В разделе « Общие настройки» первый вариант, на который нам нужно обратить внимание, - это второй сверху, интерполяция изображения :
Параметр «Интерполяция изображения» в общих настройках.
«Интерполяция изображений» связана с тем, как Photoshop обрабатывает пиксели в изображениях при изменении их размера. Photoshop CS3 поставляется с теми же опциями интерполяции, которые были у нас с версии CS, поэтому здесь нет ничего нового, но важно, чтобы мы правильно установили эту опцию, поскольку она влияет на качество изображения.
Общее правило с параметрами интерполяции заключается в том, что мы используем Bicubic Sharper для уменьшения размера изображения и Bicubic Smoother при увеличении изображений. Есть и другое общее правило, которое гласит, что мы никогда не увеличиваем изображения в Photoshop, если у нас нет другого выбора, потому что увеличение изображений вынуждает Photoshop создавать новую информацию об изображении из воздуха, что вряд ли когда-нибудь сработает. Поэтому, поскольку мы будем уменьшать размеры изображений в 99, 99% случаев, рекомендуется установить для параметра «Интерполяция изображений» значение «Бикубическая резкость». Установка этого параметра также влияет на другие области в Photoshop, например, на то, что происходит при обрезке или преобразовании изображений. Так что продолжайте тогда и установите эту опцию на «Bicubic Sharper».
Общие настройки: Автоматически запускать Bridge
Следующая опция, на которую стоит обратить внимание в общих настройках, - « Автоматически запускать мост» :
Параметр «Автоматически запускать мост» в общих настройках.
Этот вариант не так важен, как опция «Интерполяция изображений», которую мы только что рассмотрели, и на самом деле это скорее личное предпочтение, но в любом случае стоит посмотреть. Этот параметр определяет, будет ли Adobe Bridge запускаться автоматически при открытии Photoshop CS3. Если вы обнаружите, что часто используете Bridge при работе в Photoshop, включите эту опцию. Обычно загрузка моста занимает несколько секунд, поэтому, если вы запустите его с помощью Photoshop вместо того, чтобы запускать его позже вручную, вам не придется ждать его. Если, с другой стороны, вы не часто используете Bridge, оставьте эту опцию не отмеченной.
Общие настройки: Экспорт буфера обмена
Еще один вариант, который стоит обязательно посмотреть в общих настройках, - « Экспорт буфера обмена» :
Параметр «Экспорт буфера обмена» в общих настройках.
Общие настройки: используйте клавишу Shift для переключения инструментов
Еще один из этих параметров личных предпочтений - использовать клавишу Shift для переключения инструментов :
Параметр «Использовать клавишу Shift для переключения инструмента» в общих настройках.
Этот параметр связан с доступом к инструментам в палитре «Инструменты» в Photoshop, которые скрыты за другими инструментами. Например, Elliptical Marquee Tool по умолчанию скрыт за Rectangular Marquee Tool, но у них обоих есть сочетание клавиш M. Если эта опция включена, вы получите доступ к Elliptical Marquee Tool, удерживая клавишу Shift и затем нажимая M. Если эта опция не выбрана, вы просто нажимаете M дважды, один раз для Rectangular Marquee Tool, а затем снова для Elliptical Marquee Tool. Может быть, я просто ленив, но добавление клавиши Shift к сочетанию клавиш кажется ненужным шагом. Я бы предпочел просто нажать на букву два или три раза, в зависимости от того, какой инструмент мне нужен. Твой выбор.
Это охватывает основные параметры в общих настройках. Теперь давайте посмотрим на новую категорию в Photoshop CS3 - интерфейс .
Интерфейс
Нажмите на опцию Interface в списке категорий Preferences слева, чтобы открыть новые опции «Interface»:
Новая категория настроек интерфейса «Photoshop» в Photoshop CS3.
Категория «Интерфейс» может быть новой для Photoshop CS3, но многие из опций здесь вовсе не новы. Их просто переместили сюда, а в некоторых случаях переименовали из других категорий. Параметр « Показать каналы в цвете», который необходимо оставить неактивным, раньше назывался «Цветные каналы в цвете» и был обнаружен в категории «Отображение и курсоры» в предыдущих версиях Photoshop. «Показать цвета меню» и « Показать всплывающие подсказки» ранее находились в категории «Общие», а также в разделе « Помните местоположения палитры», которая ранее называлась «Сохранить местоположения палитры».
Новый параметр в верхней части, « Использовать значок панели инструментов в градациях серого», определяет, будет ли значок «PS» в верхней части палитры инструментов отображаться синим или серым цветом. Здесь это в синем, который является значением по умолчанию:
Значок «PS» в верхней части палитры «Инструменты» в Photoshop отображается в синем цвете по умолчанию.
И вот оно в сером:
Значок «PS» в верхней части палитры инструментов Photoshop отображается серым цветом.
Это может показаться не важным вариантом, но я считаю полезным установить цвет значка серым, чтобы синий цвет не отвлекал меня при работе с изображениями. Если вы предпочитаете оставить его синим, просто оставьте эту опцию без отметки.
Если вы новичок в Photoshop, я бы рекомендовал оставить Show Tool Tips включенным . Подсказки для инструментов - это те полезные маленькие описания, которые появляются, когда вы наводите курсор мыши на что-то в течение секунды или двух. Даже если вы уже давно используете Photoshop, я бы рекомендовал оставлять всплывающие подсказки до тех пор, пока вы не ознакомитесь с CS3, так как теперь интерфейс сильно отличается от того, к чему мы привыкли. Как только вы почувствуете себя комфортнее в Photoshop CS3, вы можете просто вернуться в «Настройки» и отключить эту опцию.
Вы захотите оставить флажок Запомнить палитры . Если этот флажок установлен, при следующем запуске Photoshop все ваши палитры будут отображаться в тех же местах, в которых они находились, когда вы в последний раз выходили из программы. Если этот флажок не установлен, палитры будут сбрасываться в их расположение по умолчанию каждый раз, когда вы открываете программу. Вы всегда можете сбросить расположение палитры в любое время, зайдя в меню «Окно» в верхней части экрана, выбрав « Рабочая область», а затем выбрав « Рабочая область по умолчанию» .
Это касается всего нового и / или важного в категории «Интерфейс». Давайте перейдем к следующему, Обработка файлов .
Обработка файлов
Нажмите на слова «Обработка файлов» в списке слева, чтобы вызвать параметры в категории « Обработка файлов ». Здесь на самом деле есть только один вариант, на который нам нужно обратить внимание - максимизировать PSD и PSB совместимость файлов :
Настройки «Обработка файлов».
Функция «Максимизация совместимости PSD и PSB-файлов» позволяет сохранить плоскую версию изображения в документе Photoshop вместе со всеми слоями. Эта плоская версия должна быть включена, если вы импортируете свои файлы, например, в программу верстки, например InDesign, или даже в мультимедийную программу, например Flash. Если вы знаете, что собираетесь импортировать свои файлы Photoshop в другие программы, подобные этой, сделайте это и задайте для этого параметра значение « Спросить», в результате чего Photoshop спросит вас, когда вы собираетесь сохранить файл, если вы хотите включить этот плоский файл. версия изображения. Проблема в том, что плоская версия изображения может увеличить размер вашего файла на 30-50%, поэтому, если вы не собираетесь импортировать ваши файлы в какое-либо другое приложение, нет необходимости добавлять в ваш файл размер, в этом случае я настоятельно рекомендую вам установить этот параметр на Никогда .
Здесь есть несколько опций, которые являются новыми для Photoshop CS3 - предпочтение Adobe Camera Raw для файлов JPEG.webp и предпочтение Adobe Camera Raw для поддерживаемых файлов Raw :
Photoshop CS3 включает в себя два новых параметра «Обработка файлов».
Photoshop CS3 позволяет нам открывать файлы JPEG.webp и TIFF в диалоговом окне «Camera Raw», но по умолчанию этот параметр отключен, и я бы рекомендовал оставить его отключенным, потому что это не так весело или просто, как кажется, Второй вариант просто говорит Photoshop использовать Camera Raw для необработанных файлов, что имеет смысл и включено по умолчанию. Я бы пока оставил оба этих варианта в покое, но просто знаю, что они есть и они новички в CS3.
Основные настройки Photoshop CS3: производительность
Нажмите на категорию «Производительность» слева, чтобы открыть новые параметры «Производительность»:
Новая категория «Производительность» в Photoshop CS3.
Как видно из названия, это во многом связано с тем, насколько хорошо работает Photoshop. Категория «Производительность» в Photoshop CS3 действительно представляет собой сочетание категорий «Память и кэш изображений» и «Плагины и скретч-диски» из предыдущих версий Photoshop. Теперь он также содержит опцию «Состояния истории», которая раньше находилась в «Общих» настройках. Давайте посмотрим на каждый раздел отдельно, так как они все важны.
Настройки производительности: использование памяти
Раздел «Использование памяти» - это место, где мы можем указать, какой объем памяти системы может использовать Photoshop:
Раздел «Использование памяти» в настройках «Производительности» Photoshop CS3.
В Photoshop CS3 мы можем видеть «идеальный диапазон», который представляет собой объем памяти, который Adobe рекомендует назначить Photoshop в зависимости от объема доступной системной памяти. Фотошоп автоматически назначает сумму для себя на основе этого идеального диапазона. Как мы видим на скриншоте выше, он дает 70% моей доступной памяти. Вы можете перетащить ползунок влево или вправо, чтобы увеличить или уменьшить объем памяти, доступный для Photoshop.
Может показаться заманчивым сдвинуть планку вправо и передать всю системную память Photoshop, но это не очень хорошая идея. Имейте в виду, что на вашем компьютере работают и другие программы, которые требуют системной памяти. Я бы рекомендовал оставить эту опцию в покое. Скорее всего, вы не заметите каких-либо огромных преимуществ в производительности, предоставив больше памяти для Photoshop, поскольку в любом случае у вас никогда не будет достаточно системной памяти. Вы с большей вероятностью заметите, что ваш компьютер работает медленнее, потому что вы присвоили Photoshop слишком много памяти.
Настройки производительности: скретч-диски
Ниже раздела «Использование памяти» мы находим важнейшую опцию Scratch Disks :
Раздел «Скретч-диски» в настройках «Performance» в Photoshop CS3.
Если во всех настройках Photoshop есть один параметр, который оказывает наибольшее влияние на производительность, то это он. Я упомянул минуту назад, что вы никогда не можете иметь достаточно системной памяти с Photoshop. Это всегда будет требовать больше памяти, чем у вас есть. Так что же делает Photoshop, когда ему не хватает системной памяти? Оказывается на "скретч-диске".
Предпочтения по производительности: история состояний
В верхнем правом углу опций Performance вы найдете опцию History States :
Параметр «Состояния истории» в настройках «Производительности» Photoshop CS3.
Эта опция определяет, сколько откатов вы получаете при работе в Photoshop, которую вы можете увидеть в палитре «История». Я обычно устанавливаю 50 на 50, что позволяет мне вернуться назад через мои последние 50 шагов. Вы можете установить максимум до 1000, если хотите, но вы, скорее всего, столкнетесь с проблемами производительности. Я бы порекомендовал установить ваши исторические состояния где-то между 25-50 в зависимости от того, сколько у вас системной памяти. Если вы обнаружите, что вам нужно больше, и вы не заметили каких-либо проблем с производительностью, вы всегда можете вернуться сюда и увеличить его. Аналогичным образом, если вы заметили некоторые проблемы с производительностью, вы можете вернуться и попробовать меньшее количество. Вам нужно будет закрыть Photoshop и перезапустить его, чтобы изменения вступили в силу.
Это заботится о нашем взгляде на основные параметры в настройках производительности. Есть только пара вариантов, на которые нам нужно обратить внимание, и первый находится в категории « Курсоры », к которой мы и стремимся.
курсоры
Нажмите на категорию Cursors слева, чтобы вызвать опции «Cursors»:
Категория «Курсоры» в Photoshop CS3.
Категория «Курсоры» в Photoshop CS3 раньше называлась «Отображение и курсоры» в предыдущих версиях Photoshop, но, кроме небольшого изменения названия, параметры в основном те же. Как мы уже видели, старая опция «Цветные каналы в цвете» теперь перемещена в категорию «Интерфейс» и переименована в «Показать каналы в цвете», и Adobe полностью удалила опцию «Использовать удвоение пикселей» в CS3, так как нет в любом случае, кто-то знал, что это было.
Здесь мы не найдем никаких опций, которые будут влиять на производительность, но есть одна опция, которую мы должны рассмотреть: Показать перекрестие в кончике кисти, наряду с двумя опциями, расположенными непосредственно над ним, Нормальный кончик кисти и Полноразмерный кончик кисти . Мне нравится включать «Показывать перекрестие в кончике кисти», потому что он говорит Photoshop отображать маленький значок перекрестия прямо в середине моей кисти, когда я рисую, поэтому я всегда точно знаю, где находится центр моей кисти, и я Я бы порекомендовал вам включить его.
Что касается двух вариантов выше, это действительно личный выбор. С выбранным «Полноразмерным кончиком кисти», Photoshop сделает курсор кисти в полном размере, чтобы вы могли точно определить, насколько велика ваша кисть, независимо от того, используете ли вы кисть с твердым или мягким краем. С выбранным «Нормальным кончиком кисти», который я предпочитаю, если вы используете кисть с мягким краем, Photoshop уменьшает размер курсора кисти, чтобы включить только те области, где непрозрачность пикселей составляет 50% или выше, что означает края кисти будут выходить за пределы размера курсора кисти. Опять же, это действительно личное предпочтение. Независимо от того, какой тип кончика кисти вы используете, я бы определенно рекомендовал включить «Показывать перекрестие в кончике кисти».
Есть еще одна категория предпочтений, на которую мы должны обратить внимание - Units & Rulers .
Единицы и линейки
Нажмите на категорию «Единицы и линейки» слева, чтобы открыть опции «Единицы и линейки»:
Категория «Единицы и линейки» в настройках Photoshop CS3.
Категория «Единицы и линейки» существует в течение долгого времени в Photoshop, и, тем не менее, каждый раз, когда выходит новая версия Photoshop, один вариант всегда устанавливается неправильно, и это самый верхний вариант, Rulers . Настройте линейки на использование пикселей, а не дюймов, сантиметров или чего-либо еще. Photoshop - это пиксельная программа. Все внутри Photoshop работает с пикселями. Есть время и место для беспокойства о том, насколько большое ваше изображение будет напечатано в дюймах, и это не так, поэтому убедитесь, что вы установили свои линейки на использование пикселей.
Куда пойти дальше .
И это завершает наш взгляд на основные настройки предпочтений в Photoshop CS3! Очевидно, что есть несколько вариантов, которые мы не рассматривали, но ни о одном из них не стоит беспокоиться. Мы рассмотрели те из них, которые оказывают наибольшее влияние на производительность Photoshop и на нашу способность эффективно работать внутри программы.
Когда вы закончите вносить изменения в настройки, убедитесь, что вы закрыли Photoshop, а затем повторно запустите его, чтобы изменения вступили в силу. Посетите наш раздел Основы Photoshop для получения дополнительных руководств по основам Photoshop!
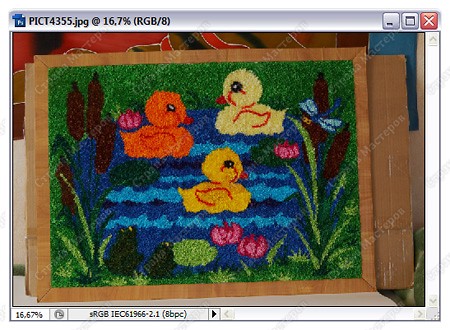
В этой статье для обработки фото мы будем использовать программу Adobe Photoshop CS3 английской версии. Однако в статье даются русскоязычные названия всех использованных функций и терминов, а сами функции по сути не изменялись с самой первой версии фотошоп. Таким образом, какую бы версию фотошоп вы не применяли у вас не должно возникнуть проблем при использовании данной статьи в качестве руководства к действию. Если же такие проблемы всё-таки возникнут, пожалуйста, сообщите о них автору в комментарии с указанием версии фотошопа, которую вы используете. Автор обязуется внести необходимые поправки и пояснения.
Запустим Photoshop (Фотошоп) и откроем в нём выбранный нами для обработки файл. Это может быть фотография или сканированный рисунок — не важно, главное, чтобы это был файл записанный в графичесоком формате. Самые распростаненные графические форматы это JPG (JPEG), GIF, PNG, TIFF и BMP. Например, файл, который мы будем использовать для этой статьи имеет имя PICT4355.jpg. Окончание «.jpg» указывает на графический формат файла.
Чтобы открыть файл в фотошопе нужно в меню выбрать File → Open (Файл → Открыть). Можно просто два раза (быстро) щелкнуть мышкой по серому фону внутри окна программы. Или просто перетащить нужный файл в окно фотошопа.
Итак, фотография открылась, и мы видим её на экране. Посмотрим на неё
внимательно критическим взглядом и отметим мысленно, как её можно улучшить.
Палитра инструментов
Основные функции у фотошоп всегда находятся под рукой в специальном
маленьком окошке, называемом Tools или Toolbox (Инструменты). Если вдруг на экране не видно этого пестрящего кнопками окошка. Загляните в меню Windows и выберите пункт Tools (Инструменты).
В самом начале нам обязательно нужно познакомиться с двумя самыми простыми инструментами. Это инструменты Нand (Рука) и Zoom (Увеличение) .

Предположим, изображение, которое вы обрабатываете, не помещается целиком в окно, которое ему отвёл фотошоп. Или наоборот — изображение выглядит в нём микроскопическим. В этом случае, дважды щелкнув мышкой по значку в палитре инструментов, вы подгоните изображение как раз до размеров окна. При этом реальные размеры изображения в пикселях не изменятся.

Если в фотошоп можно так легко изменять размер изображения, то как же узнать реальный размер изображения? Очень просто, вам нужно лишь дважды
щелкнуть мышкой по значку . Теперь изображение будет выглядеть в 100%
реальном размере. Это означает, что каждый пиксель изображения занимает
ровно один пиксель на экране вашего монитора.
Если нажать на
один раз, то вы просто выберите Zoom (Увеличение) текущим инструментом
и сможете увеличивать и уменьшать изображение на столько, на сколько
захотите. Щелчок мышью на любой части вашего изображения с выбранным
инструментом
увеличит его на экране, а если вы будете при этом удерживать кнопку Alt
на клавиатуре, то наоборот — уменьшит. Опять-таки, реальные размеры
изображения не изменяются, изменяется только его отображение на экране.
Как изменить реальный размер изображения, будет описано в конце этой статьи.
Очистка (убираем все лишнее), поворот и кадрирование
Самый простой способ убрать все лишнее — это просто откадрировать фото
должным образом. Допустим, вы решили оставить коричневую рамку, тогда
выберите мышкой инструмент из палитры инструментов, который выглядит
как . По-английски он называется Crop (обрезать, кадрировать). Курсор мыши изменится на .
Нажмите теперь им на левый верхний угол коричневой рамки и, удерживая нажатой
кнопку мыши, перетащите курсор в правый нижний угол рамки. Теперь кнопку мыши можно отпустить.

У вас должно получиться примерно так:
По периметру картины вдоль рамки забегали так называемые «муравьи».
Как мы можем видеть, левый верхний и правый нижний угол нашей муравьиной рамки точно совпадает с углами картины, а вот верхний правый и нижний левый углы слегка не на месте. Для того, чтобы установить эти углы как следует, нам нужно проверить установлена ли у вас галочка в поле Perspective (Перспектива) в свойствах инструмента Crop.
 | Настройки инструмента Crop. Если галочка установлена, вы сможете изменять положения углов рамки инструмента Crop независимо друг от друга. Если же галочка не стоит, то как бы вы не двигали углы рамки, сама рамка будет сохранять форму прямоугольника. |
Итак, галочка Perspective стоит, теперь мы можем спокойно подвинуть оставшиеся углы на место, что мы и сделаем с помощью мыши. Делается это просто: подведите курсор мыши точно к нужному углу рамки (обозначен маленьким квадратиком) и, нажав левую кнопку мыши, двигайте мышь в нужном направлении, а затем отпустите кнопку.
Теперь все углы рамки точно на местах:

Нажав клавишу Enter на клавиатуре, получим:

Таким образом, одним махом с помощью инструмента Crop нам удалось выполнить кадрирование фотографии, поворот и исправление перспективы.
Осветление и контраст

Всё, что нам здесь нужно сделать — это подвинуть белый треугольник
под гистограммой чуть влево (показано стрелкой). Таким образом,
чтобы он оказался прямо под началом массивной чёрной области
гистограммы.
Когда мы будем это делать, изображения прямо на
наших глазах будет становиться светлее и контрастней (так происходит потому, что в
окне Levels установлена галочка Preview).
Вы можете подвинуть белый треугольник влево и дальше, однако при
этом какая-то часть изображения окажется пересвеченной. В некоторых
случаях, однако, это вполне допустимо. Например, для фотографии с
бликами.
Вы можете таким же образом подвинуть чёрный треугольник вправо, это нужно делать если снимок получился слишком светлым.
Также
можно попробовать подвигать серый треугольник. Смещая его, вы можете
добиться того, что детали в тенях или в светах фото, будут
прорисовываться более ясно.
Конечно, для другой фотографии гистограмма будет выглядеть иначе, чем показано здесь, однако принцип работы с ней сохраняется.
(Только не двигайте треугольники под надписью Output Levels, они служат прямо противоположной цели.)
В конце, нажмите кнопку OK в окошке Levels (или Enter на клавиатуре), чтобы изменения закрепились.
Уменьшение
Чтобы уменьшить фото, например, для загрузки его на наш сайт, воспользуйтесь пунктом Image Size (Размер Изображения) из меню Image (Изображение).

В поле Width (Ширина) впишите, сколько пикселей (точек) в ширину должно быть у вашего фото. Например, для нашего сайта нужно 540 пикселей. Если установлена галочка в пункте Constrain Proportions (Сохранять Пропорции), то значение Height автоматически измениться в соответствии с пропорциями вашего изображения. После этого останется только нажать OK (или Enter на клавиатуре).
Добавление резкости
Один из самых простых и распространённых способов добавить резкости изображению, это применить фильтр Unsharp Mask (Нерезкая Маска) из меню Filter → Sharpen (Фильтр → Резкость). Выглядит этот фильтр так:

Рекомендуемые значения для размера фото около 540х480 такие:
Amount (Величина): 70 — 90
Radius (Радиус): 0,4 — 0,5
Threshold (Порог): 0 — 4
Можете поэкспериментировать с этими параметрами, например, установите Amount 500%. Посмотрите как изменилось изображение. Если галочка Preview в окошке Unsharp Mask установлено, вы будете видеть, как влияют введенные вами параметры фильтра на изображение сразу же, еще до нажатия кнопки ОК.
Однако не стоит слишком увлекаться большими значениями параметра Amount. Если вы наблюдательны, то наверно уже заметили, что фильтр Unsharp Mask в действительности только создает иллюзию резкости. Вообще, если снимок изначально нерезкий, то никакой фильтр не поможет сделать его резким по-настоящему. Т.е. мелких деталей на снимке в результате не прибавляется. Однако в небольших дозах (указанных выше) Unsharp Mask очень даже полезен, ибо создает приятную для глаза иллюзию резкости.
Сохранение
Чтобы сохранить фото в виде нового файла выберите пункт меню File → Save As (Файл → Сохранить как). В открывшемся окне выберите, куда должен быть записан файл и введите имя файла. (Рекомендуется давать обработанным файлам новое имя, чтобы сохранить оригинал.) После чего выберите из списка формат файла JPEG. Чтобы файл сохранился, нажмите Enter.
В статье использовано фото из галереи Кирьяновой, полностью обработанный вариант можно посмотреть здесь.
Суперски! Для таких компьютерных "кофейников", как ваша покорная слуга, это руководство - на100ящий кладезь мудрости, в коем все четко и понятно! И можно творить, выдумывать, пробовать, не опасаясь насмешек со стороны юных фотошопных гениев: "А тебя что, бабушка, в школе этому не учили?"
Интересно, а для обработки не фоток, а рисунков, все эти руководства годятся?
Да, конечно, в фотошопе можно обрабатывать любые изображения. В статье на примере фото рассматривается, но все приемы обработки те же. Фотошоп даже не заподозрит, что в него загрузили не фото, а рисунок. :) Добавлю-ка я этот момент в статью. Рад, что всё оказалось понятно, а то меня терзали сомнения на счёт доступности изложения. Тогда ждём новых фотографий и/или рисунков.
Спасибо! Как все-таки здОрово, что Мистер Фотошоп - такой недогадливый! А то мне пришлось бы еще и для рисунков все отдельно изучать! :) А изложено все действительно понятно: уж если я, полгода назад считавшая комп недоступной разуму машиной, все поняла, то уверена, что любой младший школьник - тоже разберется!
Ну вот, обрезать фотки при помощи Мистера Кропа я, кажется, научилась! Еще, как-то сама, автоматом, пришла идея о выделении сканируемых фрагментов - сразу, чтобы потом ничего не обрезать. Клево, мне нравится! Не смейтесь - я сканер всего как 2 дня осваиваю! А вот еще такой коварный вопрос: а вырезание на компе НЕРОВНЫХ поверхностей, например, чьего-нибудь лица для коллажа - это вообще высший пилотаж, али "кофейники" вроде меня его тоже могут освоить? А то мне недавно пришлось распечатать целую фотку с огромным количеством лишних деталей - только потому, что я не знала, как вырезать для коллажа лицо моей сотрудницы. А потом еще клеить и ретушировать - брр, как в стародавние времена, когда еще компов не было!
А вообще, Ануп, неплохая была бы идея - книжечку такую выпустить, где все ясно и понятно. Я не шучу: как пытаюсь что-то умное по компу читать - сразу хочется бежать от этой "адской машины" куда подальше! А залезешь в Страну Мастеров - и вот тебе, готовы все ответы, и Мистер Фотошоп ласково улыбается, а не скалится! Спасибочки!
Для выделения неровных поверхностей можно использовать разные инструменты. Я привыкла использовать Волшебную палочку. Просто выбираете её в меню, нажимаете на нужный обьект, и Палочка выделит один цвет. Не отпуская мышки двигаете по периметру нужного изображение, и по мере того как по всему контуру забегают "муравьи", отпускаете мышь.
гость Дмитрий Репин
Большое Вам спасибо за чёткую и ясную инструкцию по Photoshop, пригодную даже для такого великовозрастного новичка, как я! А то по справке к установленному мне Фотошопу я ничего понять не смог.
Здравтвуйте, Ануп!Спасибо большое за Вашу статью. Благодаря ей я составляю коллаж. Но не знаю, нужно ли где-то потом устанавливать размеры общей картинки, чтобы потом ее распечатали в фотосалоне. Если такие параметры важны, то подскажите, пожалуйста, как это сделать. Результат выложу на сайте. Заранее спасибо.
Подгонка фотографий под нужный формат производится в любой фотомастерской автоматически. Вам могут предложить на выбор печатать в выбранном вами формате с полями или без полей. Но если вы хотите достичь максимального качества и заранее иметь представление, что вы можете получить при печати, то важно соблюсти 2 условия:
1) Формат изображения (соотношение высоты и ширины) должен максимально соответствовать формату печати. Иначе при печати останутся белые поля или часть изображения
автоматически обрежется (порой совсем не так, как вам бы того хотелось). Если вы хотите посмотреть, как это будет выглядеть, можно сделать так: в фотошопе создайте новое изображение (File-> New), укажите формат, в котором вы хотите печатать ваше изображение, например, можно выбрать из списка А4. Задайте разрешение 300, установите белый фон. Нажмите OK. Откроется новое изображение — чистый белый лист формата А4. Дальше скопируйте ваше изображение на этот белый лист (если ваше изображение состоит из нескольких слоев, то их нужно сначала объединить в один слой). Дальше выберите пункт Edit -> Free Transform. C помощь мыши сжимайте, уменьшайте, увеличивайте, поворачивайте ваше изображение так, чтобы оно заняло весь белый лист. Если остаются белые поля, то вы можете увеличить ваше изображение так, чтобы белые поля исчезли, а можете оставить как есть, если вам жаль обрезать края. Сохраните полученный результат для печати в отдельном файле.
2) Разрешение картинки для печати должно быть где-то 200-300 пикселей на дюйм. Чем меньше разрешение, тем хуже будет печать. Больше 300-400 разрешение делать не стоит, разница в качестве будет на глаз незначительна. Чтобы узнать какое разрешение у вашей картинки, нужно воспользоваться функцией Image Size (она кратко описана в тексте в разделе Уменьшение). Посмотрите, какое значение указано в поле Resolution и какие размеры в полях Width (ширина) и Height (высота). Это даст вам представление о том, в каком формате можно напечатать вашу работу.
Самое главное, если вы только начинаете делать работу для печати, изначально берите фотографии в наибольшем доступном вам разрешении и старайтесь не уменьшать работу до самого конца. Потому что уменьшить работу можно в любое время, а вот увеличить, допустим в 5-10 раз, и получить при этом качественную печать невозможно.
Спасибо огромное за очень развернутый ответ. Буду пробовать. Хотелось бы отметить, что у Вас талант все очень доступно объяснять.
В Фотошопе версий CS3 и выше видео и GIF-файлы анимации открываются не обычным способом, через Файл --> Открыть, а через Файл --> Импортировать --> Кадры в видеослои.
Но, кроме этого, для того, чтобы программа Фотошоп увидела и открыла видео и GIF-файлы, надо произвести весьма много интересных танцев с бубнами. Часть из них я попытаюсь описать.
В процессе установки надо смотреть на галки в появляющихся окнах, и убирать те, мастер загрузки предложит установить всякие ненужные ASK-поиски и бары.
Разобравшись с этим, можно попытаться открыть видео, как указано выше, через Файл --> Импортировать --> Кадры в видеослои.
Теперь проклюнулись следующие приколы:
● Для GIF.
Открыв папку с файлами GIF-анимаций(Файл --> Импортировать --> Кадры в видеослои), Фотошоп просто не видит эти анимашки. Для того чтобы увидел необходимо после открытия нужной вам папки поставить в графе название файла звёздочку(*) и нажать кнопку «Загрузить» Теперь GIF-анимашки видны, остаётся их открыть. В фотошопе анимашки открываются корректно, все слои в палитре слоёв последовательны и пронумерованы по порядку, и, если открыть панель анимации(Окно --> Анимация), то все слои будут соответствовать фреймам анимации. В общем-то больше с открытием GIF-анимаций вопросов не возникает, можно начинать творить.
● Для видео-файлов
С этим интереснее. Если повезёт, то видео откроется и разложится на слои. Появиться примерно такое окно:

Можно работать. Но это в идеале. Надо понимать, что Фотошоп - это всё-таки редактор изображений, а не видео, поэтому и распознаёт он ограниченное количество форматов и кодеков видеофайлов. А в наше просвещённое время развелось столько этих кодеков с форматами, что никто уже разобраться и не может. Так что, скорее всего, на месте видео будет пустой белый квадрат.
Закапчуренное с цифровой камеры видео Фотошоп уж точно не откроет. Это касается телефонного видео, видео с вэб-камер и т.д. Ответ напрашивается сам собой. Надо конвертировать. Конвертеров много, как платных и бесплатных, и, в основном, они заточены под конвертацию определённого формата в другой определённый формат, о чём разработчики конвертеров по понятным причинам нам не сообщают.
И тут нам приходит на помощь бесплатный видеоконвертер XviD4PSP 5.0 скачать можно здесь или на официальном сайте разработчиков. Для работы этого конвертера необходима утилита AviSynth 2.5.7, которую можно скачать здесь.
Инсталлируем эти две программы обычным способом.
Вот интерфейс этого замечательного конвертера:

Открываем программу. Кликаем Файл-->Открыть, выбираем файл. В главном окне программы надо выбрать следующие настройки:
- Формат - AVI DV PAL
- Цветокоррекция и Фильтрация - Desabled
- Кодирование видео - DV-Video
- Кодирование звука - пофиг
И клик по кнопке "Кодировать". Программа предложит выбрать папку сохранения, выбираем её, ОК. Получаем файл с кодеком dvsd DVC/DV Video в контейнере DV Type 2 AVI Multipart OpenDML AVI. С вероятностью в 90% Фотошоп скушает видео с такими параметрами.
Переходим к следующей проблеме. Это объём файла. Дело в том, что Фотошоп при открытии видео в слои использует оперативную память компа. Если у Вас х64, тогда вопросов нет, можно ставить плитки до 128Гб. Но по разным причинам, народ не может перейти на х64 и грустно сидит на х86, не потому, что влом переходить или не позволяет религия, а по другим, совершенно объективным причинам. Например, автор этих строк, при всём его высоком стремлении к прекрасному и новому, не использует х64 из-за отсутствия для оного варезных плагинов к 3ds max. Однако мы отвлеклись.
Естественно, что для задач, выполняемых с помощью Фотошопа, длинные видео не требуются, а надо то всего максимум несколько десятков кадров. Но ведь их надо каким-нибудь образом вырезать. Нормальные видеоредакторы типа Adobe Premiere Pro требуют знаний и опыта работы, а также отнимают значительный ресурс у оперативки и процессора. Про то, что они платные(и стоят немерено), я говорить просто стесняюсь. Короче, для редкого использования с такими программами связываться смысла нет. Простые редакторы типа штатного Movie Maker позвольте не комментировать.
Зато существует прекрасная лёгкая программа VirtualDub, правда, с одним недостатком. Работает она с очень ограниченным наборов кодеков в AVI. И тут то опять вспоминаем про конвертер XviD4PSP. С настройками, указанными выше, видео подойдёт и к нему. Выбираем нужные куски видео, вырезаем, сохраняем, Фотошопом открываем. Можно поступить и по другому, сохранить отдельные кадры видео с помощью VirtualDub, а затем собрать из них анимашку в Фотошопе. Например, сложить поучившиеся файлы в одну папку и открыть их пакетно в Фотошоп в одном документе на разных слоях, но, как правило, это занимает больше времени, но, в любом случае, без конвертера XviD4PSP нам не обойтись.
Знакомство с Adobe Photoshop CS3
Программа Adobe Photoshop ведет свою многолетнюю историю буквально со времен появления компьютерной графики в целом и по праву занимает лидирующее место в списке программ – редакторов компьютерной графики.
Необходимо отметить, что в первую очередь Photoshop является редактором именно растровой графики, но с развитием ее версий в ней появляется все большее количество инструментов для создания и редактирования элементов векторной графики в составе растрового изображения. Стоит также отметить, что основной целью деятельности в Photoshop является именно преобразование существующего изображения, а не создание нового, хотя в версии CS3 мы уже можем встретить массу разнообразных инструментов и для создания изображений.
Изучение программы Adobe Photoshop CS3 мы начнем с рассмотрения ее интерфейса. Основными элементами в Phohtoshop являются разнообразные панели инструментов, содержащие в себе необходимые для создания и редактирования изображения инструменты и опции. Подробно рассмотрим внешний вид и назначение каждой панели Photoshop. Стандартный внешний вид программы отображен на рис. 2.1.

Рис. 2.1. Интерфейс Adobe Photoshop и его основные элементы, представленные в виде панелей
Выпадающее меню. Во многих случаях оно еще называется Главное меню. Именно здесь собрано наибольшее количество самых разнообразных команд. Очень многие из них продублированы либо в других, более доступных местах интерфейса, либо при помощи «горячих клавиш». Выпадающие меню имеют определенную структуру. Щелкая по заголовку отдельного меню, мы раскрываем его содержание. Все опции в данных меню подобраны тематически. Так, например, в меню Image (Изображение) собраны опции редактирования изображения в целом, а в меню Layer (Слой) – опции, необходимые для работы со слоями, и т. д. Выпадающие меню в совокупности своей содержат наибольший список опций для создания и редактирования изображений.
Панель инструментов – это панель, на которой, соответственно, собраны все основные инструменты программы. Стоит отметить, что на ней поместились далеко не все имеющиеся инструменты. Практически у каждого значка инструмента вы можете в правом нижнем углу увидеть небольшой треугольник (рис. 2.2).

Рис. 2.2. Небольшая стрелочка вниз в правом углу практически каждого инструмента на панели инструментов
Наличие данного треугольника означает, что здесь на самом деле находится не один инструмент, а их группа. Для просмотра группы надо не просто щелкнуть по инструменту, а нажать кнопку и немного подержать ее. Вы увидите что-то вроде маленького выпадающего меню, в котором будут остальные инструменты данной группы. Например, если нажать и подержать кнопку с инструментом Brush Tool (Кисть) (рис. 2.3), то откроется группа, в которой будут Brush Tool (Кисть), Pencil Tool (Карандаш) и Color Replacement Tool (Замена цвета).

Рис. 2.3. Раскрытая группа инструмента Brush Tool (Кисть)
Стоит отметить, что наиболее классический вариант отображения панели инструментов – двухуровневый, при котором инструменты располагаются в два вертикальных ряда.
Для активации двухуровневого варианта отображения панели инструментов необходимо нажать небольшую кнопку с изображением направленной вправо стрелки, которая располагается в верхней части панели инструментов (рис. 2.4). Для возврата к одноуровневому варианту необходимо повторно нажать данную кнопку.

Рис. 2.4. Кнопка со стрелкой влево, позволяющая переключать внешний вид панели инструментов в двухуровневый вариант и обратно
Панель опций. Данная панель содержит в себе ряд характеристик текущего инструмента. Соответственно, ее содержание зависит от того, какой именно инструмент вы выберете. Практически каждый инструмент обладает рядом характеристик или иных настроек. Именно здесь мы будем определять разнообразные свойства и параметры того или иного инструмента.
Дополнительные панели. Под ними понимается совокупность разнообразных панелей, содержащих в себе разнообразные вспомогательные инструменты и опции. Состав данных панелей может различаться. Для того чтобы перейти к наиболее стандартному и удобному составу этих панелей, раскройте выпадающее меню Window (Окно) и убедитесь, что у вас выделены пункты: Color (Цвет), Layers (Слои), Navigator (Навигатор). Кстати, если у вас по какой-либо причине отсутствуют панели опций и инструментов, то поставьте там же галочки еще и у пунктов Options (Опции) и Tools (Инструменты) (рис. 2.5).

Рис. 2.5. Необходимые пункты в выпадающем меню Window (Окно)
Итак, как видите, интерфейс программы достаточно прост. Он содержит в себе не такое большое количество разнообразных элементов, как многие другие редакторы, в то же время все необходимое для работы всегда остается под рукой.
Стоит отметить, что внешний вид более ранних версий программы Photoshop значительно отличается от рассматриваемой нами версии программы. Вплоть до версии Photoshop CS2 интерфейс сохранял наиболее классический стандартный облик, но с выходом рассматриваемой нами версии CS3 внешний вид программы был значительно переработан.
Изображение. Его создание, открытие и параметры
Базовым элементом при работе в Adobe Photoshop, объектом является само изображение, которое мы создаем или редактируем. После загрузки программы появляется лишь сам редактор с уже рассмотренными нами основными элементами интерфейса, а какое-либо изображение отсутствует. Соответственно, любая работа в Phohtoshop начинается всегда либо с создания нового, либо с открытия уже имеющегося изображения.
Для того чтобы открыть какой-либо рисунок, нам необходимо выбрать выпадающее меню File (Файл) и далее в нем пункт Open (Открыть) (рис. 2.6).

Рис. 2.6. Пункт Open (Открыть) в выпадающем меню File (Файл)
Сочетание «горячих клавиш» для этого действия — Ctrl+O. У нас появляется окно, где мы должны указать, какой конкретно файл хотим открыть.
Здесь нужно ответить на три вопроса: где находится файл, какое у него имя, каков его формат. Обратите внимание на огромное количество разнообразных форматов, представленных в списке (рис. 2.7).

Рис. 2.7. Список читаемых Photoshop форматов
Выше мы с вами рассматривали четыре основных формата графических файлов: .jpg, .tif, .bmp, .psd. Все их вы можете найти в данном списке. Большинство остальных форматов является специализированными, то есть применяются в основном при взаимодействии Photoshop с другими программами – редакторами компьютерной графики, или имеют какие-либо иные особенности при хранении и передаче изображений. Разумеется, нам с вами понадобятся пока лишь рассмотренные нами форматы.

Таким образом, Adobe Photoshop проверяет правильность формата указываемого файла каждый раз, когда мы пытаемся открыть данный файл.
Также у нас есть возможность любой файл сразу же при открытии конвертировать из одного формата в другой. Например, у нас есть цифровая фотография в формате .jpg, а мы хотим перевести ее в формат .tif и работать с ней именно в нем. Для этого в выпадающем меню File (Файл) существует пункт Open As… (Открыть как) (рис. 2.9).

Рис. 2.9. Пункт Open As. (Открыть как) выпадающего меню File (Файл)
При его выборе также появляется окно открытия файла, но вместо пункта Тип файлов мы видим пункт Open As (Открыть как). В поле выбора файлов отображаются все файлы, независимо от их формата. Указываем необходимый нам для работы формат в поле Open As и нужный графический файл в поле выбора файла. Изображение откроется в нужном для нас формате.
Сохраняется изображение аналогично открытию. Необходимо нажать File > Save (Файл > Сохранить (рис. 2.10)) и указать, где мы будем сохранять файл, под каким именем и в каком формате. Необходимо отметить, что в случае работы с открытым, ранее созданным изображением, применение команды Save (Сохранить) приведет к записи всех произведенных изменений именно в тот же самый файл, который был открыт. Если мы хотим создать отдельный файл, в котором будет храниться отредактированное нами изображение, одновременно не изменяя изображение-оригинал, то нам необходимо в выпадающем меню File (Файл) выбрать пункт Save As… (Сохранить как). Далее следует указать адрес, имя и формат создаваемого файла.

Рис. 2.10. Пункт Save (Сохранить) выпадающего меню File (Файл)
Итак, мы подробно описали процедуры открытия и сохранения файлов, давайте теперь рассмотрим, каким именно образом можем создать изображение.
В выпадающем меню File (Файл) выберите пункт New (Новый) (рис. 2.11).

Рис. 2.11. Пункт New (Новый) в выпадающем меню File (Файл)
У нас появится окно, в котором предлагается настроить параметры будущего изображения (рис. 2.12).

Рис. 2.12. Окно предварительных параметров нового изображения
Параметр Name (Имя) позволяет сразу указать название будущего изображения. Мы можем вписать имя здесь либо при дальнейшем сохранении файла. Параметры Width (Ширина) и Height (Высота) позволяют задать размер будущего изображения. Здесь необходимо следить за единицами измерения, указываемых справа от значений параметров Width (Ширина) и Height (Высота). В большинстве случаев мы выбираем между Pixels (Пиксели) и cm (сантиметры) (рис. 2.13).

Рис. 2.13. Варианты единиц измерения сторон изображения
Как правило, если мы рисуем для печати и заранее знаем размер будущего оттиска в сантиметрах, то можно выбирать их в качестве единиц измерения. В иных случаях имеет смысл работать с пикселями. Для того чтобы было удобнее ориентироваться в размерах, выраженных пикселями, могу отметить, что в среднем длина видимой части изображения на вашем мониторе – чуть более тысячи пикселей, высота – около восьмисот. Вообще пиксель является наиболее универсальной единицей измерения компьютерной растровой графики. Полезно сразу привыкать именно к ним.
Далее располагается параметр Resolution (Разрешение). В первой части книги мы говорили о таком параметре растровых изображений, как DPI (количество пикселей на квадратный дюйм). Именно здесь он и задается. Давайте немного разберемся в значениях данного параметра. Как правило, изначально он равен 72. Это очень низкое значение. Его достаточно в том случае, если мы рисуем изображение, которое будем просматривать только с монитора на компьютере, и то не увеличивая.
Если мы рисуем для печати, то следует устанавливать значение параметра Resolution (Разрешение) не менее 300. Более высокие задаются при необходимости максимальной четкости печати или если предполагается, что изображение мы будем впоследствии увеличивать в масштабе. Иногда требуются значения параметра Resolution (Разрешение) не менее 600 единиц. Измеряется данный параметр также в пикселях на квадратный дюйм. Есть возможность переключиться в режим пиксель на квадратный сантиметр, но эта система не является стандартной. Увеличение значения данного параметра приводит к существенному увеличению размера файла, содержащего изображение, что нередко бывает важно, особенно при подготовке рисунков, используемых в Интернете.
Параметр Color Mode (Цветовой режим) позволяет указать, какую именно цветовую модель мы будем использовать при работе над создаваемым изображением. Как правило, имеет смысл работать с RGB. Цветовую модель можно менять и после создания изображения, порядок ее смены мы рассмотрим позже.
Параметр Background Contents (Содержание заднего фона) определяет изначальное содержание создаваемого изображения. Здесь у нас есть три опции: White (Белый) – позволяет создать просто белый лист, Background Color (Цвет заднего фона) – позволяет создать лист любого цвета, Transparent (Прозрачный) – позволяет создать изначально абсолютно пустое изображение, фактически не имеющее заднего фона. В случае выбора варианта Background Color (Цвет заднего фона) непосредственно сам цвет мы указываем на панели инструментов, в нижней части на дальнем от нас квадратике с цветом.
Давайте создадим изображение со следующими параметрами: Width (Ширина) – 640, Height (Высота) – 480 пикселей,Resolution (Разрешение) – 72, Color Mode (Цветовой режим) – RGB, Background Contents (Содержание заднего фона) – White (Белый) (рис. 2.14).

Рис. 2.14. Окно ввода параметров нового изображения с необходимыми настроенными параметрами
В дальнейшем, если вы захотите создавать совершенно аналогичные изображения, имеет смысл нажать кнопку Save Preset (Сохранить схему настроек), которая находится в правой части данного окна. После ее нажатия появится окно ввода имени схемы. Здесь мы можем указать любое имя нашей схемы, а затем в нужный момент вызвать ее при помощи выпадающего меню Preset (Схема) в верхней части данного окна. Также в этом списке присутствуют уже созданные разработчиками разнообразные схемы.
Итак, настроив все необходимые параметры, нажимаем кнопку OK и получаем наше изображение – простой белый лист. Кое-какие инструменты в дальнейшем мы будем разбирать на основе подобного пустого изображения.
При переходе с версии фотошопа CS3 на CS4 или CS5 многие пользователи испытывают затруднения в работе в фотошопе из-за того, что при открытии нескольких фотографий они располагаются в виде вкладок, а в версии CS3 они располагались в отдельных окнах, из-за чего многие испытывают определённый дискомфорт. В этом практическом совете будет показано, как можно вернуться к привычному виду фотографий, открытых в фотошопе. Так как вернуть вкладки в фотошопе в привычное состояние?

- Перемещение между окнами
- Как изменить фоновый цвет
- Как быстро закрыть фото в фотошопе
- Создаём установки для нового документа
- Работа с вкладками в фотошопе
Вот так выглядят фотографии, открытые в фотошопе в виде вкладок. Чтобы активизировать одну из них необходимо щёлкнуть по ней или нажимать сочетание клавиш Ctrl+Tab для перемещения между ними.

Давайте сделаем так, чтобы вернуться к привычному виду. Зайдём в " Редактирование - Установки - Интерфейс ".

Снимем галочки " Открыть документы во вкладках " и " Включить закрепление окон незакреплённых документов ". Изменения вступят в силу без перезагрузки фотошопа.

Теперь если открыть фотографии в фотошопе, то мы увидим привычные окна.

Рассмотрим такой случай - фотографии открыты во вкладках, но Вам надо на небольшой период открыть их в отдельных окнах. В верхней части программы находим кнопочку " Упорядочить документы ", щёлкаем по чёрной стрелочке, расположенной на этой кнопке и в раскрывшемся списке выберем пункт " Свободно перемещать все окна ".

После выбора этого пункта фото расположатся в виде отдельных окон. Мне кажется, совет про вкладки в фотошопе Вам понравится, и Вы будете применять их в своей практической деятельности.

Если Вам понравился совет, поделитесь ссылкой на него со своими друзьями в своих любимых социальных сетях, кнопки которых Вы видите перед комментариями.
Не упустите возможность сделать доброе дело: нажмите на кнопку от Facebook , Vkontakte или Twitter , чтобы другие люди тоже получили пользу от этого материала.
СПАСИБО !
Если Вы не хотите пропустить интересные уроки по работе с изображениями в фотошопе и другие полезные материалы - подпишитесь на рассылку. Форма для подписки находится ниже.
Читайте также:

